چه چیزی جشن تر از چراغ درخت کریسمس؟ بیایید به شما نشان دهیم که چگونه یک درخت را با استفاده از فتوشاپ روشن کنید.
با فرا رسیدن فصل تعطیلات، زمان آن فرا رسیده است که همه چیز را جشن بگیریم. چه بخواهید کارتهای کریسمس را از طریق ایمیل بفرستید، به دوستان و خانواده خود پیامک ارسال کنید، یا فقط وبسایت خود را جاز کنید، تصویر یک درخت کریسمس تزئین شده همیشه این کار را انجام میدهد.
اما اگر تصویر شما فاقد روحیه تعطیلات است، نگران نباشید. ما اینجا هستیم تا به شما نشان دهیم که چگونه با کمک فتوشاپ، چراغ های رنگارنگ را به درخت کریسمس اضافه کنید. وقتی کارتان تمام شد، به همان اندازه واقعی و شاید بهتر به نظر می رسد. در اینجا یک راهنمای گام به گام است.
مرحله 1: تصویر درخت کریسمس خود را انتخاب کنید
برای هدف این آموزش، ما از یک تصویر بدون حق امتیاز از درخت کاج از Unsplash استفاده می کنیم. ما قصد داریم تفاوت بین یک درخت کاملاً برهنه و درختی با چراغ روشن را نشان دهیم. با این حال، میتوانید از این افکت بر روی درختی که از قبل تزئیناتی روی آن وجود دارد استفاده کنید تا آن را حتی کریسمستر کنید.
نکته مهمی که باید به خاطر بسپارید این است که یک تصویر با کیفیت بالا پیدا کنید. از آنجایی که نورها بسیار کوچک هستند، اگر از یک تصویر کوچک استفاده کنید، به خوبی نمایش داده نمی شوند. اما هر چیزی که بالاتر از 2000 پیکسل باشد، باید کار کند، خواه خودتان عکس را گرفته باشید یا از یک وب سایت استوک عکس استفاده کنید.
همچنین می توانید یک تصویر کوچک را بدون از دست دادن کیفیت آن ارتقا دهید.
مرحله 2: یک براش سفارشی برای Lights ایجاد کنید
برای افزودن نور به درخت، باید یک براش سفارشی در فتوشاپ ایجاد کنید. ابتدا تصویر خود را در فتوشاپ باز کنید و سپس یک لایه جدید در بالای آن با دکمه پایین منوی لایه ها ایجاد کنید.
برای ایجاد براش مراحل زیر را دنبال کنید:
- ابزار Brush را انتخاب کنید و به Window > Brush Settings بروید تا منو ظاهر شود.
- در زیر برگه Brush Tip Shape، اولین مورد معمولی را انتخاب کنید.
- اندازه را برای مطابقت با تصویر خود تغییر دهید. اگر درخت دور باشد، چراغ ها کوچکتر می شوند. اگر نزدیک است، آنها را بزرگتر می خواهید.
- در پایین این پنجره، نوار لغزنده Spacing را به هر چیزی بین 80٪ – 120٪ منتقل کنید. این برای تقلید نورهای پراکنده روی یک رشته است.
- به تب Scattering بروید. آن را بین 30٪ – 40٪ تنظیم کنید و هر دو محور را علامت بزنید.
- به سراغ دینامیک رنگ بروید. این تب برای اطمینان از اینکه فتوشاپ از دو رنگ استفاده می کند تا نورها را شادتر کند. برای انجام این کار، نوار لغزنده را برای پیشزمینه/پسزمینه لرزش به 100% منتقل کنید و بقیه عناصر را روی 0% نگه دارید. همچنین، حتما تیک Apply Per Tip را بزنید.
- رنگ هایی را که می خواهید برای چراغ ها انتخاب کنید. این کار را با انتخابگر رنگ در سمت چپ پایین صفحه انجام دهید. پیش زمینه و پس زمینه را تغییر دهید و مطمئن شوید که روشن ترین رنگ ها را برای آن ها انتخاب کنید. رنگ های پاستلی یا خاکستری برای چراغ ها خوب کار نمی کنند.
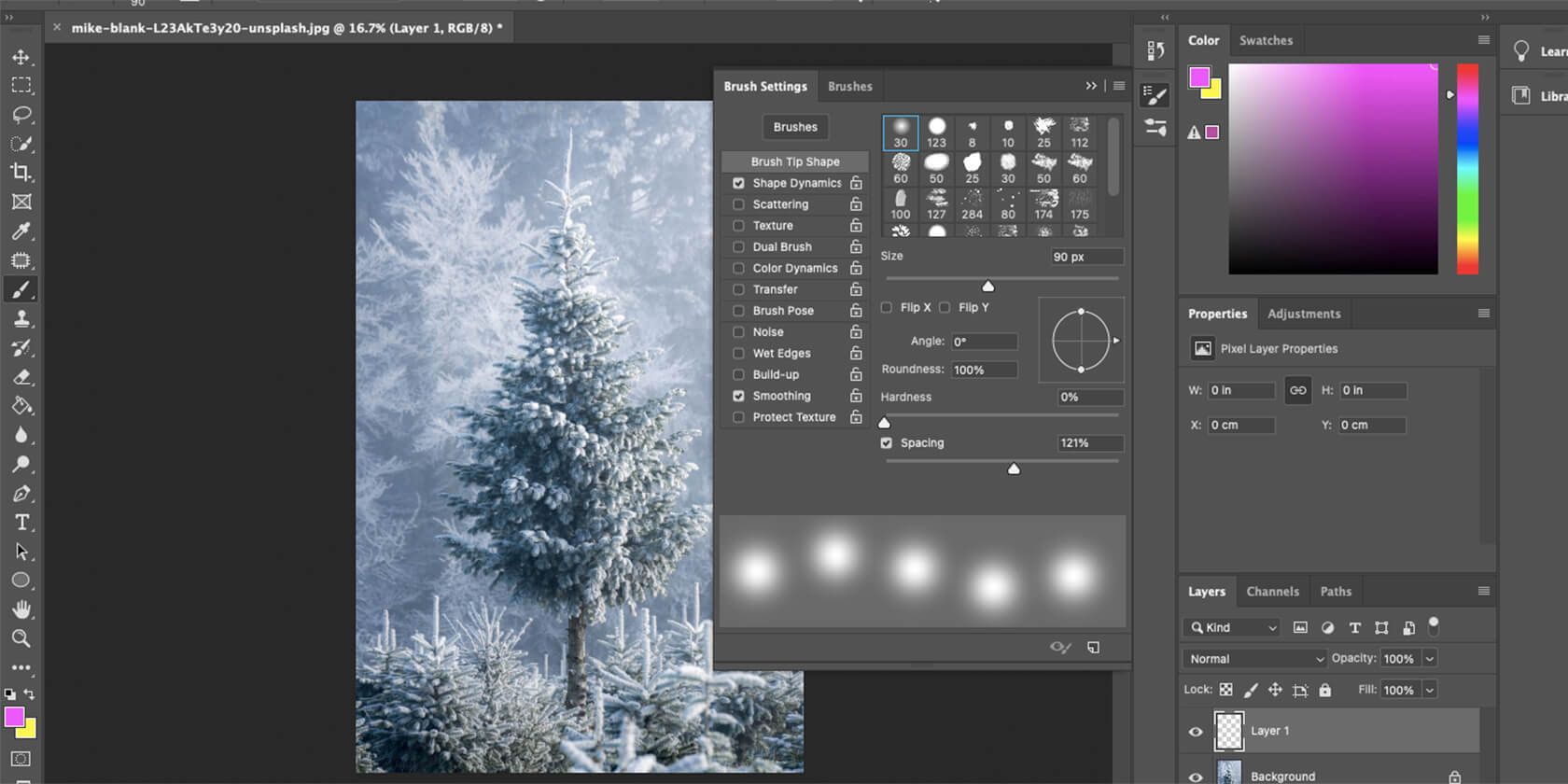
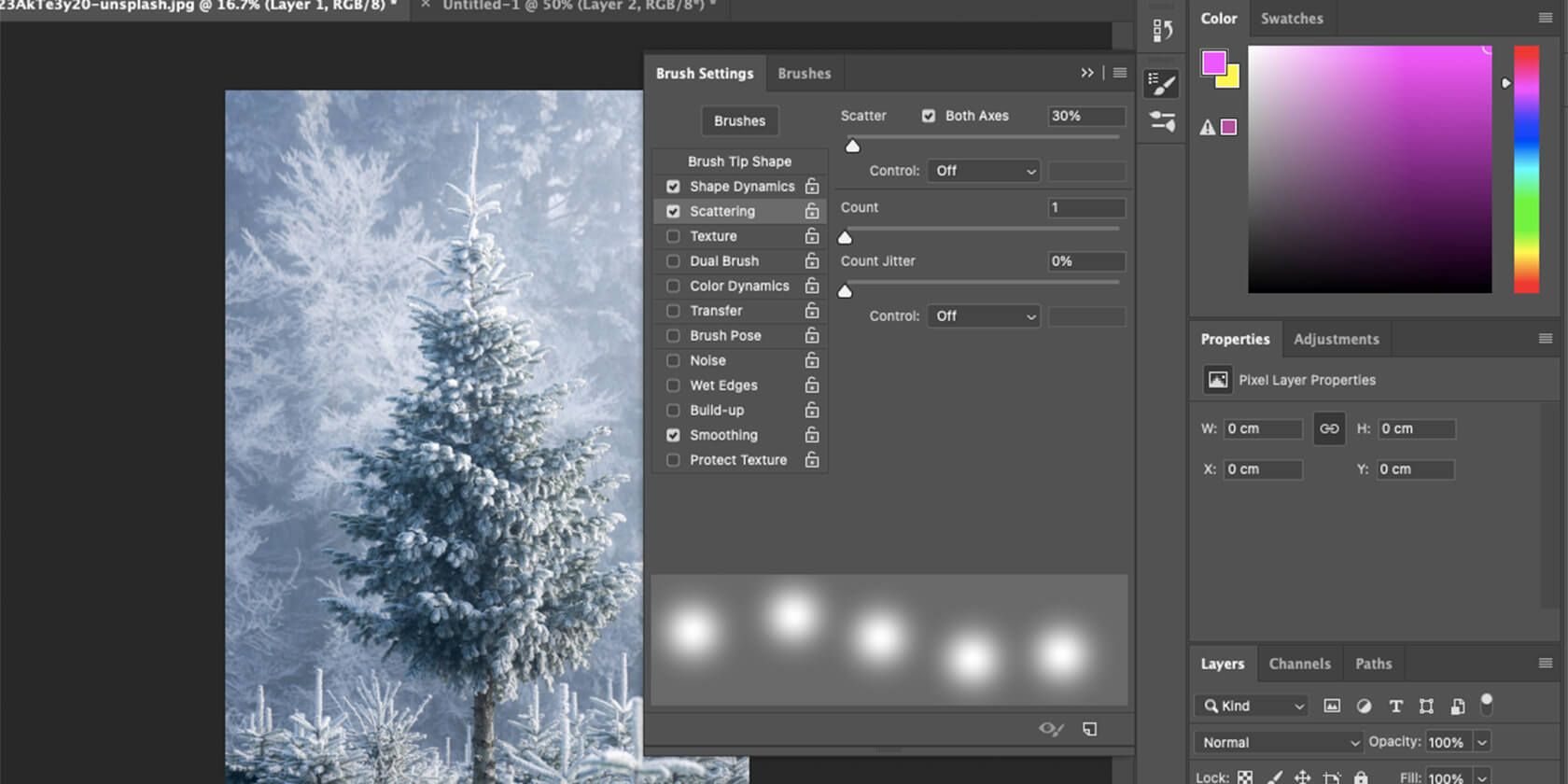
اکنون که برس آماده است، وقت آن است که خلاق شوید. اگر از این مرحله لذت بردید، راهنمای دقیق تر ما در مورد نحوه ایجاد براش های سفارشی در فتوشاپ را ببینید.
مرحله 3: چراغ ها را روی درخت بکشید
اکنون که برس آماده است، زمان ایجاد چراغ ها است. منوی براش را مخفی کنید و مطمئن شوید که اندازه قلم مو مناسب است. اگر نه، می توانید از [ یا ] برای بزرگتر یا کوچکتر کردن آن استفاده کنید.
میتوانید با دست ترسیم کنید و مکاننما را روی درخت بکشید تا به نظر برسد که چراغها به اطراف بسته شدهاند. اما اگر در مورد مهارت های خود مطمئن نیستید، می توانید خطوط مستقیم را به شکل زیگزاگ از بالا به پایین بکشید و یک منحنی به آنها اضافه کنید تا طبیعی تر به نظر برسند.
برای کشیدن یک خط مستقیم، Shift را فشار دهید و یک بار برای ابتدای خط و یک بار برای انتهای خط کلیک کنید. نرم افزار یک خط مستقیم را در این بین تکمیل می کند.

پس از اتمام الگوی زیگزاگ، به ابزار Move بروید. روی یکی از کادرها، در حاشیه چراغ ها کلیک کنید، اما آنها را نکشید. این منوی اندازه را نشان می دهد. در آنجا، Switch between free transform و warp modes را انتخاب کنید. این دکمه ای است که روی آن قوس دارد.
اکنون میتوانید نقطههای روی تصویر را بکشید تا زیگزاگ را منحرف کنید و آن را بیشتر شبیه چراغهای پردهدار کنید. بعد از اتمام کار V را فشار دهید.
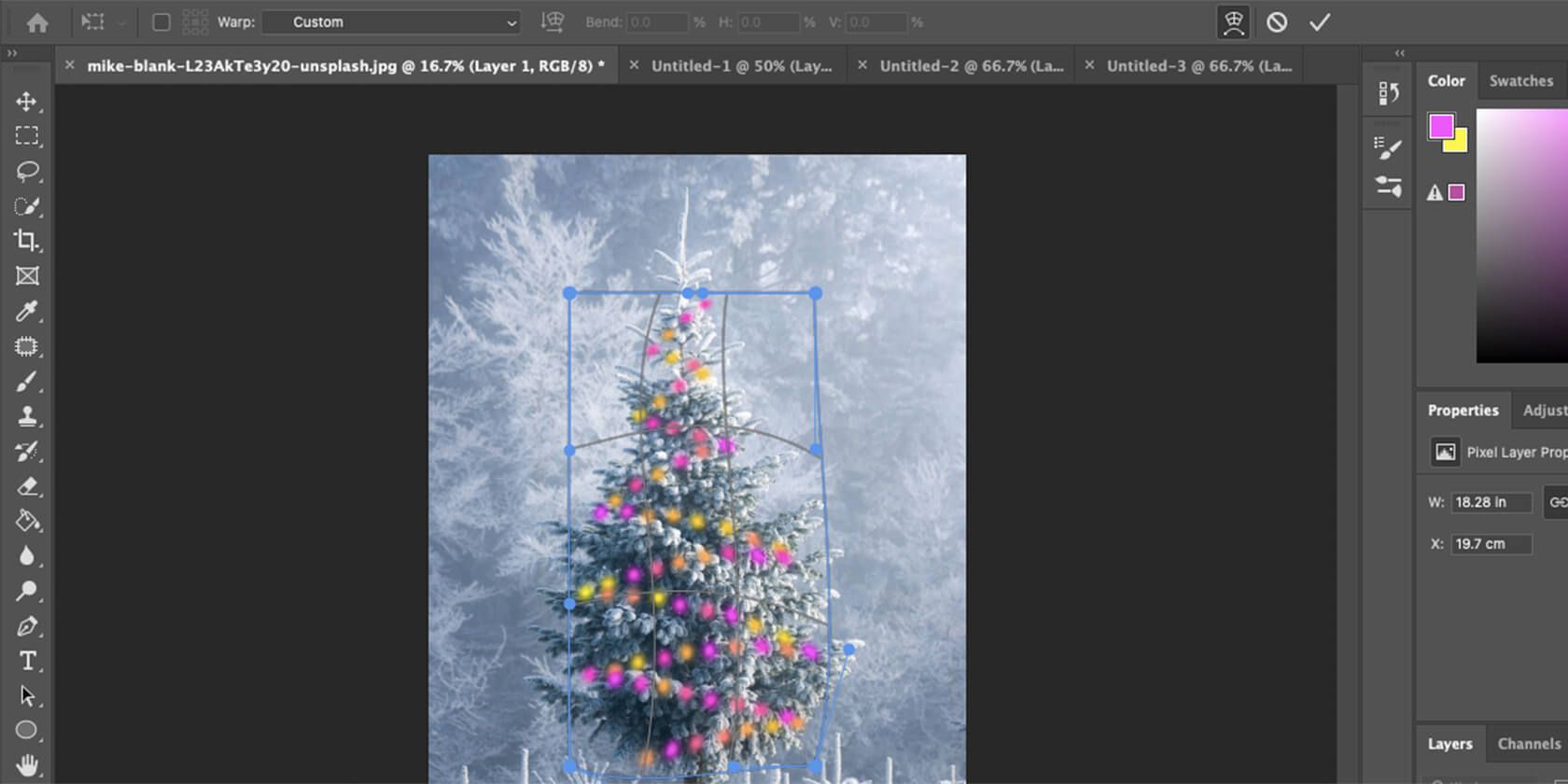
مرحله 4: چراغ ها را روشن کنید
آخرین مرحله این است که نقاط را بیشتر شبیه نور کنید. برای انجام این کار، این مراحل را دنبال کنید:
- روی Layer 1 دوبار کلیک کنید و به تب Inner Glow بروید.
- Blend Mode را در حالت عادی قرار دهید.
- Opacity را به 100% برسانید.
- برای درخشش گرم، رنگ را به زرد روشن تغییر دهید.
- در کنار Source، روی Center کلیک کنید.
- سایز را به صفر برسانید.
- در Contour، Gaussian را انتخاب کنید.
- روی Anti-aliased علامت بزنید.
- محدوده می تواند بین 30٪ تا 100٪ باشد، بسته به میزان روشنایی که می خواهید نورها بدرخشند.
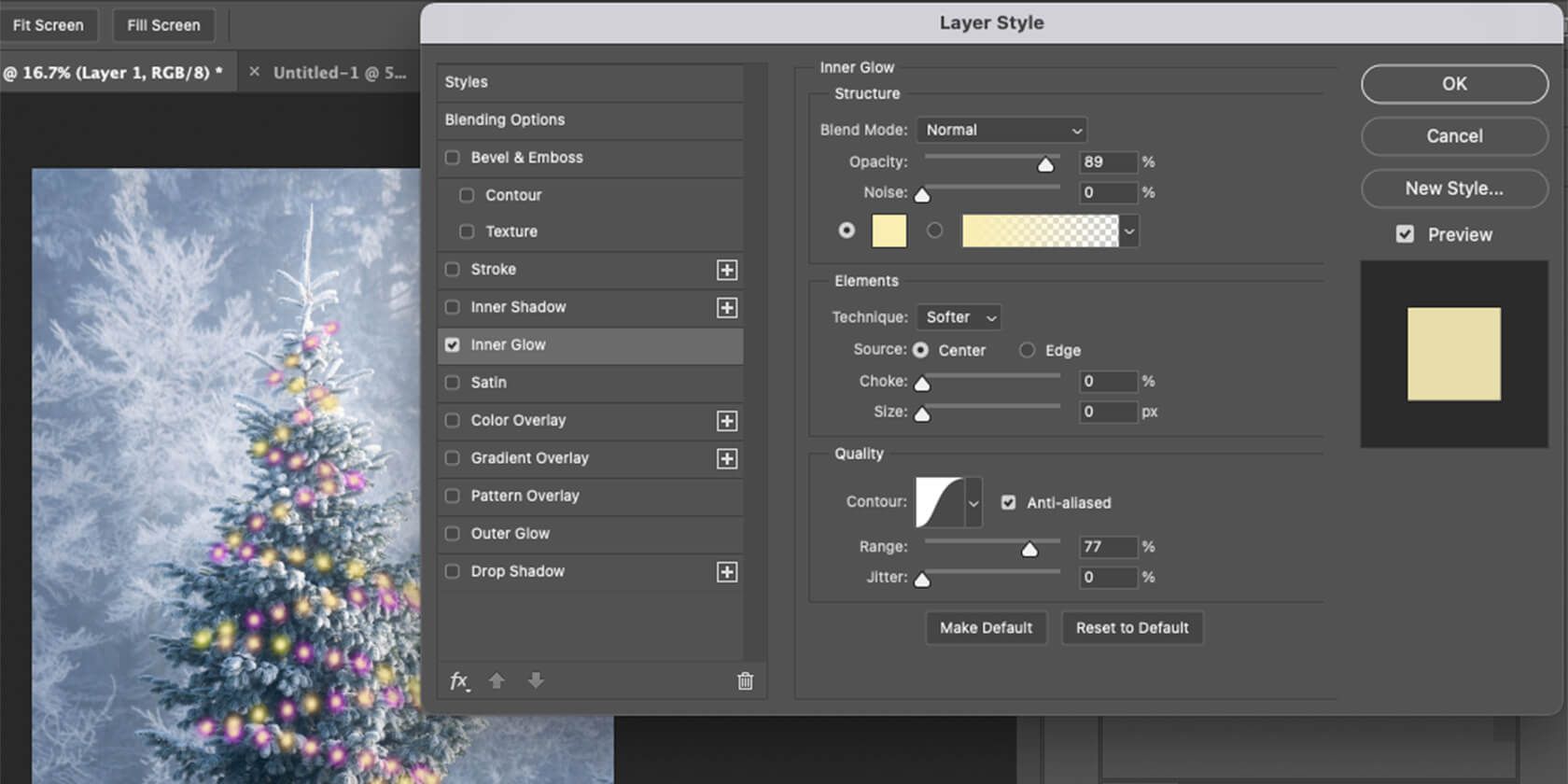
پس از انجام تمام این تنظیمات، روی OK کلیک کنید. آخرین کاری که باید انجام دهید این است که با ترکیب این لایه بازی کنید تا طبیعی تر به نظر برسد.
روی لایه کلیک کنید و در جایی که می گوید Normal، منوی کشویی را باز کنید. به حالت های مختلف بروید تا ببینید کدام یک را بیشتر دوست دارید.
ما Linear Dodge را انتخاب کردیم، زیرا با زیبایی شناسی درخت مطابقت دارد و آن را کاملا یخی به نظر میرساند. اما می توانید بازی کنید و ببینید چه چیزی با تصویر شما بهترین کار را می کند. همچنین می توانید Fill لایه را از 100% کاهش دهید تا ترکیب بهتری داشته باشد.
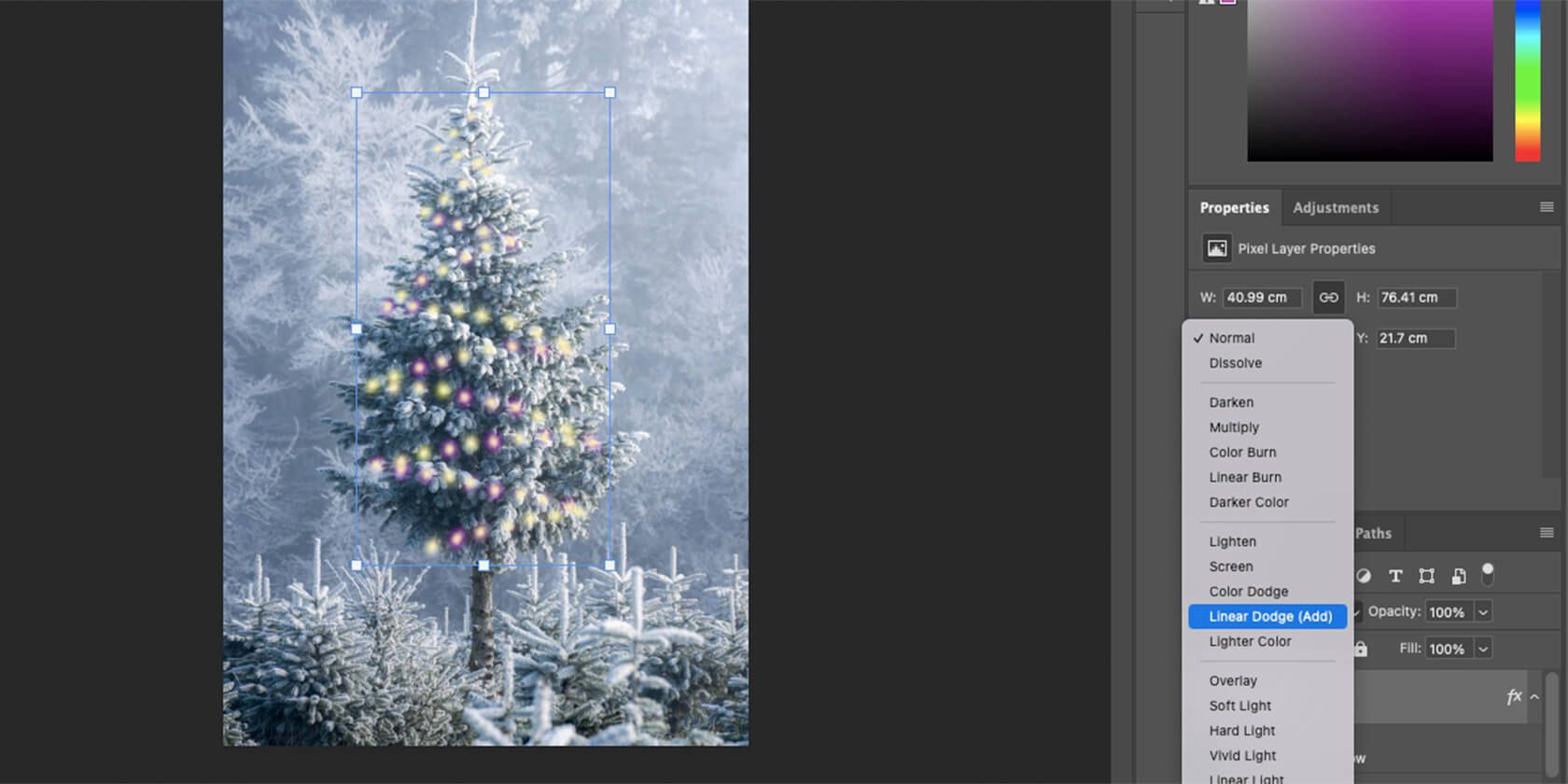
در زیر، می توانید قبل و بعد از ایجاد چراغ های درخت کریسمس را مشاهده کنید.

درخت کریسمس خود را با فتوشاپ روشن کنید
پس از خواندن این راهنما، اکنون باید بتوانید به هر تصویر درخت کریسمس چراغ اضافه کنید. حداقل به صورت مجازی.
در حالی که ما دستورالعملهای خاصی را برای هر مرحله به شما ارائه کردیم، این فقط برای آسانتر کردن فرآیند است. هنگامی که آن را به دست آوردید، می توانید با تمام تنظیمات فتوشاپ بازی کنید تا نتایجی را که بیشتر دوست دارید به دست آورید.
علاوه بر این، می توانید از این روش برای اضافه کردن نور به تصاویری غیر از درختان استفاده کنید. میتوانید آن را به جلوی خانهها، روی ماشینها یا حتی در اطراف متن کارت تبریک جشن اضافه کنید.
