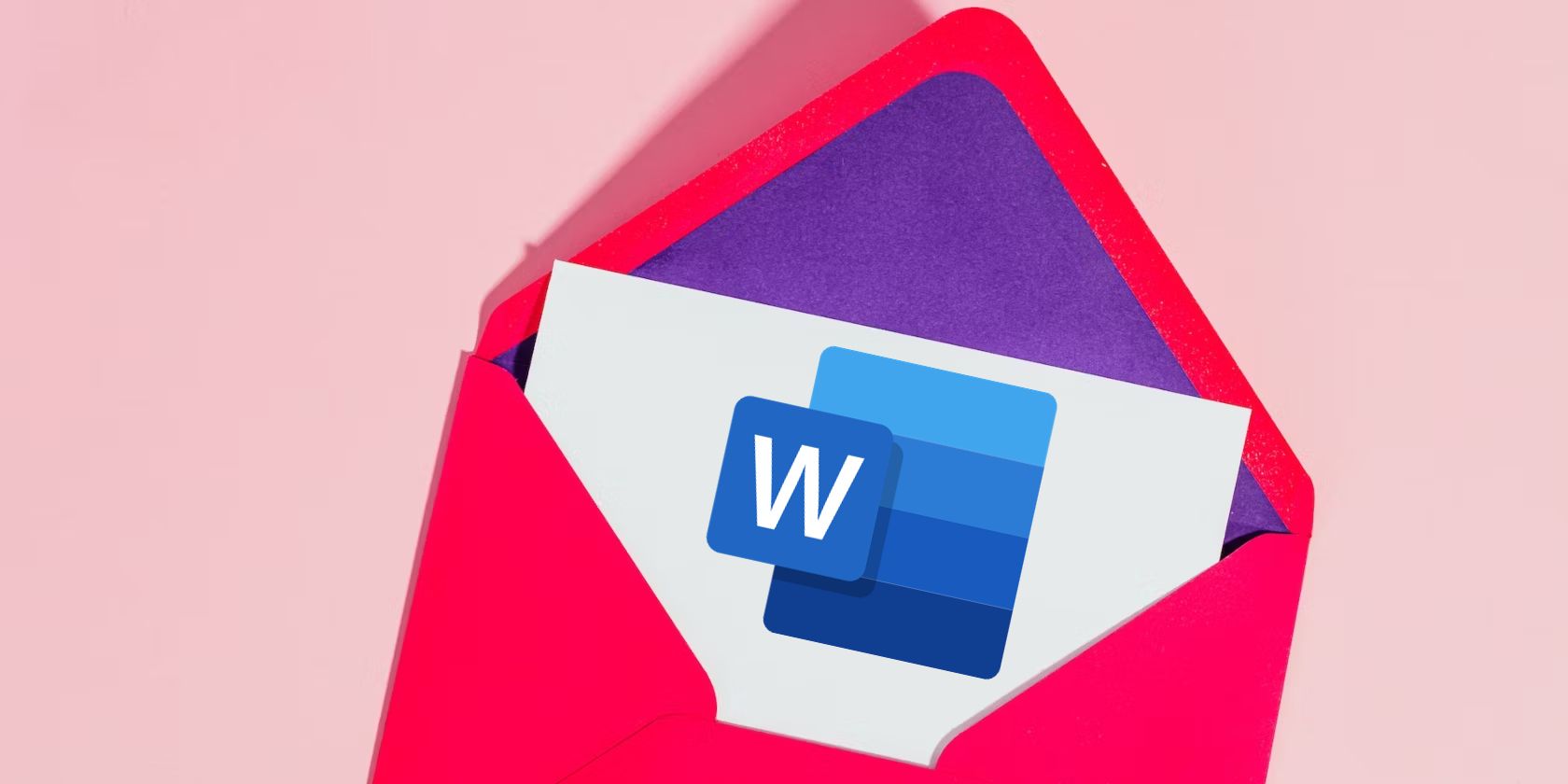آیا می خواهید سربرگ حرفه ای بسازید که کسب و کار شما را عالی جلوه دهد؟ در اینجا نحوه انجام آن در Microsoft Word آورده شده است.
موارد سفارشی مانند کارتهای ویزیت، خودکار و برچسبها راه بسیار خوبی برای به اشتراک گذاشتن اطلاعات در مورد برند شما هستند و به مردم کمک میکنند آن را به خاطر بسپارند. و یکی از بهترین مواد برای ایجاد یک سربرگ حرفه ای است.
میتوانید لوگو، جزئیات تماس و رنگها یا الگوهای به یاد ماندنی خود را در هر نامه و ایمیلی که ارسال میکنید، نشان دهید. برای بهترین نتایج، از نرم افزار حرفه ای مانند Microsoft Word استفاده کنید که گزینه های زیادی برای ایجاد سربرگ ارائه می دهد.
نحوه استفاده از الگوهای سربرگ در Word و همچنین نحوه طراحی از ابتدا را بیاموزید. در صورت انتخاب دومی، بهترین روش هایی وجود دارد که باید در نظر بگیرید.
از یک الگوی سربرگ پیش فرض Microsoft Word استفاده کنید
به فایل بروید و توصیههای الگو را در بالای صفحه اصلی پیدا کنید. بعید است در اینجا سربرگ دریافت کنید، بنابراین روی الگوهای بیشتر کلیک کنید.
در صفحه بعد، از کادر جستجو برای جستجوی سربرگ استفاده کنید. Word چندین گزینه قالب برای سلیقه های مختلف تولید می کند، از جمله دهه هشتاد، هندسی، بازیگوش و مدرن.
برای دریافت پیش نمایش روی موردی که ترجیح می دهید کلیک کنید. اگر ظاهر آن را دوست دارید، برای دانلود قالب روی Create for Word کلیک کنید. در یک پنجره جدید ظاهر می شود و آماده است تا جزئیات و متن خود را اضافه کنید یا کل مورد را سفارشی کنید.
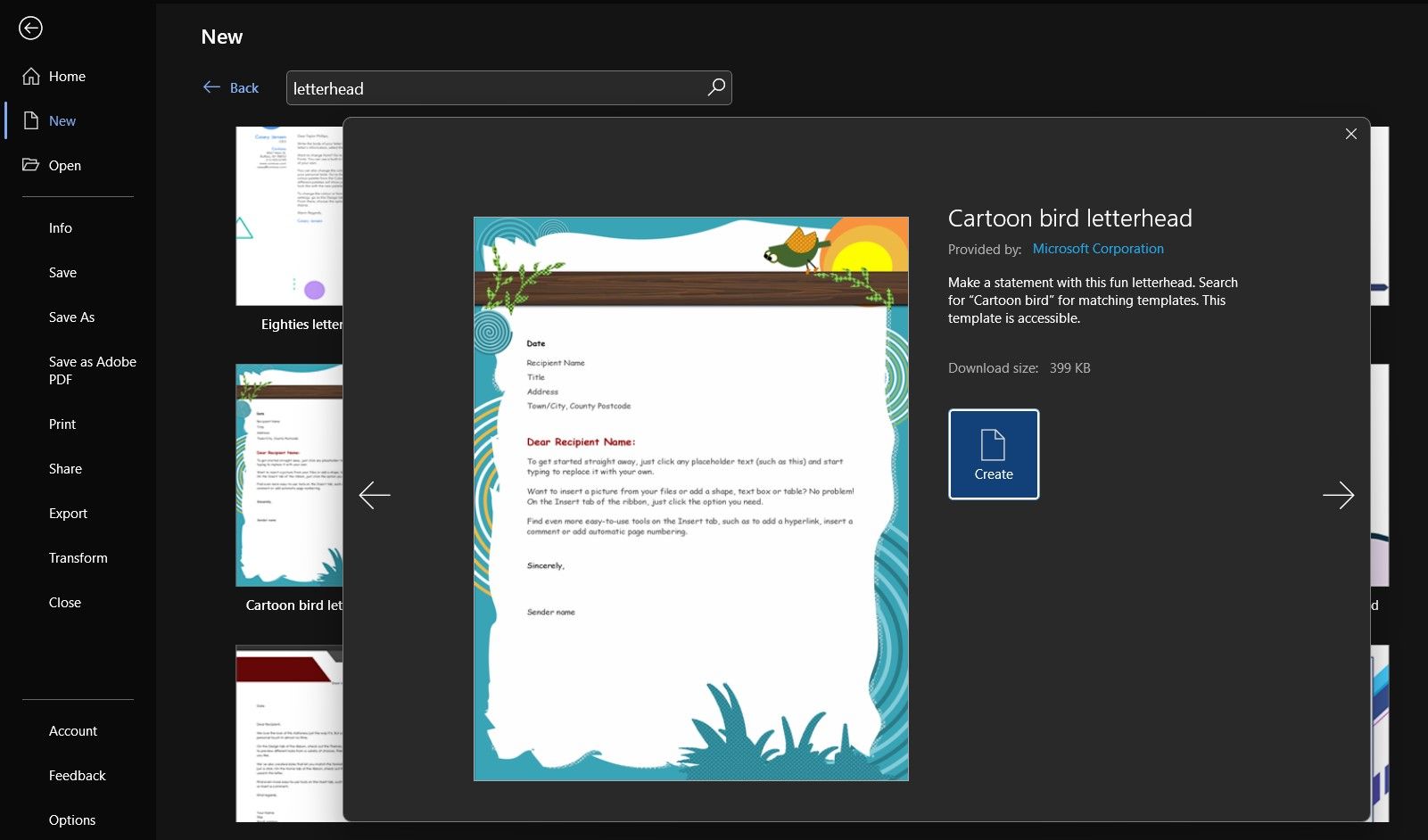
اگر در مایکروسافت 365 قالب های Word را مرور کنید، ممکن است با گزینه هایی روبرو شوید که در برنامه دسکتاپ ظاهر نمی شوند.
از آنجا، فقط یک الگو را انتخاب کنید و روی دانلود کلیک کنید تا فایل را در رایانه خود ذخیره و ویرایش کنید. از طرف دیگر، Customize را در Word بزنید تا فوراً روی الگو در نسخه آنلاین Word OneDrive کار کنید.
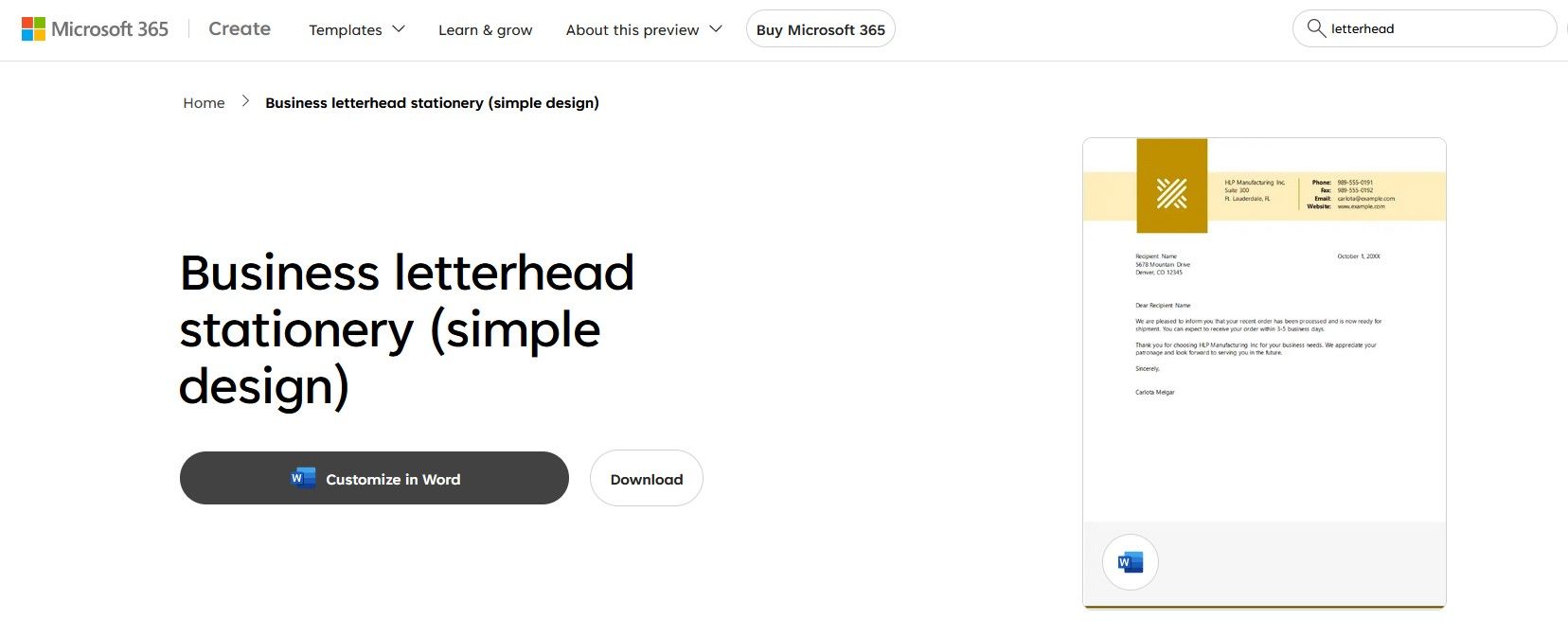
طراحی سربرگ به یک حس هنری نیاز دارد، بنابراین با ترفندهایی مانند اعمال افکت های گرادیان رنگ بر روی متن در Microsoft Word آشنا شوید.
دانلود قالب های شخص ثالث برای Word
برای تنوع بیشتر سربرگ های قابل تنظیم، پلتفرم هایی فراتر از مایکروسافت را کاوش کنید. بین این سایتهای برتر که دارای قالبهای Word هستند، شکی نیست که طرح ایدهآل خود را پیدا خواهید کرد.
اگر میخواهید چگونه یک قالب شخص ثالث را برای Word بارگیری کنید، مراحل معمولاً بسیار ساده هستند. بیایید از Template.net به عنوان مثال استفاده کنیم.
سربرگ های موجود را فیلتر کنید و بهترین ظاهر را برای برند و هدف خود انتخاب کنید. هنگامی که آن را در Template.net انتخاب کردید، سه گزینه خواهید داشت: ویرایش آنلاین یا دانلود در Google Docs یا Word. دومی را انتخاب کنید.
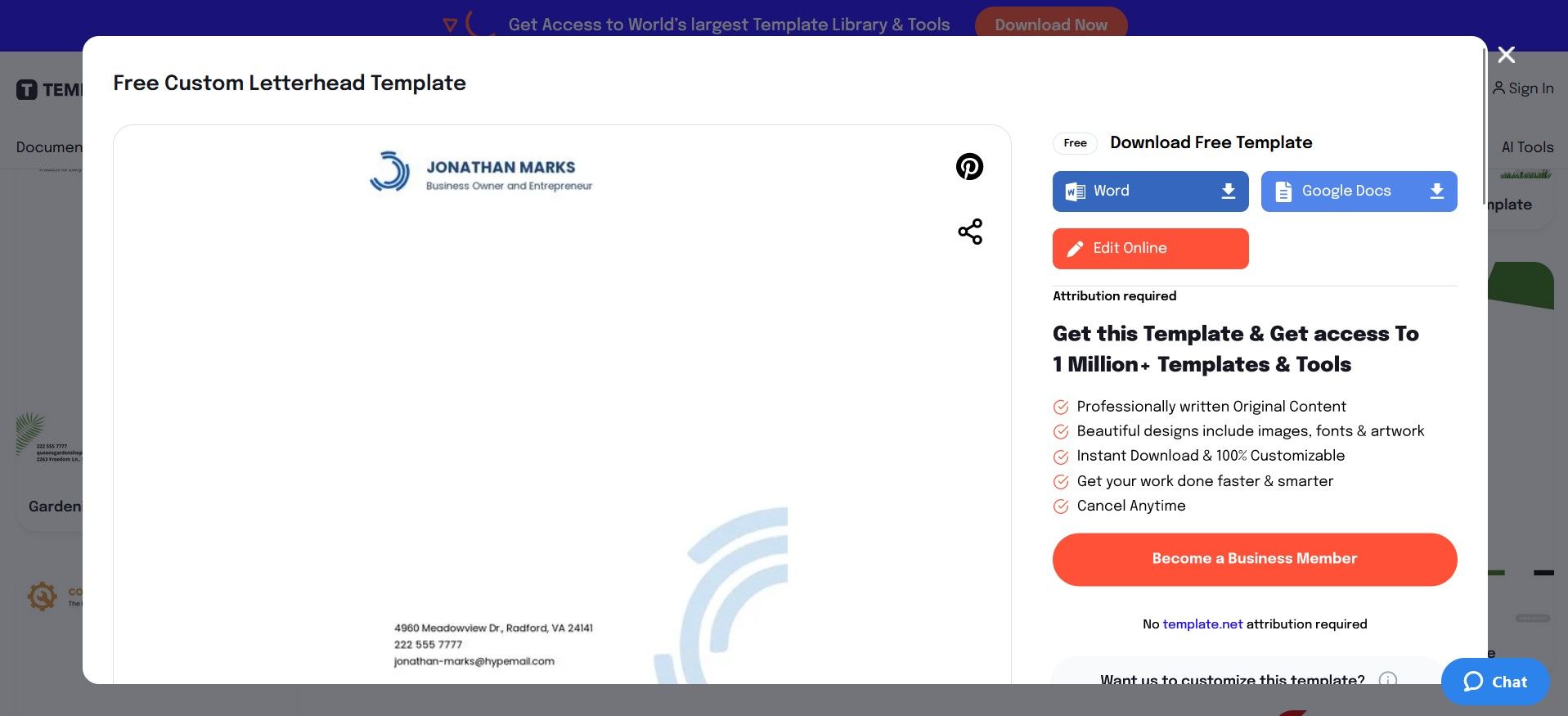
هنگامی که فایل یا پوشه در رایانه شما قرار دارد، ممکن است لازم باشد آن را از حالت فشرده خارج کنید، همانطور که در مورد Template.net وجود دارد. اگر نرم افزار دسکتاپ مناسب ندارید، چندین ابزار آنلاین رایگان برای باز کردن فایل ها وجود دارد. در حالی که قالب در نهایت در مقابل شماست، فقط آن را در Word باز کنید. می توانید بلافاصله ویرایش آن را شروع کنید.
سربرگ خود را در Word ایجاد کنید
اگر هیچ گزینه از پیش ساخته شده در Word یا آنلاین را دوست ندارید، با یک بوم خالی شروع کنید. تنها کاری که انجام می دهید این است که فایل > سند خالی را انتخاب کنید. استفاده از میانبر Ctrl + N حتی سریعتر است. یک سند جدید و خالی برای شما ظاهر می شود تا به سربرگ برای کسب و کار شما تبدیل شود.
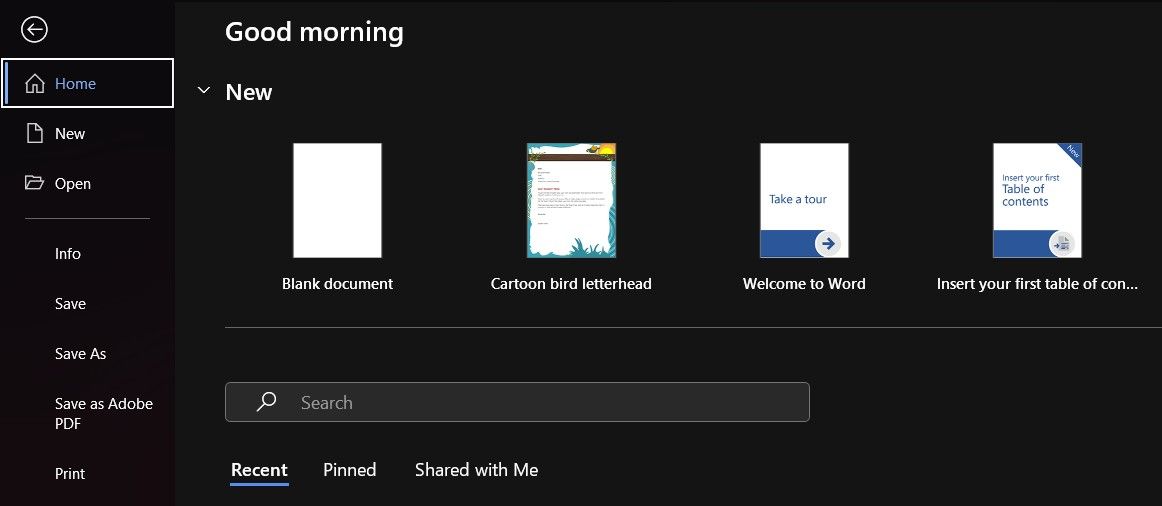
اینکه آن را با چه چیزی پر کنیم موضوع متفاوتی است که در ادامه بیشتر در مورد آن صحبت خواهیم کرد. افراط در استفاده از مواد مارک دار بسیار آسان است، بنابراین به دقت توجه کنید.
چگونه سربرگ حرفه ای خود را در Word طراحی کنیم
شما به تعادلی بین سادگی و جذابیت بصری نیاز دارید که نشان دهنده برند شما باشد. در اینجا چند نکته وجود دارد که باید به خاطر بسپارید، چه در حال ویرایش یک الگو هستید یا یک سربرگ کاملاً جدید.
1. طرح کلی سربرگ خود را بکشید
با یک خودکار و کاغذ بنشینید و به این فکر کنید که مثلاً چگونه میخواهید از فضای یک حرف A4 استفاده کنید. قسمت اصلی متن کجا خواهد رفت، تصاویر و اطلاعات کلیدی شما به بهترین شکل ممکن به نظر می رسند، و حتی به چه مقدار جزئیات بصری نیاز دارید؟
طرح کلی خود را کنار هم قرار دهید. هنگامی که دقیقاً بدانید چه چیزی به کجا می رسد، طراحی سربرگ سریع تر و آسان تر خواهد بود.
2. یک لوگو به هدر یا پاورقی اضافه کنید
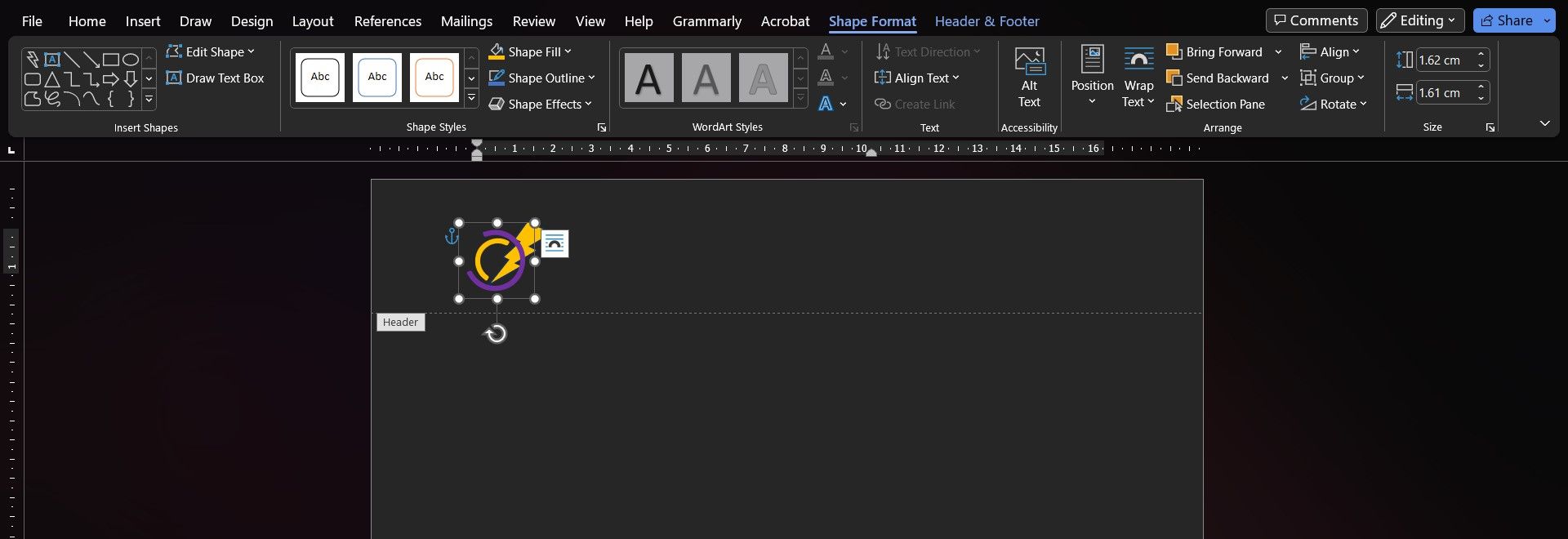
اگر قبلاً یکی را ندارید، این ابزارهای آنلاین رایگان برای تولید آرم و نمادها را بررسی کنید. سربرگ شما با یک تصویر متمایز برای برند شما بسیار بهتر به نظر می رسد.
برای آپلود لوگو از رایانه شخصی خود در سند Word خود، به مسیر Insert > Pictures > Insert picture from this device بروید. سپس فایل را پیدا کنید و روی Insert کلیک کنید. به خاطر داشته باشید که می توانید یک لوگو مستقیماً در Word نیز طراحی کنید.
لوگو را به موقعیت دلخواه، در بالا یا پایین سند منتقل کنید. شما می خواهید که بدون تحت الشعاع قرار دادن بقیه صفحه ظاهر شود.
3. بافت و رنگ اضافه کنید
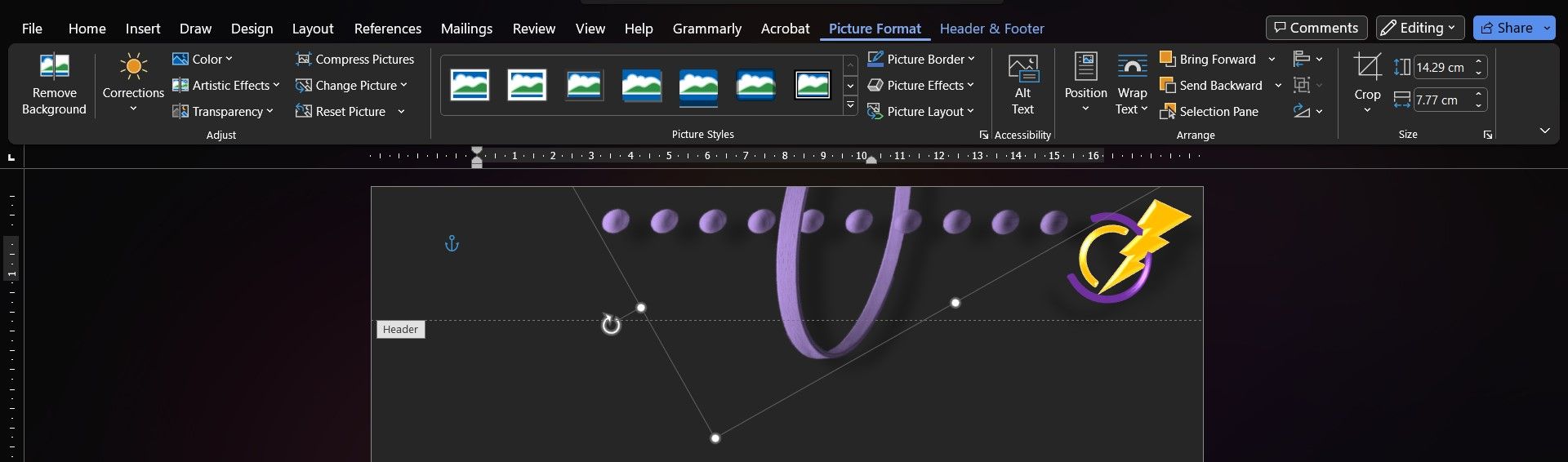
علاوه بر لوگوی خود، میتوانید اشکال، نمادها، الگوها و طرحهای رنگی منحصربهفرد را برای بهبود تجربه خواندن اضافه کنید.
آیا می خواهید نامه را با خطوط منحنی قاب کنید؟ آیا یک گرافیک شبکه مانند در گوشه ای بهتر به نظر می رسد؟ آیا ترجیح می دهید جزئیات تماس خود را با نمادها برجسته کنید؟ حتی می توانید از رنگ های مخصوص برند خود استفاده کنید.
هر آنچه که برای سربرگ شما مفید است، می توانید آن را از تب Insert اضافه کنید. تصاویر سفارشی را از طریق دکمه Pictures آپلود کنید یا از ابزارهای تصویرسازی داخلی مانند Shapes و Icons استفاده کنید.
یک تصویر یا شکل را برای دسترسی به برگه قالب بندی و نوار ابزار آن انتخاب کنید. از آنجا میتوانید همه چیز را از اندازه و موقعیت تا جلوهها و رنگهای آن سفارشی کنید. درباره ویرایش تصاویر در Microsoft Word بیشتر بدانید.
4. اضافه کردن متن
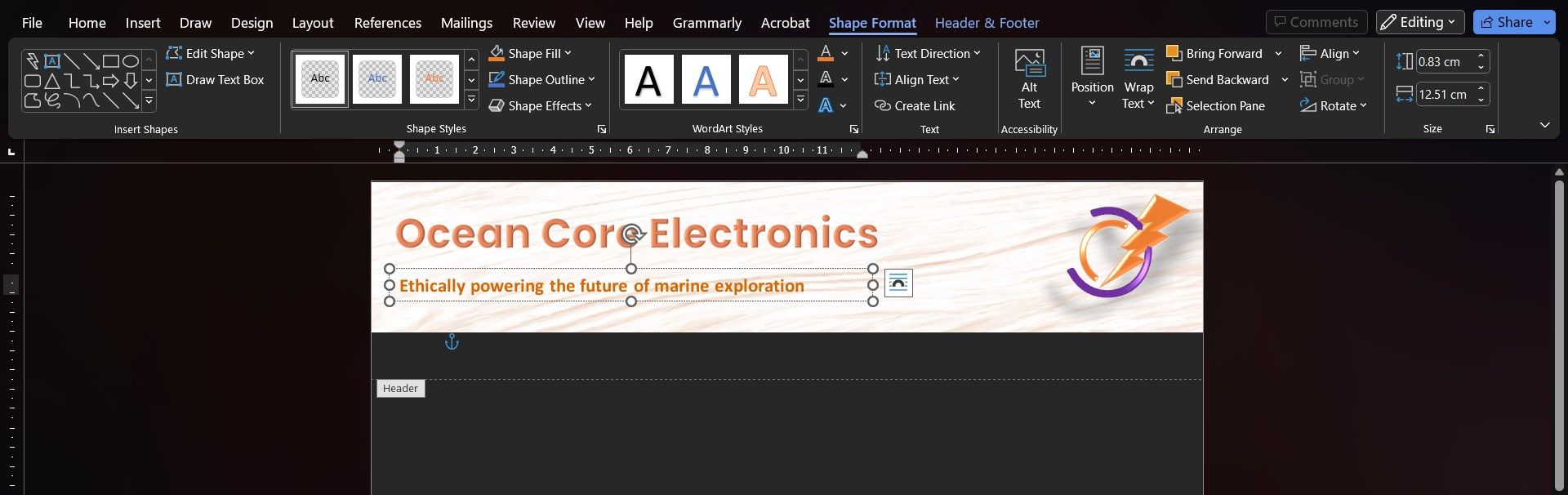
بدون نگاه کردن به متن اصلی تصمیم بگیرید که خواننده نامه باید در مورد برند شما چه بداند. اطلاعات پیرامون آن باید واضح، مفید و به یاد ماندنی باشد.
نام برند شما ضروری است، به شرطی که کوتاه و شیرین باشد، می توانید آن را با یک شعار تزئین کنید. بهترین مکان برای این عناصر در بالای صفحه است، اما میتوانید در اطراف بازی کنید و فضای سربرگ را به طور موثرتری پر کنید.
این ایده خوبی است که اطلاعات تماس خود را نیز درج کنید. آدرس کسب و کار، شماره تلفن و آدرس ایمیل شما به خوبی انجام خواهد شد. اینها معمولاً در پاورقی قرار میگیرند، اما اگر جذابیت سربرگ را افزایش میدهد، یک بار دیگر میتوانید بداههنویسی کنید.
5. سربرگ خود را مختصر نگه دارید
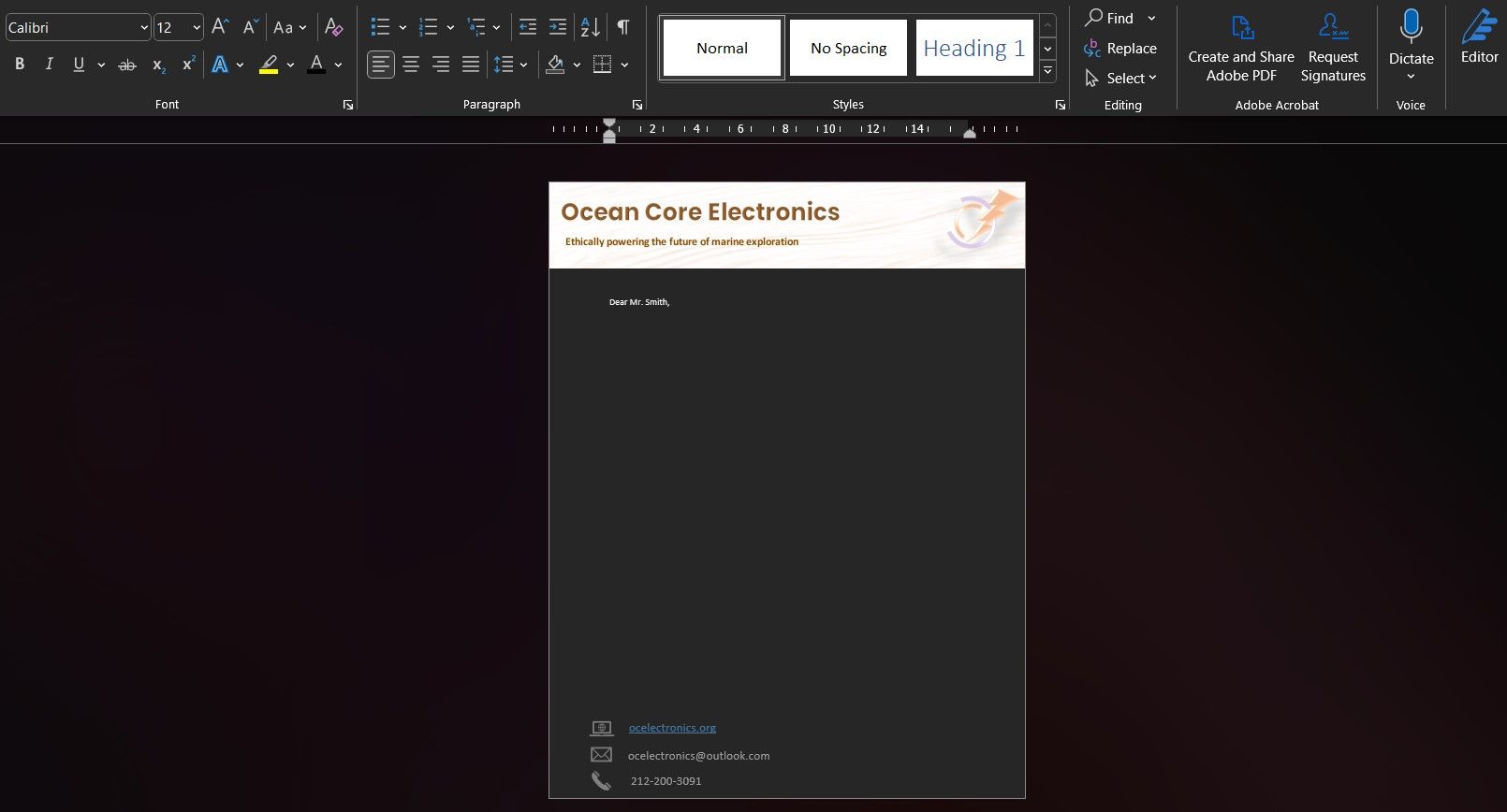
هدف از یک سربرگ خوب این است که اعلام کند شما کی هستید و چگونه مردم می توانند با شما در تماس باشند. تنها چیزی که برای آن نیاز دارید یک لوگو، برخی تصاویر اضافی و چند قطعه اطلاعات مهم است.
شما میتوانید موارد بیشتری مانند یک عکس حرفهای از نویسنده نامه یا بهترین گواهینامه شرکت خود اضافه کنید، اما خطر به هم ریختگی طرح را دارید.
بنابراین، فقط جزئیاتی را که خواننده در حال حاضر به آن نیاز دارد، درج کنید. اگر آنها کنجکاو هستند که درباره برند شما اطلاعات بیشتری کسب کنند، می توانند روی وب سایت شما یا پیوندهای رسانه های اجتماعی ارائه شده در سربرگ کلیک کنند.
سربرگ خود را در صورت نیاز ذخیره و دوباره استفاده کنید
به File > Save As بروید، بهترین مکان را برای این فایل حرفه ای پیدا کنید، نام مناسبی برای آن بگذارید و سربرگ را برای استفاده در آینده ذخیره کنید.
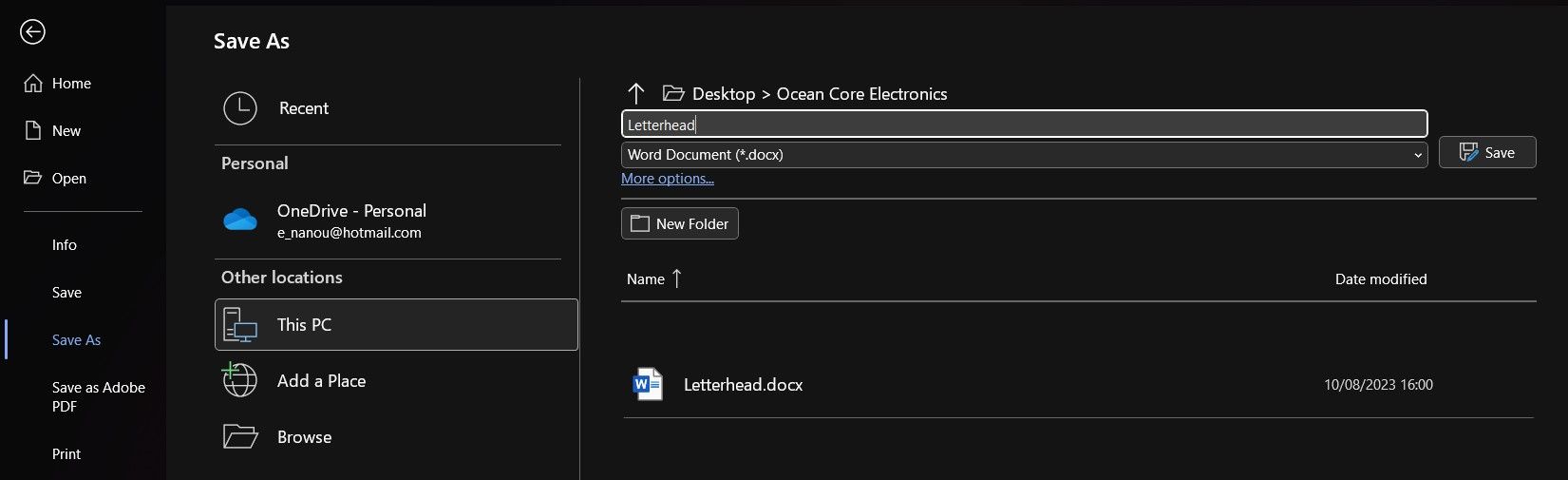
طراحی انواع سربرگ را برای اهداف مختلف در نظر بگیرید. به عنوان مثال، نامه خوشامدگویی به یک مشتری جدید میتواند بسیار ساده باشد، اما نامهای که با یک بیانیه مطبوعاتی همراه است میتواند از اطلاعات اضافی روی سربرگ خود استفاده کند، مانند آرم همکاران یا کلمهای از مدیر عامل شما.
از مایکروسافت ورد برای طراحی بیشتر از سربرگ استفاده کنید
به عنوان یک حرفه ای، باید خود را به ابزارهای قابل اعتمادی مجهز کنید که کار شما را آسان تر می کند. مایکروسافت ورد یکی از این منابع غیرقابل جایگزین است.
با طیف وسیعی از ویژگی های آن، می توانید یک سربرگ عالی برای بهبود ظاهر ارتباطات رسمی، ارتقای تصویر برند خود و کمک به مشتریان یا شرکای خود در ارتباط بهتر با شما طراحی کنید.
اگر این کافی نیست، Word این قدرت را دارد که طیف وسیعی از مواد را برای تجارت شما ایجاد کند، نه فقط حروف زیبا. با قابلیت های کامل آن و اینکه چگونه می توانند عملیات شما را غنی کنند آشنا شوید.