با افزودن حسگر حرکتی خود به شبکه Apple HomeKit خود، میتوانید مزاحمان را شناسایی کنید یا هنگام تشخیص حرکت، نور را فعال کنید.
دستگاه های خانه هوشمند سازگار با Apple HomeKit اغلب گران هستند. با این حال، می توانید با استفاده از یک برد ارزان قیمت مبتنی بر ESP8266 مانند D1 Mini به همراه یک سنسور حرکتی مبتنی بر رادار PIR یا مایکروویو زیر 5 دلار، حسگرهایی مانند حسگرهایی برای تشخیص حرکت، حسگرهای غیررسمی خانه هوشمند خود بسازید – بدون نیاز به لحیم کاری.
سپس میتوانید حسگر حرکت هوشمند را در برنامه Apple Home یا برنامه Eve for HomeKit اضافه کنید و اتوماسیون را برای راهاندازی سوئیچ چراغ هوشمند یا دریافت اعلانها در دستگاههای اپل، مانند آیفون، تنظیم کنید.
چیزهایی که شما نیاز دارید
ما یک سنسور حرکت DIY برای Apple HomeKit خواهیم ساخت که به عنوان سنسور حرکت Elgato Eve شناخته می شود. برای ساخت یک سنسور حرکت هوشمند برای HomeKit، به اجزای زیر نیاز دارید:
- برد D1 Mini یا NodeMCU
- HC-SR501 یا SR602 PIR مادون قرمز یا RCWL-0516 سنسور حرکت رادار مبتنی بر مایکروویو
- چند سیم جامپر
- کامپیوتر یا لپ تاپ
- کابل Micro USB
- منبع تغذیه میکرو USB 5 ولت
یک سنسور حرکت PIR دارای یک منطقه تشخیص محدود است که به یک خط دید واضح نیاز دارد: نمی تواند حرکت پشت اشیاء را تشخیص دهد. یک سنسور حرکت رادار مایکروویو می تواند حرکت را از طریق اجسام یا دیوار جامد حس کند و پوشش بیشتری ارائه می دهد. همچنین، سنسور رادار مایکروویو نسبت به سنسور حرکت غیرفعال مبتنی بر PIR حساستر است.
Firmware را فلش کنید
برای برد D1 Mini قرار است از فریمور HomeKid استفاده کنیم. همچنین، به یک سیستم ویندوز یا macOS و یک کابل micro USB نیاز دارید.
برد D1 Mini را با استفاده از کابل micro USB به سیستم متصل کنید و سپس این دستورالعمل ها را برای فلش کردن سیستم عامل دنبال کنید.
در ویندوز:
- Espressif Flash Download Tools را دانلود و استخراج کنید.
- پوشه استخراج شده را باز کنید و برنامه flash_download_tool_xx.exe را اجرا کنید.
- در Chip Type، ESP8266 را انتخاب کرده و روی OK کلیک کنید.
- همانطور که در تصویر زیر نشان داده شده است، سه چک باکس اول را علامت بزنید و سپس 0x0000 را تایپ کنید و روی سه نقطه کلیک کنید تا فایل rboot.bin (دانلود GitHub) را انتخاب کنید. 0x1000 را تایپ کنید و فایل blank_config.bin (دانلود GitHub) را انتخاب کنید. 0x2000 را تایپ کنید و فایل main.bin (GitHub) را انتخاب کنید.
- گزینه های زیر را در پنجره ESP8266 Flash Download Tools انتخاب کنید. Baud Rate: 115200. حجم فلش: 4 مگابایت. حالت فلاش: DIO یا QIO. سرعت SPI: 40 مگاهرتز
- پورت COM که D1 Mini به آن متصل است را انتخاب کنید و روی Start کلیک کنید. ممکن است تا دو دقیقه تکمیل شود.
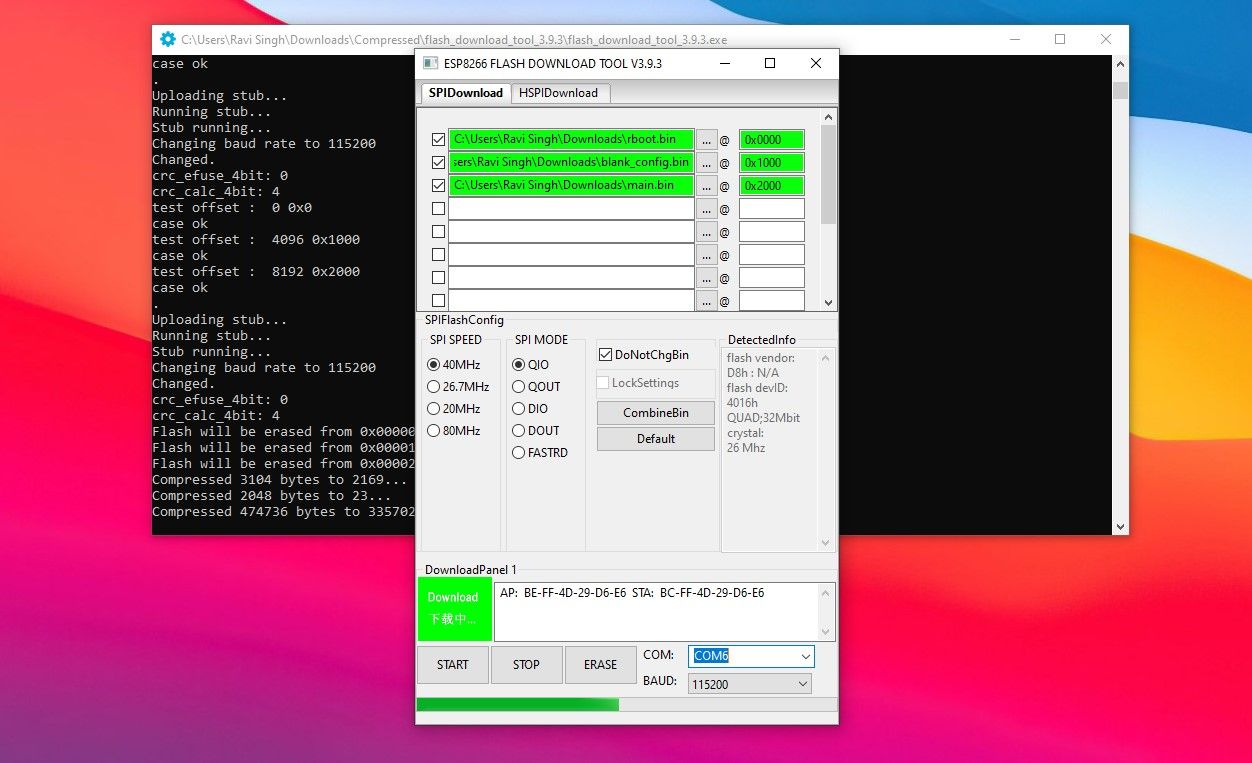
در macOS:
- برنامه NodeMCU-PyFlasher.dmg را دانلود کرده و روی سیستم macOS خود نصب کنید.
- D1 Mini را به سیستم مک خود وصل کنید و سپس پورت سریال را انتخاب کنید.
- روی Browse کلیک کنید و فایل main.bin (GitHub) را انتخاب کنید.
- در Baud Rate، 115200 را انتخاب کنید.
- Quad I/O (QIO) را انتخاب کنید.
- Erase Flash را انتخاب کنید و بله، تمام داده ها را پاک می کند.
- روی Flash NodeMCU کلیک کنید.
- پس از فلش NodeMCU، آن را دوباره وصل کنید تا راه اندازی مجدد شود و سپس دستورالعمل های بعدی را دنبال کنید.
هنگامی که سیستم عامل با موفقیت فلش شد، باید دستگاه را به شبکه Wi-Fi خود متصل کنید.
به شبکه وای فای متصل شوید
پنجره Espressif Flash Download Tools را ببندید و D1 Mini را دوباره به سیستم خود متصل کنید.
- آیفون یا سایر دستگاههای iOS خود را بیرون بیاورید و تنظیمات Wi-Fi را باز کنید.
- با استفاده از رمز عبور 12345678 به Homekid-XXXX Wi-Fi AP متصل شوید.
- یک پنجره ورود به سیستم در دستگاه شما ظاهر می شود. روی شبکه وای فای خود ضربه بزنید و رمز عبور را وارد کنید.
- روی Join ضربه بزنید. دستگاه از تلفن هوشمند شما جدا می شود و با استفاده از رمز عبور ارائه شده به شبکه Wi-Fi متصل می شود.
اگر رمز ورود اشتباه بود، دستگاه پس از مدتی AP را راه اندازی می کند. سپس می توانید دوباره به AP متصل شوید و رمز عبور صحیح را وارد کنید.
کامپوننت ها را به هم وصل کنید
برای اتصال سنسور حرکتی HC-SR501 PIR به برد D1 Mini یا NodeMCU به نمودار سیم کشی زیر مراجعه کنید.
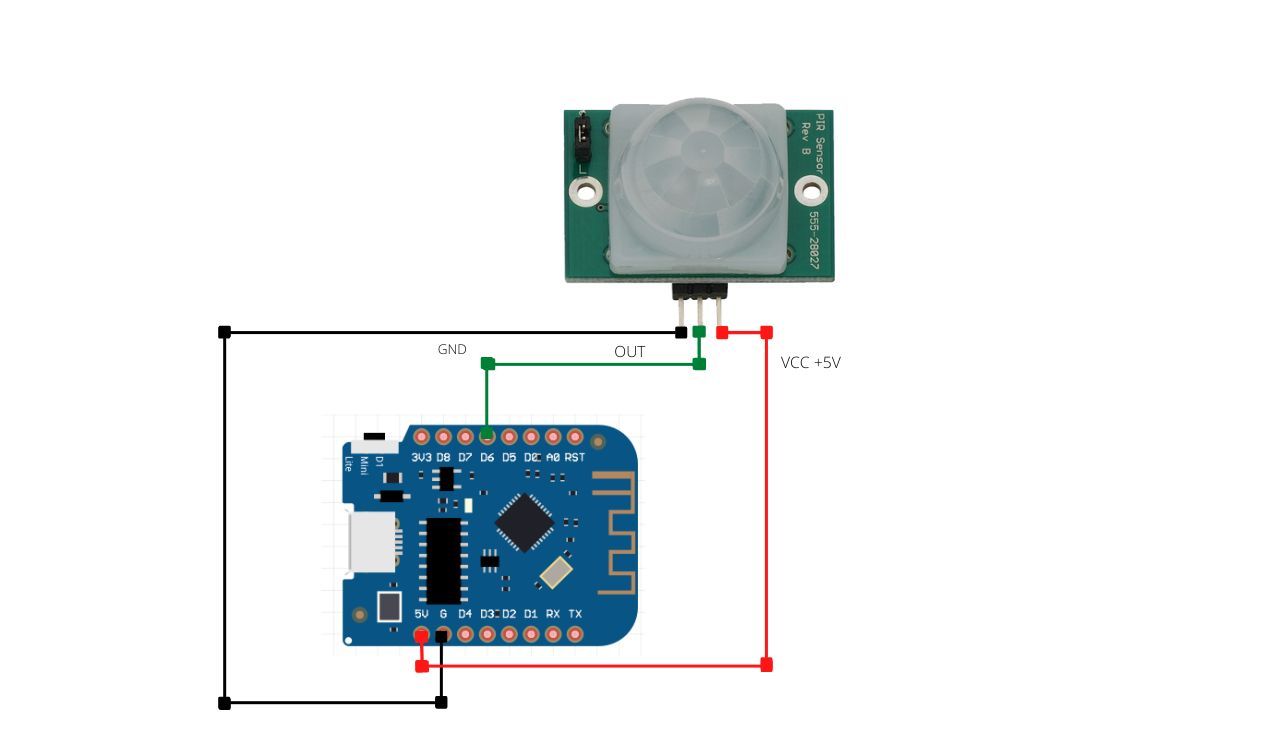
اگر می خواهید از سنسور حرکت رادار مایکروویو SR602 PIR یا RCWL-0516 استفاده کنید، پایه Out را به پایه D6، Vin را به پایه 5 ولت و پایه Ground را به پایه G در D1 Mini یا NodeMCU متصل کنید.
لوازم جانبی را به برنامه Home اضافه کنید
در دستگاه iOS یا دستگاه macOS خود مانند MacBook، برنامه Home را باز کنید و سپس این مراحل را دنبال کنید تا حسگر حرکتی را که ساختهایم به عنوان لوازم جانبی اضافه کنید. این دستگاه به عنوان یک لوازم جانبی غیر رسمی اضافه خواهد شد، اما مشابه حسگر حرکت رسمی Elgato Eve برای Apple HomeKit کار خواهد کرد.
- در برنامه Home، روی نماد + ضربه بزنید و افزودن لوازم جانبی را انتخاب کنید.
- روی More Actions… ضربه بزنید و سپس روی لوازم جانبی Motion-XXXX ضربه بزنید.
- روی Add Anyway ضربه بزنید و سپس کد 1180-3193 را وارد کنید. روی Continue ضربه بزنید.
- مکانی را که قرار است حسگر حرکت را نصب کنید انتخاب کنید و روی Continue ضربه بزنید.
- نام سنسور حرکت را ویرایش یا تغییر دهید. این برای پیگیری سنسورهای حرکتی متعدد مهم است. روی Continue > Done ضربه بزنید.
- اکنون می توانید حسگر حرکت را به عنوان یک وسیله جانبی زیر نام اتاق ببینید. اگر روی لوازم جانبی ضربه بزنید، یک صفحه کنترل باز می شود که در آن می توانید ویژگی های سنسور را ویرایش کنید.
همچنین میتوانید برنامه Eve for HomeKit را برای گزینههای بیشتر و کنترل روی سنسور حرکت DIY نصب کنید. این برنامه رابط کاربری بصریتری ارائه میکند و مدیریت لوازم جانبی رسمی و غیر رسمی DIY HomeKit مانند نوار DIY HomeKit WS2812B NeoPixel RGB را برای شما آسانتر میکند.
عیب یابی
در صورت بروز مشکلات زیر باید سیستم عامل را دوباره فلش کنید:
- اگر AP بی سیم در تنظیمات Wi-Fi تلفن هوشمند شما قابل مشاهده نیست.
- اگر دستگاه در برنامه Apple HomeKit قابل مشاهده نیست.
قبل از فلش مجدد برد میکروکنترلر، مطمئن شوید که حافظه را با استفاده از دکمه Erase پاک کرده اید و سپس روی Start کلیک کنید تا برد میکروکنترلر با فریمور فلش شود.
چراغ ها و سوئیچ ها را خودکار کنید
میتوانید از این حسگر حرکتی ارزان قیمت با قابلیت HomeKit برای امنیت یا خودکار کردن چراغها، سوئیچها یا هر دستگاه هوشمند دیگری در خانهتان استفاده کنید. به عنوان مثال، میتوانید خودکارسازی را در برنامه Home راهاندازی کنید تا هنگامی که حرکت در یک منطقه خاص، مانند راه پله یا راهرو تشخیص داده میشود، کلید هوشمند یا چراغ هوشمند راهاندازی شود.
همچنین میتوانید یک اتوماسیون برای دریافت اعلانها در iPhone خود هر زمان که حرکت تشخیص داده شد تنظیم کنید. با این حال، برای ایجاد اتوماسیون به یک Apple HomePod یا Apple TV (نسل چهارم یا جدیدتر) نیاز دارید که در شبکه یا محل خود نصب شده باشد. در غیر این صورت، فقط می توانید از سنسور برای تشخیص حرکت استفاده کنید.
