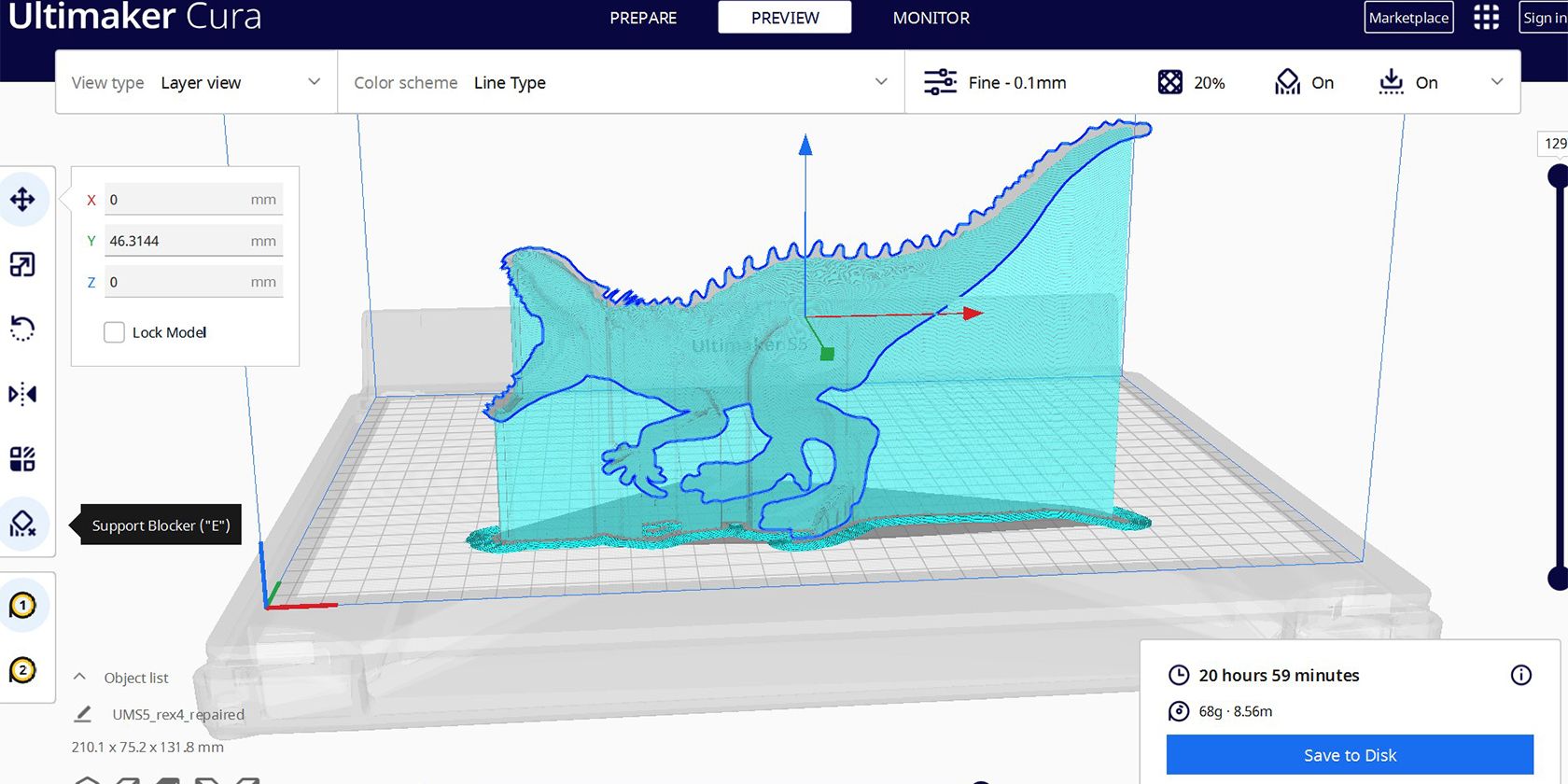هنگام پرینت سه بعدی یک مدل بزرگ یا پیچیده، ممکن است لازم باشد آن را به قطعات تقسیم کنید. نحوه انجام این کار را با نرم افزار Cura Slicer بیاموزید.
پرینت سه بعدی مدلی که بزرگ است یا قطعات زیادی دارد یک چالش است، به خصوص اگر چاپگر سه بعدی با حجم ساخت کمتری دارید. برای حل این مشکل، باید مدل را با استفاده از ابزار نرمافزار برش سه بعدی به قطعات کوچکتر تقسیم کنید و سپس هر قطعه را متفاوت چاپ کنید و بعداً آنها را متصل کنید.
بسیاری از برنامه های برش دهنده سه بعدی برای انجام این کار در دسترس هستند، اما محبوب ترین آنها Cura است، و ما به نحوه استفاده از آن برای تقسیم شیء خود به قطعات قابل چاپ نگاه خواهیم کرد.
Cura Slicer در جزئیات
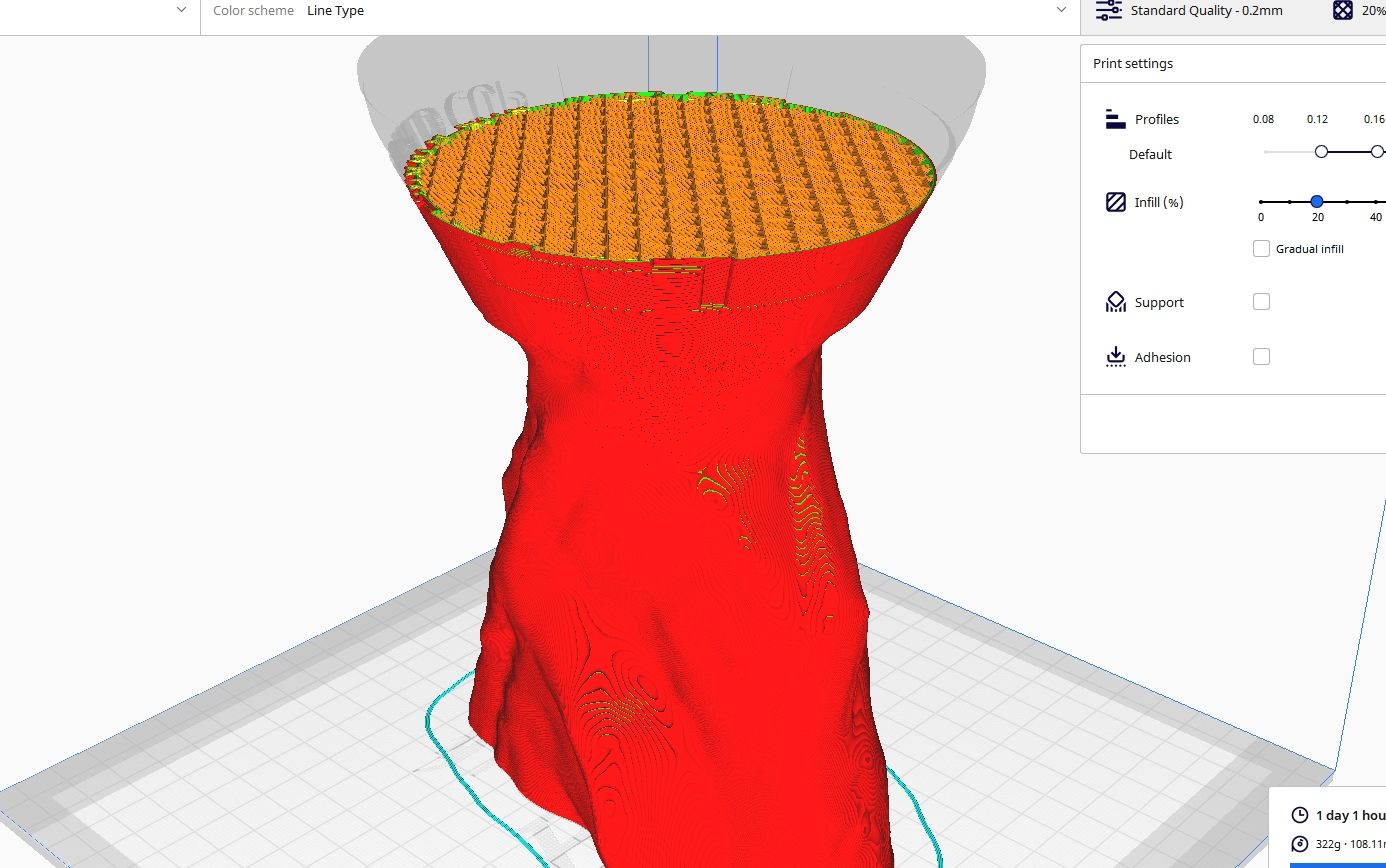
Cura یک بسته نرم افزاری رایگان و منبع باز برش سه بعدی است که به کاربران امکان می دهد فایل های STL را به G-code تبدیل کنند. یک فایل G-code حاوی دستورالعمل های چاپگر سه بعدی است. کورا علاوه بر اینکه یکی از بهترین برش دهنده های چاپگر سه بعدی است، در اصلاح و تثبیت مش ها قبل از فرآیند چاپ سه بعدی مفید است. همچنین با اکثر پرینترهای سه بعدی سازگار است و می توانید نحوه استفاده از آن را به راحتی یاد بگیرید.
دلایلی که ممکن است نیاز داشته باشید شیء خود را تقسیم کنید
بسیاری از سناریوها می توانند شما را مجبور کنند که قبل از پرینت سه بعدی جسم را تقسیم کنید، مانند:
- جسم شما خیلی بزرگ است که نمی تواند روی صفحه ساخت چاپگر سه بعدی شما قرار بگیرد: اگر طرح در مقایسه با ناحیه پشتیبانی شده توسط چاپگر سه بعدی شما خیلی بزرگ است، باید آن را تقسیم کنید.
- شی دارای جزئیات بسیار پیچیده ای است: اگر طرح شما دارای بخش های پیچیده زیادی است، باید آن را تقسیم کنید تا چاپی با کیفیت بالا داشته باشید. این به شما امکان می دهد هر قطعه را با جزئیات و دقت بیشتری چاپ کنید.
- میخواهید شیء خود را در چندین رنگ یا متریال چاپ کنید: اگر میخواهید رنگی به قسمتی از طرح خود اضافه کنید، میتوانید آن را تقسیم کرده و با استفاده از رشتهای متفاوت چاپ کنید.
- اگر میخواهید از ساپورتها اجتناب کنید: در طرحهای خاص، بهویژه طرحهایی که دارای برآمدگی هستند، به پشتیبانی از چاپ سه بعدی نیاز است. بدون این پشتیبانی ها، مدل به راحتی می تواند سقوط کند. تقسیم شی نه تنها به جلوگیری از پشتیبانی کمک می کند، بلکه به صرفه جویی در مواد و زمان نیز کمک می کند.
می توانید مراحل زیر را دنبال کنید تا شی خود را در Cura به چند قسمت تقسیم کنید.
مرحله 1: Cura را دانلود و نصب کنید
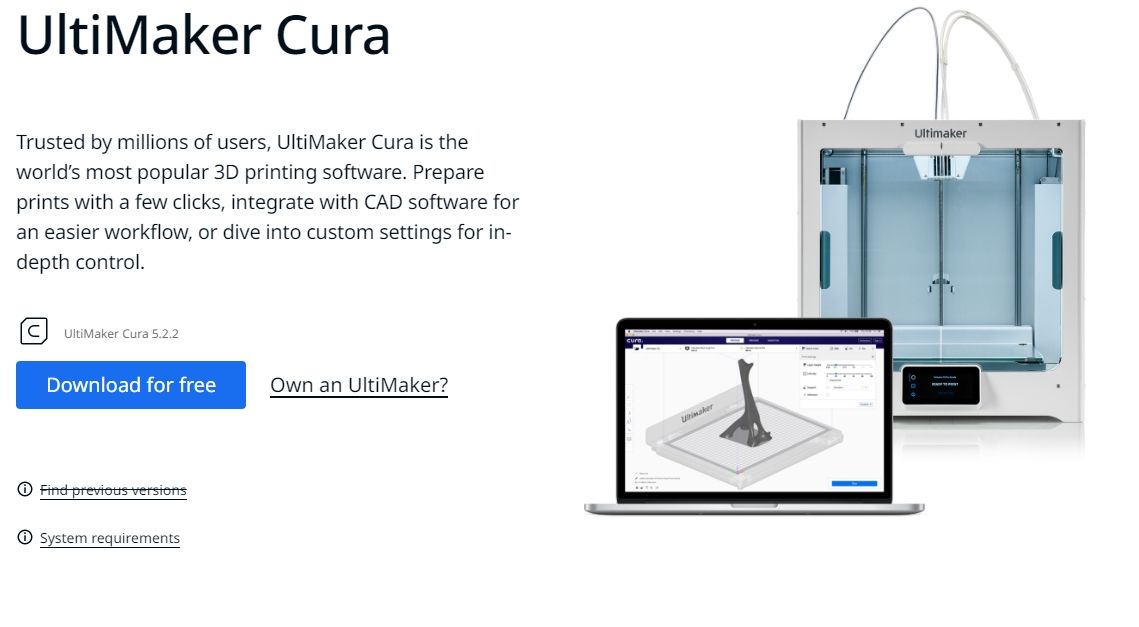
به وب سایت Ultimaker Cura بروید و دانلود رایگان را انتخاب کنید. پنجره ای باز می شود که از شما می خواهد سیستم عامل خود را انتخاب کنید. Cura از Windows، macOS و Linux پشتیبانی می کند. پس از اتمام دانلود، نرم افزار را نصب و راه اندازی کنید.
برای تقسیم مدل از دو روش استفاده می کنیم:
- با استفاده از افزونه Mesh Tools
- با استفاده از ابزارهای Scale و Move
پلاگین Mesh Tools در صورتی که مدل با قطعات مختلف ساخته شده باشد اما به صورت یک تکه صادر شود، به خوبی کار می کند. این افزونه می تواند قسمت هایی را که با هم متفاوت بودند را شناسایی کرده و آنها را از هم جدا کند. با این حال، اگر مدل یک طرح واحد و بدون تکه های جداگانه است، می توانید از ابزارهای Scale و Move استفاده کنید.
مرحله 2: افزونه Mesh Tools را نصب کرده و طرح خود را وارد کنید
افزونه Mesh Tools یکی از برترین افزونه های Cura است که به بهبود گردش کار پرینت سه بعدی کمک می کند. برای نصب آن به Marketplace > Mesh Tools بروید و سپس Install را انتخاب کنید.
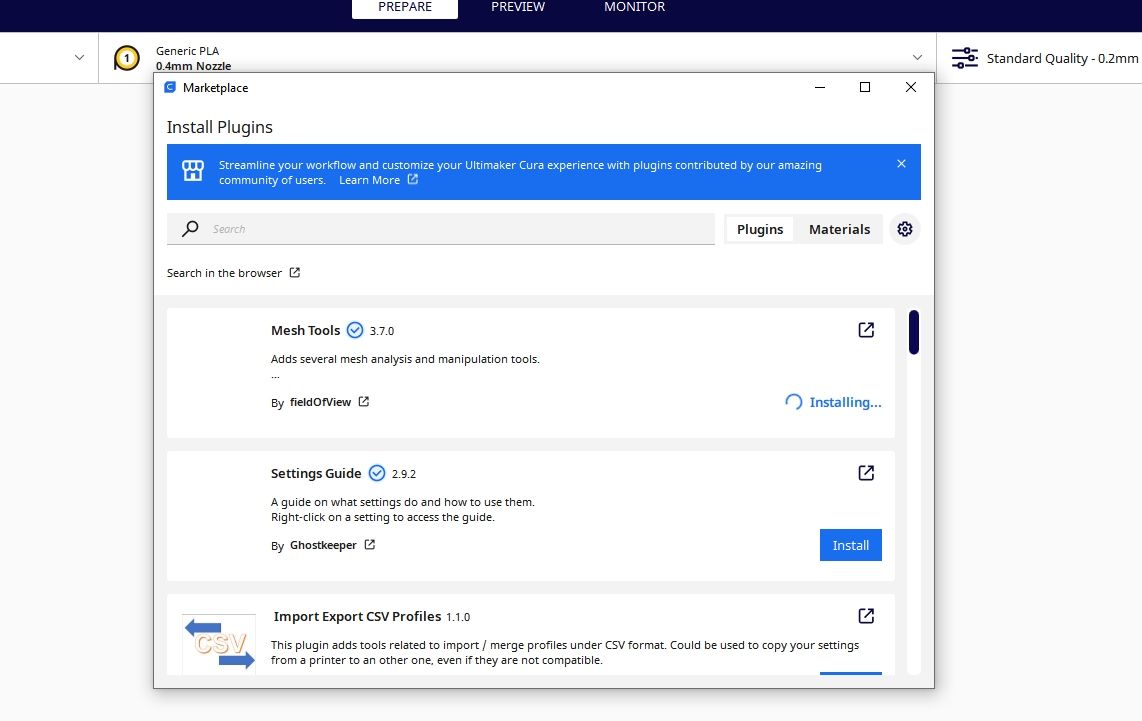
یک پنجره پاپ آپ ظاهر می شود که از شما می خواهد مجوز افزونه را بپذیرید. Agree را کلیک کنید و نرم افزار را مجددا راه اندازی کنید و وارد طرح خود شوید. برای وارد کردن مدل خود، به File > Open File(s) بروید، محل ذخیره آن را پیدا کرده و آن را در نرم افزار وارد کنید.
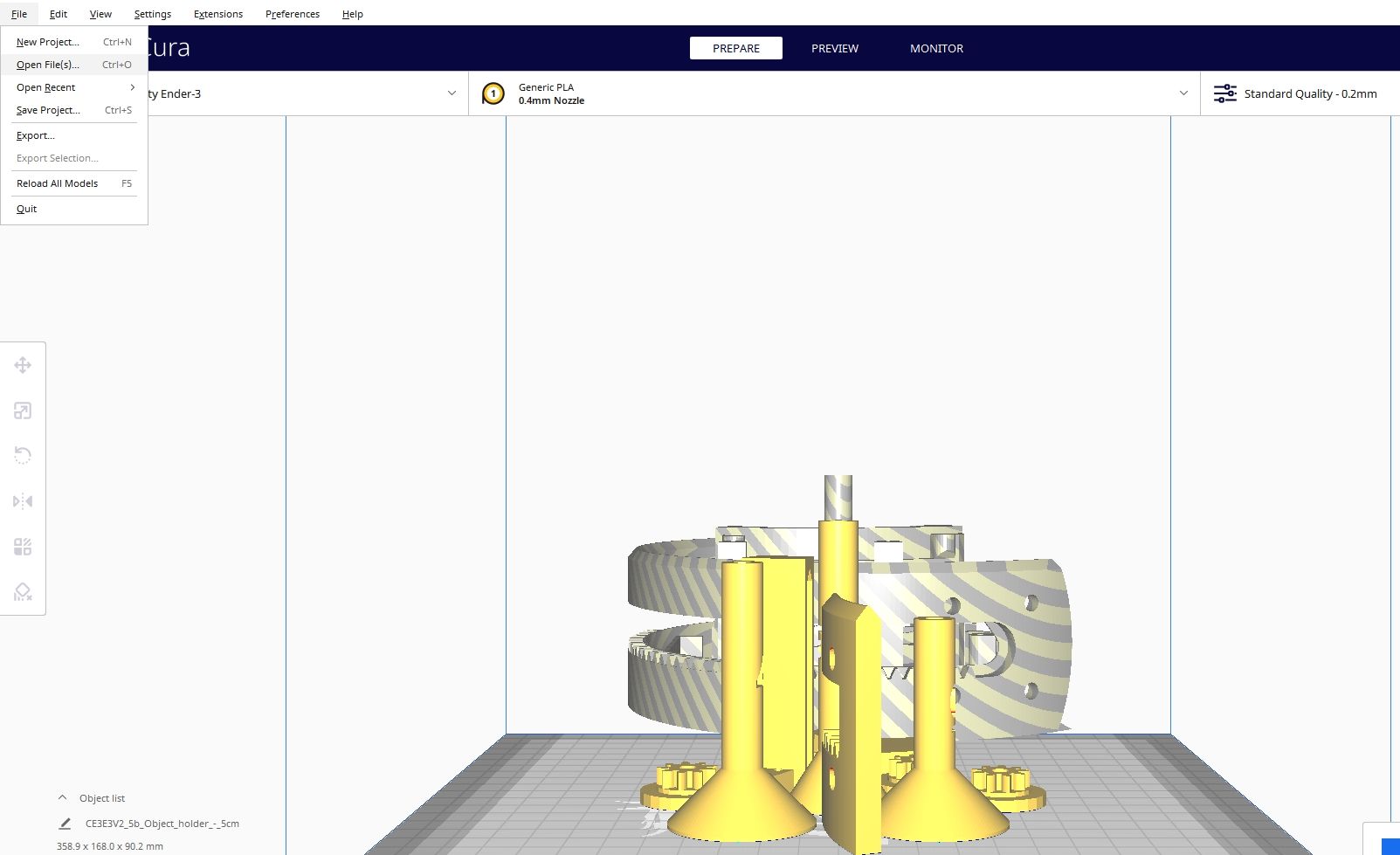
پس از بارگیری فایل، شما آماده شروع تقسیم خواهید بود.
مرحله 4: تقسیم شی
برای شروع تقسیم شی، روی آن کلیک راست کنید، سپس به Mesh Tools > Split model into parts بروید. چند ثانیه صبر کنید تا Cura شی را به چند قسمت تقسیم کند.
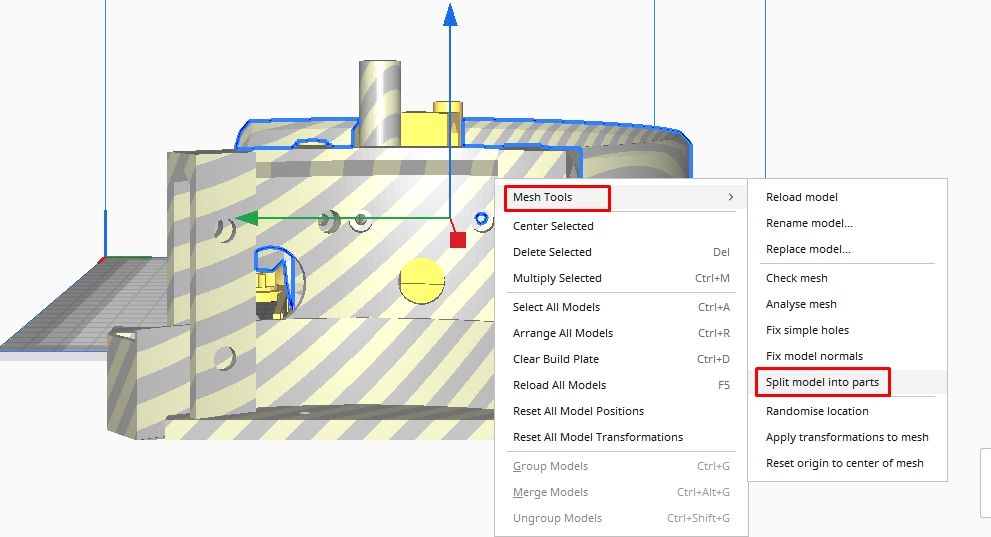
می توانید هر قسمت را بر اساس نیاز خود تغییر دهید، هر کدام را به عنوان یک فایل G-code صادر کنید و آنها را به صورت جداگانه چاپ کنید. اگر شیئی که می خواهید تقسیم کنید یک تکه بدون قسمت اضافی است، باید از ابزارهای Scale و Move استفاده کنید. برای استفاده از این ابزارها، با استفاده از روشی که در بالا استفاده کردیم، فایل را وارد میکنید.
در مورد ما، ما از طرح نشان داده شده در زیر برای نشان دادن روند استفاده می کنیم. هنگامی که مدل سه بعدی خود را وارد کردید، به مرحله بعدی بروید.
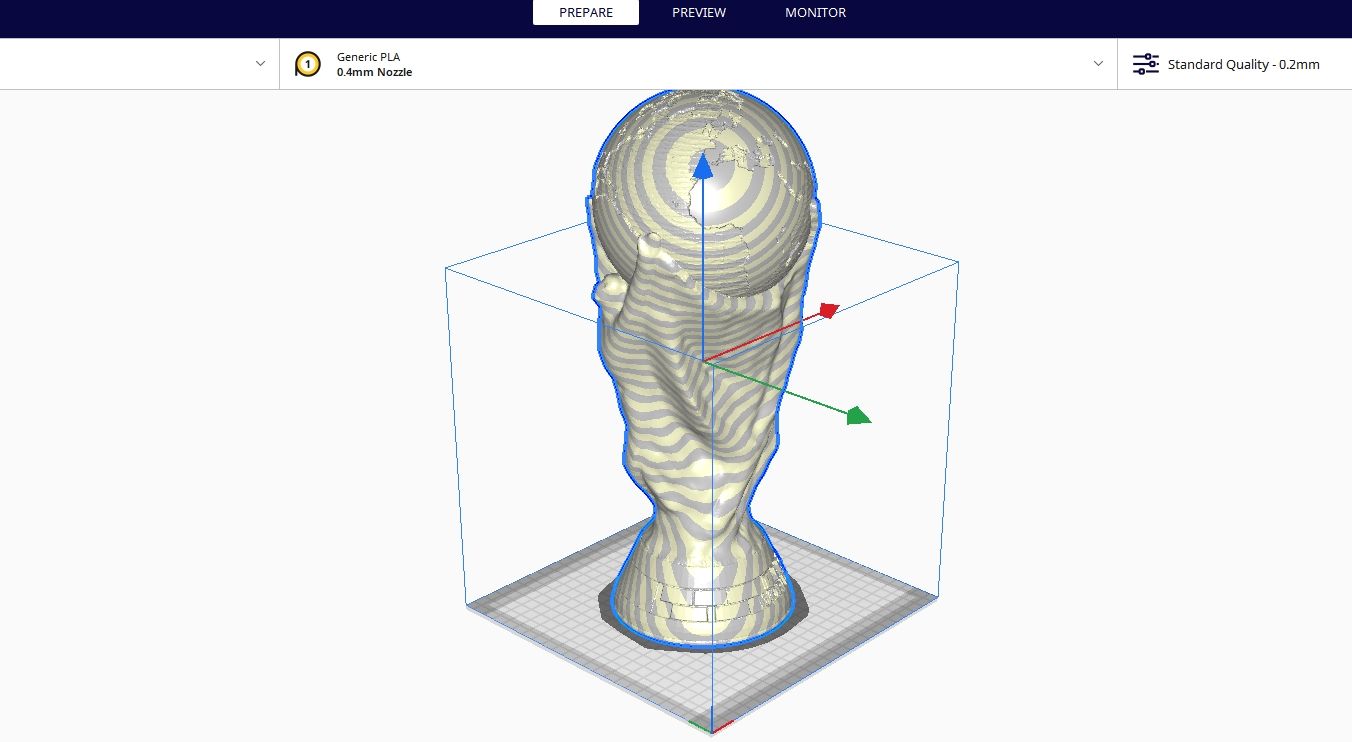
مرحله 5: تقسیم شی با استفاده از ابزارهای Scale and Move
اگر سعی کنید جسمی بزرگتر از اندازه چاپگر سه بعدی خود را برش دهید، مانند تصویر زیر با خطا مواجه خواهید شد.
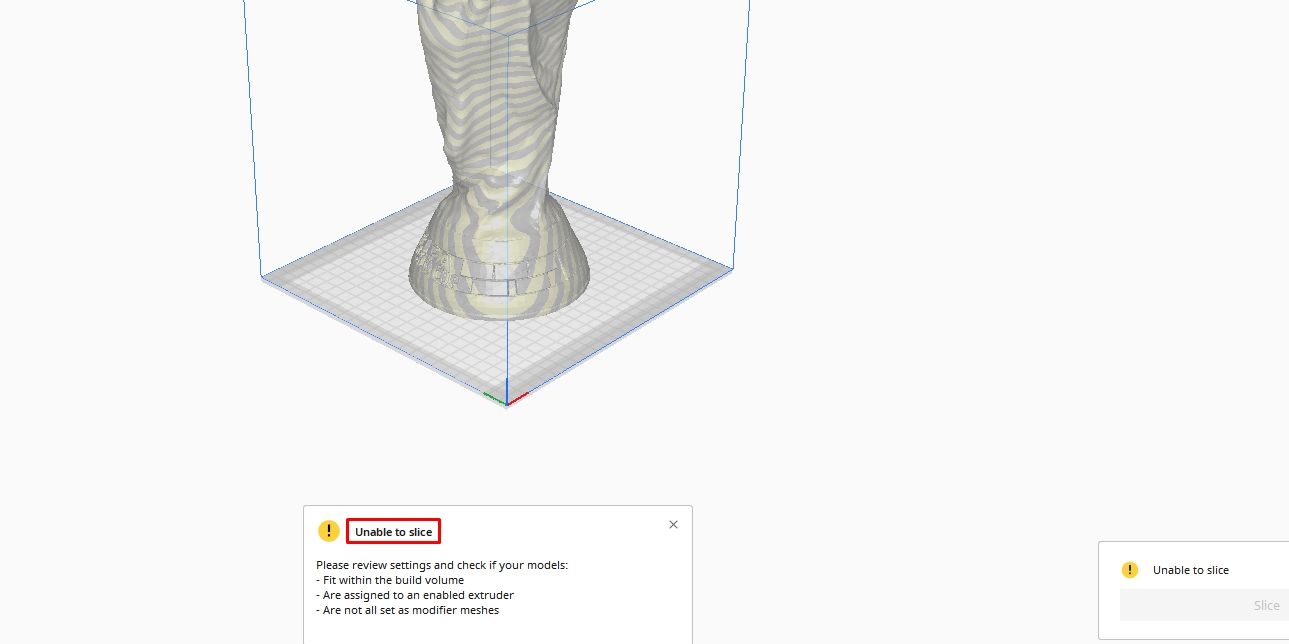
برای سهولت در برش، باید آن را به دو قسمت تقسیم کنید. برای انجام این کار، ابزار Scale را که در وسط سمت چپ فضای کاری قرار دارد انتخاب کنید و ابعاد فعلی طرح خود را بررسی کنید.
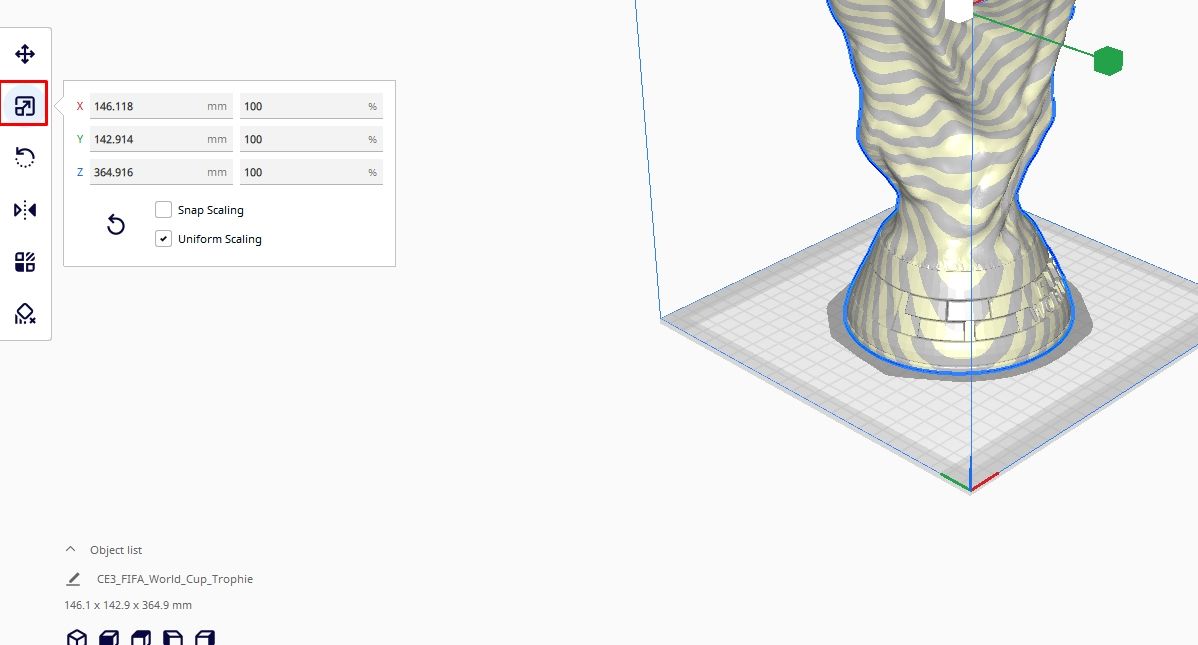
در مورد ما، X 161.64 میلی متر، Y 161.64 میلی متر و Z 364.916 میلی متر است. از آنجا که می خواهیم شی را از بالا به دو نیم کنیم، 364.916 را بر دو تقسیم می کنیم که 182.458 می شود.
در مرحله بعد، ما به گزینه Move (“T”) می رویم و Z را روی منفی (-) نیمی از مقداری که قبلاً دریافت کردیم: -182.458 قرار می دهیم.
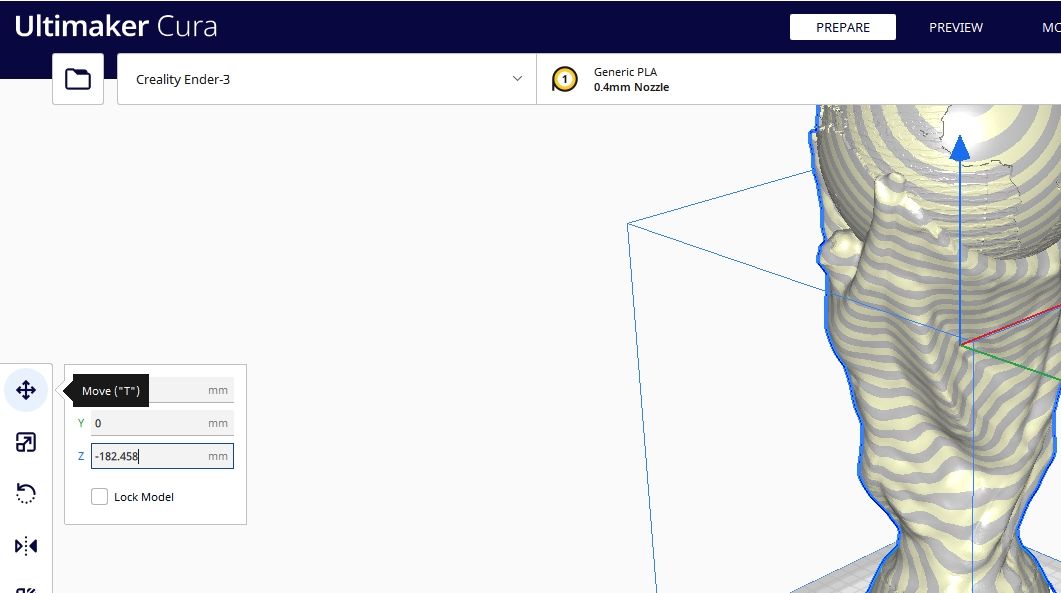
این مدل به دو قسمت تقسیم می شود – نیمی در بالا و نیمی در زیر صفحه ساخت.

وقتی Slice را انتخاب می کنید، مانند قبل خطایی را مشاهده نمی کنید زیرا طراحی بر خلاف قبل اکنون با صفحه ساخت مطابقت دارد.
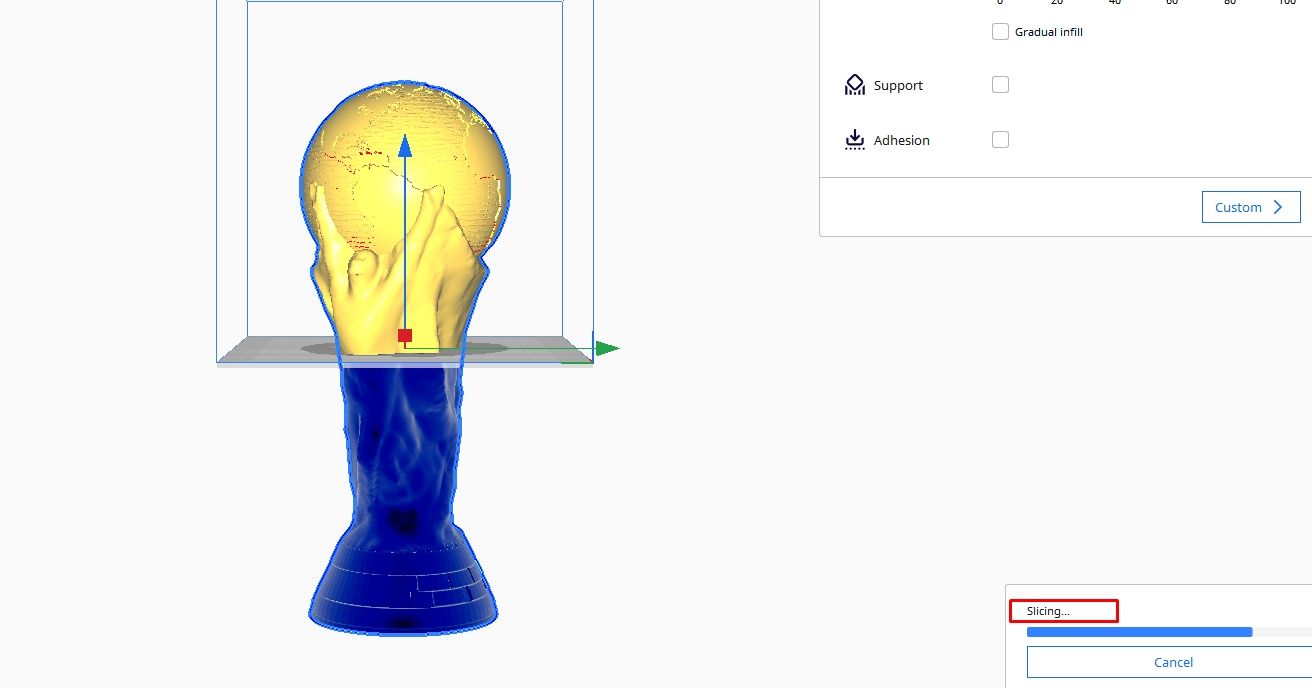
مرحله بعدی ذخیره مدل شما و ارسال آن به چاپگر سه بعدی است.
مرحله 6: صادرات شی
پس از اتمام برش سه بعدی، می توانید با رفتن به بخش پیش نمایش، نتیجه را پیش نمایش کنید.
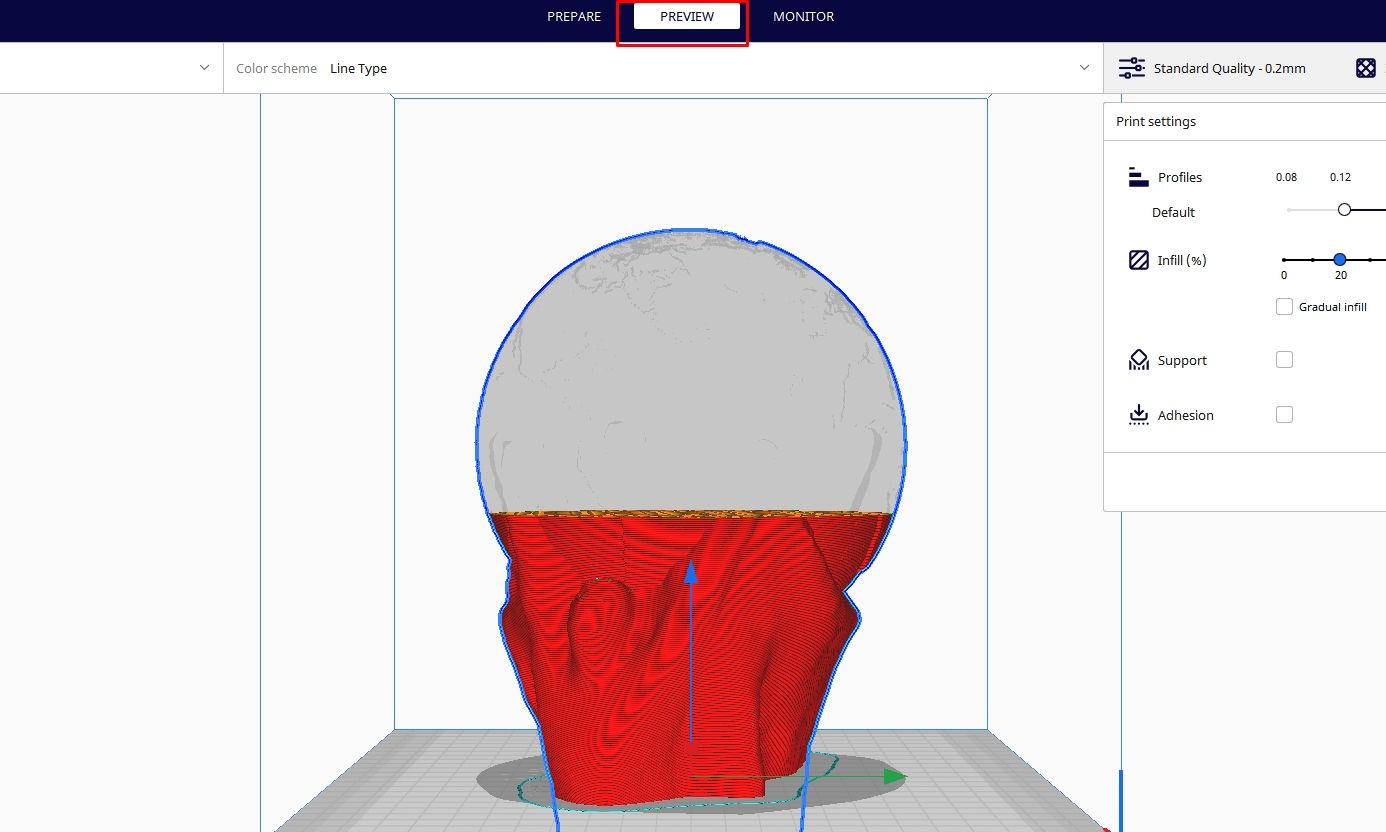
خواهید دید که چگونه شیء شما به صورت سه بعدی پرینت می شود، مدت زمانی که طول می کشد و اندازه مواد استفاده شده. برای مثال، بخشی که در حال پیشنمایش آن هستیم، فقط نیمه بالایی است. پس از اتمام پیش نمایش و رضایت از نتایج، روی Save to Disk کلیک کنید و پوشه ای را که می خواهید آن را ذخیره کنید انتخاب کنید.
مرحله 7: برش و صادر کردن نیمه پایینی شی
برای آماده سازی نیمه دیگر برای چاپ سه بعدی، روی ابزار Rotate (“R”) کلیک کنید.
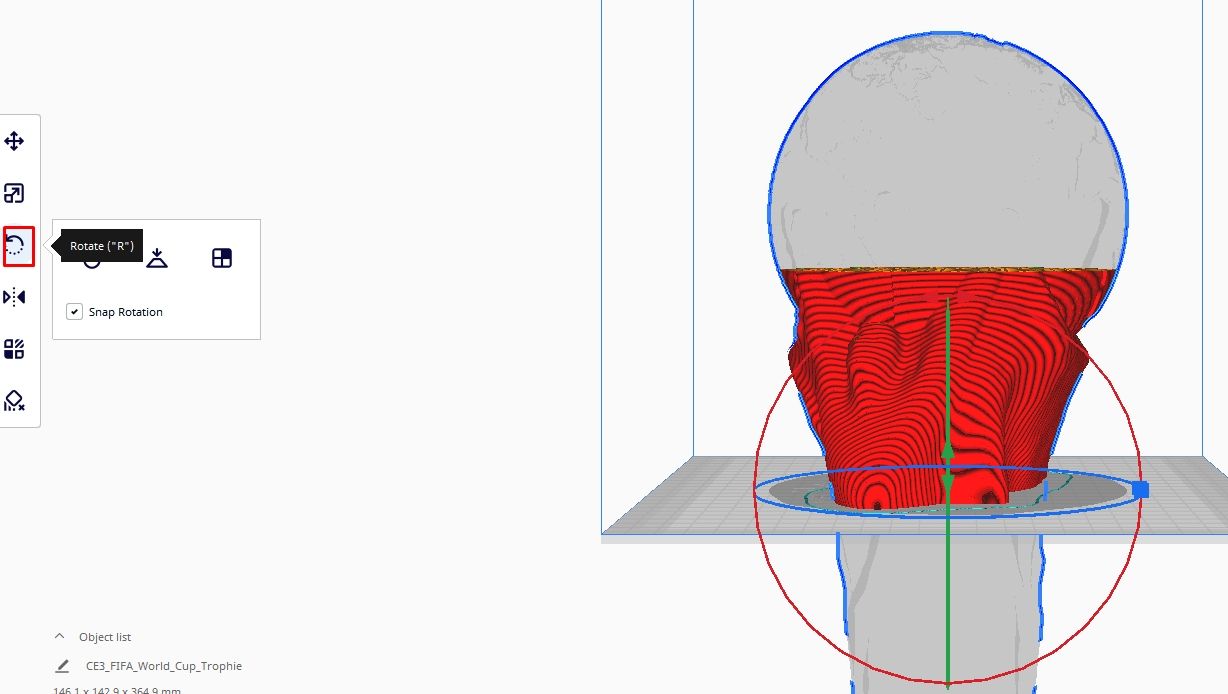
نقاط چرخشی را خواهید دید که روی جسم ظاهر می شوند. 180 درجه بچرخانید تا قسمت پایینی مانند تصویر زیر به سمت بالا بیاید.
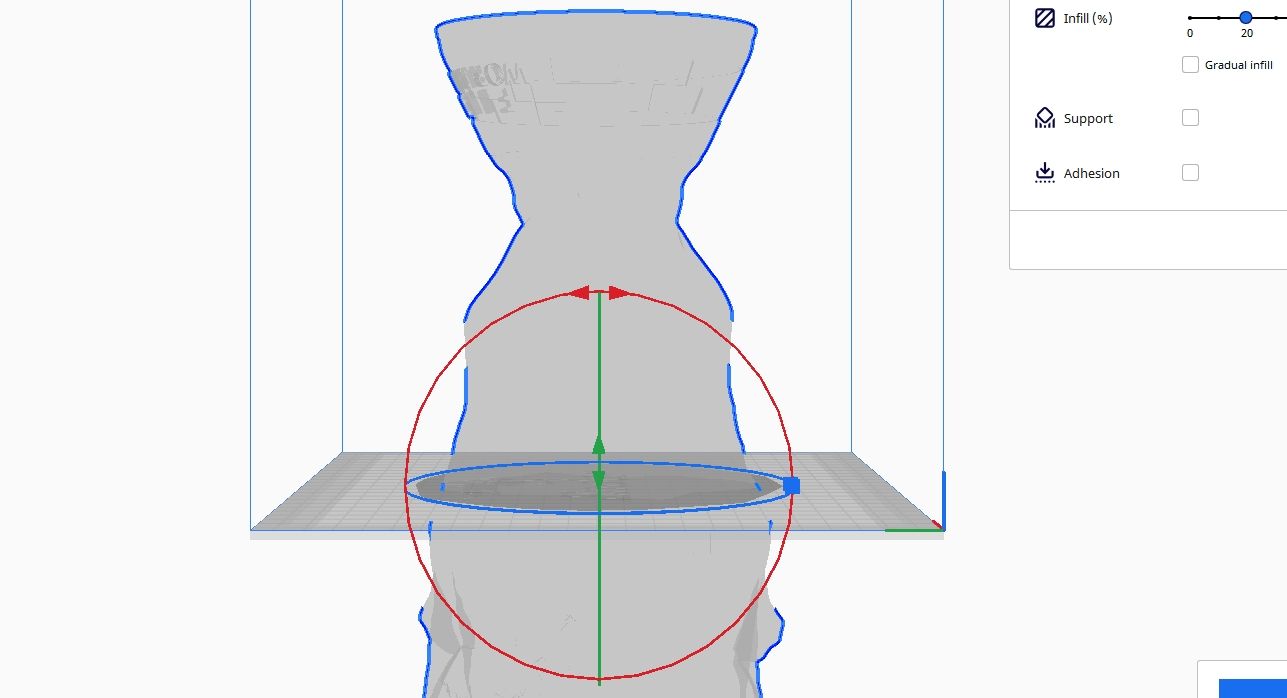
در مرحله بعد، بر روی Slice کلیک کنید، فایل خود را ذخیره کنید، و شما با موفقیت شی خود را تقسیم خواهید کرد.
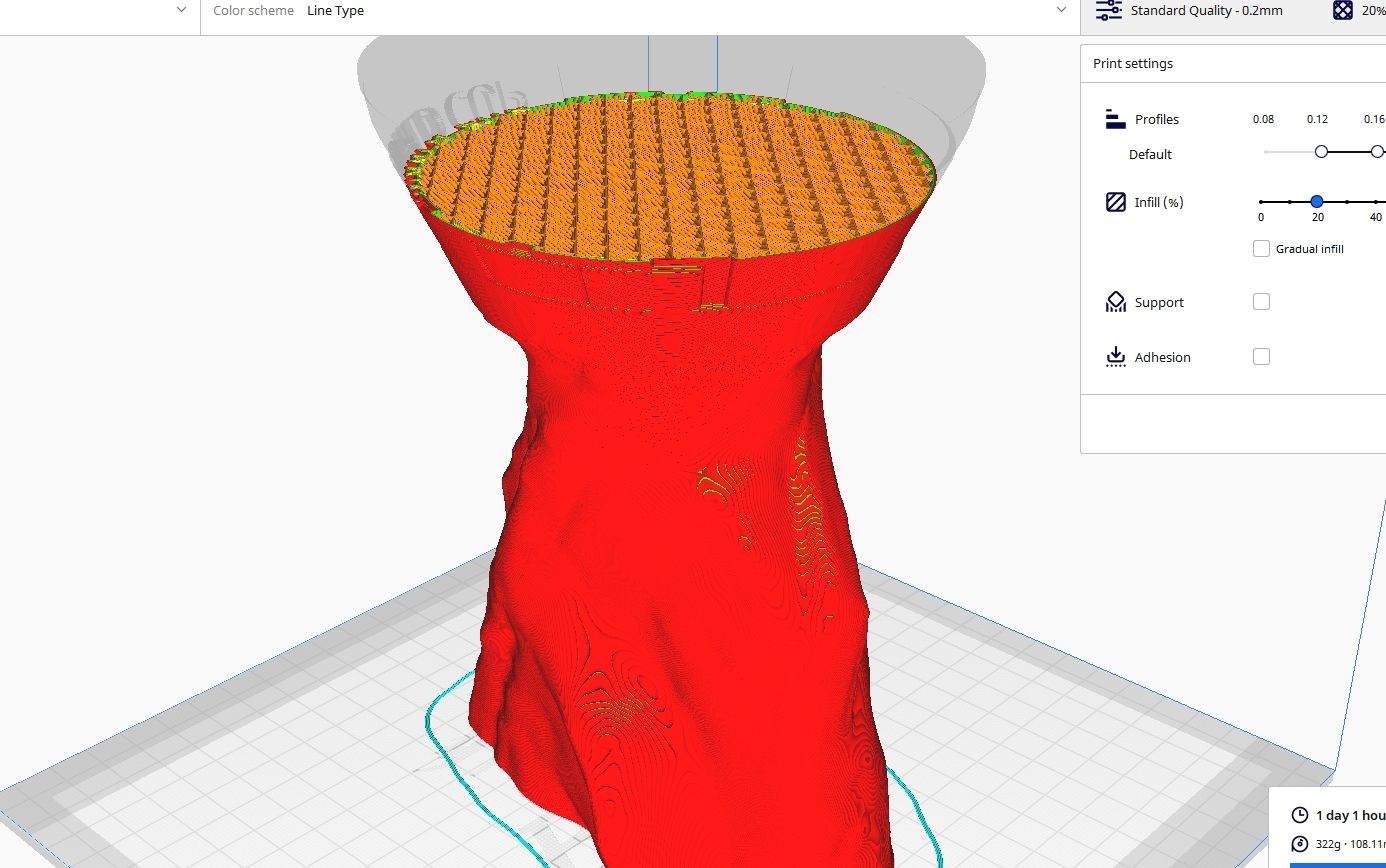
اکنون می توانید آن را به چاپگر سه بعدی خود ارسال کنید. پس از پرینت سه بعدی هر دو قسمت، می توانید آنها را به هم متصل کنید.
اجسام بزرگ و پیچیده را به راحتی در Cura تقسیم کنید
Cura یک ابزار نرم افزاری عالی برای برش است که می تواند به شما کمک کند اشیاء بزرگ و پیچیده را به راحتی تقسیم کنید. نکته خوب این است که رایگان است و رابط کاربر پسندی دارد. با انجام مراحل بالا، باید بتوانید حتی اشیایی را که ابعاد آنها بزرگتر از حجم ساخت شماست، یا آنهایی که ساختارهای دقیق یا پیچیده دارند، با تقسیم آنها به چند قسمت قبل از چاپ سه بعدی، پرینت سه بعدی کنید.