آیا تا به حال می خواهید از یک صفحه کلید واقعی در دستگاه اندرویدی خود استفاده کنید؟ در اینجا نحوه تنظیم و پیکربندی صفحه کلید USB در تلفن اندرویدی آورده شده است.
دستگاه های اندرویدی راه طولانی را پیموده اند، حتی تا جایی که جایگزین لپ تاپ و دسکتاپ برای کارهای روزمره مانند یادداشت برداری شده است. اما حتی در حال حاضر، با همه پیشرفتهای انجام شده، گوشیهای اندرویدی هنوز در یک بخش مهم عقب هستند: تایپ کردن.
من انواع کیبوردهای جایگزین را برای اندروید امتحان کرده ام. یکی از موارد مورد علاقه من Gboard با حرکات حرکتی است، اما با این وجود، می توانم با یک صفحه کلید فیزیکی سه برابر سریعتر تایپ کنم. وقتی به سرعت نیاز دارید، «تایپ با انگشت شست» کافی نیست.
در اینجا نحوه اتصال یک صفحه کلید فیزیکی به هر دستگاه تلفن همراه اندروید و تبدیل آن به یک جایگزین دسکتاپ آورده شده است. ساده ترین گزینه صفحه کلید USB است، اگرچه ممکن است به لوازم جانبی نیاز داشته باشید که بتوانید آمازون را بردارید تا کار کند.
از USB OTG برای اتصال صفحه کلید خود استفاده کنید
توجه داشته باشید که دستگاههای اندرویدی نازکتر از بیت اتصال کابل USB هستند، بنابراین چگونه میتوان صفحه کلید USB را به دستگاه Android متصل کرد؟ با آداپتوری به نام USB On-the-Go (OTG) که در اشکال و اندازه های مختلفی وجود دارد.
به طور خاص، شما به یک آداپتور USB-to-Micro-USB (برای مدل های تلفن قدیمی تر) یا یک آداپتور USB-to-USB-C (برای مدل های تلفن جدیدتر) نیاز دارید. مطمئن نیستید به کدام یک نیاز دارید؟ همه چیز را در مورد انواع مختلف کابل USB و نحوه شناسایی کابل های USB-C بیاموزید.
اگر هم کیبورد و هم گوشی اندرویدی شما دارای USB-C هستند، نیازی به خرید آداپتور ندارید. می توانید آنها را مستقیماً وصل کنید.
ما آداپتور OTG USB 2.0 Micro USB Male به USB Female OTG یا Bassailor USB-to-USB-C OTG آداپتور Posdou را توصیه می کنیم. اگر کابل را ترجیح می دهید، ممکن است آداپتور Rankie’s Micro USB (مرد) به USB 2.0 (مونث) یا آداپتور USB-C به USB 3.1 UGREEN (اگر تلفن Android USB-C دارید) را در نظر بگیرید.
صرف نظر از اینکه کدام نوع را دریافت می کنید، همه آنها به یک شکل عمل می کنند: سمت مناسب کابل را به دستگاه Android خود وصل کنید، سپس صفحه کلید USB خود را به سمت USB کابل وصل کنید تا اتصال برقرار شود.
راه اندازی صفحه کلید USB خارجی برای اندروید
هنگامی که تلفن اندرویدی خود را به صفحه کلید متصل کردید، باید دو دقیقه وقت بگذارید تا آن را به درستی تنظیم کنید. احتمالاً مستقیماً از جعبه کار خواهد کرد، بنابراین این مرحله کاملاً ضروری نیست – اما زمان زیادی نمی برد، و همچنین می توانید از همان ابتدا آن را مطابق میل خود تغییر دهید:
- به تنظیمات دستگاه خود بروید.
- روی System ضربه بزنید.
- روی زبانها و ورودی ضربه بزنید.
- روی صفحه کلید فیزیکی ضربه بزنید.
- در صفحه تنظیمات صفحه کلید فیزیکی، روی نام صفحه کلید خود ضربه بزنید و از پنجره بازشو گزینه Set up layouts keyboard را انتخاب کنید. در صفحه بعد، یک طرح صفحه کلید به عنوان مثال انگلیسی (ایالات متحده)، سبک Colemak را انتخاب کنید. 3 تصویر بستن
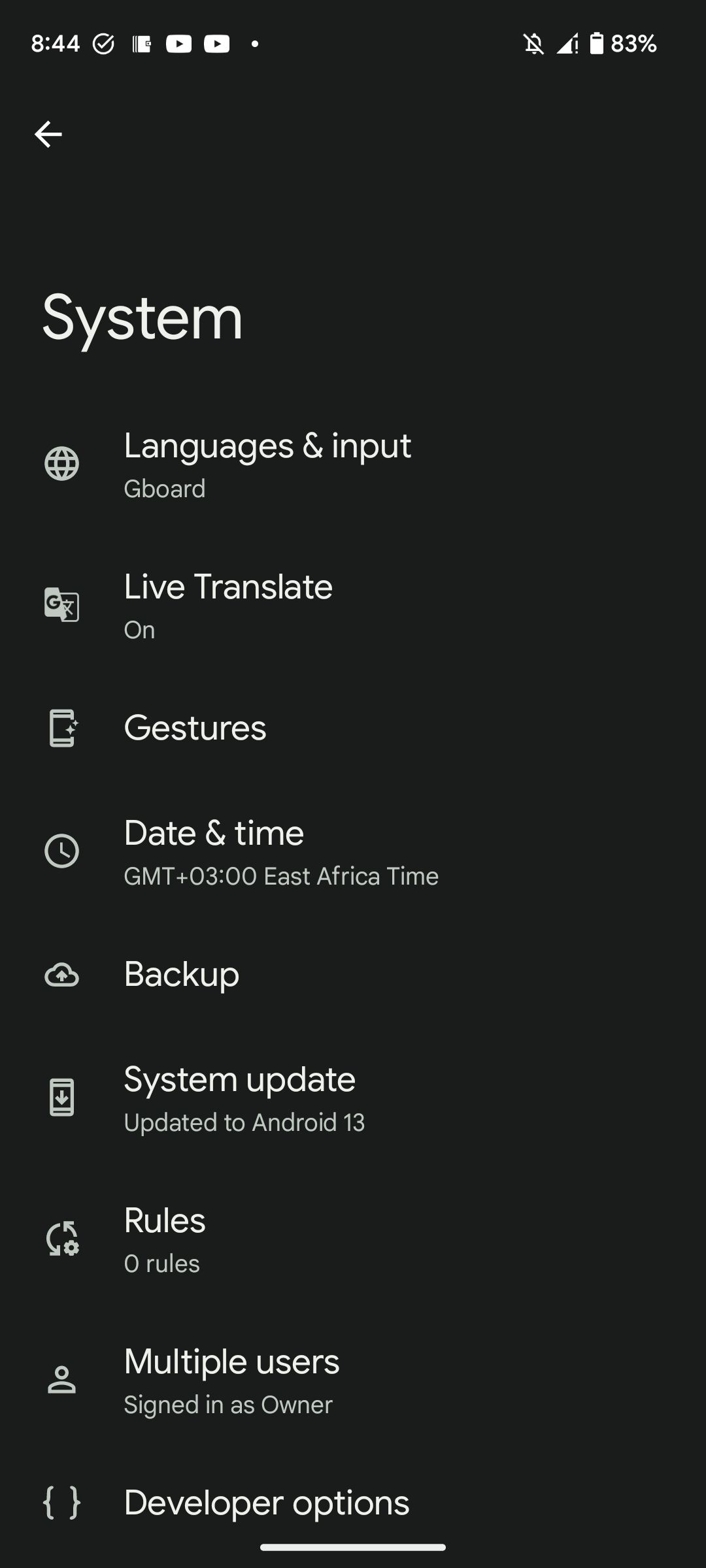
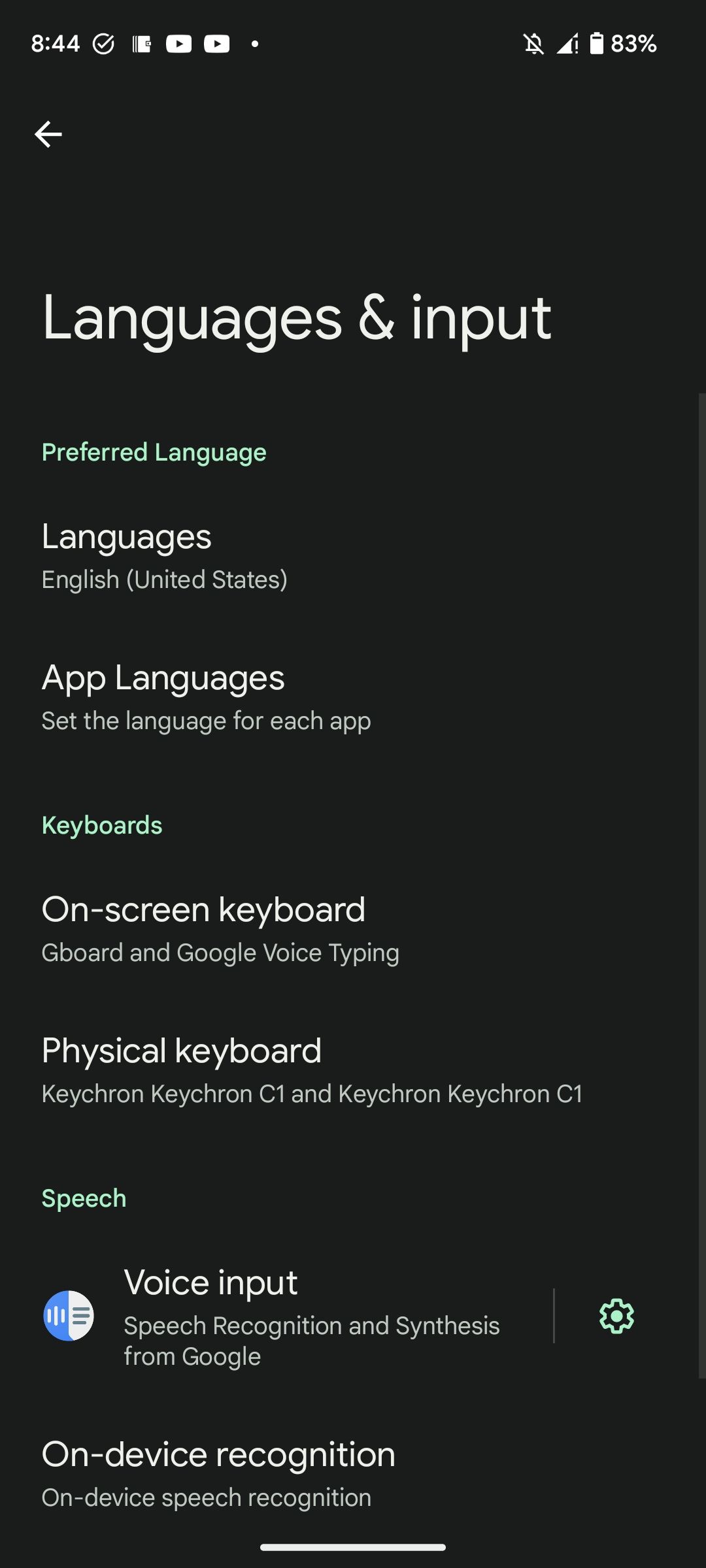
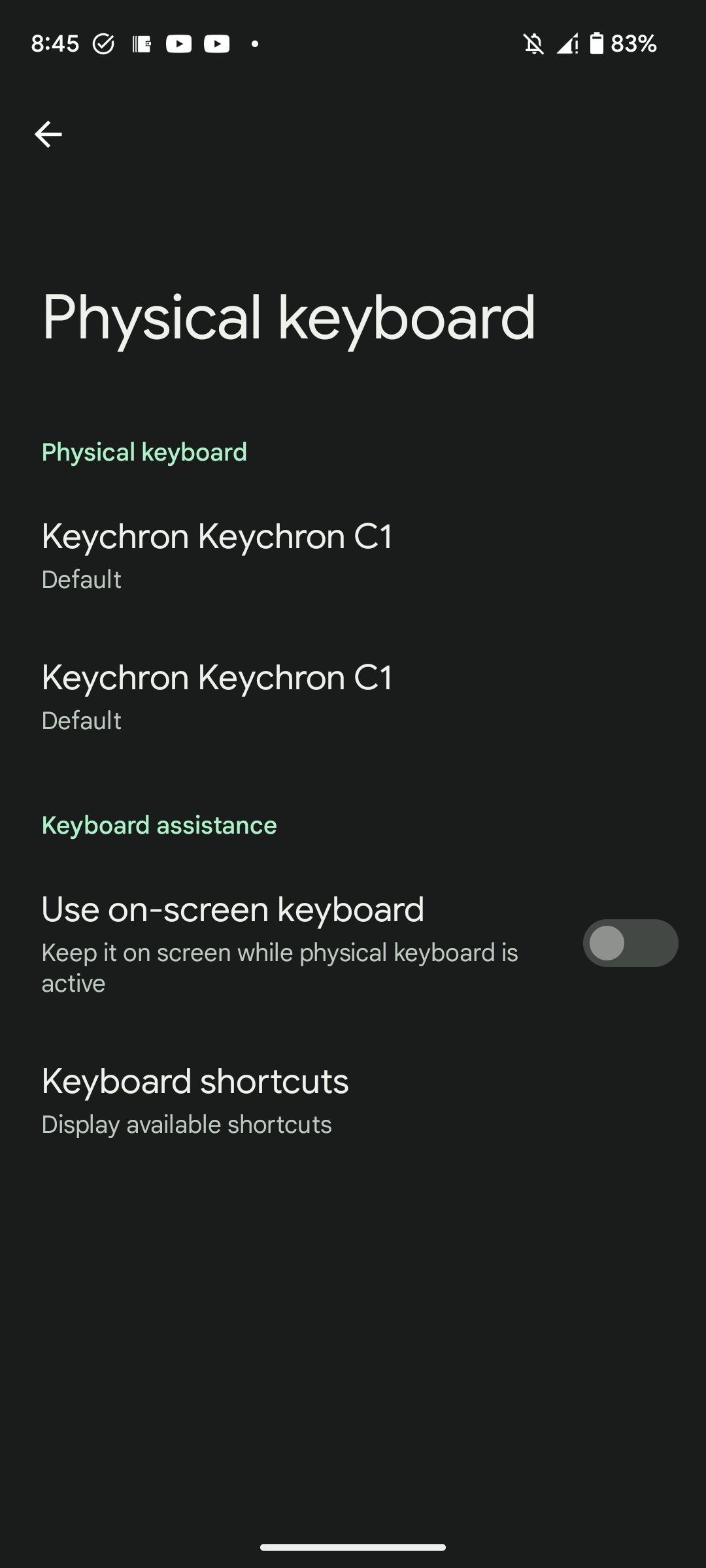
حالا هر برنامه ای را باز کنید و شروع به تایپ کنید. باید کار کند.
اسکرین شاتهای بالا برای گوشیهای سری Google Pixel دارای Android 13 هستند. بسته به سازنده دستگاه، مدل و نسخه Android، ممکن است مراحل برای شما کمی متفاوت به نظر برسد.
آنچه باید در مورد اتصال تلفن اندرویدی به صفحه کلید سیمی بدانید
یکی از چیزهایی که برای من تعجب آور بود این است که اندروید در واقع از اکثر کلیدهای “ویژه” روی صفحه کلید پشتیبانی می کند. با توجه به اینکه چگونه برنامه های صفحه کلید صفحه لمسی تکراری یک به یک نیستند، فکر نمی کردم این درست باشد. اما آن است!
به عنوان مثال، کلیدهای Home، End، Page Up، Page Down و Delete به خوبی کار می کنند. این در هنگام تایپ فرم طولانی، مانند هنگام یادداشت برداری یا نوشتن مقاله بسیار مفید است. کلید Enter نیز همانطور که انتظار میرود کار میکند، خطوط جدید را وارد میکند یا فرمهایی را مطابق با زمینه ارسال میکند.
Print Screen نیز کار میکند، که عمل اسکرینشات را در سطح سیستم عامل فعال میکند. از آنجایی که گرفتن اسکرین شات در اندروید گاهی اوقات می تواند دردناک باشد، این یک راه حل شگفت آور ساده است که عجیب و در عین حال راحت است.
کلید Windows (اگر از صفحه کلید ویندوز استفاده می کنید) و کلید Command (اگر از صفحه کلید اپل استفاده می کنید) بسته به نسخه اندروید شما عملکرد خاصی را راه اندازی می کند. در Google Pixel 6a من، Google Assistant را نمایش میدهد.
کلیدهای رسانه ضربه می زنند یا از دست می روند. وقتی صفحه کلید مکانیکی عمومی خود را وصل می کنم، کلیدهای کنترل صدا و کنترل پخش عملکردی دارند. اما وقتی صفحهکلید جادویی اپل را وصل میکنم، هیچ یک از کلیدهای ویژه ثبت نمیشوند. ممکن است این مشکل فقط اپل باشد و من کاملاً انتظار دارم که اکثر کلیدهای رسانه صفحه کلید به خوبی کار کنند.
ما در استفاده از کیبورد USB با دستگاه اندرویدی با دو نقطه ضعف مواجه شده ایم. اولاً، هیچ راهی سریع برای تغییر زبان یا طرحبندی صفحهکلید وجود ندارد، و دوم، دسترسی به چیزهایی مانند ایموجیها و نمادهای ویژهای که با صفحهکلید فیزیکی قابل تایپ نیستند را از دست میدهید.
چرا فقط از لپ تاپ استفاده نمی کنید؟
احتمالاً لپ تاپی دارید که عاشق آن هستید و روزانه از آن استفاده می کنید. اما میتوانیم به چند مورد فکر کنیم که اتصال صفحه کلید به اندروید میتواند مناسبتر از حمل یک لپتاپ مناسب باشد:
- دستگاهها و صفحهکلیدهای اندرویدی را اغلب میتوان با ارزانتر از قیمت لپتاپ ایستگاه کاری خریداری کرد.
- میتوانید صفحهکلید را جدا کرده و در صورت لزوم از دستگاه تلفن همراه خود استفاده کنید.
- میتوانید همه کارهایتان را به جای همگامسازی با لپتاپ، روی دستگاه اندرویدی نگه دارید.
- میتوانید از آن برنامه اندروید خاصی که دوست دارید استفاده کنید که در لپتاپ شما موجود نیست.
- دستگاه های اندرویدی معمولا عمر باتری بیشتری نسبت به لپ تاپ ها دارند.
هنگامی که همه چیز راهاندازی شد و کار کرد، حتی میتوانید با انعکاس صفحه اندروید خود به رایانه، آن را یک قدم جلوتر ببرید. احتمالاً نمی خواهید 24/7 اینگونه کار کنید، اما اگر گهگاه به صفحه نمایش بزرگتر نیاز دارید، آن را امتحان کنید. همچنین می توانید اندروید را با استفاده از ماوس و صفحه کلید کامپیوتر خود کنترل کنید.
هنوز در مورد ایده استفاده از صفحه کلید USB با اندروید فروخته نشده است؟ روش های دیگر برای تایپ در تلفن اندرویدی را ببینید.
از یک صفحه کلید خارجی برای تایپ در تلفن اندرویدی خود استفاده کنید
در اندروید شما راه های مختلفی برای تایپ دارید. اگر به سرعت تایپ سریعتری نیاز دارید، استفاده از کیبورد خارجی یکی از بهترین گزینهها است. برای اتصال یک صفحه کلید سیمی به تلفن اندرویدی خود، ممکن است به یک آداپتور OTG نیاز داشته باشید که کمتر از 10 دلار برای شما تعیین کند.
اگر خوش شانس هستید که پورت های USB-C را هم روی گوشی و هم روی صفحه کلید خود دارید، می توانید آنها را مستقیماً به هم پیوند دهید. و بسته به مدل صفحه کلید خود، می توانید از کلیدهای ویژه برای اقدامات سریع استفاده کنید که تجربه را بصری تر می کند.

