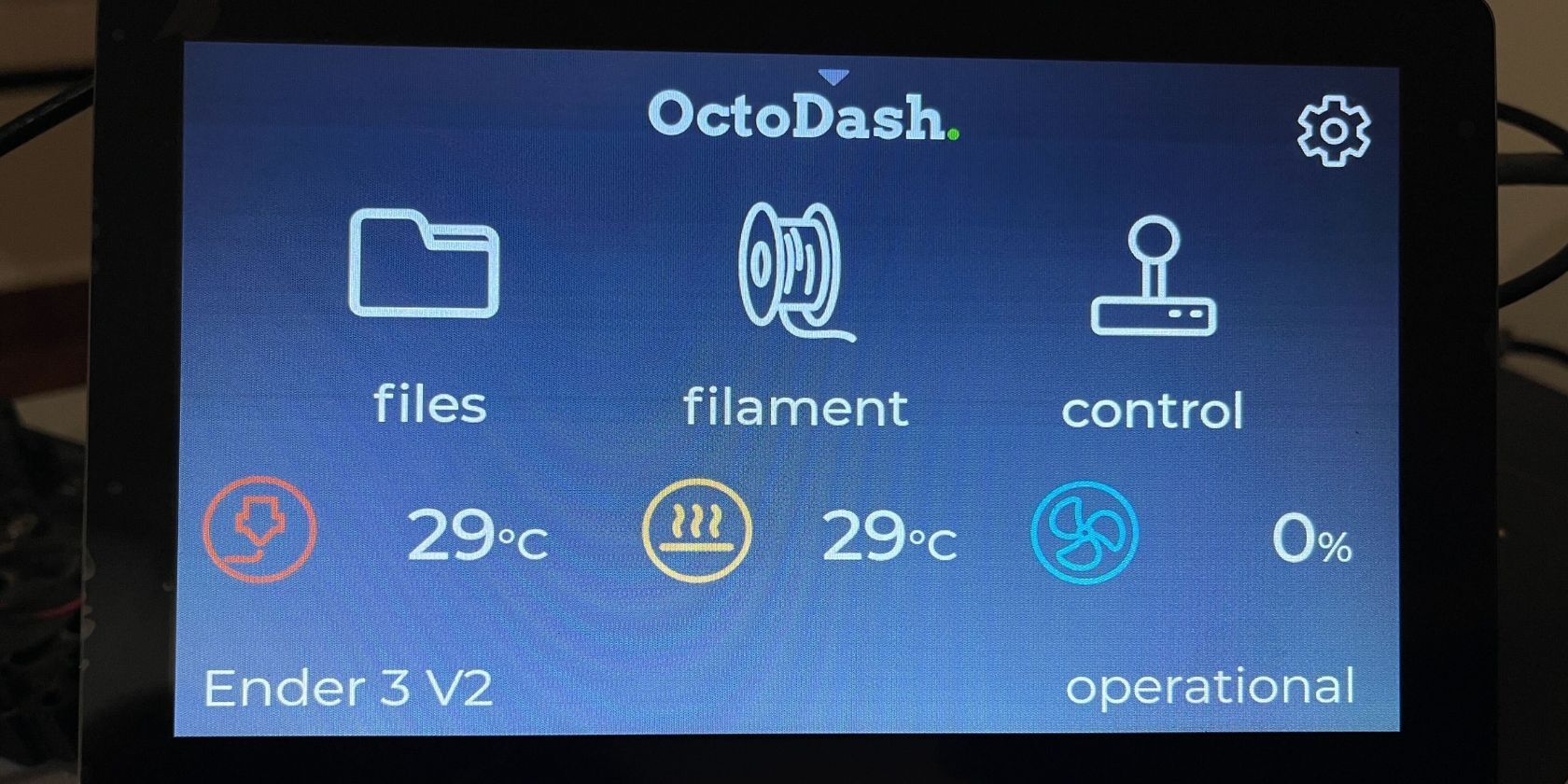با افزودن OctoDash و صفحه نمایش لمسی به تنظیمات Raspberry Pi OctoPrint، می توانید چاپگر سه بعدی خود را با یک رابط کاربری لمسی بصری کنترل کنید.
اگر یک چاپگر سه بعدی با نمایشگر کوچک و دکمه های فیزیکی دارید، پیمایش در تنظیمات آن می تواند دردسرساز باشد. گزینه بسیار بهتر این است که به یک کنترلر صفحه لمسی DIY تغییر دهید. OctoDash با استفاده از Raspberry Pi با اکثر چاپگرهای سه بعدی کار می کند و یک رابط کاربری تمیز و لمسی ارائه می دهد که به شما کمک می کند چاپ سه بعدی خود را کنترل کنید و به تمام ویژگی های مهم آن دسترسی پیدا کنید.
OctoDash چیست؟
OctoDash یک داشبورد منبع باز و رابط کاربری برای سرور OctoPrint است. میتوانید OctoDash را در بالای سرور OctoPrint که روی یک مدل مناسب Raspberry Pi اجرا میشود، مانند Raspberry Pi 3، 4 یا Raspberry Pi Zero 2W نصب کنید. OctoDash دارای یک رابط کاربری تمیز و بصری برای کنترل چاپگر سه بعدی است.
نحوه راه اندازی OctoDash در Raspberry Pi
برای راه اندازی OctoDash در Raspberry Pi، به موارد زیر نیاز دارید:
- Raspberry Pi 3B، 3B+، 4B یا Zero 2 W سرور OctoPrint را اجرا می کند
- صفحه نمایش لمسی سازگار با Raspberry Pi (اندازه 3 تا 7 اینچ)—ما برای این مثال از صفحه نمایش لمسی 7 اینچی DFRobot استفاده می کنیم.
- کابل/آداپتور HDMI (یا دیگر) مناسب برای اتصال صفحه لمسی به Raspberry Pi
- منبع تغذیه Raspberry Pi
- محفظه – می توانید یکی را به صورت آنلاین خریداری کنید یا آن را پرینت سه بعدی کنید
هنگامی که تمام موارد مورد نیاز را در اختیار دارید، کافی است مراحل زیر را برای دانلود، نصب و پیکربندی OctoDash دنبال کنید و شروع به کنترل چاپگر سه بعدی خود از صفحه لمسی کنید.
مرحله 1: سرور OctoPrint را نصب کنید
ابتدا باید OctoPrint را روی Raspberry Pi نصب کنید. سازندگان قویاً استفاده از مدل های Pi 3B، 3B+، 4B یا Zero 2 W را توصیه می کنند.
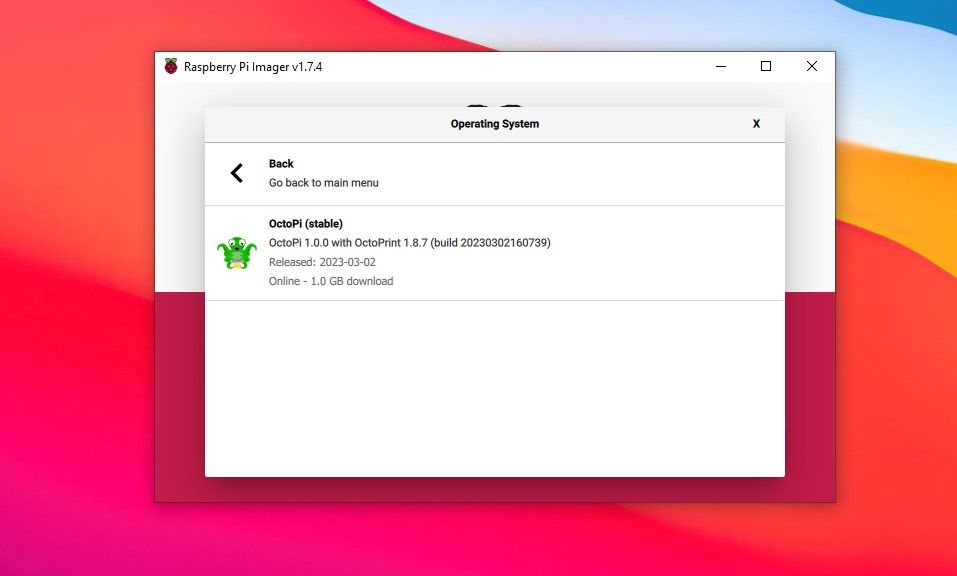
همچنین میتوانید OctoPrint را روی یک تلفن هوشمند اندرویدی قدیمی که دیگر از آن استفاده نمیکنید نصب کنید. با این حال، برای OctoDash، شما باید سرور OctoPrint را روی Raspberry Pi نصب کنید.
مرحله 2: صفحه لمسی را به Raspberry Pi وصل کنید
به طور طبیعی، شما باید Raspberry Pi خود را به صفحه نمایش لمسی متصل کنید. اگر از صفحه نمایش DFRobot استفاده می کنید، همانطور که در این مثال داریم، این صفحه با یک کابل U شکل HDMI به HDMI و یک اتصال کامل HDMI به micro-HDMI ارائه می شود که می توانید از آن برای ایجاد اتصال HDMI به صفحه لمسی برای ویدیو استفاده کنید. ورودی
سپس از یک کابل micro USB برای اتصال صفحه لمسی به یکی از درگاه های USB Raspberry Pi استفاده کنید. این به صفحه نمایش انرژی می دهد و به شما امکان می دهد از عملکرد صفحه لمسی استفاده کنید.
مرحله 3: سرور OctoPrint را به روز کنید
اگر قبلاً از سرور OctoPrint نصب شده روی Raspberry Pi استفاده می کنید، باید OctoPrint را به آخرین نسخه پایدار به روز کنید. این مهم است زیرا حاوی یک نسخه جدیدتر از پایتون است که مورد نیاز است. در اینجا نحوه به روز رسانی آن آمده است:
- از طریق مرورگر وب (با استفاده از IP محلی یا نام میزبان) وارد سرور OctoPrint خود شوید و سپس تنظیمات را باز کنید.
- به Software Update بروید و بررسی کنید که آیا آخرین به روز رسانی موجود است یا خیر.
- روی دکمه Update یا Update all available (اگر چندین به روز رسانی) کلیک کنید و سپس روی دکمه Proceed کلیک کنید تا فرآیند به روز رسانی شروع شود. این کار چند دقیقه طول می کشد تا تمام شود.
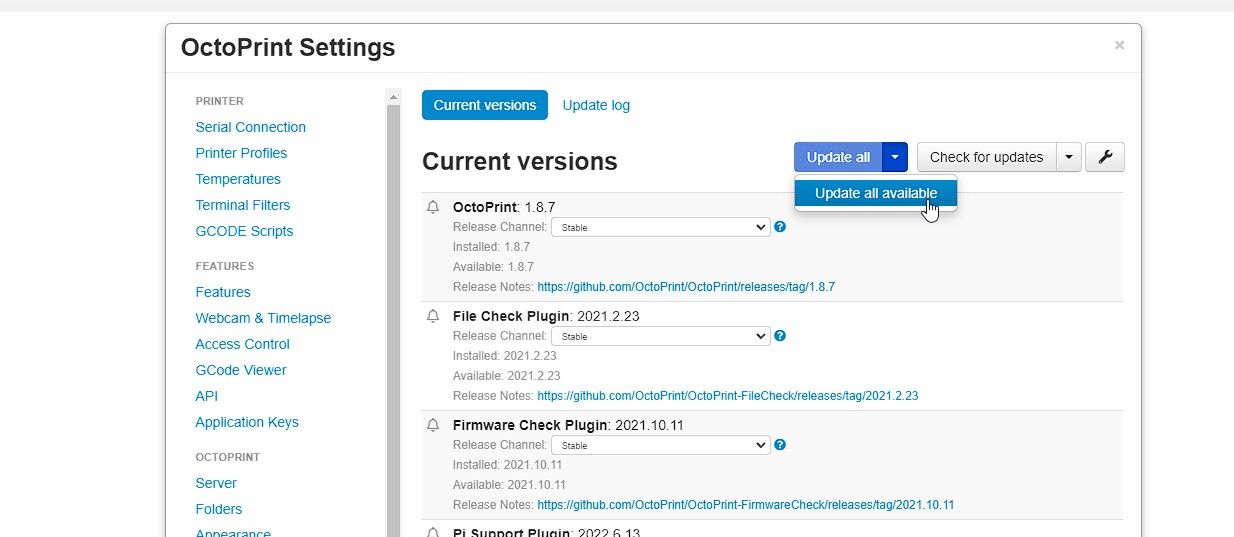
پس از به روز رسانی، به مرحله بعدی برای نصب OctoDash بروید.
مرحله 4: رسپبری پای را آماده کنید
برای آماده شدن برای نصب OctoDash، از SSH برای ورود به سرور OctoPrint خود در Raspberry Pi استفاده کنید. برای این، می توانید از PuTTY در ویندوز یا ترمینال در macOS یا Linux استفاده کنید. نام کاربری و رمز عبور را وارد کنید؛ پیش فرض به ترتیب pi و raspberry است.
دستور زیر را برای به روز رسانی و ارتقاء همه مخازن اجرا کنید:
sudo apt update && sudo apt upgrade -yy
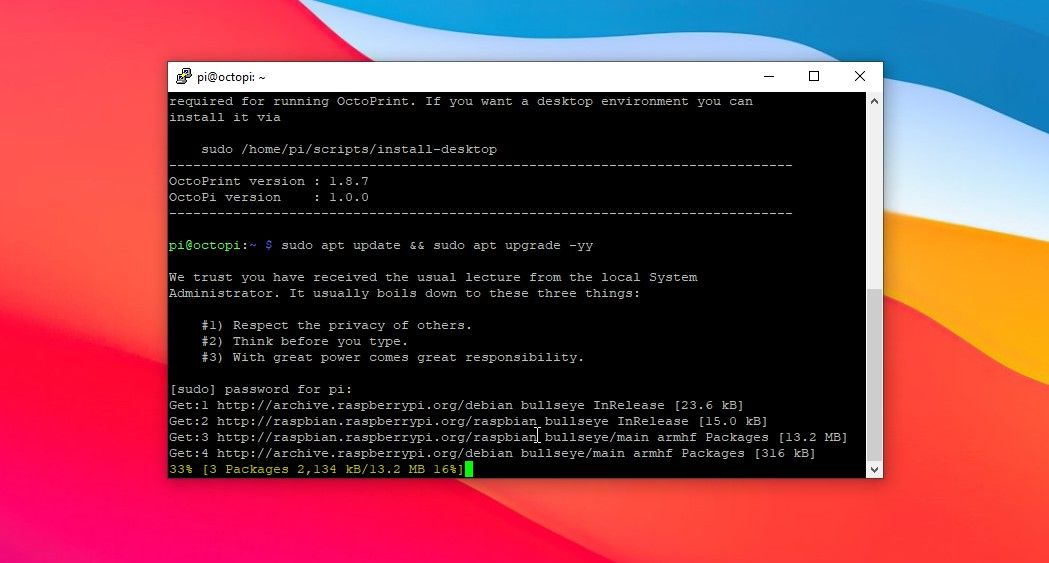
ممکن است مدتی طول بکشد تا به پایان برسد. پس از اتمام، OctoPrint Raspberry Pi را با استفاده از دستور sudo reboot راه اندازی مجدد کنید.
سپس با استفاده از دستور زیر ابزار پیکربندی را باز کنید:
sudo raspi-config
با استفاده از کلیدهای جهت دار بالا/پایین و کلید Enter برای انتخاب گزینه ها، به گزینه های سیستم > بوت / ورود خودکار > کنسول متنی Autologin Console بروید، به طور خودکار به عنوان کاربر ‘pi’ وارد سیستم شوید. برای انتخاب آن Enter را فشار دهید. این کار ورود خودکار را فعال می کند و به OctoPrint اجازه می دهد تا رابط کاربری OctoDash را به طور خودکار راه اندازی کند.
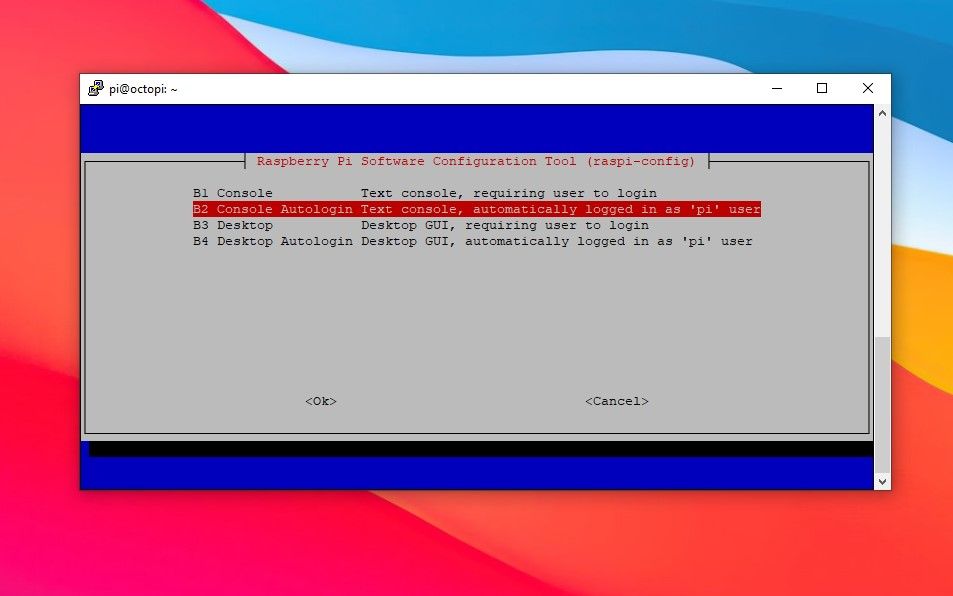
سپس به Interface Options > VNC رفته و Enter را فشار دهید. در صورت نیاز یا در حین نصب VNC از شما برای ادامه دادن، کلید Y را فشار دهید و سپس Enter را فشار دهید.
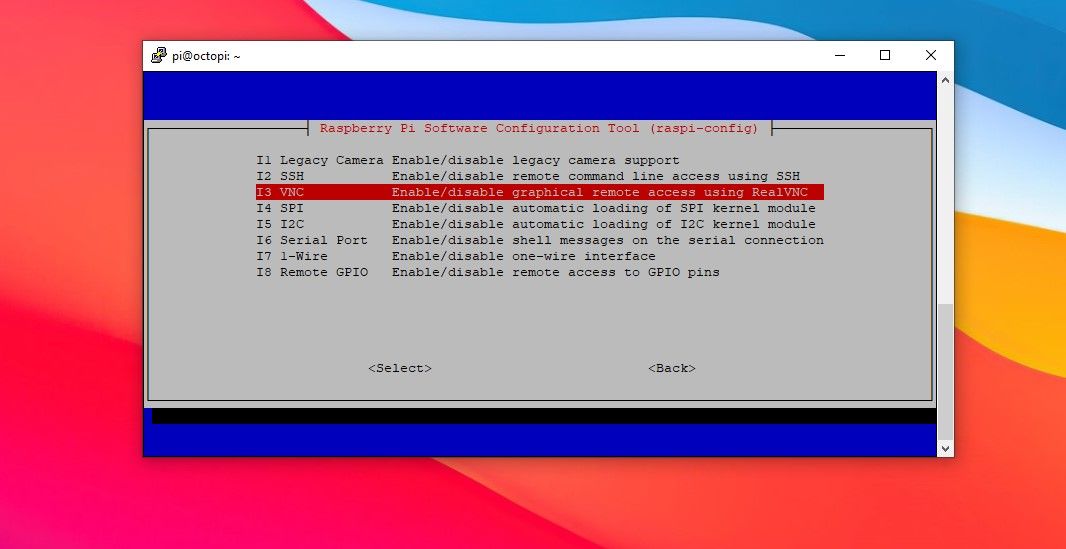
سپس Yes را انتخاب کرده و Enter را فشار دهید تا VNC نصب و فعال شود. سپس از شما خواسته می شود که راه اندازی مجدد کنید. بله را انتخاب کنید. پس از راه اندازی مجدد Raspberry Pi، به طور خودکار وارد سیستم می شود.
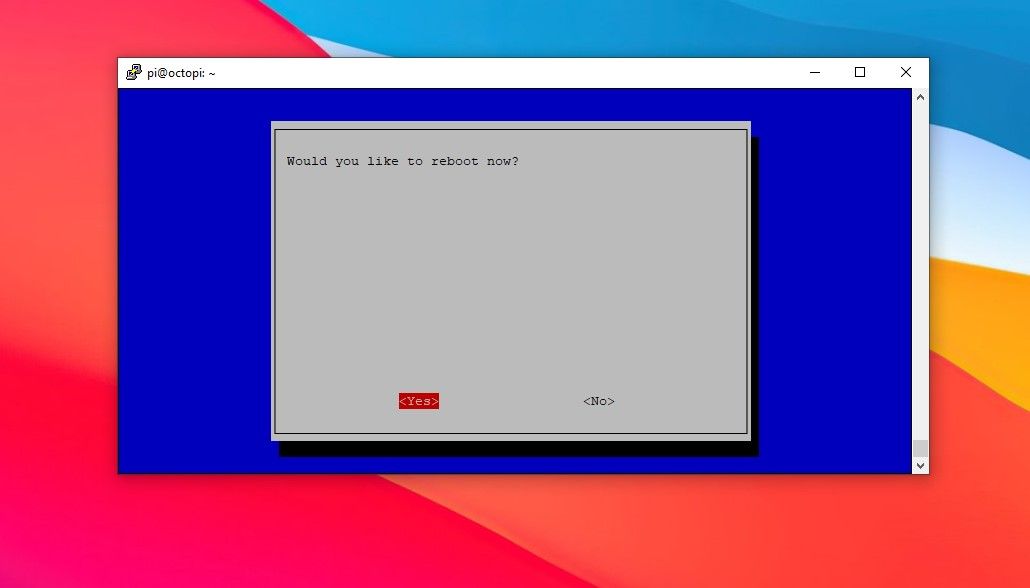
اگر میخواهید از صفحه نمایش لمسی 7 اینچی DFRobot نیز استفاده کنید، این مراحل اضافی را (از طریق SSH یا VNC) انجام دهید.
sudo nano /boot/config.txt
و خطوط زیر را در انتهای فایل قرار دهید:
#### remove black borders
disable_overscan=1
#### set specific CVT mode
hdmi_cvt 1024 600 60 6 0 0 0
#### set CVT as the default
hdmi_group=2
hdmi_mode=87
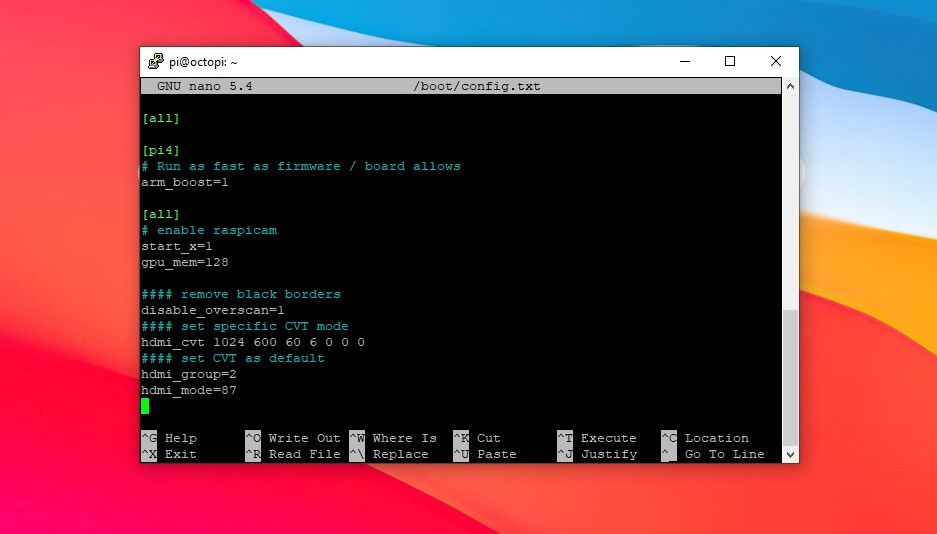
Ctrl + X و سپس Y و Enter را فشار دهید تا تغییرات ذخیره شوند. سپس سرور OctoPrint را راه اندازی مجدد کنید.
sudo reboot
پس از راه اندازی مجدد، می توانید از صفحه لمسی استفاده کنید و برای نصب OctoDash آماده باشید.
مرحله 5: OctoDash را نصب کنید
برای نصب OctoDash، دستور زیر را در ترمینال (یا از طریق SSH) اجرا کنید:
bash <(wget -qO- https://github.com/UnchartedBull/OctoDash/raw/main/scripts/install.sh)
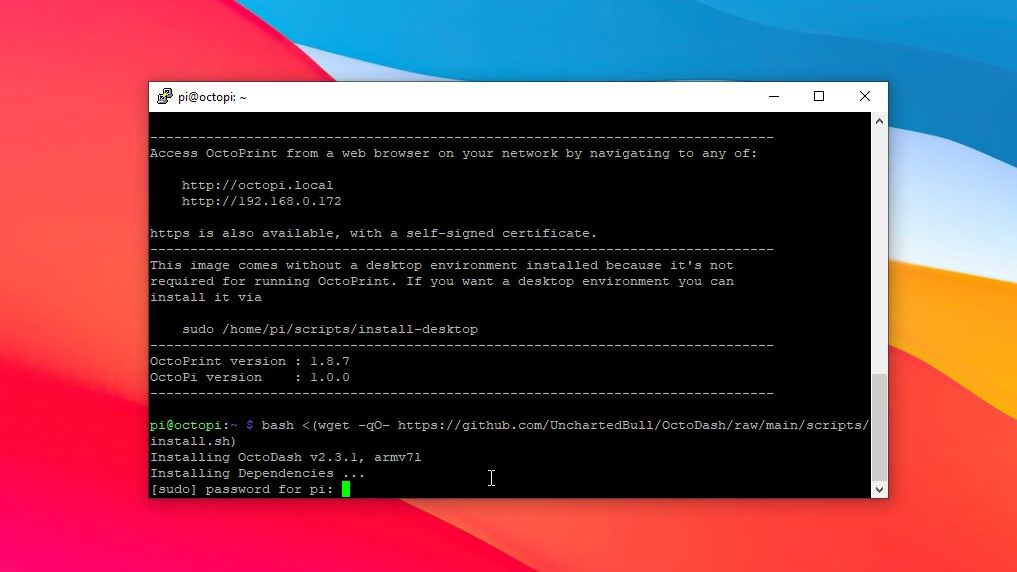
این اسکریپت تمامی فایل های مورد نیاز را دانلود و نصب می کند و چند سوال از شما می پرسد.
س 1. اگر افزونه ها را نصب کرده اید می توانید به سوال اول پاسخ دهید، در غیر این صورت به سادگی کلید Enter را بزنید تا به سوال بعدی ادامه دهید.
س 2. Yes را انتخاب کرده و Enter را فشار دهید.
Q3. Yes را انتخاب کرده و Enter را فشار دهید.
Q4. Yes را انتخاب کرده و Enter را فشار دهید.
Q5. Yes را انتخاب کرده و Enter را فشار دهید تا Raspberry Pi راه اندازی مجدد شود.
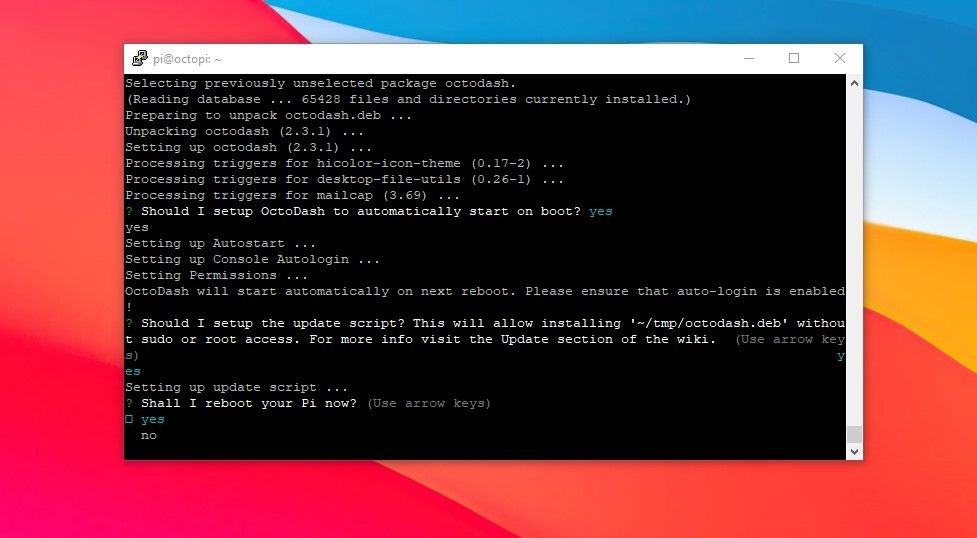
پس از راهاندازی مجدد سرور Raspberry Pi/OctoPrint، رابط کاربری OctoDash را مستقیماً روی صفحه لمسی راهاندازی میکند. اکنون می توانید چاپگر سه بعدی را با استفاده از کابل USB به سرور OctoPrint متصل کنید و سپس از رابط صفحه نمایش لمسی برای کنترل آن استفاده کنید.
جایگزین های OctoDash
OctoDash به طور مداوم توسط انجمن به روز شده و پشتیبانی می شود. بنابراین، استفاده از آن برای این پروژه توصیه می شود. با این حال، جایگزین های دیگری برای OctoDash وجود دارد. اگر می خواهید بیشتر کاوش کنید آنها را بررسی کنید:
- OctoScreen
- افزونه TouchUI
چاپگر سه بعدی را با کنترل های صفحه لمسی ارتقا دهید
با یک کنترلر صفحه لمسی، اکنون می توانید دمای نازل/تخت را تنظیم کنید. خانه خودکار نازل. فایل های STL را مرور، انتخاب و چاپ کنید. مکث، از سرگیری یا شروع چاپ و غیره. OctoDash از OctoPrint API برای ارتباط با چاپگر سه بعدی متصل استفاده می کند و به شما امکان می دهد کنترل کاملی بر چاپگر سه بعدی به صورت محلی یا از راه دور روی شبکه محلی داشته باشید. همچنین می توانید یک VPN نصب کنید تا از راه دور به OctoPrint دسترسی داشته باشید.