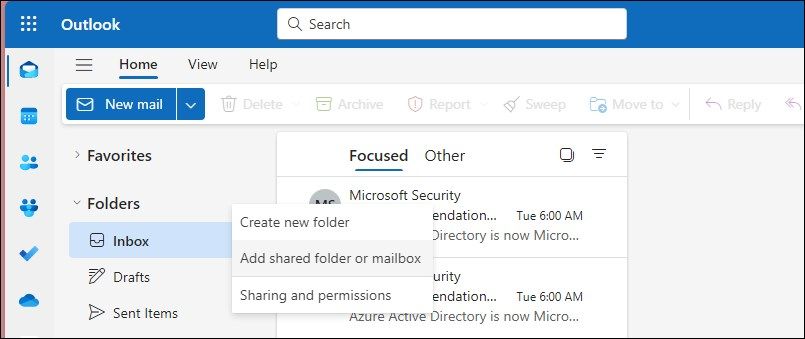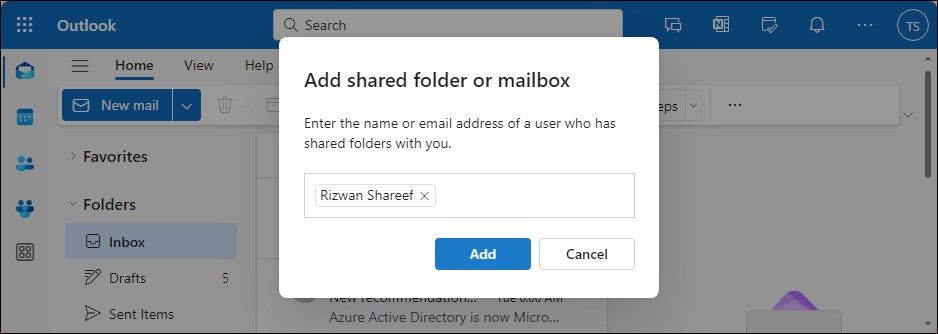اگر به صندوق پستی مشترک سازمان خود دسترسی دارید، باید آن را به مشتری Outlook خود اضافه کنید. با نحوه انجام این کار در macOS، Windows 11 و وب آشنا شوید.
خلاصه عناوین
- صندوق پستی مشترک چیست و چرا مفید است؟
- چگونه یک صندوق پستی اشتراکی را به Outlook در ویندوز اضافه کنیم
- نحوه افزودن یک صندوق پستی مشترک به Outlook در macOS
- نحوه افزودن یک صندوق پستی مشترک به Outlook در وب
نکات کلیدی
- یک صندوق پستی مشترک Exchange Online یک صندوق ورودی متمرکز را برای تیمها ارائه میکند تا ایمیلها را از یک آدرس ایمیل دریافت و ارسال کنند.
- میتوانید یک صندوق پستی مشترک به Outlook در پلتفرمهایی از جمله Windows، macOS و وب اضافه کنید.
- قبل از اینکه بتوانید یک صندوق پستی مشترک را از حساب Outlook خود اضافه کنید و از آن استفاده کنید، سرپرست Microsoft 365 باید اجازه دسترسی نماینده را بدهد.
اگر به صندوق پستی مشترک سازمان خود دسترسی دارید، باید آن را به مشتری Outlook خود اضافه کنید. با نحوه انجام این کار در macOS، Windows 11 و وب آشنا شوید.
صندوق پستی مشترک چیست و چرا مفید است؟
یک صندوق پستی مشترک، مشابه یک صندوق ورودی مشترک، به سادگی یک آدرس ایمیل است که توسط کاربران مجاز از مشتری Outlook در دسکتاپ و وب قابل دسترسی است. هنگامی که شخصی به پیامی که به صندوق پستی مشترک ارسال شده پاسخ می دهد، به نظر می رسد که از آدرس مشترک است، نه از یک کاربر خاص.
ممکن است به دلایل مختلفی بخواهید از یک صندوق پستی مشترک استفاده کنید. اول، می توان از آن به عنوان یک صندوق ورودی متمرکز استفاده کرد، جایی که همه ایمیل های یک آدرس خاص به یک صندوق پستی واحد می آیند. اگر سازمانی دارای بخشهای مختلفی مانند منابع انسانی، پشتیبانی، مالی و فناوری اطلاعات باشد، هر یک میتوانند از صندوق پستی مشترک خود استفاده کنند.
برای صرفه جویی در هزینه های صدور مجوز، می توانید به طور موقت یک صندوق پستی معمولی را به یک صندوق پستی مشترک تبدیل کنید. همچنین میتوانید از یکی بهعنوان حساب ایمیل بدون پاسخ یا برنامه تقویم مشترک تیم در کلاینت کلاسیک Outlook استفاده کنید.
با این حال، محدودیت هایی وجود دارد. به طور پیش فرض، هر صندوق پستی مشترک 50 گیگابایت فضای ذخیره سازی دارد. اگر از حد مجاز فراتر رفتید، مجوز اضافی برای تخصیص فضای ذخیره بیشتر لازم است. در حالی که یک صندوق پستی مشترک می تواند تا 25 کاربر در یک زمان داشته باشد، اگر تعداد زیادی از کاربران به طور همزمان به آن دسترسی داشته باشند، ممکن است مشکل داشته باشد.
چگونه یک صندوق پستی اشتراکی را به Outlook در ویندوز اضافه کنیم
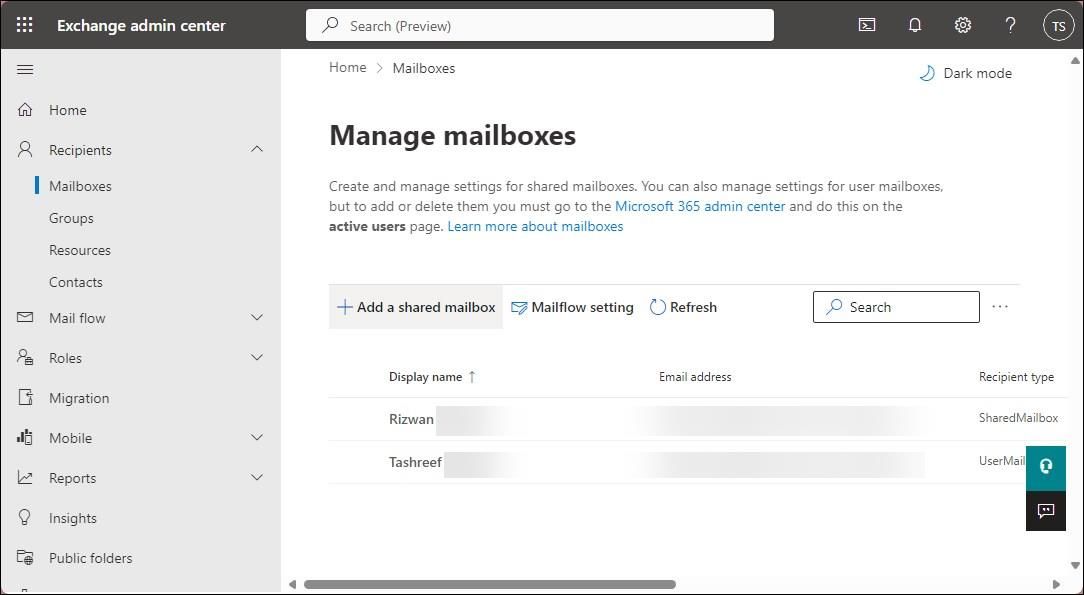
قبل از اینکه بتوانید یک صندوق پستی مشترک به Outlook اضافه کنید، مدیر Office 365 باید مجوز لازم را به حساب شما بدهد. هنگامی که آنها این کار را انجام دادند، دفعه بعد که Outlook را راه اندازی کردید، صندوق پستی مشترک در حساب شما ظاهر می شود.
اگر اینطور نیست، می توانید آن را به صورت دستی اضافه کنید:
- در Outlook، روی نام حساب خود کلیک راست کرده و گزینه Add shared folder or mailbox را انتخاب کنید.
- در کادر گفتگوی افزودن پوشه اشتراکی یا صندوق پستی، آدرس صندوق پستی مشترک را وارد کنید. سپس روی Add کلیک کنید.
- پس از مدتی، صندوق پستی مشترک باید در زیر حساب ایمیل شما ظاهر شود. اگر خطای مجوز مشاهده کردید، با سرپرست Office 365 خود تماس بگیرید تا مطمئن شوید که دسترسی لازم را دارید.
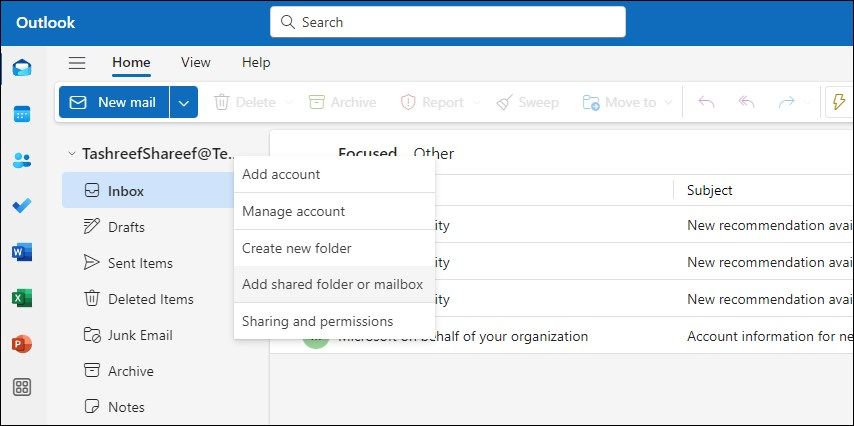
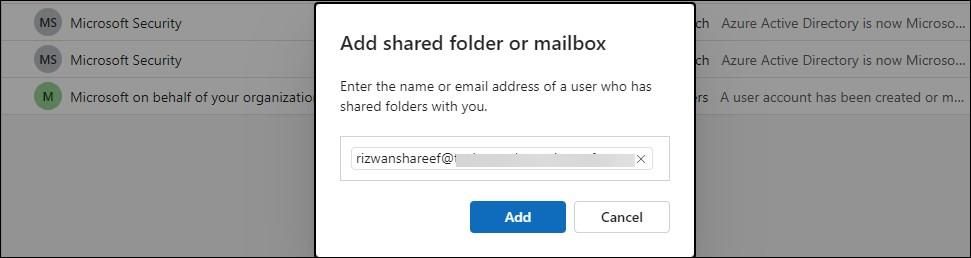
اگر صندوق پستی مشترک را فوراً نمیبینید، برای باز کردن پوشه اشتراکگذاری شده با من کلیک کنید تا نمایان شود. این نمای پیش فرض در کلاینت جدید Outlook است. متأسفانه، هیچ راهی برای حذف آن از پوشه اشتراکگذاری شده با من و شبیهسازی آن مانند حساب کاربری خود، همانطور که در مورد کلاینت کلاسیک Outlook وجود دارد، وجود ندارد.
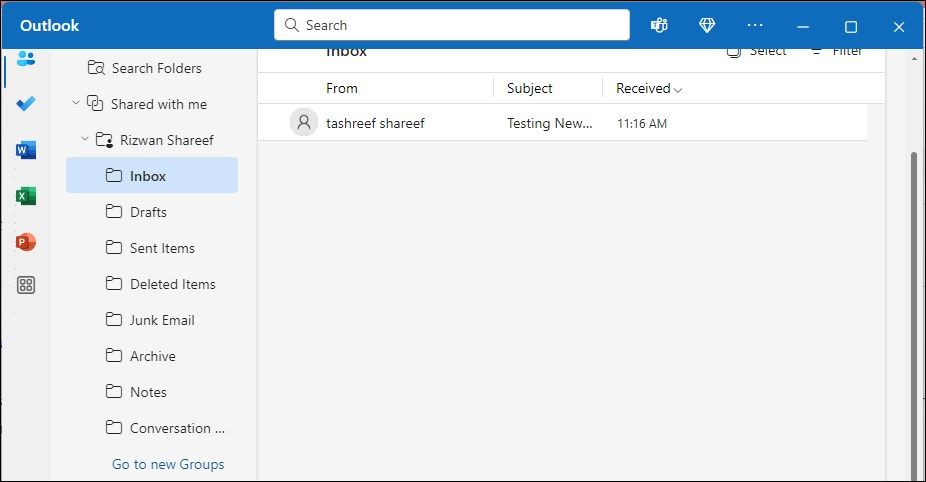
برای ارسال ایمیل از طرف یا به عنوان صندوق پستی مشترک، روی نامه جدید کلیک کنید. سپس روی منوی کشویی From کلیک کنید و آدرس صندوق پستی مشترک را انتخاب کنید. ایمیل خود را بنویسید و روی Send کلیک کنید.
یک صندوق پستی مشترک به Outlook Classic اضافه کنید
اگر از کلاینت کلاسیک Outlook استفاده می کنید، می توانید با دنبال کردن مراحل زیر یک صندوق پستی مشترک به آن اضافه کنید:
- کلاینت Classic Outlook را باز کنید، روی File کلیک کنید، سپس روی تنظیمات حساب کلیک کنید و دوباره تنظیمات حساب را انتخاب کنید.
- در گفتگوی تنظیمات حساب، حساب ایمیل کاری خود را انتخاب کنید، سپس روی تغییر کلیک کنید.
- تنظیمات بیشتر > پیشرفته > افزودن را انتخاب کنید.
- آدرس ایمیل صندوق پستی مشترک را وارد کرده و روی OK کلیک کنید.
- برای ذخیره تغییرات روی Apply و OK کلیک کنید.
- Next > Finish > Close را انتخاب کنید.
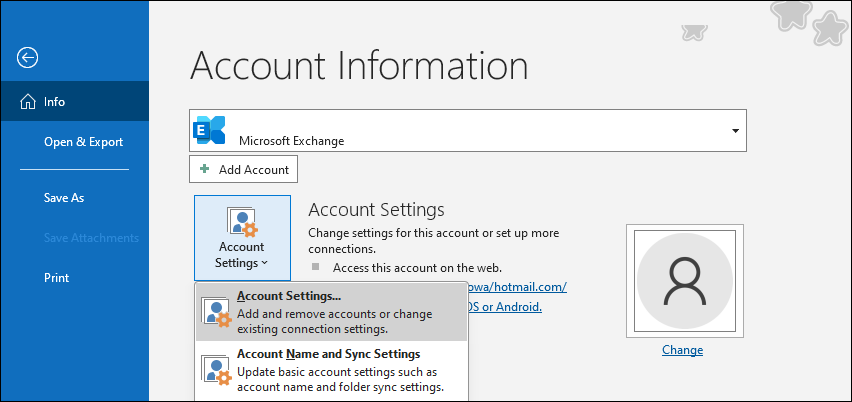
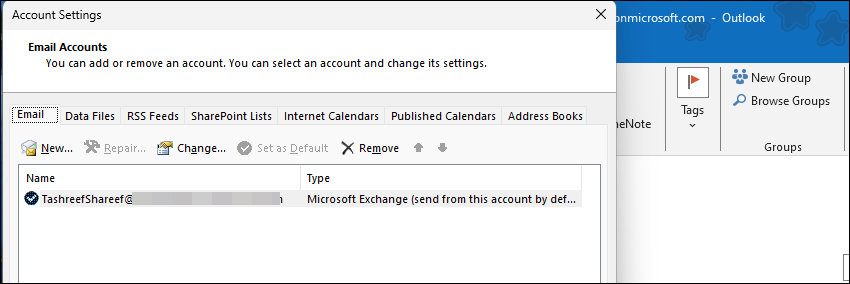
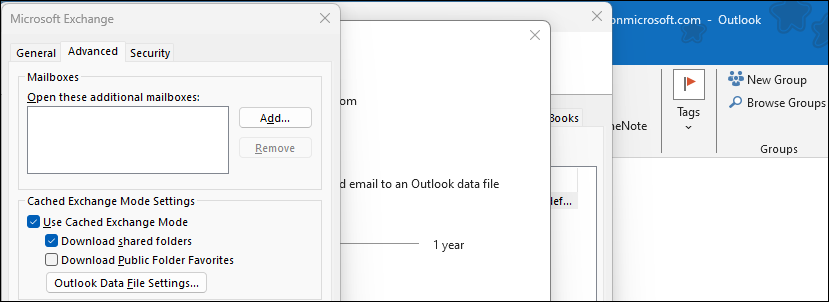
اگر گزینه افزودن خاکستری است، احتمالاً چندین حساب Exchange در یک نمایه Outlook راهاندازی کردهاید. برای رفع این مشکل، یک نمایه جدید ایجاد کنید و فقط حساب مرتبط با صندوق پستی مشترک را اضافه کنید. پس از اتمام، گزینه افزودن باید در دسترس باشد.
برای ایجاد نمایه Outlook جدید:
- به File > Account Settings > Manage Profile بروید.
- در گفتگوی تنظیم نامه، روی نمایش نمایه ها کلیک کنید.
- در تب General، روی افزودن کلیک کنید، یک نام برای نمایه جدید وارد کنید و روی OK کلیک کنید.
- جزئیات حساب مرتبط با صندوق پستی مشترکی را که می خواهید اضافه کنید وارد کنید. بنابراین، نام، آدرس ایمیل و رمز عبور خود را وارد کنید و روی Next کلیک کنید. برای تکمیل افزودن حساب، دستورالعملهای روی صفحه را دنبال کنید.
- در گفتگوی ایمیل، روی OK کلیک کنید تا تغییرات ذخیره شوند.
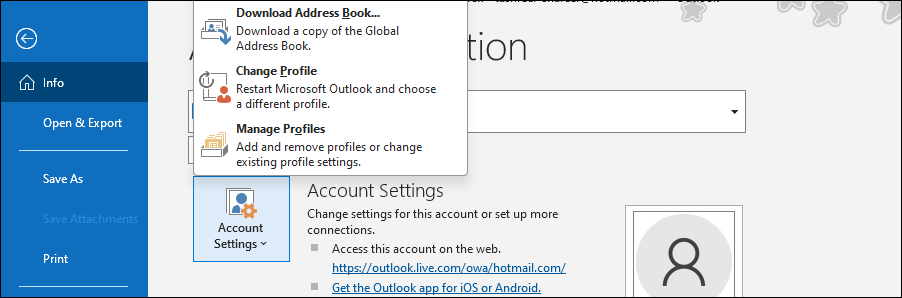
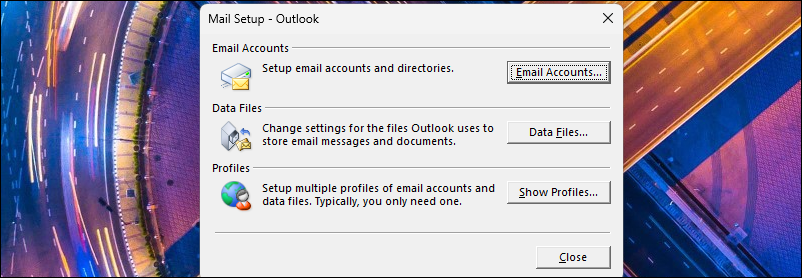
در حالی که نمایه جدید آماده است، مراحل اضافه کردن یک صندوق پستی مشترک را تکرار کنید. برای تغییر نمایه Outlook، به File > Account Settings > Change Profile بروید، سپس روی OK کلیک کنید تا Outlook بسته شود. Outlook را مجددا راه اندازی کنید، سپس نمایه دلخواه خود را انتخاب کنید و روی OK کلیک کنید.
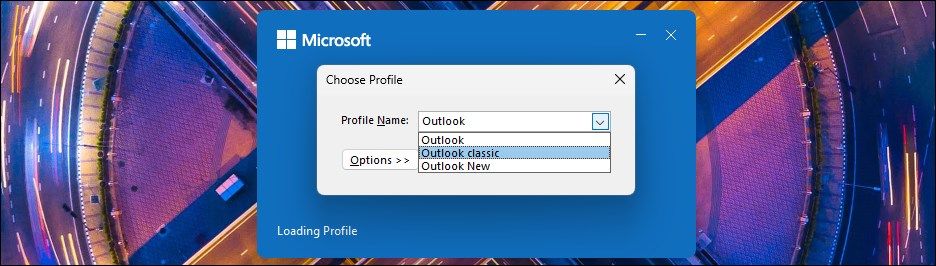
نحوه افزودن یک صندوق پستی مشترک به Outlook در macOS
افزودن یک صندوق پستی مشترک به کلاینت macOS Outlook یک فرآیند ساده است. در اینجا نحوه انجام آن آمده است:
- مشتری Outlook را باز کنید، روی منوی Tools کلیک کنید و Accounts را انتخاب کنید.
- حسابی را انتخاب کنید که به صندوق پستی مشترک دسترسی دارد. سپس، Delegation and Sharing را انتخاب کنید.
- تب Shared With Me را باز کنید.
- برای افزودن یک صندوق پستی مشترک یا تفویض شده، روی نماد + کلیک کنید.
- آدرس ایمیل صندوق پستی مشترک را تایپ کنید و آن را از نتیجه جستجو انتخاب کنید.
- روی افزودن کلیک کنید. Outlook مجوزهای لازم را بررسی می کند و صندوق پستی مشترک را اضافه می کند. پس از اتمام، روی Done کلیک کنید.
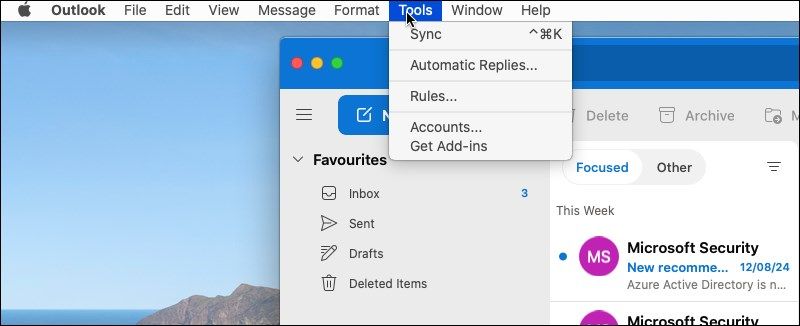
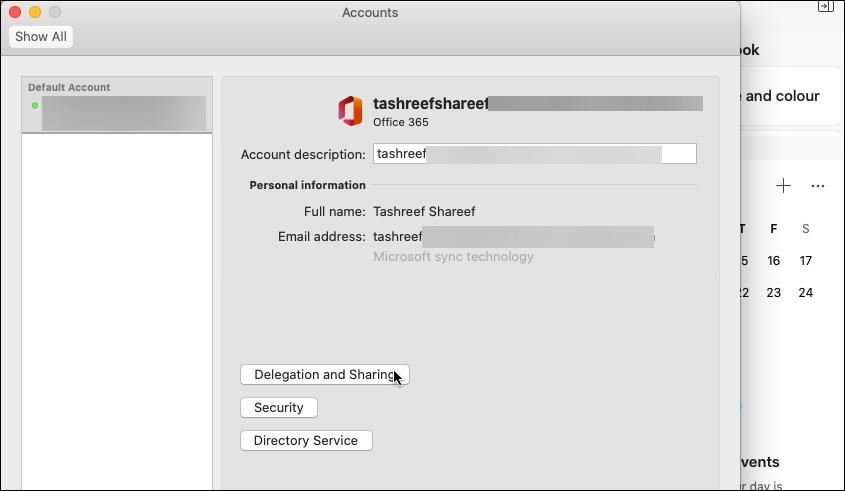
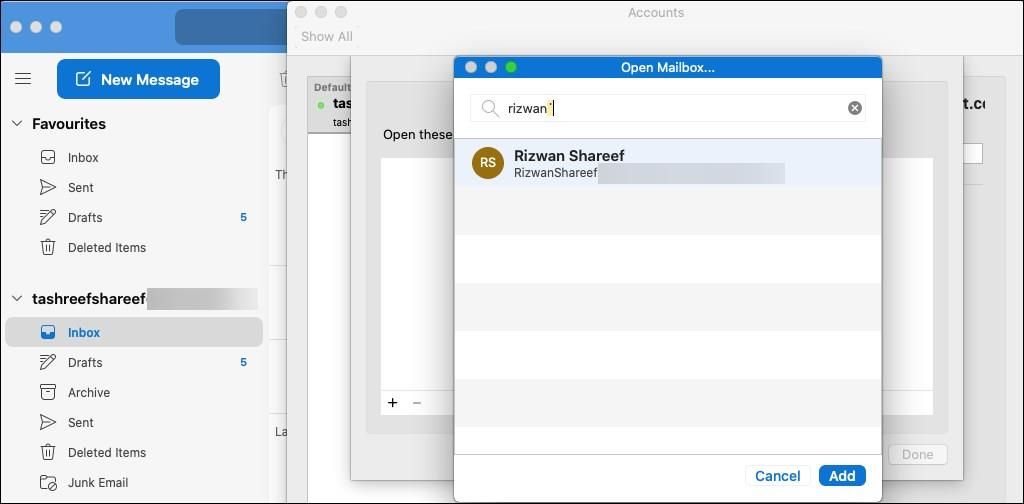
صندوق پستی مشترک جدید به عنوان یک حساب جداگانه در حساب Outlook فعلی شما ظاهر می شود.
صندوق پست مشترک را به Legacy Outlook برای Mac اضافه کنید
افزودن یک صندوق پستی مشترک به Outlook قدیمی برای مک کمی متفاوت است. در اینجا نحوه انجام آن آمده است:
- در مشتری قدیمی Outlook، منوی Tools را باز کرده و Accounts را انتخاب کنید.
- برای باز کردن Advanced کلیک کنید و سپس تب Delegates را باز کنید.
- روی دکمه + (افزودن) کلیک کنید.
- نام صندوق پستی مشترک یا آدرس ایمیل خود را تایپ کرده و آن را انتخاب کنید.
- برای ذخیره تغییرات روی Add کلیک کنید و سپس روی OK کلیک کنید.
نحوه افزودن یک صندوق پستی مشترک به Outlook در وب
اگر از Microsoft Outlook Online استفاده می کنید، این مراحل را برای افزودن یک صندوق پستی مشترک دنبال کنید:
- وارد Outlook در وب شوید.
- در قسمت سمت چپ، روی Folders کلیک راست کرده و Add shared folder or mailbox را انتخاب کنید.
- در گفتگوی پاپ آپ، آدرس صندوق پستی مشترک را تایپ کرده و آن را انتخاب کنید. سپس روی Add کلیک کنید.