آیا می خواهید عکس مورد علاقه خود را بدون اینکه تصویر زمینه خود را تبدیل کنید به دسکتاپ خود اضافه کنید؟ این برنامه های ویندوز می توانند کمک کنند.
تصویر پس زمینه دسکتاپ ویندوز 11 می تواند هر چیزی باشد که شما می خواهید. حتی می توانید نمایش اسلاید دسکتاپ را برای ورق زدن چندین عکس تنظیم کنید. با این حال، ویندوز فاقد ویژگی داخلی برای افزودن تصاویر کوچکتر است که روی کاغذ دیواری دسکتاپ همپوشانی دارند.
بسیاری از کاربران احتمالاً از چنین ویژگی برای اضافه کردن تصاویر خانوادگی کوچکتر به دسکتاپ ویندوز از طریق تصاویر پس زمینه استفاده می کنند. فقدان چنین قابلیتی برخی از توسعه دهندگان نرم افزار را بر آن داشته تا برنامه هایی را منتشر کنند که تصاویر همپوشانی را روی دسکتاپ نمایش می دهند. میتوانید با همپوشانی تصویر زمینه، عکس رومیزی و 8GadgetPack یک تصویر همپوشانی به دسکتاپ ویندوز اضافه کنید.
نحوه افزودن تصویر همپوشانی با والپیپر همپوشانی
Overlap Wallpaper یک برنامه رایگان در دسترس و قابل حمل برای اضافه کردن تصاویر روی دسکتاپ است. این نرم افزار کاربران را قادر می سازد تا تصاویر غیر شفاف و شفاف را به دسکتاپ اضافه کنند. به این صورت می توانید یک عکس همپوشانی با کاغذدیواری همپوشانی اضافه کنید:
- صفحه دانلود وب سایت Overlap Wallpaper را باز کنید.
- روی لینک دانلود کاغذ دیواری همپوشانی کلیک کنید.
- دکمه دانلود را در گوشه سمت راست بالای برگه ای که باز می شود فشار دهید.
- Explorer را باز کنید و پوشه ای که مرورگر شما برای دانلود فایل ها در آن پیکربندی شده است.
- با دکمه سمت راست ماوس روی فایل ZIP Wallpaper Overlap کلیک کنید و گزینه Extract All را برای بایگانی انتخاب کنید.
- گزینه Extract Compressed window’s Show extracted را انتخاب کنید.
- اگر میخواهید مکان استخراج را انتخاب کنید، روی Browse کلیک کنید. سپس یک دایرکتوری را در پنجره انتخاب مقصد انتخاب کنید و روی گزینه Select Folder کلیک کنید.
- دکمه Extract ابزار را فشار دهید تا یک پوشه Overlap Wallpaper استخراج شده ظاهر شود.
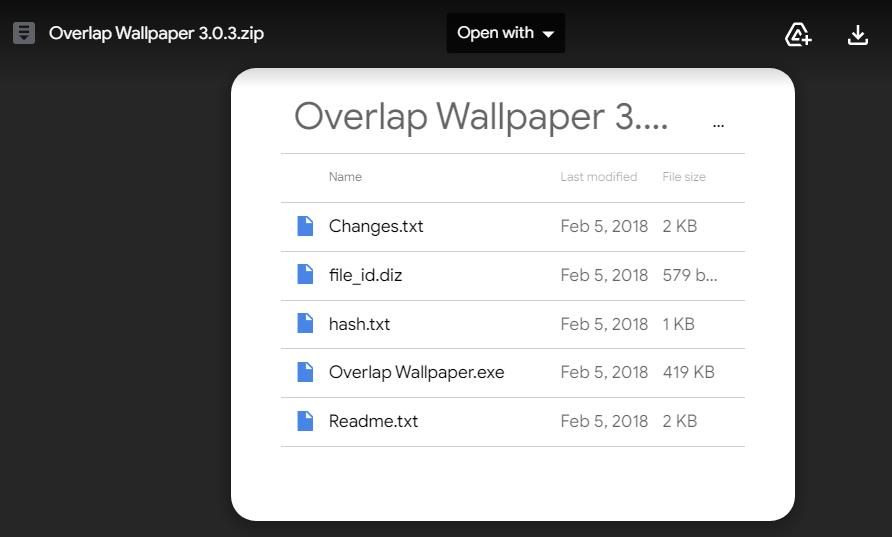
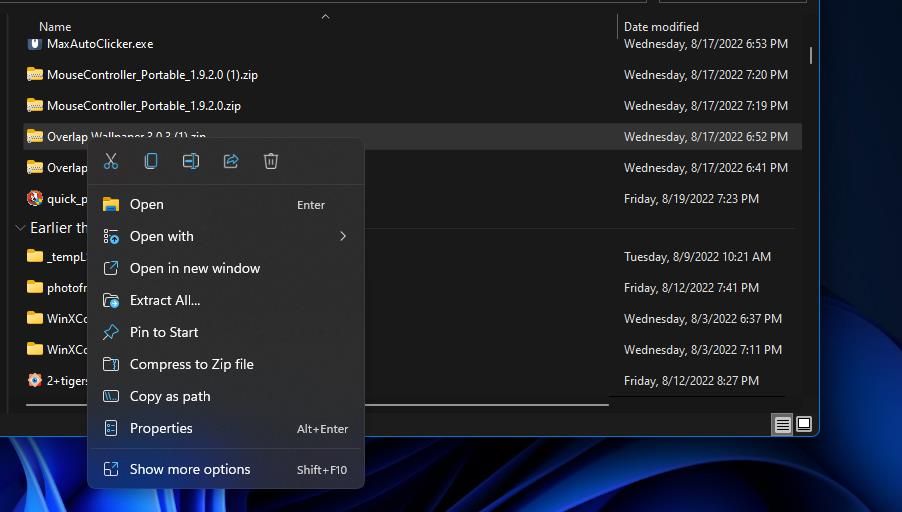
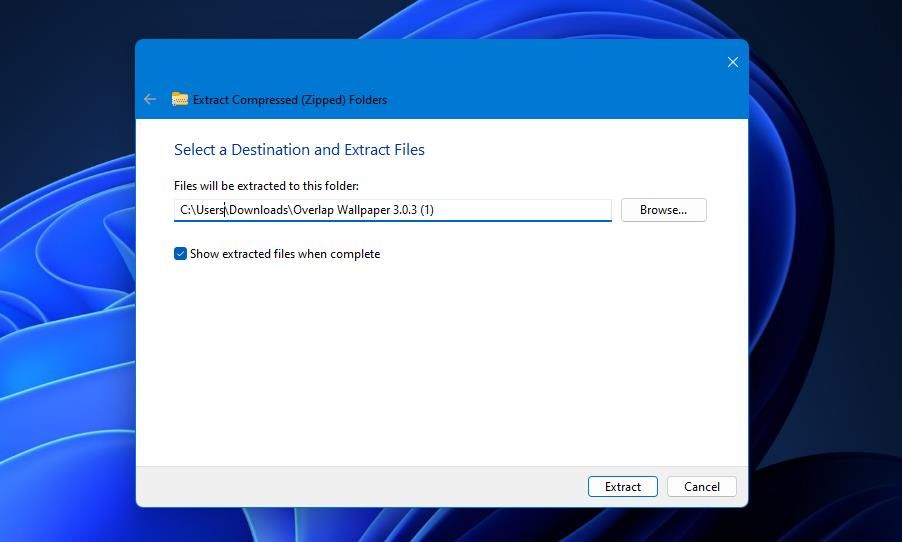
اکنون زمان راه اندازی و اجرای Overlap Wallpaper است:
- برای اجرای برنامه روی Overlap Wallpaper.exe دوبار کلیک کنید.
- سپس روی نماد سینی سیستم Overlap Wallpaper دوبار کلیک کنید و روی تنظیمات کلیک کنید تا پنجره تنظیمات باز شود.
- دکمه Input Mode را در آنجا فشار دهید.
- در پنجره Input Mode Settings روی Browse کلیک کنید. سپس تصویری را که می خواهید به دسکتاپ اضافه کنید انتخاب کنید و دکمه Open را فشار دهید تا انتخاب شود.
- سپس یک تصویر همپوشانی جدید را روی دسکتاپ میبینید که میتوانید اندازه و تغییر مکان دهید. برای تغییر اندازه آن تصویر، مقادیر جدیدی را در کادرهای اندازه در پنجره تنظیمات حالت ورودی وارد کنید.
- برای ذخیره اندازه تصویر روی گزینه Apply > OK کلیک کنید.
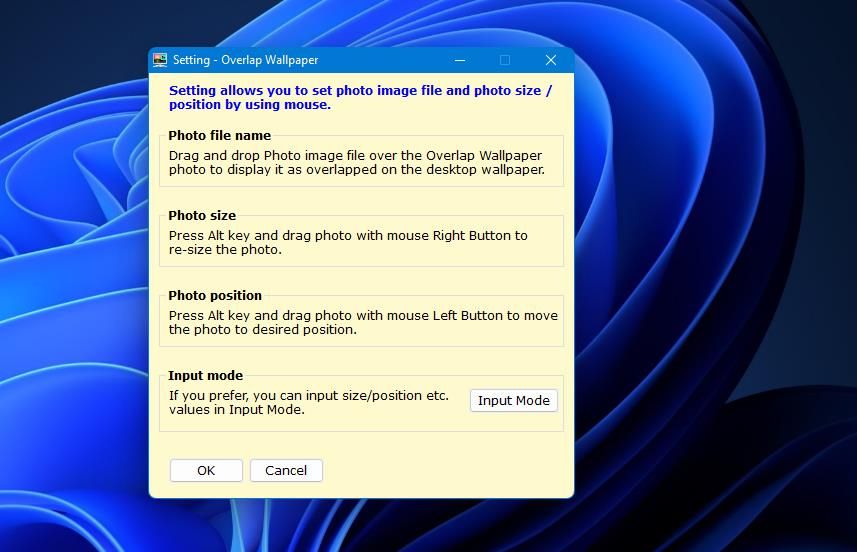
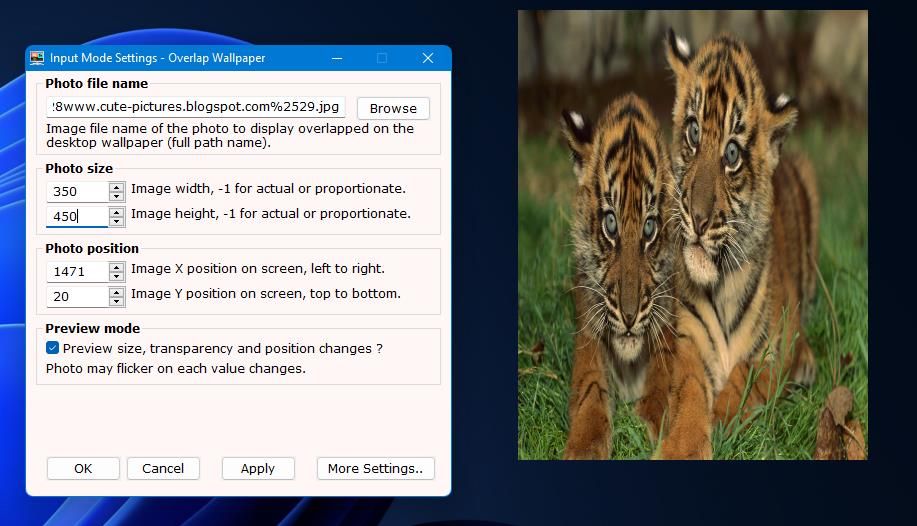
تغییر موقعیت عکس از طریق پنجره تنظیمات زرد آسانتر است. روی نماد سینی سیستم Overlap Wallpaper کلیک راست کرده و تنظیمات را انتخاب کنید. سپس کلید Alt را نگه دارید و روی تصویر همپوشانی کلیک چپ کنید تا آن را به موقعیت جدیدی در دسکتاپ بکشید.
نسخه قدیمی Overlap Wallpaper 2.6.0 همچنین دارای یک گزینه شفافیت است که توسعه دهنده آن را در آخرین بسته حذف کرده است. بنابراین، اگر میخواهید جلوههای شفافیت را اعمال کنید، باید ZIP آن نسخه را دانلود و استخراج کنید.
میتوانید با کاهش مقدار تنظیم شفافیت عکس در پنجره تنظیمات در Overlap Wallpaper 2.6.0، شفافیت را روی یک تصویر همپوشانی اعمال کنید.
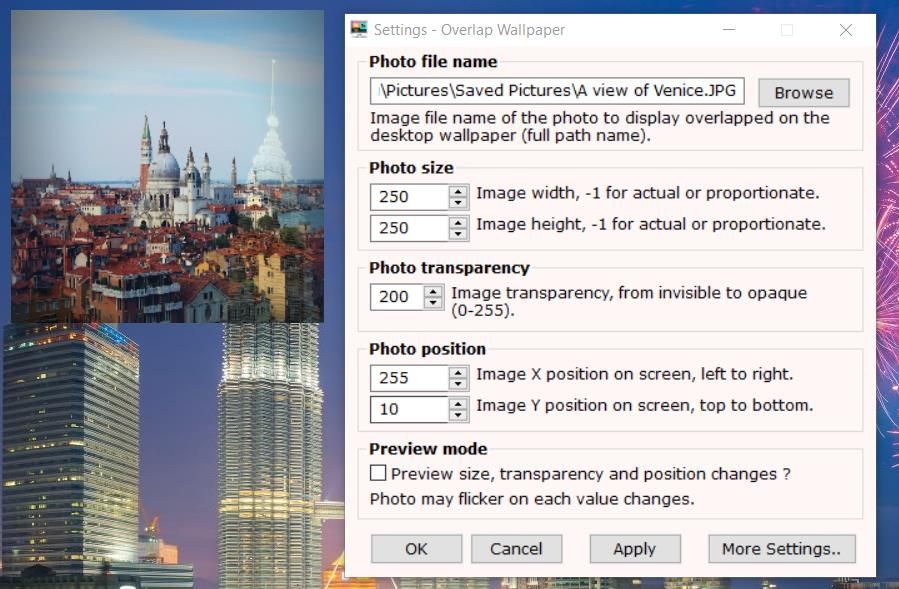
نحوه اضافه کردن یک تصویر همپوشانی با عکس دسکتاپ
Desktop Photo یک برنامه سبک وزن است که می توانید آن را در اکثر سیستم عامل های ویندوز نصب و استفاده کنید. برخلاف Overlap Wallpaper، این نرمافزار عکسهای همپوشانی قاب شده را به دسکتاپ اضافه میکند. همچنین به شما این امکان را می دهد که به عکس های نمایش داده شده زیرنویس اضافه کنید.
با این نرم افزار می توانید یک تصویر همپوشانی را به دسکتاپ ویندوز 11 اضافه کنید:
- صفحه دانلود Desktop Photo 1.00 را باز کنید.
- لینک Download Now را در صفحه Desktop Photo’s انتخاب کنید.
- روی نماد پوشه زرد رنگ در نوار وظیفه که Explorer را باز می کند کلیک کنید.
- پوشه Downloads یا هر دایرکتوری دیگری که شامل برنامه Desktop Photo setup wizard است را باز کنید.
- روی setup_desktopphoto.exe دوبار کلیک کنید تا برنامه نصب Desktop Photo باز شود.
- برای رسیدن به مرحله مکان نصب روی Next کلیک کنید.
- برای انتخاب پوشه ای برای نرم افزار در صورت تمایل، Browse را انتخاب کنید و سپس روی OK کلیک کنید.
- برای افزودن نرم افزار روی Next > Install کلیک کنید.
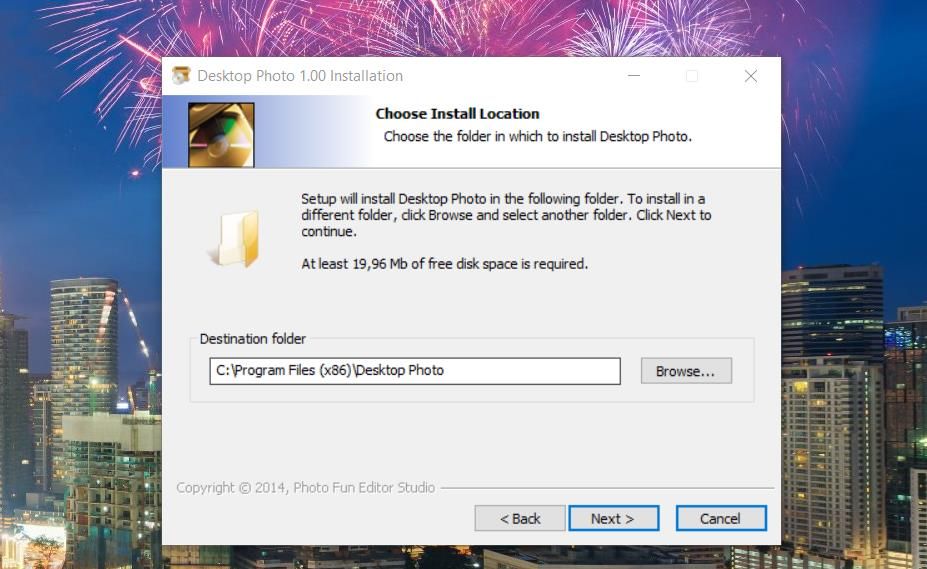
اکنون که Desktop Photo نصب شده است، وقت آن است که آن را به کار بگیرید:
- روی میانبر Desktop Photo که پس از نصب روی دسکتاپ مشاهده خواهید کرد، دوبار کلیک کنید.
- در مرحله بعد، روی کادر تصویر پیش فرض کلیک کنید تا همه گزینه های Desktop Photo را مشاهده کنید.
- گزینه Open Photo را انتخاب کنید.
- سپس یک نمایشگر عکس با هم همپوشانی را انتخاب کنید و روی دکمه باز کردن پنجره Images کلیک کنید.
- روی تصویر همپوشانی کلیک چپ کرده و دکمه ماوس را نگه دارید تا آن را بکشید و روی دسکتاپ قرار دهید.
- پس از قرار دادن تصویر، مکان نما آن را حرکت دهید. هنگامی که تصویر انتخاب نشده باشد، گزینههای نرمافزار از روی همپوشانی ناپدید میشوند.
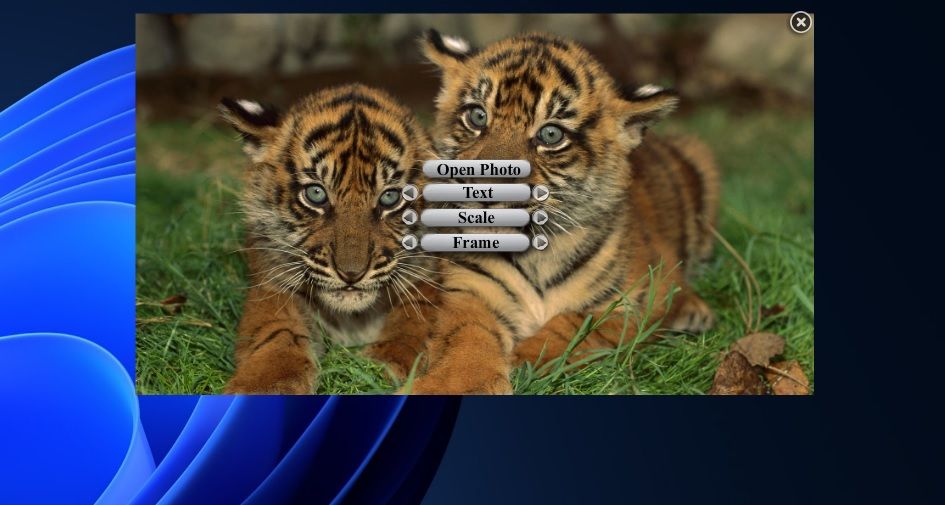
پس از افزودن تصویر همپوشانی می توانید در آنجا توقف کنید. با این حال، اکثر کاربران احتمالا ترجیح می دهند تصاویر خود را کمی بیشتر با حداقل تغییر اندازه آنها پیکربندی کنند. برای انجام این کار، عکس را انتخاب کنید و روی فلش های چپ و راست برای گزینه Scale کلیک کنید. توجه داشته باشید که نرم افزار دارای حداکثر و حداقل اندازه است که میزان تغییر اندازه تصاویر را محدود می کند.
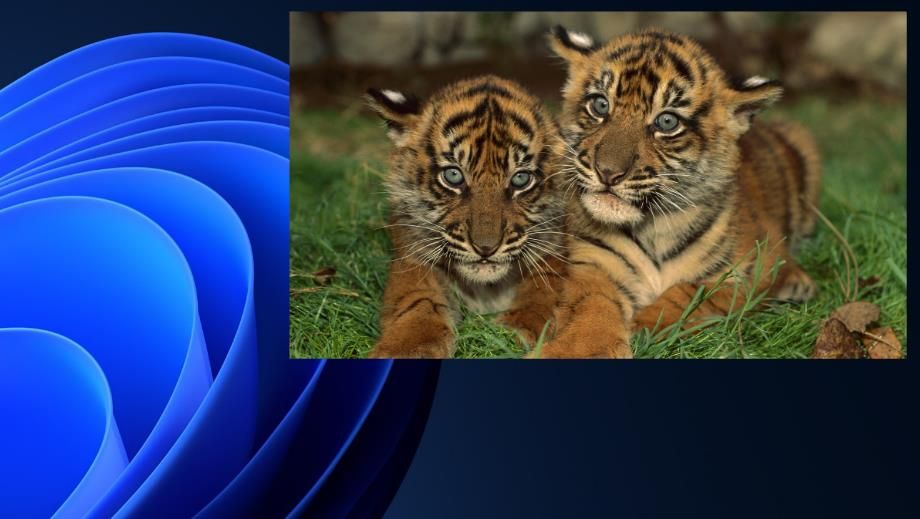
همچنین می توانید تصویر همپوشانی را با قاب ها سفارشی کنید. برای انتخاب یک حاشیه متفاوت برای تصویر، روی دکمه های چپ/راست برای گزینه Frame کلیک کنید. با این حال، فریم ها کمی ابتدایی هستند و تنها شش مورد برای انتخاب وجود دارد.
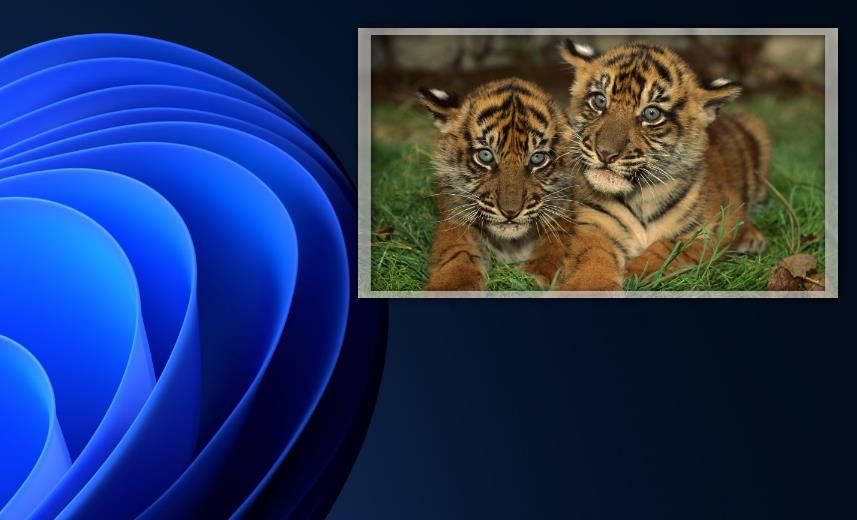
برای اضافه کردن عنوان عکس، روی دکمه Text کلیک کنید. سپس مقداری متن را در بالای عکس وارد کنید. حداکثر طول عنوان دو خط در عرض تصویر است.
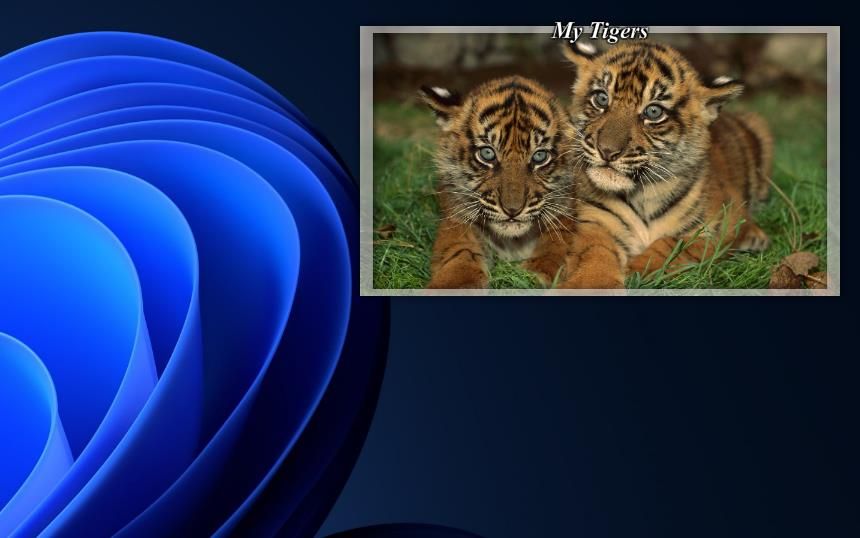
Desktop Photo به طور خودکار خود را به راه اندازی ویندوز اضافه می کند. با این حال، شامل تنظیمات راه اندازی نمی شود. اگر ترجیح میدهید نرمافزار بهطور خودکار راهاندازی نشود، باید آن را از طریق تب Startup مدیر وظیفه غیرفعال کنید.
نحوه اضافه کردن یک نمایش اسلاید تصویر همپوشانی با ویجت دسکتاپ 8GadgetPack
نه Desktop Photo و نه Overlap Wallpaper کاربران را قادر نمیسازد تا اسلایدهای تصویری همپوشانی را به دسکتاپ اضافه کنند. با این حال، با نرم افزار 8GadgetPack می توانید ویجت های مختلفی را به دسکتاپ اضافه کنید. در میان آنها ویجتی وجود دارد که یک نمایش اسلاید تصویر کوچک روی هم به دسکتاپ اضافه می کند.
به این صورت است که با 8GadgetPack Desktop یک نمایش اسلاید تصویری همپوشانی به دسکتاپ خود اضافه کنید:
- صفحه اصلی 8GadgetPack را باز کنید و روی دانلود در آنجا کلیک کنید.
- File Explorer را راه اندازی کنید، پوشه دانلود مرورگر خود را باز کنید و روی 8GadgetPackSetup.msi دوبار کلیک کنید.
- سپس در پنجره 8GadgetPack Setup گزینه Install را انتخاب کنید.
- برای شروع خودکار نرم افزار، کادر Show gadgets when setup exits را انتخاب کنید.
- برای خروج از 8GadgetPack Setup روی Finish کلیک کنید.
اکنون آماده اضافه کردن یک ابزار هستید:
- در پنجره 8GadgetPack گزینه Add gadget را انتخاب کنید.
- سپس بر روی ابزار Slide Show در صفحه سوم پنجره ویجت دوبار کلیک کنید.
- دکمه Options را در سمت راست ویجت فشار دهید.
- روی دکمه بیضی در منوی کشویی Folder کلیک کنید.
- پوشهای را انتخاب کنید که شامل تصاویری است که میخواهید ویجت نمایش دهد، و روی دکمه OK پنجره انتخاب فهرست کلیک کنید.
- می توانید تنظیمات اختیاری را در منوهای کشویی Show every picture و Transition between each pictures انتخاب کنید. منوی اول شامل گزینه هایی برای تنظیم مدت زمانی است که ویجت هر تصویر را نمایش می دهد، و منوی دوم دارای تنظیمات اثر گذار است.
- برای ذخیره تنظیمات نمایش اسلاید روی OK کلیک کنید.
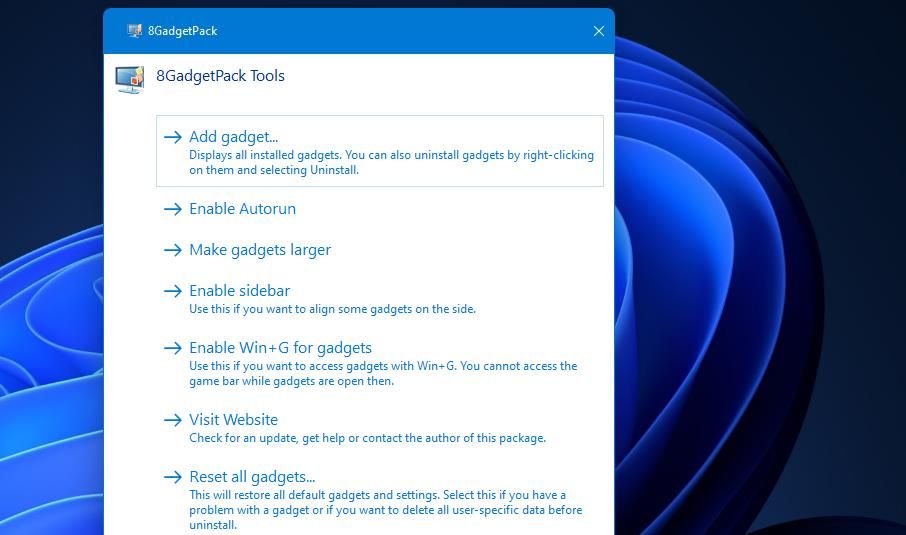
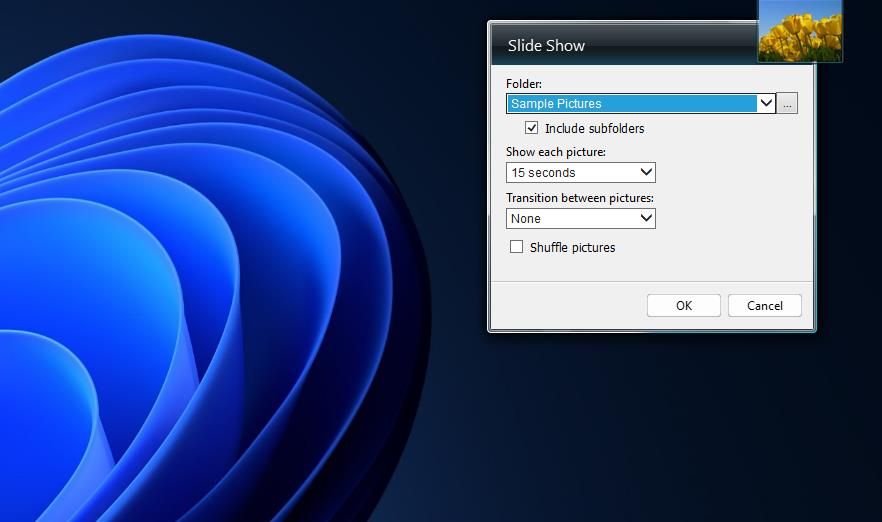
اکنون می توانید راحت بنشینید و از نمایش اسلایدهای روی هم پوشاننده عکس های مورد علاقه خود بر روی دسکتاپ لذت ببرید. تنظیم کوچکتر برای آن ویجت کمی کوچک است. با این حال، می توانید آن را با کلیک کردن روی دکمه اندازه بزرگتر گجت گسترش دهید.
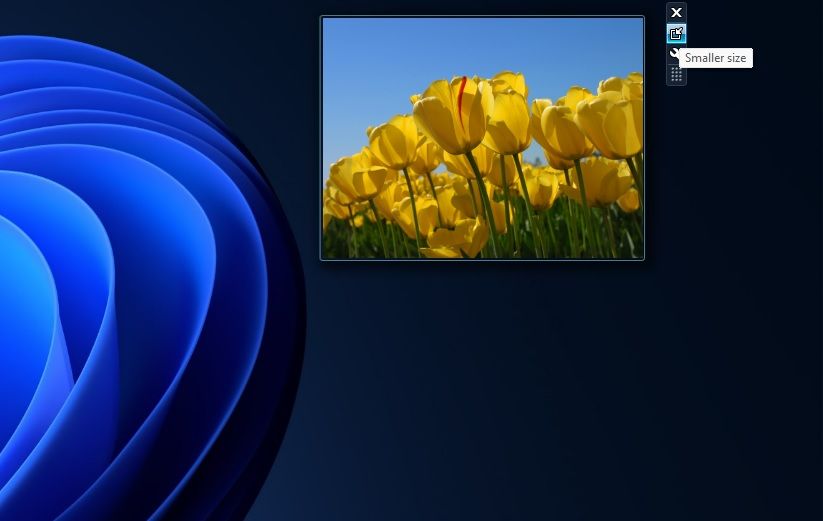
همچنین میتوانید آن ویجت را طوری پیکربندی کنید که در صورت تمایل، فقط یک عکس را نمایش دهد. به سادگی یک پوشه جدید که شامل یک عکس است راه اندازی کنید و آن دایرکتوری را برای نمایش اسلاید انتخاب کنید. سپس ویجت فقط می تواند یک تصویر پوشه را نمایش دهد.
عکس مورد علاقه خود را روی کاغذ دیواری دسکتاپ ویندوز 11 خود اضافه کنید
حیف که بسته های نرم افزاری زیادی وجود ندارد که تصاویر همپوشانی را به تصویر زمینه ویندوز 11 اضافه کند. با این وجود، هنوز هم میتوانید عکسهای فوری خانواده یا سایر عکسهای شخصی مورد علاقه خود را بدون تغییر کاغذ دیواری با نرمافزار موجود در این راهنما به دسکتاپ ویندوز 11 اضافه کنید. آنها برنامه های نسبتاً ساده ای هستند که با آنها می توانید یک تصویر خاص را روی دسکتاپ خود قرار دهید.
