ویندوز می گوید فایل شما در حال استفاده است چون در برنامه دیگری باز است؟ با نحوه تغییر نام، حذف یا انتقال اجباری فایل آشنا شوید.
Windows File Explorer ممکن است مشکلات را اشتباه بگیرد. شاید نتوانید فایل یا پوشه ای را حذف کنید زیرا به نظر می رسد در جای دیگری از سیستم استفاده می شود. وقتی نمیتوانید فایلی را باز کنید، ویرایش یا حذف کنید، یا هنوز در پسزمینه در حال اجرا است یا به درستی بسته نشده است.
ما به شما نشان خواهیم داد که چگونه می توانید فایلی را که در حال استفاده است ببندید، نام آن را تغییر دهید، منتقل کنید یا حذف کنید.
چگونه بر خطای “فایل در حال استفاده” غلبه کنیم
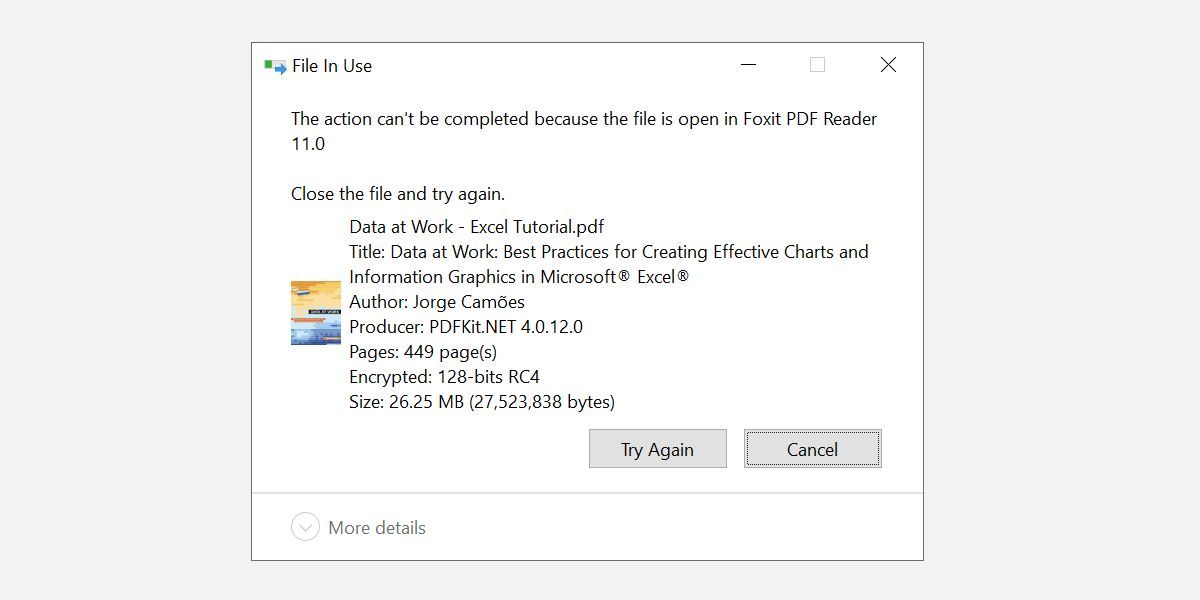
اگر میخواهید راهحلهای دستی را نادیده بگیرید، به قسمتی بروید که در آن ابزارهایی را فهرست میکنیم که میتوانند به شما در باز کردن و حذف فایل در حال استفاده کمک کنند.
1. برنامه را ببندید
بیایید با بدیهیات شروع کنیم. فقط فایل رو باز کردی و نبستی؟ اگر فایل بسته است، اما برنامه همچنان در حال اجرا است، برنامه را ببندید، سپس دوباره امتحان کنید.
2. کامپیوتر خود را مجددا راه اندازی کنید
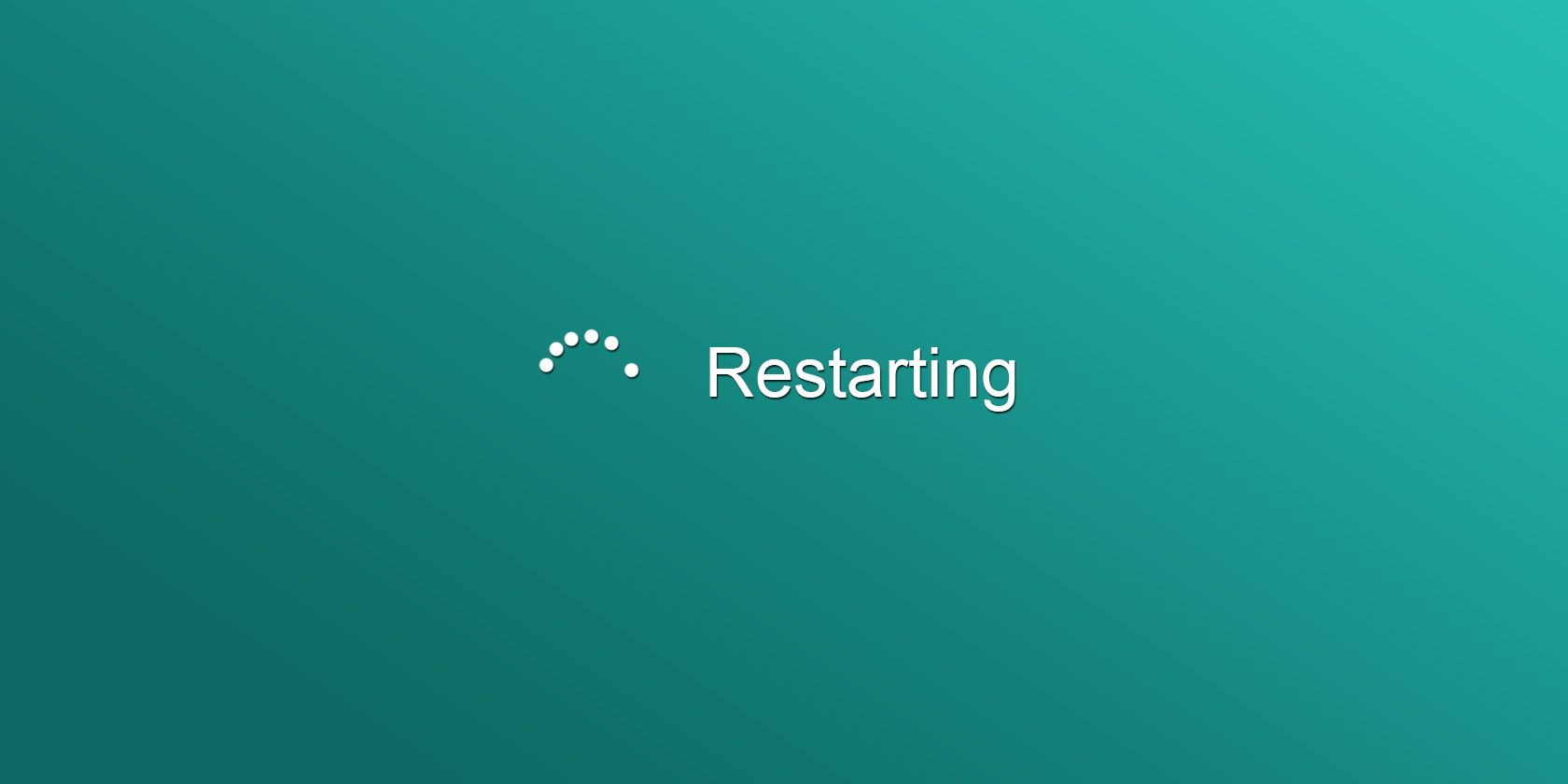
در حالی که راه اندازی مجدد ناخوشایند است، نیاز به مهارت صفر یا دست و پنجه نرم کردن با مواردی مانند Task Manager یا ابزارهای شخص ثالث دارد. راه اندازی مجدد همچنین RAM شما را پاک می کند و احتمالاً سایر مزاحمت ها را یکباره برطرف می کند. بنابراین اگر نمی توانید برای بررسی علت آن زحمتی ندارید، این را امتحان کنید.
اگر قبلاً راه اندازی مجدد را امتحان کرده اید و کمکی نکرد، به گزینه بعدی بروید.
3. برنامه را از طریق Task Manager پایان دهید
دلیل راهاندازی مجدد رایانه این است که سیستم از ابتدا شروع میشود. با این کار تمام فرآیندهای در حال اجرا در Task Manager بسته می شود. به جای راهاندازی مجدد، میتوانید به صورت دستی فرآیند یا برنامهای را که فایل شما را گروگان نگه میدارد پایان دهید. این امیدوار کننده ترین روش برای رفع خطای “فایل در برنامه دیگری باز است” است.
روی Ctrl + Shift + ESC کلیک کنید تا Task Manager باز شود. یا می توانید Ctrl + Alt + Del را فشار دهید یا روی نوار وظیفه کلیک راست کرده و Task Manager را انتخاب کنید. اگر از ویندوز 11 استفاده می کنید، نوار وظیفه کلیک راست کار نمی کند.
اگر نسخه فشرده Task Manager را می بینید، روی More details در پایین سمت چپ کلیک کنید و مطمئن شوید که در برگه Processes هستید.
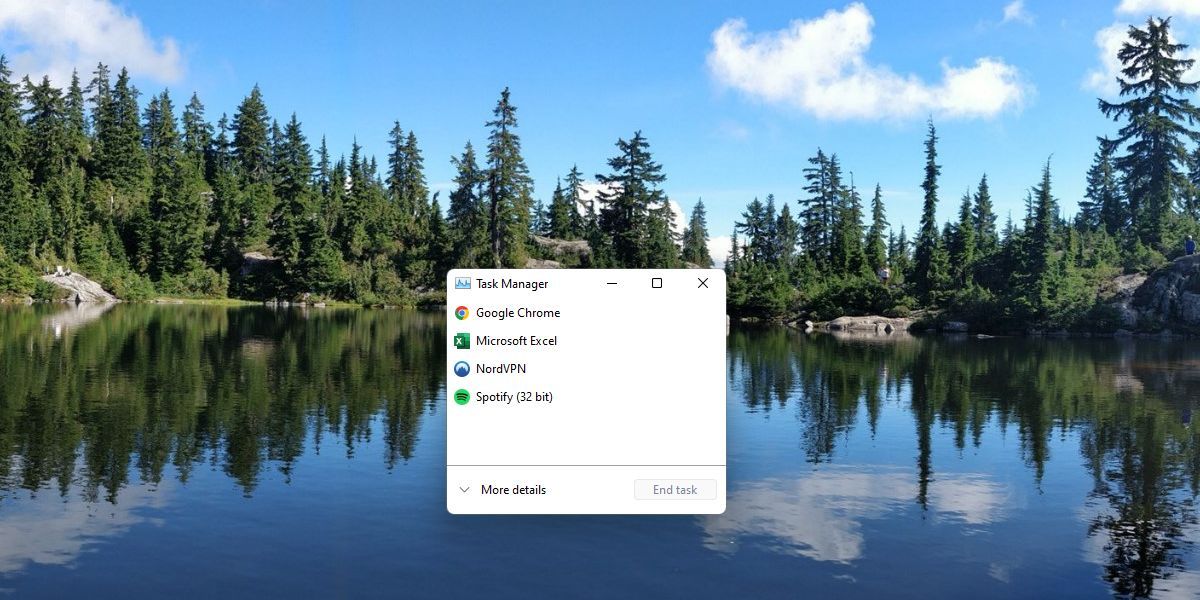
برنامهای را که برای باز کردن «فایل در حال استفاده» استفاده کردهاید، جستجو کنید. به عنوان مثال، اگر در حال مشاهده یک سند هستید، به دنبال Microsoft Word باشید.
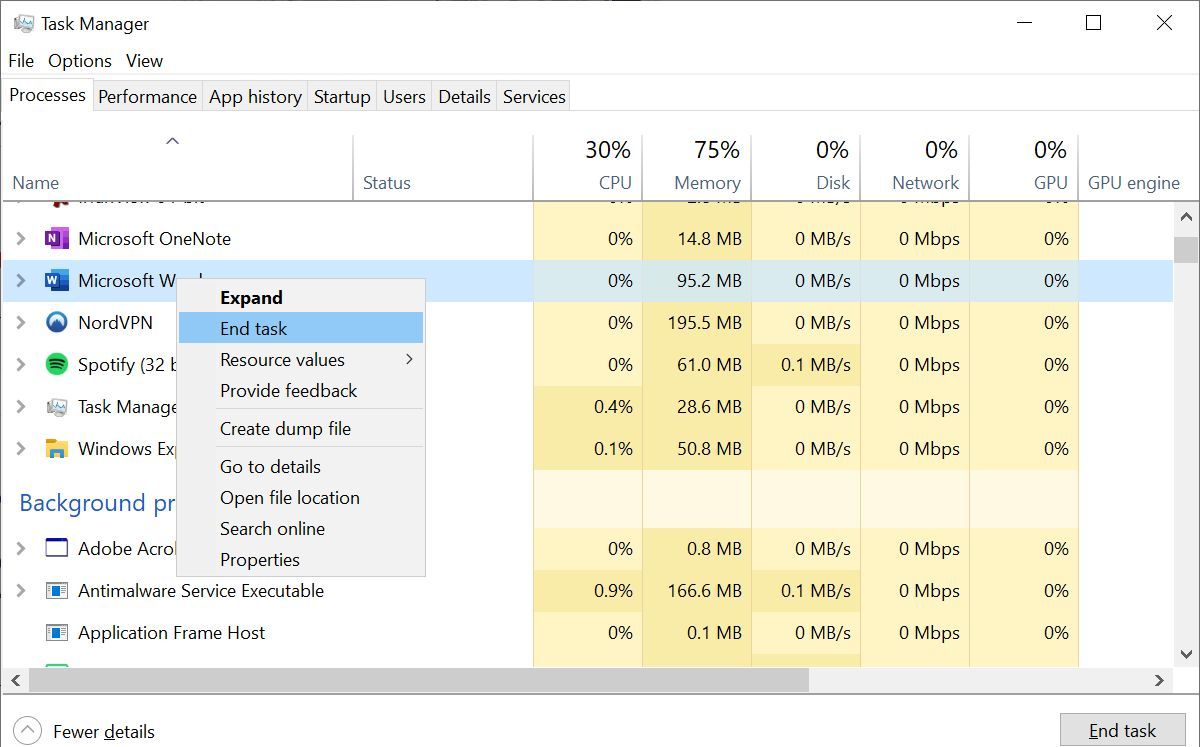
هنگامی که فرآیند را پیدا کردید، آن را انتخاب کنید و روی End task در پایین سمت راست کلیک کنید. با این کار تمام نمونه های برنامه بسته می شود.
4. تنظیمات فرآیند File Explorer را تغییر دهید
به طور پیش فرض، فایل اکسپلورر تمام پنجره های خود را در یک فرآیند (explorer.exe) راه اندازی می کند. با این حال، ممکن است تنظیمات شما File Explorer را مجبور به راهاندازی فرآیندهای جداگانه کند، که میتواند باعث تضاد بین فرآیندهای مختلف شود.
کلید Windows + E را فشار دهید تا File Explorer باز شود. در ویندوز 10، به View > Options > Change folder and search options بروید.
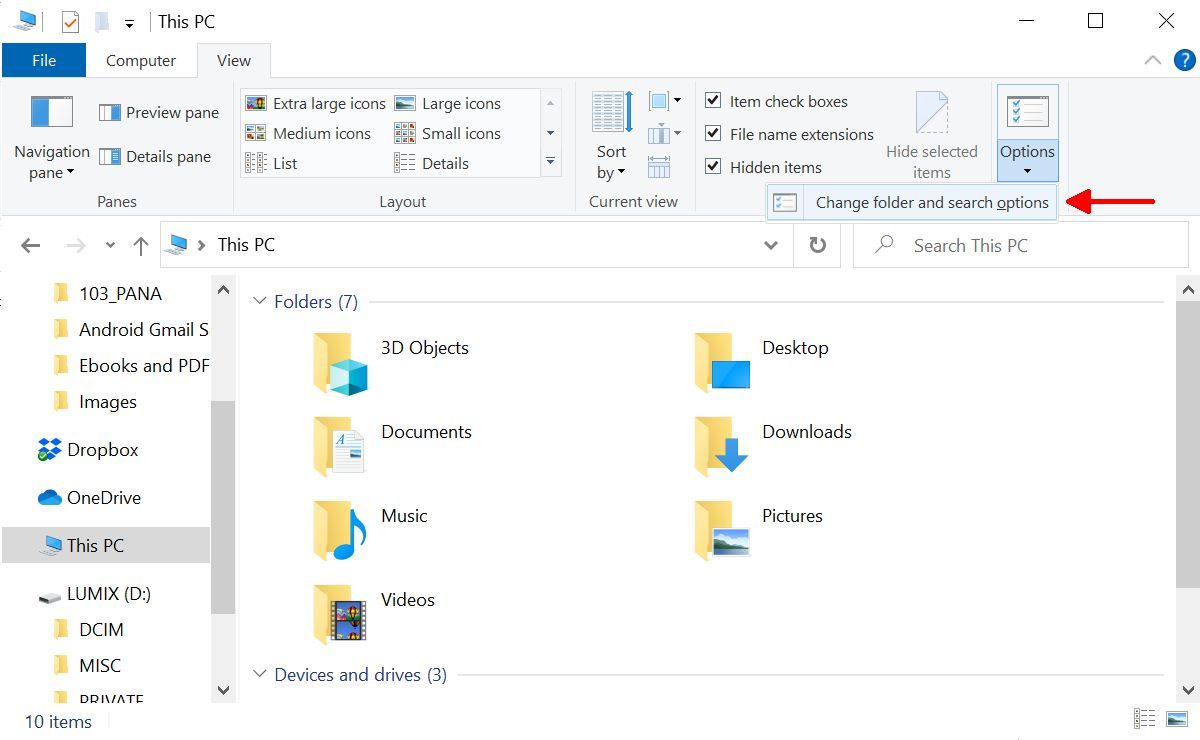
در ویندوز 11، روی نماد سه نقطه “See more” در کنار View کلیک کنید، سپس گزینه ها را انتخاب کنید.
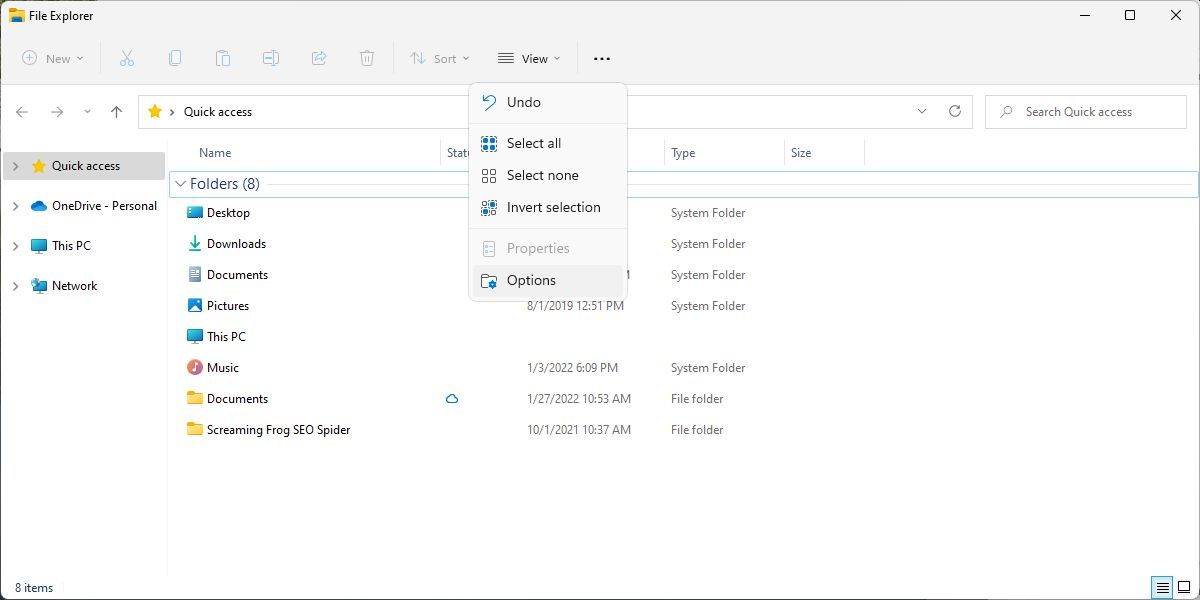
در پنجره Folder Options، به تب View بروید و گزینه Launch folder windows را در فرآیند جداگانه پیدا کنید. مطمئن شوید که بررسی نشده است. برای ذخیره هرگونه تغییر روی Apply کلیک کنید.
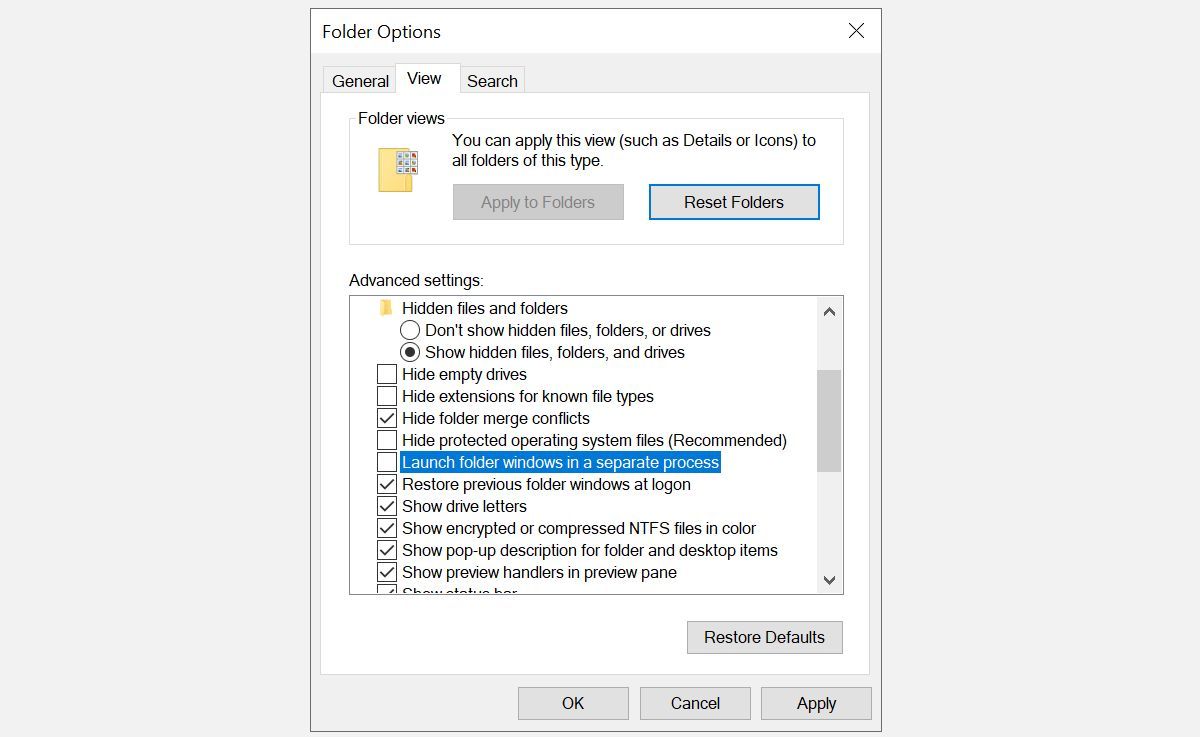
اگر در وهله اول تیک گزینه را بردارید، می توانید آن را علامت بزنید تا ببینید آیا مشکل شما را حل می کند یا خیر.
5. پنجره پیش نمایش فایل اکسپلورر را غیرفعال کنید
پیشنمایشها در File Explorer میتوانند باعث تداخل شوند، مانند خطای “فایل در برنامه دیگری باز است”.
در ویندوز 10، کلید Windows + E را فشار دهید، به تب View بروید و Alt + P را فشار دهید تا پنجره پیش نمایش بسته شود. در ویندوز 11، فایل اکسپلورر (کلید ویندوز + E) را نیز باز کنید، سپس به View > Show بروید و اگر علامتی در کنار پنجره Preview مشاهده کردید، روی آن گزینه کلیک کنید تا بسته شود.
تصویر زیر یک صفحه پیش نمایش باز در سمت راست را نشان می دهد.
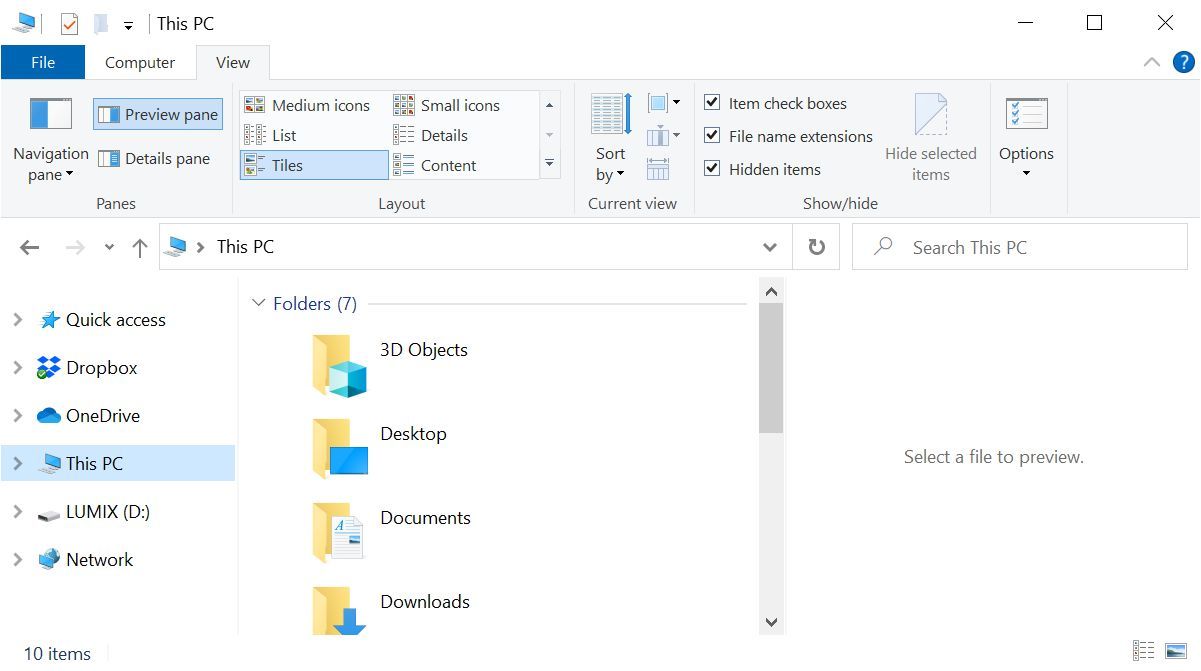
پس از بستن پنجره پیش نمایش، عملیات را دوباره امتحان کنید و ببینید آیا خطای “فایل در حال استفاده” ناپدید شده است یا خیر.
6. فایل مورد استفاده را از طریق Command Prompt به اجبار حذف کنید
می توانید فایل اکسپلورر را دور بزنید و با استفاده از Command Prompt فایل را به اجبار حذف کنید.
ابتدا باید فهرست مسیر فایل را در File Explorer ردیابی کنیم. برای باز کردن فایل اکسپلورر، مکان یابی فایل آسیب دیده و کپی کردن مسیر فایل، کلید Windows + E را فشار دهید.
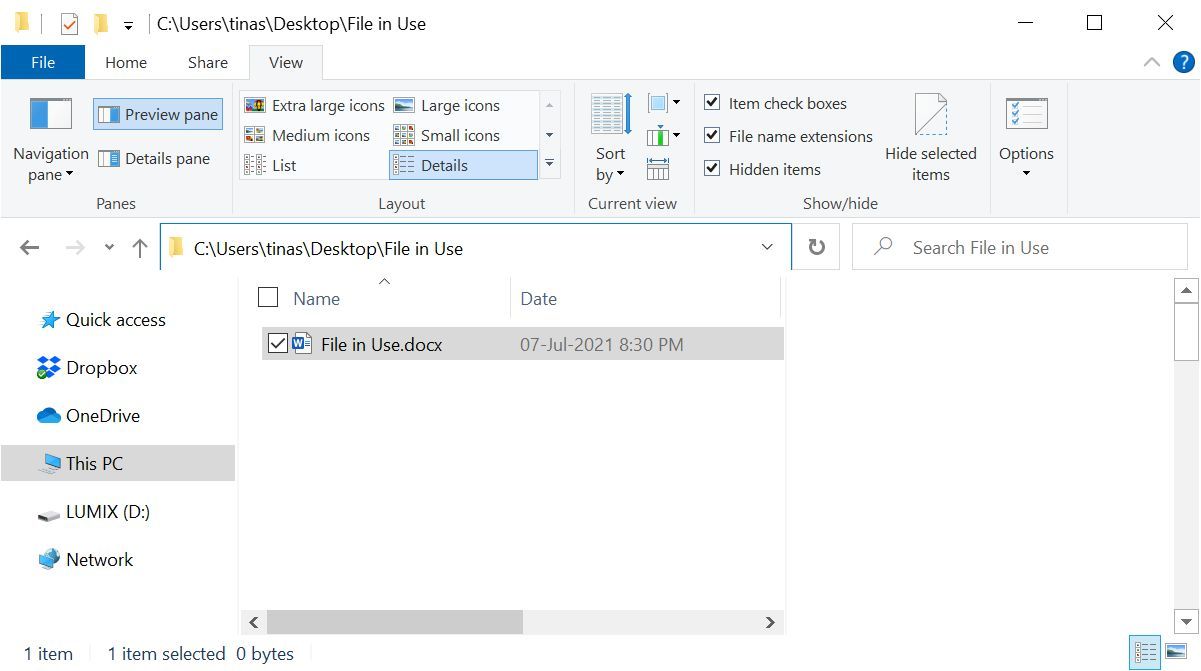
اکنون روی دکمه Start ویندوز راست کلیک کرده و Command Prompt (Admin) یا Windows Terminal (admin) را انتخاب کنید. برای رفتن به فهرست فایل فایل مورد استفاده خود، cd [مسیر فهرستی که کپی کردید] را وارد کرده و Enter را بزنید.
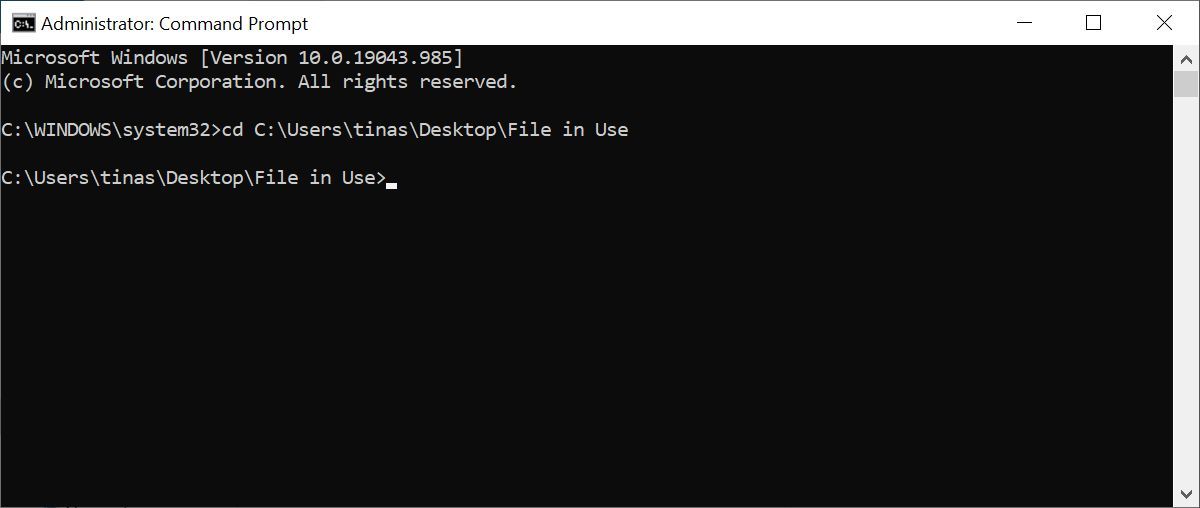
قبل از اینکه بتوانیم فایل مورد استفاده را به اجبار حذف کنیم، باید به طور موقت فرآیند File Explorer را حذف کنیم. این باعث می شود نوار وظیفه، تصویر زمینه و پوشه های باز شما ناپدید شوند. اما نگران نباشید، میتوانید File Explorer را دوباره راهاندازی کنید و همه چیز را برگردانید.
برای بستن File Explorer، Ctrl + Shift + ESC را فشار دهید، Windows Explorer را پیدا کنید، روی فرآیند کلیک راست کرده و End task را انتخاب کنید.
به Command Prompt برگردید. اگر پنجره را گم کردید، Alt + Tab را فشار دهید تا به آن بروید.
این دستور را برای حذف فایل وارد کنید و همه چیز بین نقل قول ها را با نام فایل واقعی خود جایگزین کنید:
del "File in Use.docx"
برای راه اندازی مجدد File Manager، Task Manager (Ctrl + Shift + ESC) را باز کنید، روی File > Run new task کلیک کنید، explorer.exe را وارد کرده و OK کنید. این باید دسکتاپ شما را به ظاهر معمول خود بازگرداند.
قفل فایل مورد استفاده را با ابزار باز کنید
گاهی اوقات، فایل در حال استفاده قفل باقی می ماند، حتی اگر نباید باشد. اگر تلاش برای حذف آن از طریق Command Prompt جواب نداد یا اگر آن کار خیلی دلهره آور است، از یکی از این ابزارها استفاده کنید.
1. Microsoft Process Explorer
Process Explorer مایکروسافت یک فایل اکسپلورر قدرتمندتر است. این نه تنها تمام فرآیندهای در حال اجرا را فهرست می کند، بلکه می تواند به شما نشان دهد که کدام فرآیند فایل شما را گروگان گرفته است. به سادگی Process Explorer Search را از طریق Find > Find Handle یا DLL باز کنید (یا Ctrl + Shift + F را فشار دهید)، نام فایل را وارد کنید و منتظر لیست فرآیندهایی باشید که به فایل شما دسترسی دارند.
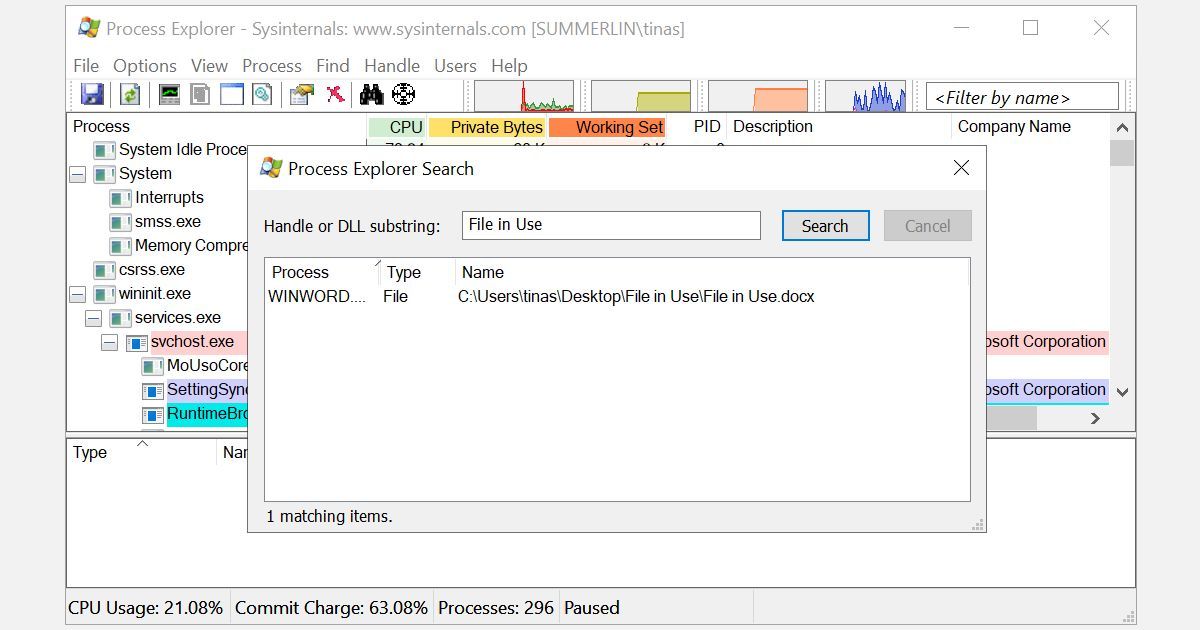
شما نمی توانید فرآیند را از پنجره جستجو ببندید، اما می توانید از Process Explorer یا Windows Task Manager برای بستن برنامه متخلف استفاده کنید.
2. آنلاک کننده
Unlocker خود را به منوی زمینه ویندوز اضافه می کرد، به این معنی که می توانید روی فایل در حال استفاده کلیک راست کرده و از طریق منوی زمینه آن را باز کنید. با این حال، اکنون باید کمی بیشتر گریس آرنج بزنید تا Unlocker در ویندوز 10 کار کند.
Unlocker را اجرا کنید، فایل را جستجو کنید، فایل را انتخاب کنید و روی OK کلیک کنید. Unlocker نگاه می کند و (در صورت یافتن) دستگیره های قفل را حذف می کند. حتی اگر دسته ای پیدا نکرد، می توانید از Unlocker برای حذف، تغییر نام یا انتقال فایل استفاده کنید.
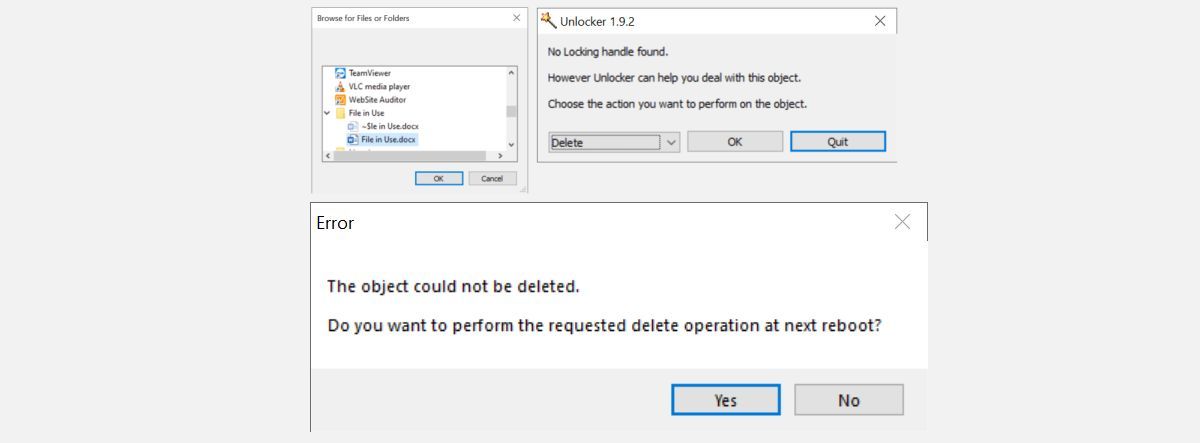
اگر فایل هنوز در حال استفاده باشد، میتوانید به Unlocker اجازه دهید پس از راهاندازی مجدد بعدی، این عمل را انجام دهد.
3. LockHunter
برخلاف Unlocker، LockHunter خود را به منوی زمینه ویندوز اضافه می کند. پس از نصب، کافیست روی فایل قفل شده کلیک راست کرده و What is locking this file را انتخاب کنید.
این باید پنجره ای باز شود که تمام فرآیندهای استفاده از فایل را نشان می دهد. اکنون می توانید باز کردن قفل، حذف (در راه اندازی مجدد سیستم) یا باز کردن قفل و تغییر نام فایل را انتخاب کنید. در مورد ما، نمیتوانستیم قفل فایل را باز کنیم، اما حذف آن در راهاندازی مجدد سیستم بعدی کارساز بود.
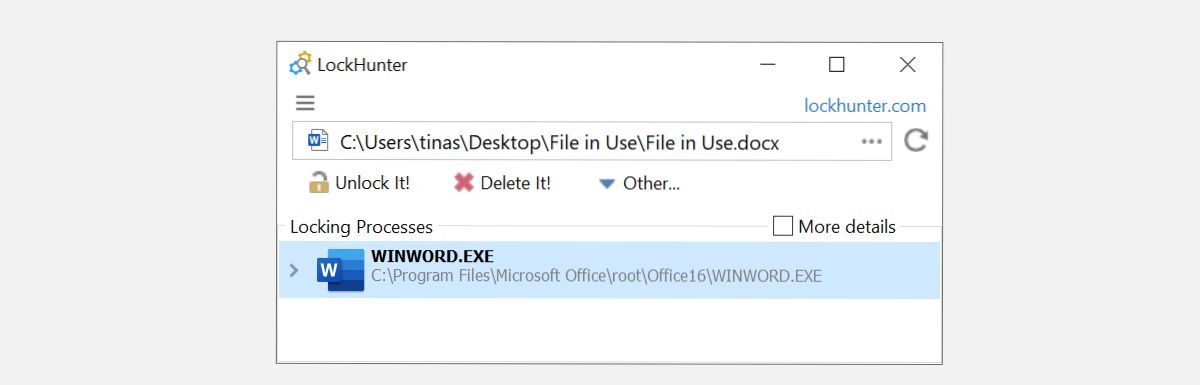
فایل هنوز در حال استفاده است؟ بوت شدن در حالت ایمن
ما به شما چند راه برای باز کردن قفل فایلی که در یک برنامه دیگر یا در حال استفاده توسط سیستم است، نشان دادیم. انشالله یکی از آنها کار کرده باشد. اگر هیچ یک از روش های بالا جواب نداد، یا اگر علاقه ای به نصب نرم افزار ندارید، آخرین چیزی وجود دارد که می توانید امتحان کنید: راه اندازی در حالت ایمن ویندوز.
فایلی که میخواهید حذف کنید ممکن است به طور خودکار توسط برنامه دیگری بارگیری شود. اگر اینطور باشد، بازکنندهها همچنان باید کار کنند، اما اگر بدافزار درگیر است یا اگر نمیخواهید با ابزارهای شخص ثالث سروکار داشته باشید، حالت ایمن بهترین گزینه شماست.
در ویندوز 10، کلید Windows + I را فشار دهید، به Update & Security > Recovery بروید. سپس در قسمت Advanced startup گزینه Restart now را انتخاب کنید. در ویندوز 11، برنامه تنظیمات (کلید ویندوز + I) را نیز باز کنید، سپس به System > Recovery بروید و روی Restart now کلیک کنید، که راه اندازی پیشرفته راه اندازی می شود.
از صفحه بعدی، عیب یابی > گزینه های پیشرفته > تنظیمات راه اندازی > راه اندازی مجدد را انتخاب کنید. هنگامی که رایانه شما راه اندازی مجدد می شود، صفحه تنظیمات راه اندازی را می بینید که از آنجا می توانید Safe Mode را انتخاب کنید.
هنگامی که در حالت ایمن قرار گرفتید، به فایل مورد نظر بروید و شانس خود را یک بار دیگر امتحان کنید.
راه خود را در اطراف فایل اکسپلورر کار کنید
زمانی که یک فایل ناخواسته ادعا می کند هنوز در حال استفاده است، واقعا آزاردهنده است، و زمانی که نمی دانید چه چیزی از آن استفاده می کند، دو برابر می شود. اکنون می دانید که چگونه یک فایل قفل شده را آزاد کنید یا کامپیوتر خود را مجبور کنید بدون توجه به آن آن را حذف کند.
اگر حل این مشکل آخرین نیش برای شما بود، آیا میدانستید جایگزینهای File Explorer وجود دارد که میتوانید دانلود کنید؟ به عنوان مثال، XYplorer یک جایگزین عالی قابل حمل برای پیشنهاد خود مایکروسافت است.
