آیا از تایپ مجدد همان ایمیل خسته شده اید؟ یک قالب ایمیل ایجاد کنید که بعداً بتوانید به راحتی از آن استفاده کنید. نحوه انجام این کار را در Apple Mail به شما آموزش خواهیم داد.
ارسال ایمیل بخش بزرگی از زندگی روزمره ما برای بسیاری از ما است. ما بیشتر از ایمیل برای برقراری ارتباط با دیگران در سطح تجاری، شخصی یا هر دو استفاده می کنیم.
اگر شما فردی هستید که به طور منظم تعداد زیادی ایمیل می فرستید، می دانید که تایپ بارها و بارها ایمیل های مشابه چقدر می تواند ناخوشایند باشد.
خوشبختانه، راهی برای ایجاد قالبهای ایمیل در Apple Mail وجود دارد، بنابراین لازم نیست هر بار که میخواهید ایمیلهای مشابه را از ابتدا قالببندی کنید. ما به شما نشان خواهیم داد که چگونه.
ایجاد یک قالب ایمیل
میتوانید قالبهای ایمیل را در برنامه ایمیل اپل ایجاد کنید تا هر زمان که نیاز به ارسال ایمیلهای مشابه به چندین گیرنده داشتید، ذخیره و استفاده کنید. در اینجا نحوه ایجاد یک قالب ایمیل در Apple Mail در iPhone، iPad یا Mac آورده شده است.
در iPhone یا iPad
ابتدا با استفاده از مراحل زیر یک صندوق پستی جدید برای ذخیره الگوی ایمیل خود ایجاد کنید.
- برنامه Mail را باز کنید، سپس به Mailboxes بروید.
- روی Edit در گوشه بالا سمت راست ضربه بزنید، سپس روی New Mailbox در پایین سمت راست ضربه بزنید.
- یک نام برای صندوق پست وارد کنید، روی موقعیت مکانی صندوق پست ضربه بزنید و مکانی را برای صندوق پست انتخاب کنید.
- روی ذخیره ضربه بزنید.

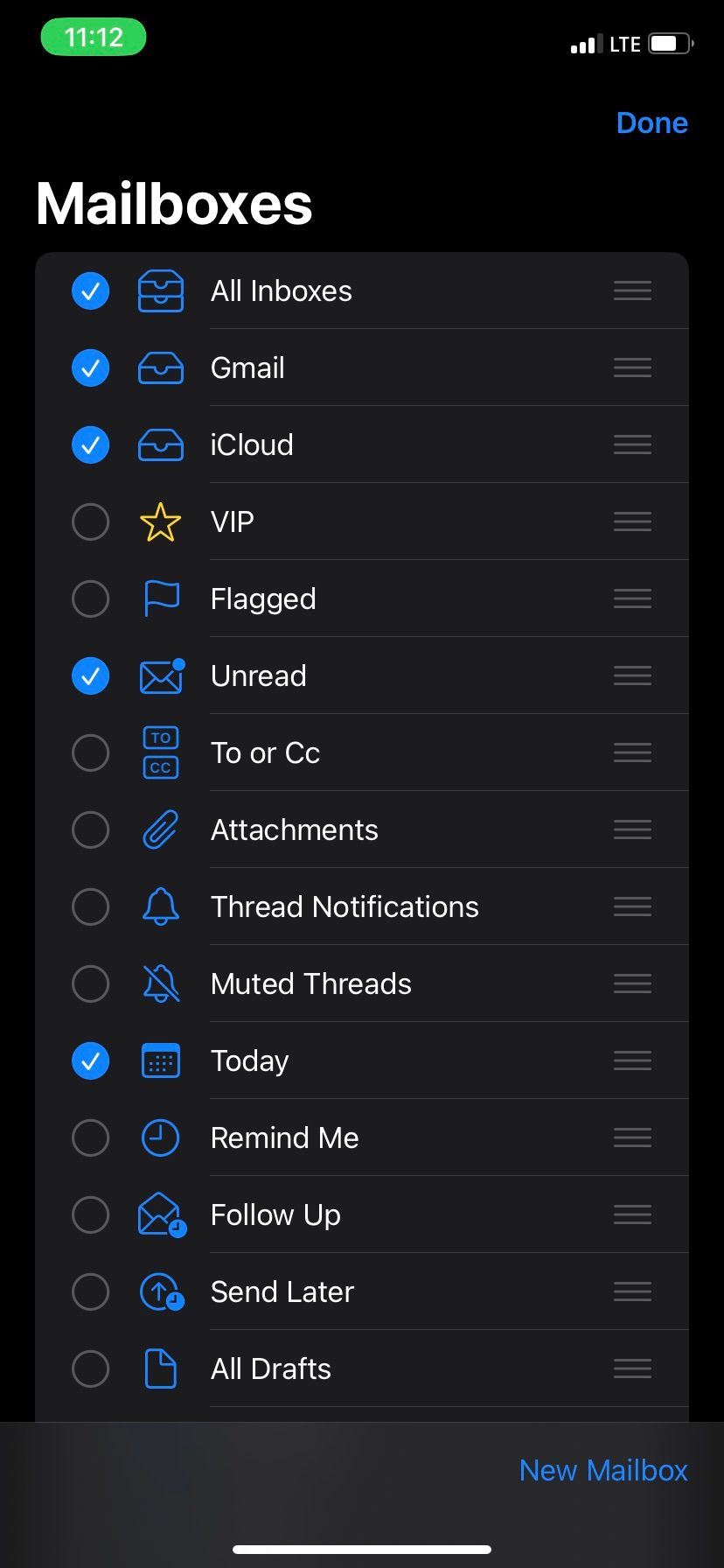
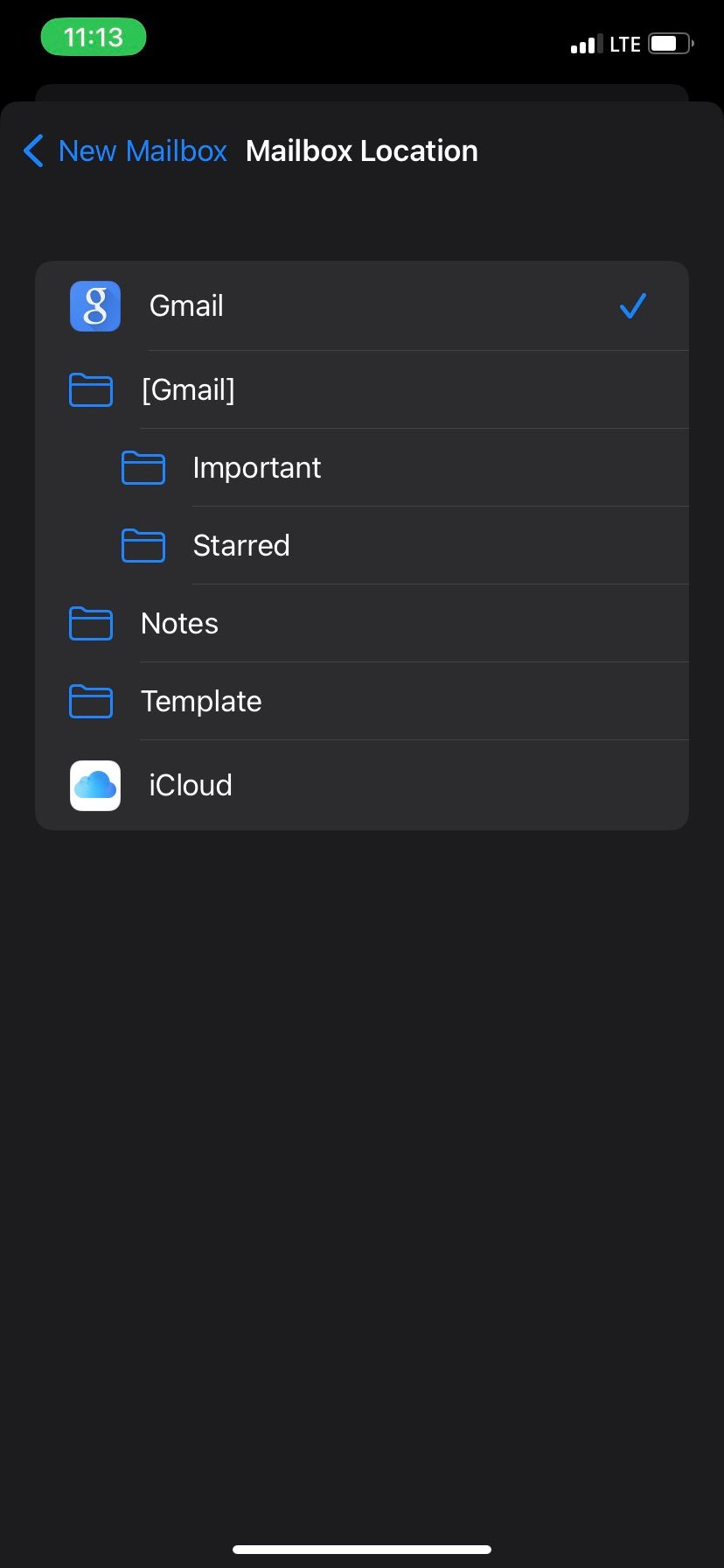
پس از ایجاد یک صندوق پستی برای قالب خود، ایمیل خود را متناسب با نیاز خود ایجاد و قالب بندی کنید و الگو را برای خود ایمیل کنید.
سپس به صندوق ورودی خود بروید و ایمیل را به مدت طولانی فشار دهید. انتقال پیام را از منوی زمینه انتخاب کنید، صندوق پستی قالبی را که ایجاد کردهاید انتخاب کنید و ایمیل به آنجا منتقل میشود.
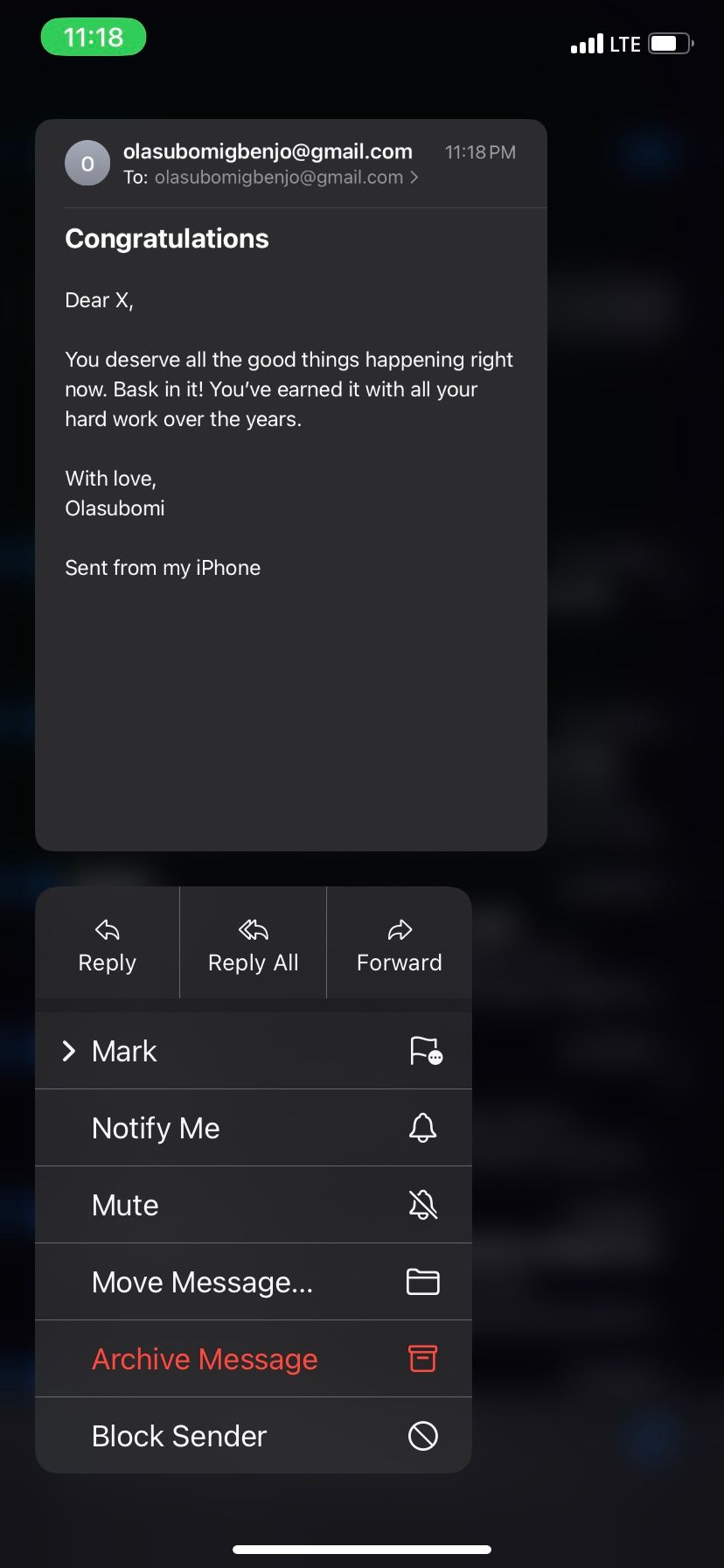
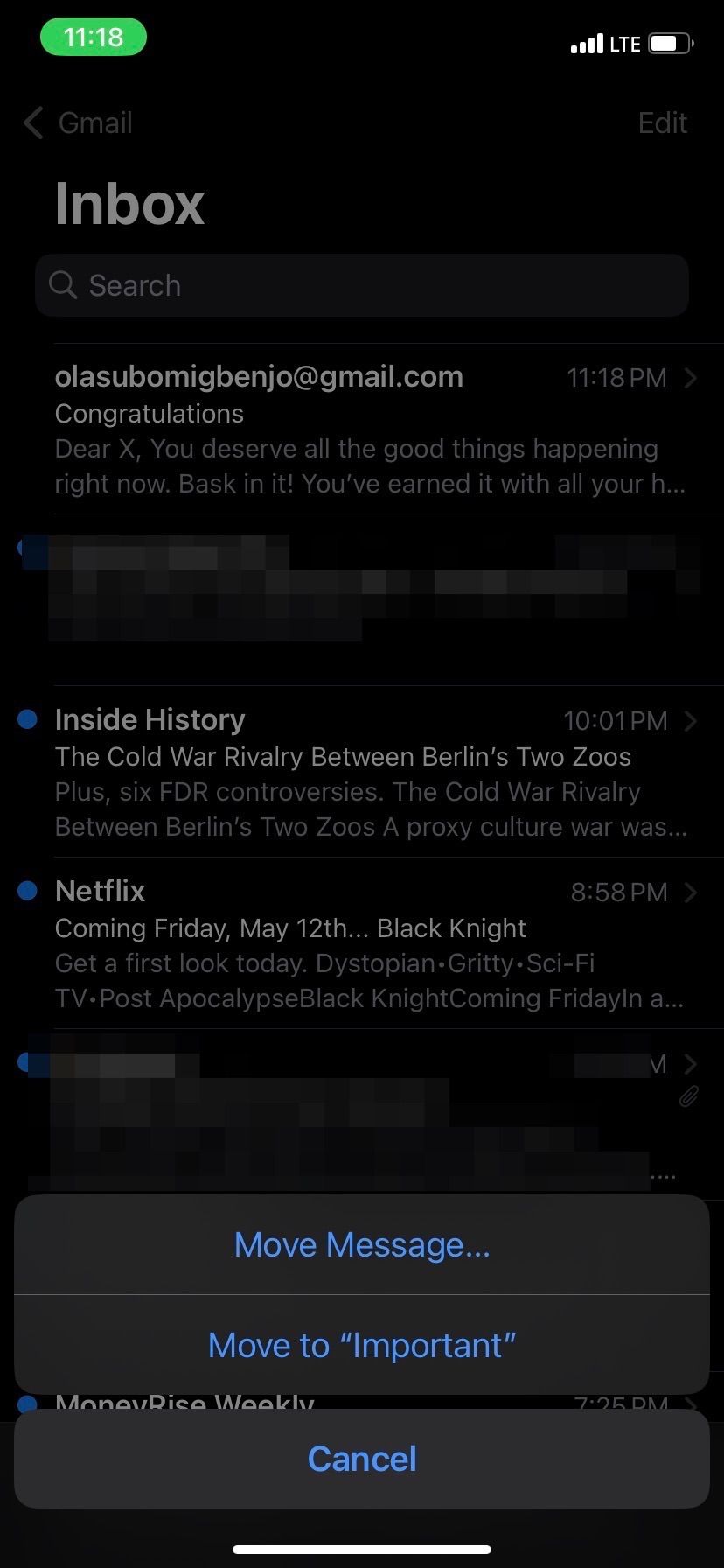
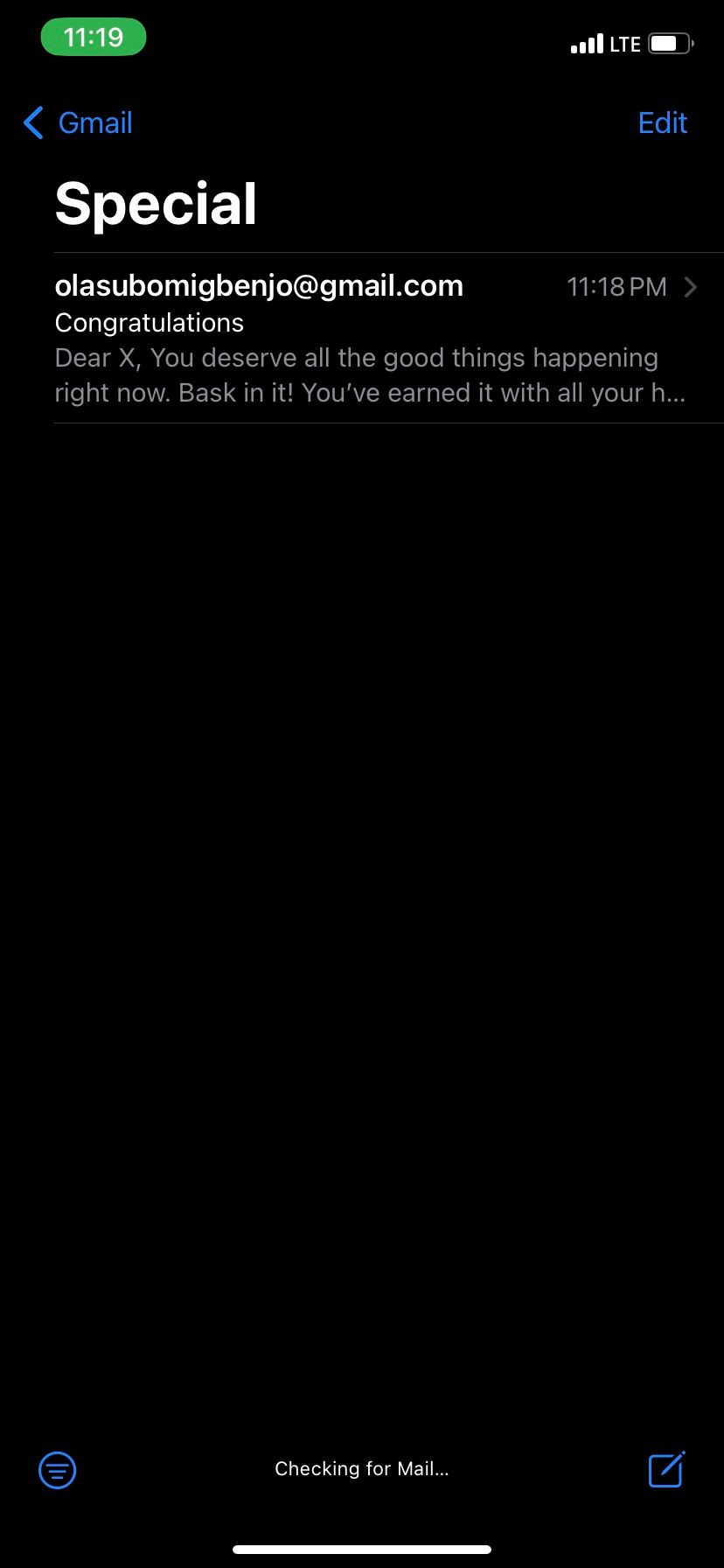
در مک
ایجاد یک صندوق پستی در Mail در مک بسیار ساده است. در اینجا نحوه انجام آن آمده است.
- برنامه Mail را باز کنید.
- روی صندوق پستی در نوار منو کلیک کنید، سپس صندوق پستی جدید را از منوی کشویی انتخاب کنید.
- صندوق پستی را نامگذاری کنید و مکانی را برای آن انتخاب کنید.
- روی OK کلیک کنید.
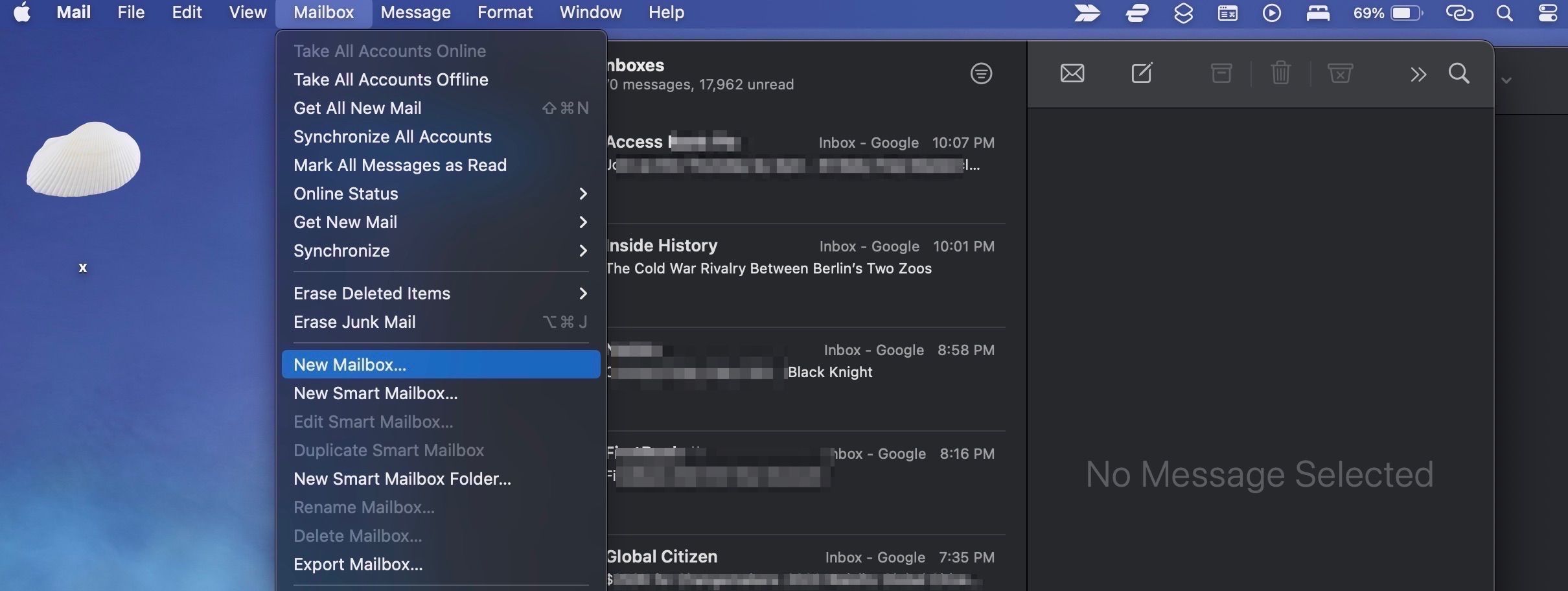
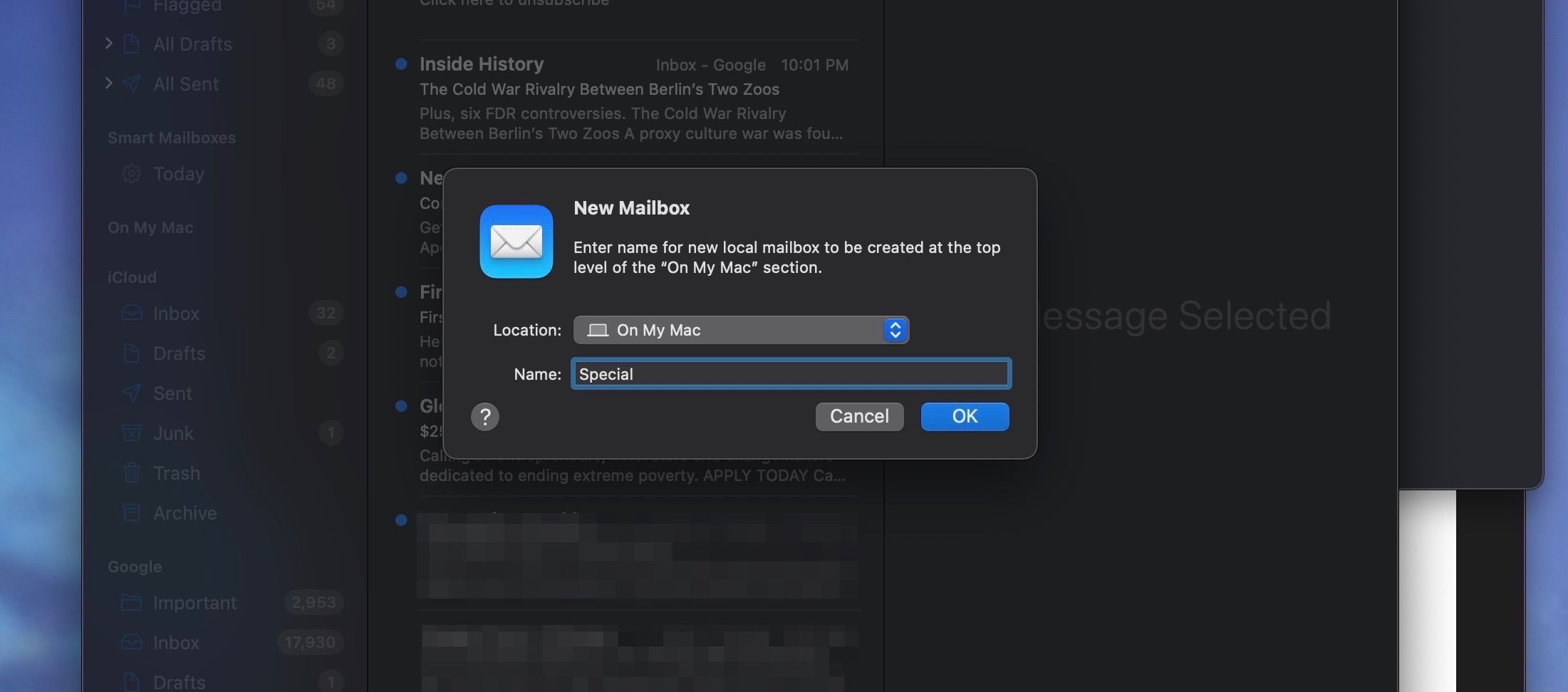
سپس، قالب ایمیل خود را ایجاد و قالب بندی کنید. سپس، این مراحل را دنبال کنید:
- پیش نویس را ببندید. وقتی درخواستی دریافت کردید روی ذخیره کلیک کنید.
- ایمیل را در پیش نویس ها پیدا کنید.
- آن را از پیش نویس ها به صندوق پستی الگوی خود در نوار کناری برنامه Mail بکشید و رها کنید.
اگر چندین صندوق پستی الگو یا الگوهای متعددی در یک صندوق پستی دارید و میخواهید به سرعت الگوی مورد نیاز خود را بدون مرور آنها پیدا کنید، نکات ما را برای جستجو در Apple Mail در Mac امتحان کنید.
استفاده از قالب ایمیل
پس از ایجاد قالب ایمیل خود، می خواهید در صورت نیاز از آن استفاده کنید. در اینجا نحوه انجام این کار در iPhone، iPad و Mac آورده شده است.
در iPhone یا iPad
در اینجا نحوه استفاده از الگوی ایمیل خود در iPhone یا iPad آورده شده است.
- برنامه Mail را باز کنید.
- به صندوق پستی الگو بروید و روی ایمیل ضربه بزنید.
- روی دکمه Reply در پایین صفحه ضربه بزنید، سپس روی Send Again ضربه بزنید.
- اکنون، ایمیل خود را در صورت نیاز تغییر دهید، گیرندگان را اضافه کنید و دکمه ارسال را فشار دهید.
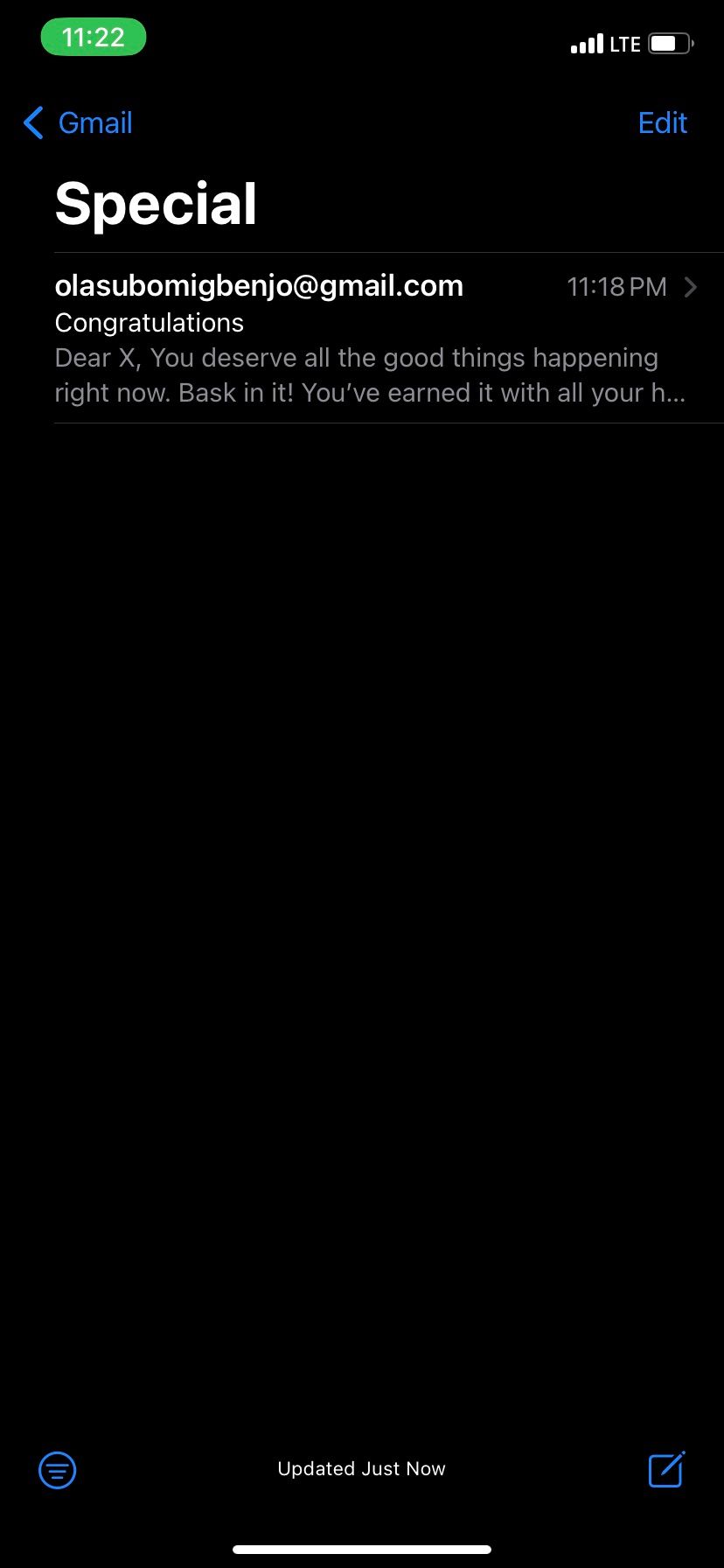
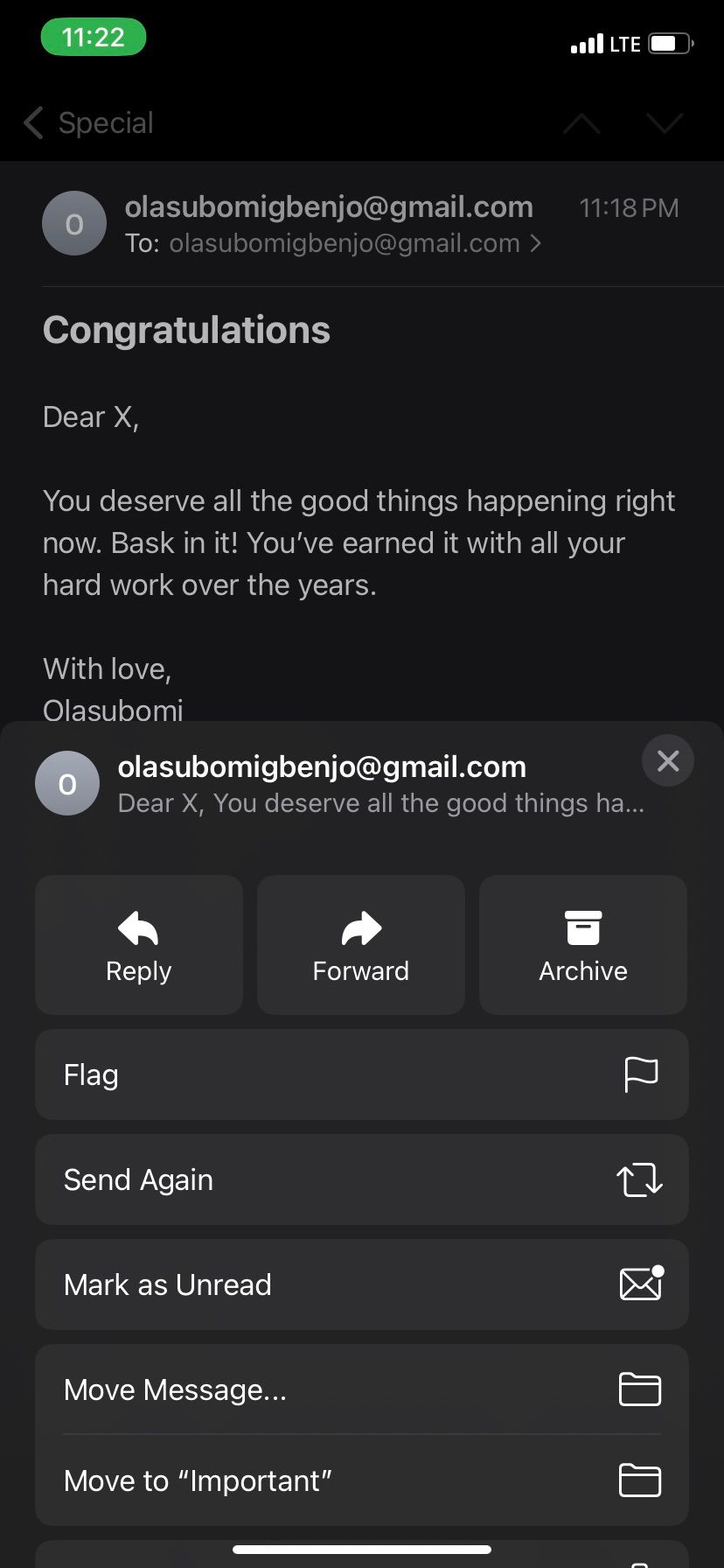
در مک
استفاده از الگوی ایمیل خود در مک به همین سادگی است. در اینجا چیزی است که شما باید انجام دهید:
- صندوق پستی الگو را در Mail باز کنید.
- الگوی ایمیل خود را کنترل کنید، سپس ارسال مجدد را انتخاب کنید.
- ایمیل را در صورت نیاز ویرایش کنید، سپس آن را ارسال کنید.
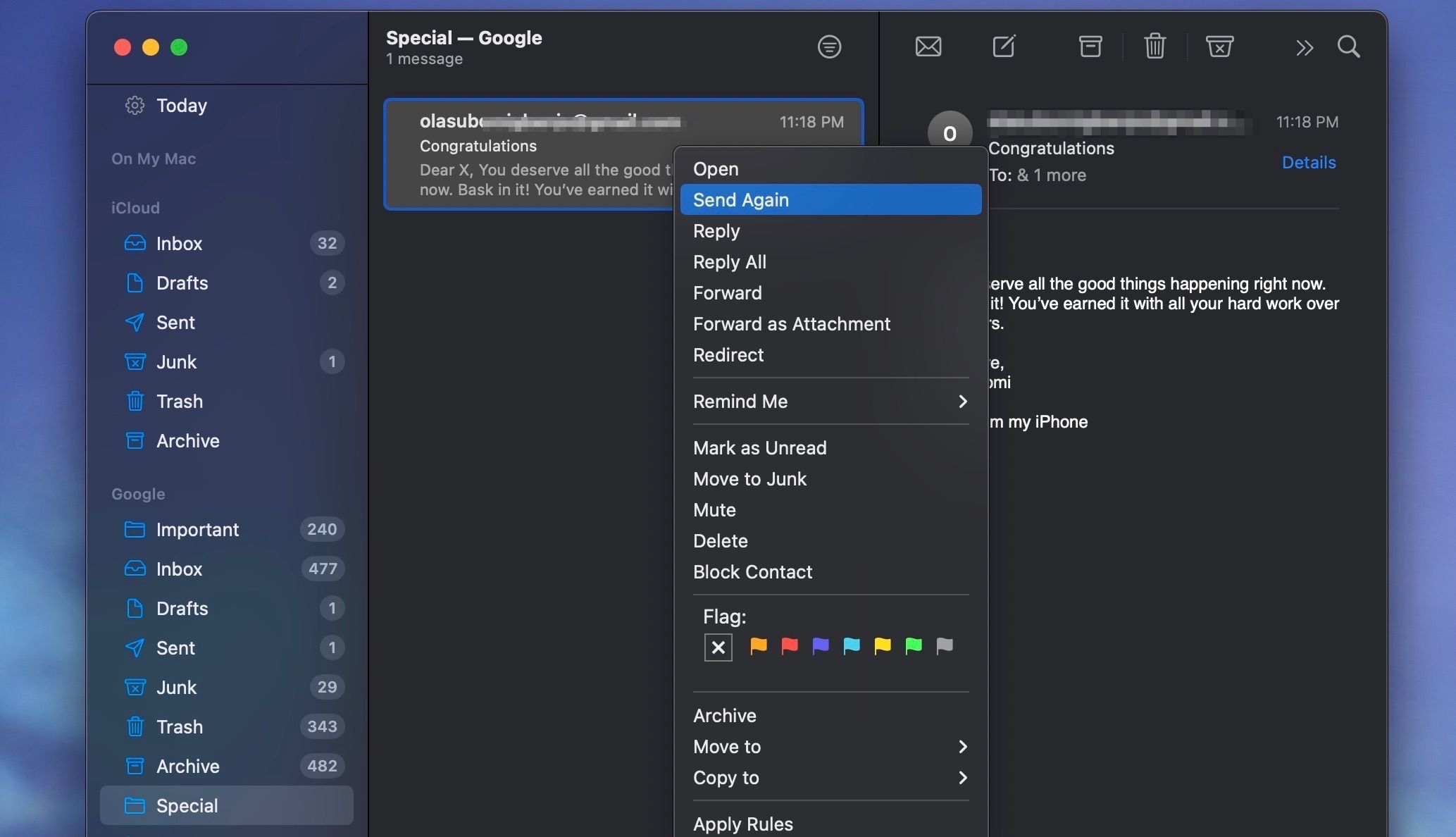
و شما می روید. در زمان قالب بندی یک ایمیل از ابتدا با الگوی سفارشی خود صرفه جویی کرده اید. این کار به سادگی تغییر دادن آن و زدن Send است. اما اگر در ارسال ایمیل با مشکل مواجه هستید، ما چند مرحله عیبیابی داریم تا Apple Mail دوباره روی مک شما کار کند.
صرفه جویی در زمان با قالب های ایمیل در Apple Mail
ایجاد قالب های ایمیل می تواند ارسال ایمیل ها را برای شما کارآمدتر کند. به جای تایپ تقریباً همان ایمیل درخواست چیزی، برنامه ریزی یک جلسه یا تبریک به یک همکار، می توانید الگوهایی ایجاد کنید که قبل از ارسال فقط نیاز به کمی اصلاح دارند.
این باعث صرفه جویی در زمان و دردسر قالب بندی می شود. و شما می توانید به تعداد مورد نیاز در برنامه Mail الگو ایجاد کنید و حتی آنها را در صندوق های پستی سفارشی گروه بندی کنید.
