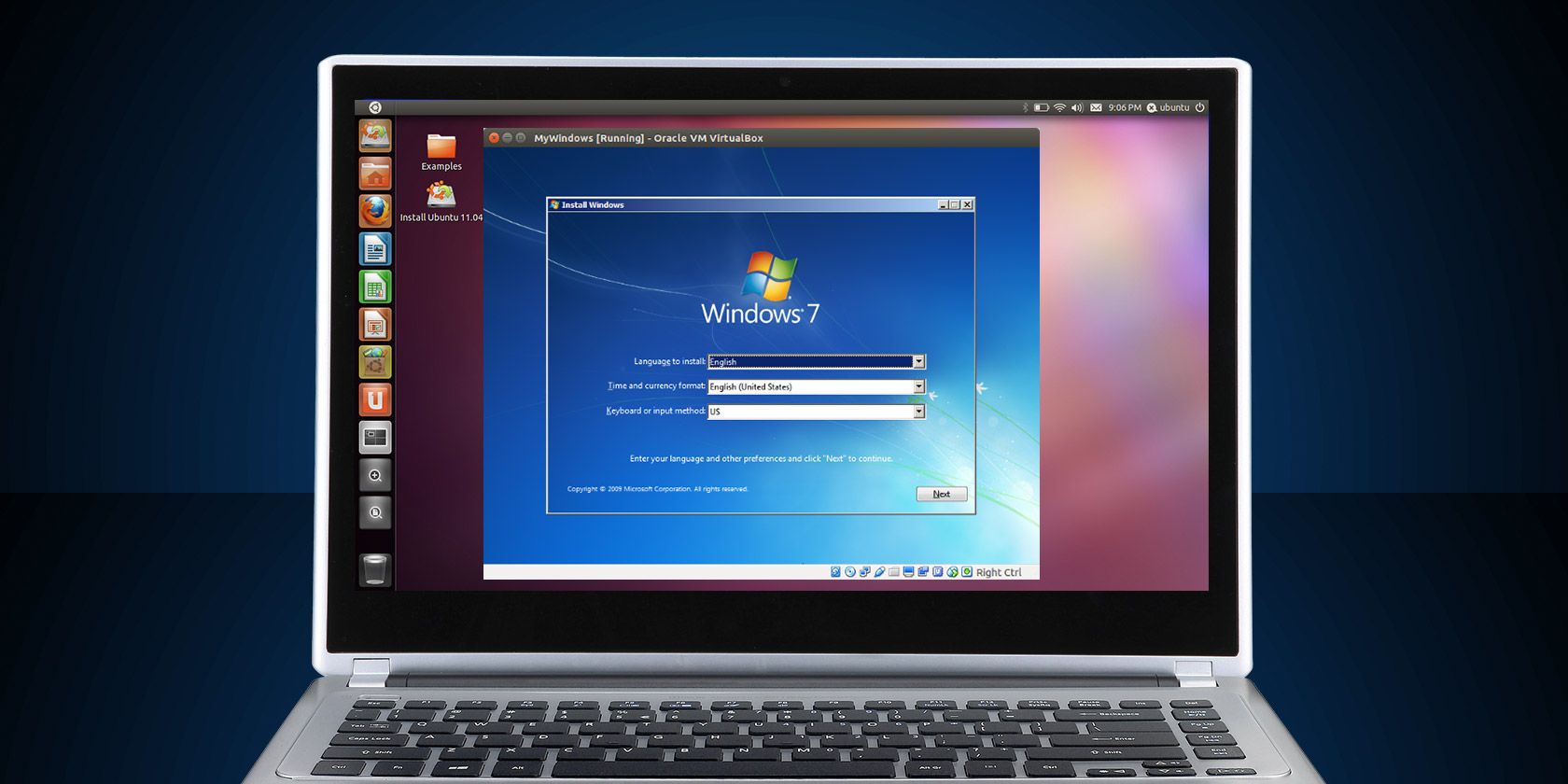آیا باید از ویندوز و لینوکس با هم استفاده کنید؟ بوت دوگانه را فراموش کنید، بهترین گزینه ایجاد یک ماشین مجازی ویندوز در لینوکس است — در اینجا نحوه انجام این کار آورده شده است.
آیا نیاز به اجرای نرم افزار ویندوز روی لینوکس دارید؟ یکی از روش های آسان نصب ویندوز در ماشین مجازی است.
ترجیحاً به وابستگی به Wine یا بوت دوگانه، استفاده از مجازیسازی به رایانه مجازی ویندوز دسترسی به پورتهای USB رایانه فیزیکی و سایر دستگاهها را میدهد. همچنین به این معنی است که در صورتی که کامپیوتر فعلی شما نیاز به تعویض داشته باشد، می توانید ماشین مجازی را به یک کامپیوتر جدید منتقل کنید.
در اینجا همه چیزهایی است که باید در مورد نصب ویندوز در یک ماشین مجازی در لینوکس با Oracle VirtualBox بدانید.
آنچه برای ماشین مجازی ویندوز در لینوکس نیاز دارید
برای شروع به موارد زیر نیاز دارید:
- نرم افزار ماشین مجازی (ماشین مجازی چیست؟)
- ISO رسمی ویندوز (دیسک قابل بوت یا USB) با مجوز قانونی ویندوز
- رایانه شخصی یا لپتاپی که از مجازیسازی پشتیبانی میکند (اگر لپتاپ شما اولترابوک است یا میتوانید خودتان بسازید، به یک درایو DVD خارجی نیز نیاز دارید)
- رم سیستم کافی
اکنون، دو چیز اول برای شما آسان است. داشتن رایانه شخصی بدون مجوز ویندوز، حتی زمانی که لینوکس را اجرا می کنید، به ندرت پیش می آید، اما به رایانه ای نیاز دارید که مجازی سازی داشته باشد.
نحوه فعال کردن مجازی سازی در لینوکس
برای بررسی اینکه آیا رایانه لینوکس شما از مجازی سازی پشتیبانی می کند یا خیر، یک فرمان ترمینال را باز کرده و وارد کنید
lscpu
این دستور همه چیزهایی را که باید در مورد CPU سیستم خود بدانید، مانند مدل، معماری، حافظه پنهان و فناوری مجازی سازی را نشان می دهد.
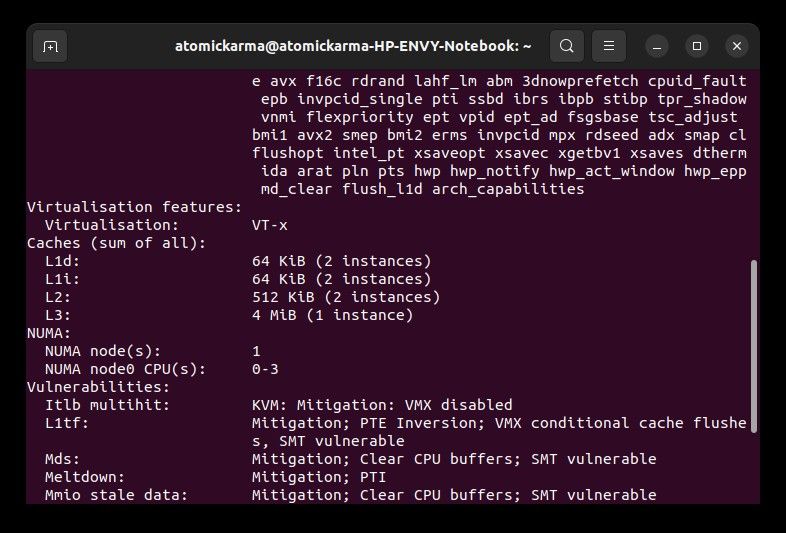
در این مثال، لپ تاپ HP دارای مجازی سازی Intel VT-x است.
مجازی سازی، اگر به طور پیش فرض فعال نباشد، می تواند در بایوس سیستم روشن شود. مسیر انجام این کار به سخت افزاری که استفاده می کنید بستگی دارد. برای بهترین نتایج، بایوس سیستم خود را بوت کنید و به دنبال ارجاع به Intel VT (در رایانه شخصی با معماری اینتل) یا AMD-V (در رایانه شخصی با پردازنده و مادربرد AMD باشید).
این ویدیو توضیح می دهد که چه چیزی باید به دنبال آن باشید:
با توجه به RAM سیستم، در حالی که ممکن است از مجازی سازی در سیستم عامل های قدیمی با 4 گیگابایت خلاص شوید، برای بهترین نتیجه باید با 8 گیگابایت شروع کنید. لپ تاپ مورد استفاده برای آزمایش این راهنما دارای 12 گیگابایت رم است.
انتخاب نرم افزار مجازی سازی
در حالی که QEMU مسلماً گزینه برتر ماشین مجازی برای سیستم های لینوکس است، ما راه حلی می خواهیم که بتواند ویندوز را با حداقل سر و صدا اجرا کند و به سرعت نصب شود. به این ترتیب، برای این آموزش ما از Oracle VirtualBox استفاده خواهیم کرد.
VirtualBox را در خط فرمان نصب کنید. برای سیستم های مبتنی بر دبیان:
sudo apt install virtualbox
برای توزیعهای مبتنی بر RHEL (Fedora، CentOS) استفاده کنید:
sudo dnf install virtualbox
اگر از Arch Linux یا هر توزیع مشابه استفاده می کنید، وارد کنید:
sudo pacman -S virtualbox
صبر کنید تا VirtualBox نصب شود. اگر ترجیح می دهید، می توانید نصب کننده را از Oracle دانلود کنید. راهنمای ما در مورد نحوه نصب Oracle VirtualBox این را با جزئیات بیشتری توضیح می دهد.
ویندوز را در Oracle VirtualBox راه اندازی کنید
با نصب VirtualBox بر روی رایانه لینوکس، نرم افزار را راه اندازی کنید.
Oracle VirtualBox می تواند برای اجرای هر نسخه مدرن ویندوز استفاده شود. این راهنما برای هر کسی که می خواهد ویندوز 10 یا 11 را نصب کند مناسب است، اما باید برای ویندوز XP، ویستا، 7 یا 8.1 نیز کار کند. (برخی تنظیمات ممکن است متفاوت باشد، اما همه اجرا خواهند شد.)
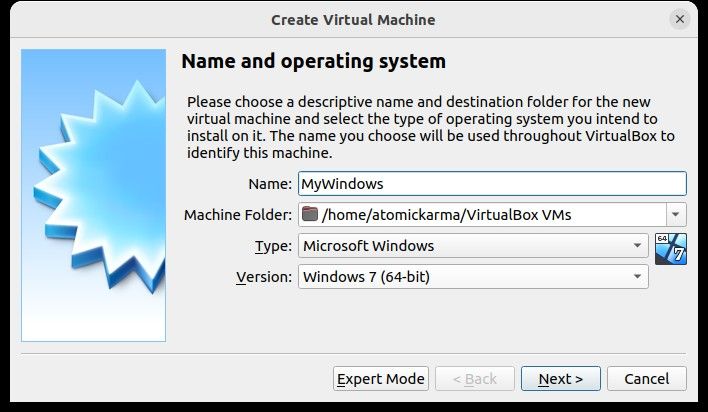
با کلیک روی New شروع کنید، سپس یک نام به دستگاه مجازی بدهید. در منوی کشویی Type اطمینان حاصل کنید که ویندوز انتخاب شده است، و در نسخه، نسخه صحیح ویندوز. تقریباً می توانید هر چیزی را از ویندوز 3.1 تا به امروز اجرا کنید.
برای ادامه روی Next کلیک کنید و در صفحه بعدی، اندازه حافظه را برای ماشین مجازی انتخاب کنید. یک اندازه پیشنهادی پیشفرض بر اساس سیستمعاملی که انتخاب کردهاید و سختافزار رایانه فیزیکی شما پیشنهاد میشود.
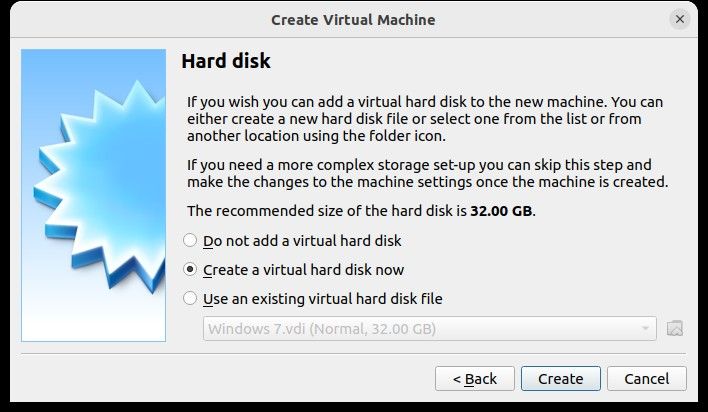
روی Next کلیک کنید تا درایو هارد دیسک مجازی خود را ایجاد کنید، دوباره گزینه پیش فرض را انتخاب کنید، مگر اینکه حجم زیادی از داده برای اجرا در VM داشته باشید.
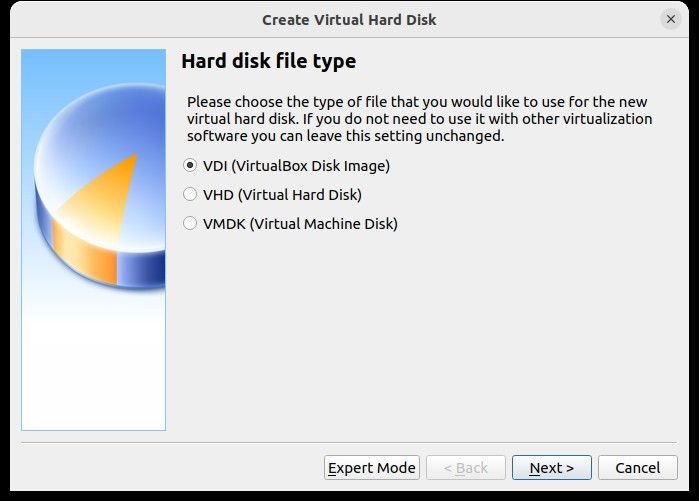
پس از اتمام، Create را بزنید، سپس نوع فایل مورد نظر خود را انتخاب کنید. اگر فقط می خواهید از هارد دیسک مجازی با VirtualBox استفاده کنید، Next را بزنید، در غیر این صورت فرمت متفاوتی را انتخاب کنید. سپس باید مشخص کنید که HDD مجازی باید به صورت پویا تخصیص داده شود (یعنی اندازه آن در صورت لزوم تا حد بالایی از پیش انتخاب شده افزایش می یابد) یا اندازه ثابت. در بیشتر موارد، شما پویا می خواهید.
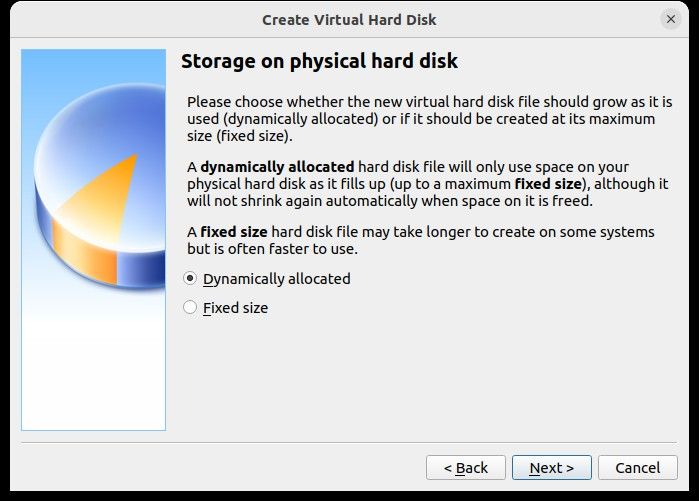
برای ادامه روی Next کلیک کنید، نام، مکان و اندازه فایل را تأیید (یا تغییر دهید)، سپس دوباره برای ادامه ایجاد کنید.
نصب ویندوز روی لینوکس
با پیکربندی ماشین مجازی – آن را به عنوان ساخت یک رایانه شخصی اما با اجزای مجازی در نظر بگیرید – اکنون آماده نصب ویندوز هستید. اگر از یک دیسک یا یک USB برای ارائه ISO استفاده می کنید، اکنون زمان آن است که رسانه ای را که فایل ISO را نگه می دارد وارد کنید.
اکنون، روی فلش سبز رنگ Start کلیک کنید و مکان منبع داده – دیسک نصب کننده ویندوز را انتخاب کنید. روی Start کلیک کنید، سپس منتظر بمانید تا رایانه مجازی تنظیمات ویندوز را بارگیری کند.
اگر قبلاً ویندوز را نصب کرده اید، باید با این کار آشنا باشید — اگر نه، جادوگر به شما در انجام این فرآیند کمک می کند.
نحوه نصب ویندوز 10 VM روی لینوکس بدون دیسک
اگر شما یک توسعه دهنده هستید و به دنبال راهی برای نصب مختصر ویندوز 10 برای مقاصد آزمایشی هستید، همه موارد بالا ممکن است کمی تلاش به نظر برسد.
خوشبختانه، راه حلی وجود دارد که توسط مایکروسافت ارائه شده است. ماشینهای مجازی ویندوز 7 تا ویندوز 10 (با انقضای 90 روزه) در پورتال توسعهدهنده مایکروسافت اج ارائه میشوند. یک VM از اینجا را می توان به راحتی دانلود و در VirtualBox مستقر کرد.
- به صفحه ماشینهای مجازی پورتال توسعهدهنده Microsoft Edge بروید
- در بخش ماشینهای مجازی، سیستمعاملی را انتخاب کنید که با هدف شما مطابقت دارد (از بین ویندوز 7، 8.1 و 10 انتخاب کنید)
- در قسمت Choose a VM platform, VirtualBox را انتخاب کنید
- روی Download.zip کلیک کنید
- پس از دانلود، فایل دانلود شده را استخراج کنید
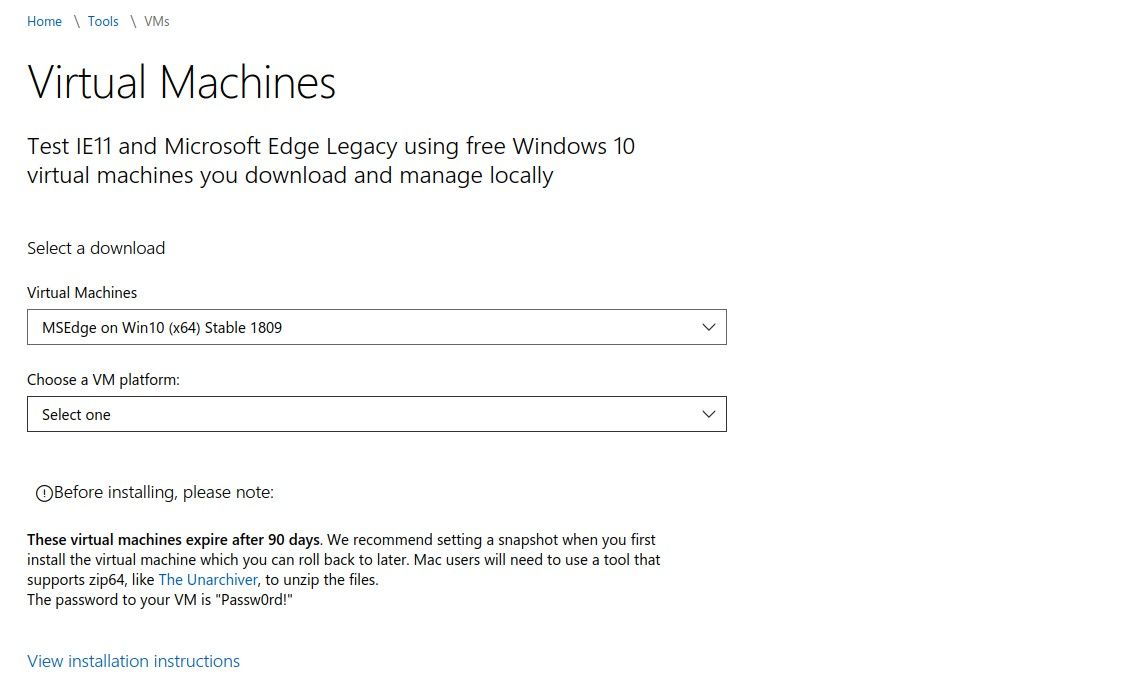
- Oracle VirtualBox را باز کنید
- File > Import Appliance را انتخاب کنید
- در صفحه Import Virtual Appliance، فایل Download.zip استخراج شده را جستجو کنید
- روی Next کلیک کنید
- جزئیات ماشین مجازی و تنظیمات پیشنهادی را تأیید کنید و هر تغییری را که لازم می دانید انجام دهید
- برای ادامه روی Import کلیک کنید (مدت زمان واردات بستگی به RAM سیستم شما و سرعت HDD یا SSD شما دارد)
- پس از تکمیل، ماشین مجازی جدید را انتخاب کرده و روی Start کلیک کنید.
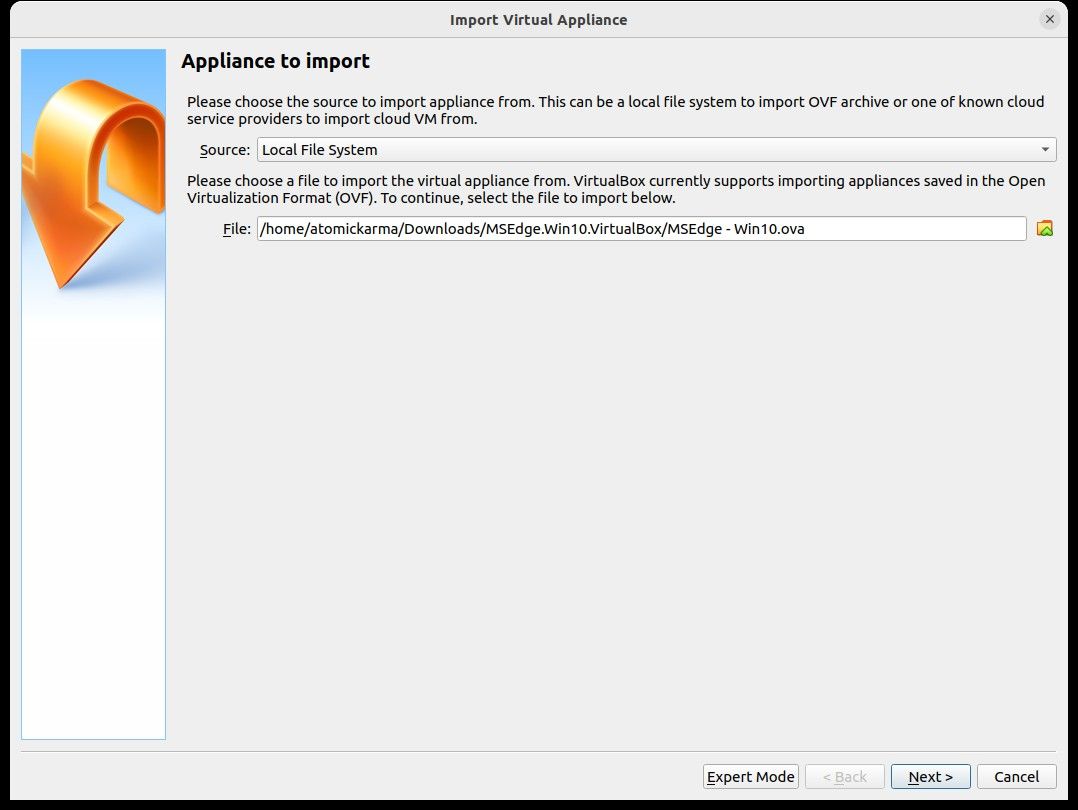
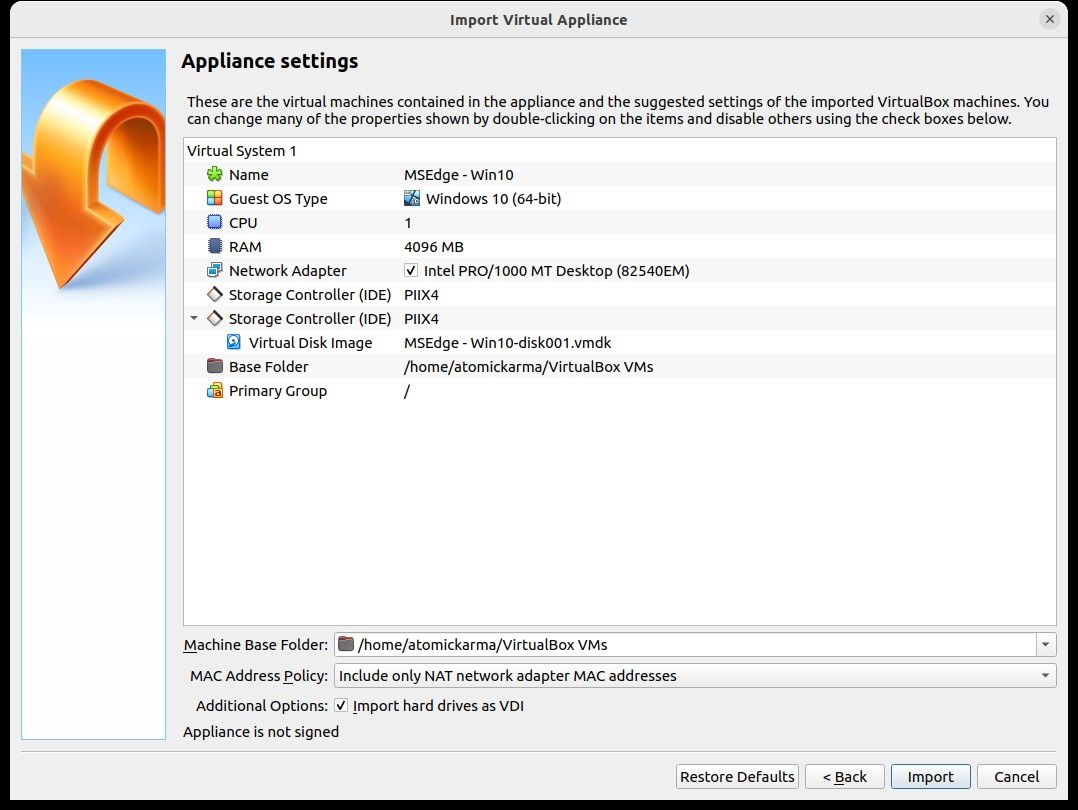
برای ورود به VM ویندوز، از نام کاربری/رمز عبور پیشفرض IEUser/Passw0rd استفاده کنید!
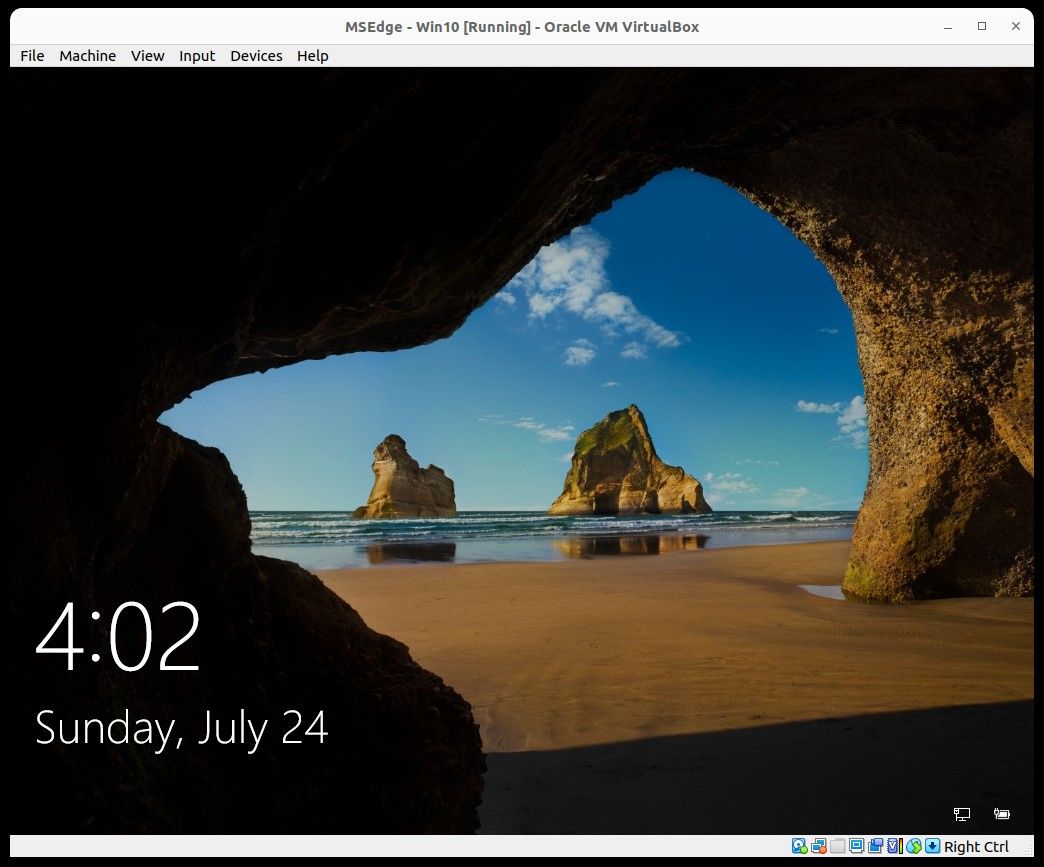
همانطور که قبلاً ذکر شد، ارزش آن را دارد که پس از راهاندازی، یک عکس فوری از ماشین مجازی ایجاد کنید تا در صورت بروز مشکل، بازگشت به آن آسان شود.
یک نکته قابل توجه: ممکن است لازم باشد تنظیمات ماشین مجازی خود را تغییر دهید تا این کار به درستی کار کند. دستورالعمل های خود مایکروسافت بیان می کند که باید از مقادیر RAM زیر استفاده کنید:
- تصاویر ویندوز XP: 256 – 512 مگابایت
- تصاویر ویندوز ویستا: 512 – 1024 مگابایت
- تصاویر ویندوز 7: 1024 – 2048 مگابایت
- تصاویر ویندوز 8: 1024 – 2048 مگابایت
- تصاویر ویندوز 10: 1024 – 2048 مگابایت
بنابراین، اگر تصویر ماشین مجازی دانلود شده شما آنطور که انتظار می رود کار نمی کند، RAM را همانطور که مشخص شد تنظیم کنید. به عنوان یک قانون سرانگشتی، به جای حداقل رم، نسبت به حداکثر مقدار رم اشتباه کنید.
ویندوز را راه اندازی کنید و نرم افزار را نصب کنید!
اگر تا اینجا پیش رفته اید، کارتان تمام شده است. شما باید بتوانید از طریق DVD (به لطف ابزار VirtualBox) یا با دانلود و نصب نرم افزار را در ویندوز بوت کنید و نرم افزار را نصب کنید.
همه برنامه های معمول ویندوز شما باید به طور معمول اجرا شوند و فقط توسط سخت افزار رایانه میزبان شما محدود می شود – رایانه فیزیکی که VirtualBox را روی آن نصب کرده اید. اگر Bottles and Wine برای شما کار نمیکند، احتمالاً بهترین راه برای دریافت برنامهها و بازیهای ویندوز، استفاده از ماشین مجازی است.
داشتن یک ویندوز مجازی که به راحتی می توانید آن را روشن و خاموش کنید، در حالی که به محاسبات لینوکس روزانه خود ادامه می دهید، یک مزیت بزرگ است. اگر نیاز به اجرای نرم افزار ویندوز و داشتن سخت افزار برای پشتیبانی از مجازی سازی دارید، این یک راه حل عالی است.