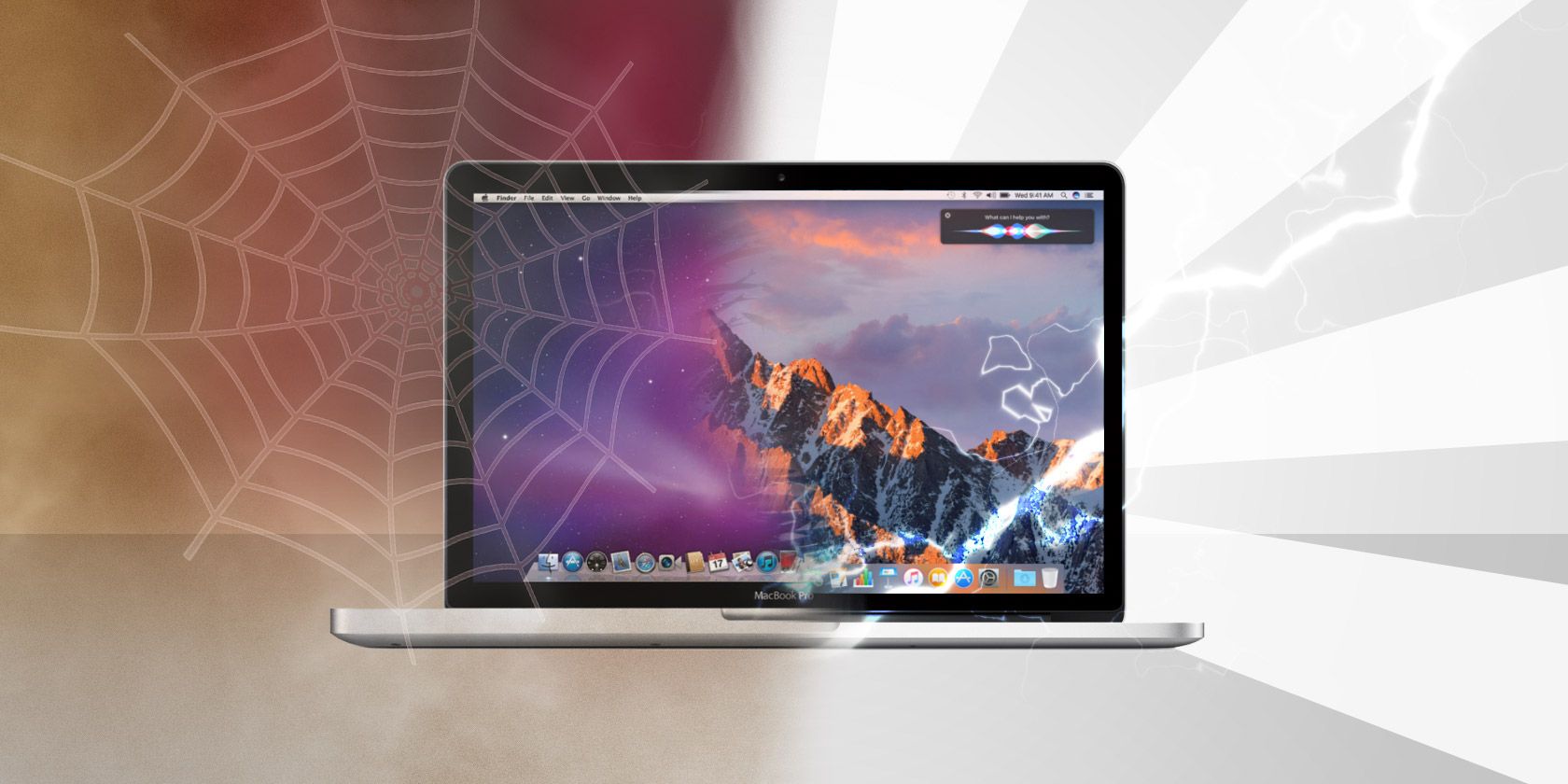آیا می خواهید Mac قدیمی خود را سریعتر اجرا کنید؟ در اینجا نکاتی وجود دارد که چگونه مک خود را سریعتر کنید، حتی اگر بسیار قدیمی باشد.
هر رایانه با گذشت زمان شروع به نشان دادن سن خود می کند. شما احتمالاً نشانههای یک مک قدیمی را میشناسید: میتوانید در مدت زمانی که برای راهاندازی دستگاهتان طول میکشد، یک ساندویچ درست کنید، از جدیدترین نسخه macOS پشتیبانی نمیکند، و نرمافزار مدرن با منابع فشرده برای اجرا در تلاش است.
اما ممکن است هنوز مجبور نباشید یک رایانه جدید تهیه کنید. مکها به دلایلی ارزش خود را حفظ میکنند، و مراحلی وجود دارد که میتوانید انجام دهید (هم رایگان و هم پولی) تا زندگی بیشتری را از مک بوک قدیمی یا iMac قدیمی بگیرید.
ما به شما نشان خواهیم داد که چگونه مک قدیمی خود را سریعتر اجرا کنید و آن را تازه کنید.
1. به SSD ارتقا دهید
https://vimeo.com/139521376
تا به حال، بهترین ارتقایی که می توانید به یک مک قدیمی انجام دهید، جایگزینی هارد مکانیکی قدیمی آن با یک درایو حالت جامد (SSD) است. این یک روش نسبتاً ساده است که میتوانید در مکهای قدیمیتر که درایو ذخیرهسازی را به برد منطقی لحیم نشده انجام دهید.
بر خلاف هارد دیسک های قدیمی، SSD ها هیچ قسمت متحرک داخلی ندارند. بهبود سرعت آنها عملکرد را در سراسر صفحه افزایش می دهد. خواه مک خود را بوت کنید، برنامه ها را باز کنید یا فایل ها را جابجا کنید، مزایای SSD را احساس خواهید کرد.
به منابعی مانند صفحه مک SSD Crucial یا هاب SSD OWC نگاهی بیندازید تا درایوهای سازگار با سیستم خود را پیدا کنید و از قبل روند را بررسی کنید. اکثر مکبوکها برای تعویض فقط به برداشتن چند پیچ نیاز دارند، اما برخی از مدلهای قدیمی iMac هارد دیسک را در چنین نقطهای در دسترس ندارند.
برای انتخاب همه جانبه، اشتباه کردن درایو 500 گیگابایتی 860 EVO سامسونگ دشوار است.
2. RAM بیشتری به سیستم خود اضافه کنید

ثانویه برای افزودن SSD ارتقاء رم در مک شماست. در حالی که یک SSD عملکرد کلی را بهبود میبخشد، داشتن رم بیشتر به این معنی است که میتوانید برنامههای بیشتری را همزمان و بدون کاهش سرعت اجرا کنید. اگر هنگام پخش موسیقی و استفاده از برنامه های سنگین مانند فتوشاپ، همیشه ده ها تب مرورگر باز دارید، داشتن رم بیشتر ایده خوبی است (حتی در مک بوک پرو قدیمی که در آن زمان رم زیادی داشت).
مانند SSD، باید مشخصات مدل مک خود را بررسی کنید. برای مشاهده مدل خود و میزان رمی که در حال حاضر در سیستم خود دارید، می توانید به منوی سمت چپ بالای Apple > About this Mac بروید. پس از این، به صفحه رم مک OWC بروید تا بهروزرسانیهای سازگار برای مدل خود را بیابید.
این سایت همچنین حداکثر مقدار رمی را که می توانید در سیستم خود قرار دهید ارائه می دهد. در برخی موارد، اپل محدودیتی را مشخص کرده است که فراتر از آن کاملاً ایمن است.
ممکن است بتوانید RAM را با قیمت ارزانتری در آمازون پیدا کنید، اگرچه توصیه میکنیم در بیشتر موارد از Crucial خرید کنید. رم Crucial دارای گارانتی مادام العمر است و کارکرد آن تضمین شده است. بعلاوه، این سایت ویدیوهای نصب آسان و بازپرداخت پول را برای RAM قدیمی شما ارائه می دهد. اگر تصمیم به خرید در آمازون دارید، بررسی کنید که RAM با مدل دقیق شما کار می کند.
3. برنامه های قدیمی را حذف کنید
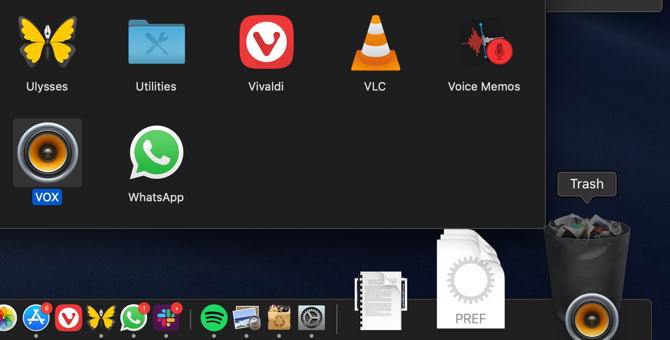
اگر یک مک قدیمی دارید، احتمالاً برنامه هایی دارید که هرگز از آنها استفاده نمی کنید. برای سریعتر کردن مک و صرفهجویی در فضای ذخیرهسازی، بهتر است این برنامهها را شناسایی کرده و از شر آنها خلاص شوید.
برنامهای را امتحان کردید که دوست نداشتید اما هرگز حذف نشدید؟ روی نرم افزارهای قدیمی نشسته اید که هنوز فضای زیادی را اشغال می کند؟ زمان آن رسیده است که از شر آن خلاص شوید، به خصوص برنامه های مک که در هنگام راه اندازی اجرا می شوند و منابع سیستم را هدر می دهند.
راهنمای ما را برای حذف نصب برنامه ها در مک خود دنبال کنید و هر چیزی را که هرگز استفاده نمی کنید پرتاب کنید. بهترین راه برای حذف سریع چندین برنامه، از جمله حذف فایلهای اضافی که ممکن است روش حذف داخلی از دست برود، استفاده از AppCleaner است. این ابزار به سادگی از شما میخواهد نماد یک برنامه را بکشید و به پنجره آن رها کنید تا همه فایلهای مرتبط حذف شوند.
البته لازم نیست همه برنامه ها را در سیستم خود حذف کنید. اما احتمالاً نامزدهای خوبی برای حذف دارید.
4. از برنامه های سبک تر استفاده کنید
هنگامی که نرم افزاری را که دیگر استفاده نمی کنید حذف کردید، هوشمندانه است که به نرم افزاری که استفاده می کنید نگاه کنید. در حالی که تعداد زیادی برنامه عالی برای macOS وجود دارد، برخی نیز وجود دارند که توصیه می کنیم از آنها اجتناب کنید. اگر از مک بوک یا آی مک قدیمی استفاده می کنید، این دو برابر می شود.
به عنوان مثال، باید از استفاده از کروم در مک خود دوری کنید، زیرا باتری آن زیاد است، عملکرد سیستم را کاهش می دهد و با بقیه سیستم عامل ادغام می شود. سافاری تجربهای سریعتر ارائه میکند که قدرت و منابع کارآمدتری دارد. مرورگر اپل بسیار بهتر از گذشته است.
احتمالاً می توانید برنامه های مشابهی را در سیستم خود شناسایی کنید که کاندیدهای خوبی برای جایگزینی با یک جایگزین سبک تر هستند. به جای فتوشاپ، آیا میتوانید با یک برنامه ویرایش عکس دیگر مک کار کنید تا زمانی که بتوانید سیستم خود را ارتقا دهید؟
برای شناسایی برنامه های بیشتری که انرژی زیادی مصرف می کنند، با جستجوی آن با Spotlight (Cmd + Space) Activity Monitor را باز کنید. به تب Energy نگاهی بیندازید، که نشان میدهد برنامهها چقدر باتری مصرف میکنند. همچنین باید به لیست های CPU و Memory توجه کنید تا ببینید کدامیک بیشترین مصرف را دارند.
5. macOS را دوباره نصب کنید
برای بسیاری از کاربران ویندوز، نصب مجدد سیستم عامل هر چند وقت یکبار برای رفع مشکلات و پاکسازی درهم و برهمی نسبتاً رایج است. در حالی که کاربران مک اغلب این کار را انجام نمی دهند، یکی از دلایلی که ممکن است به آن نیاز داشته باشند افزایش سرعت یک مک قدیمی و کند است.
اگر به دنبال شروعی تازه در دستگاه خود هستید، ارتقاء سخت افزار مانند بالا، همراه با نصب جدید macOS، گزینه عالی است. وقتی macOS را مجدداً نصب میکنید، لازم نیست تمام اطلاعات شخصی خود را حذف کنید، مگر اینکه بخواهید.
در صورتی که می خواهید شروعی کاملاً جدید داشته باشید، ابتدا مطمئن شوید که با Time Machine یا راه حل پشتیبان دیگری پشتیبان تهیه کرده اید.
6. یک لایه رنگ تازه به دسکتاپ خود بدهید
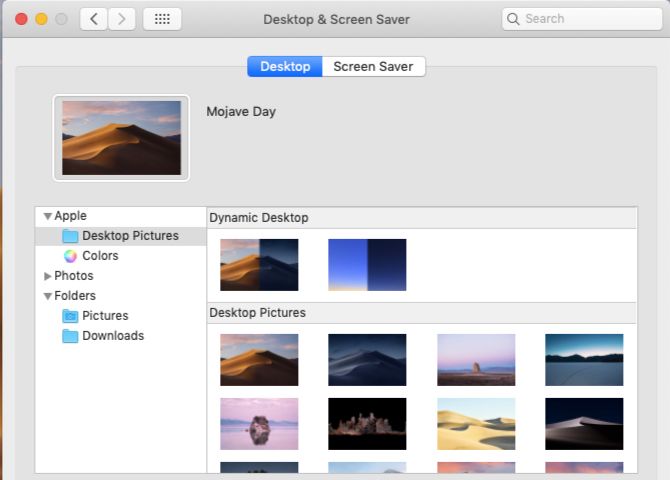
مراحل بالا مهمترین بخشهایی هستند که باعث میشوند مک شما احساس جدیدی داشته باشد، اما چند بخش اختیاری از این فرآیند نیز وجود دارد. اگر از خیره شدن همیشه به یک دسکتاپ قدیمی خسته شده اید، می توانید تجربه خود را اصلاح کنید.
راههای زیادی برای شخصیسازی دسکتاپ Mac شما وجود دارد، و میتوانید Safari را به گونهای تنظیم کنید که پس از خروج از Chrome دقیقاً همانطور که میخواهید عمل کند.
7. مک خود را از نظر فیزیکی تمیز کنید
برای تکرار بیشتر تجربه “کامپیوتر جدید براق”، نگاهی به وضعیت فیزیکی مک خود بیندازید. آیا اثری از نشت روی سیستم، گرد و غبار روی صفحه کلید شما یا سایر جنبه های ناخوشایند وجود دارد؟
اگر چنین است، چند دقیقه وقت بگذارید و راهنمای تمیز کردن MacBook و iMac ما را دنبال کنید تا صفحه کلید، ماوس و صفحه نمایش خود را زیبا و تمیز کنید.
مک قدیمی شما می تواند به خوبی جدید باشد
با چند ارتقاء و کمی تعمیر و نگهداری، مک قدیمی شما ممکن است دوباره شبیه یک دستگاه جدید باشد. پیروی از این مراحل در مورد چگونگی سریعتر کردن مکبوک، شما را به داشتن یک SSD جدید و سریع، رم فراوان برای باز نگهداشتن برنامهها، برنامههای بهینهتر برای عملکرد بهتر، شلوغی کمتر و احتمالاً دستگاهی آرامتر برای راهاندازی میرساند.
این ممکن است به شما کمک کند چند سال دیگر از مک قدیمی خود خلاص شوید. خرج کردن 100 دلار برای قطعات جدید و صرف زمان برای انجام برخی ارتقاء بسیار ارزان تر از خرید یک کامپیوتر جدید است.
اگر این مراحل به مک قدیمی شما کمک نکرد که سریعتر احساس کند، ممکن است زمان آن رسیده باشد که مک خود را جایگزین کنید.