آیا هارد اکسترنال شما به صورت “فقط خواندنی” در مک شما نشان داده می شود؟ یاد بگیرید که چگونه یک درایو مک قفل شده را تعمیر کنید و دوباره کار کنید.
نکات کلیدی
- فرمت کردن هارد اکسترنال یک راه حل ساده است تا دیگر فقط خواندنی نباشد. قالب مناسب را بر اساس نیاز خود انتخاب کنید، مانند APFS برای پشتیبان گیری ماشین زمان یا exFAT برای استفاده در پلتفرم های مختلف.
- برنامه های شخص ثالث پولی مانند NTFS نرم افزار Paragon برای Mac و Tuxera NTFS برای Mac راه آسان و کاربر پسندی را برای دسترسی و نوشتن به درایوهای NTFS در macOS ارائه می دهند.
- اگر می خواهید ریسک کنید، روش های آزمایشی برای فعال کردن پشتیبانی از نوشتن NTFS با استفاده از دستورات ترمینال یا راه حل های منبع باز مانند macFUSE و NTFS-3G وجود دارد. با این حال، این روش ها ممکن است محدودیت ها و خطرات امنیتی داشته باشند.
گاهی اوقات وقتی یک هارد اکسترنال یا SSD را به مک خود متصل می کنید، متوجه می شوید که روی حالت فقط خواندنی تنظیم شده است. این به این دلیل اتفاق می افتد که درایو با سیستم فایل NTFS مایکروسافت فرمت شده است، که macOS به طور پیش فرض به طور کامل از آن پشتیبانی نمی کند. خوشبختانه، تعمیر آن آسان است تا هارد اکسترنال شما دیگر فقط خواندنی نباشد.
راههای مختلفی برای باز کردن قفل هارد اکسترنال در مک وجود دارد، از قالببندی مجدد درایو گرفته تا نصب نرمافزاری که به شما امکان میدهد در حجمهای NTFS بنویسید. برای کاربران پیشرفته تر، راه حل های خطرناک تر و آزمایشی تر نیز وجود دارد. بیا شروع کنیم.
پشتیبانی از خواندن درایوهای NTFS در نسخه 10.15 کاتالینا به macOS معرفی شد. شما نمی توانید فایل ها را به یک درایو NTFS منتقل کنید یا فایل های موجود در آن را ویرایش کنید، اما اگر فقط نیاز به کپی کردن فایل ها در درایو محلی خود دارید، می توانید.
1. اگر درایو شما خالی است
اگر نمی توانید روی یک هارد اکسترنال در مک بنویسید اما درایو خالی است – یا به هیچ یک از داده های ذخیره شده روی آن نیاز ندارید – خوش شانس هستید. شما فقط می توانید آن را به هر چیزی که نیاز دارید قالب بندی کنید و ادامه دهید.
برای شروع، دیسک را روی مک خود سوار کنید، سپس Disk Utility را باز کنید. حالا درایو را در نوار کناری انتخاب کنید و روی Erase کلیک کنید.
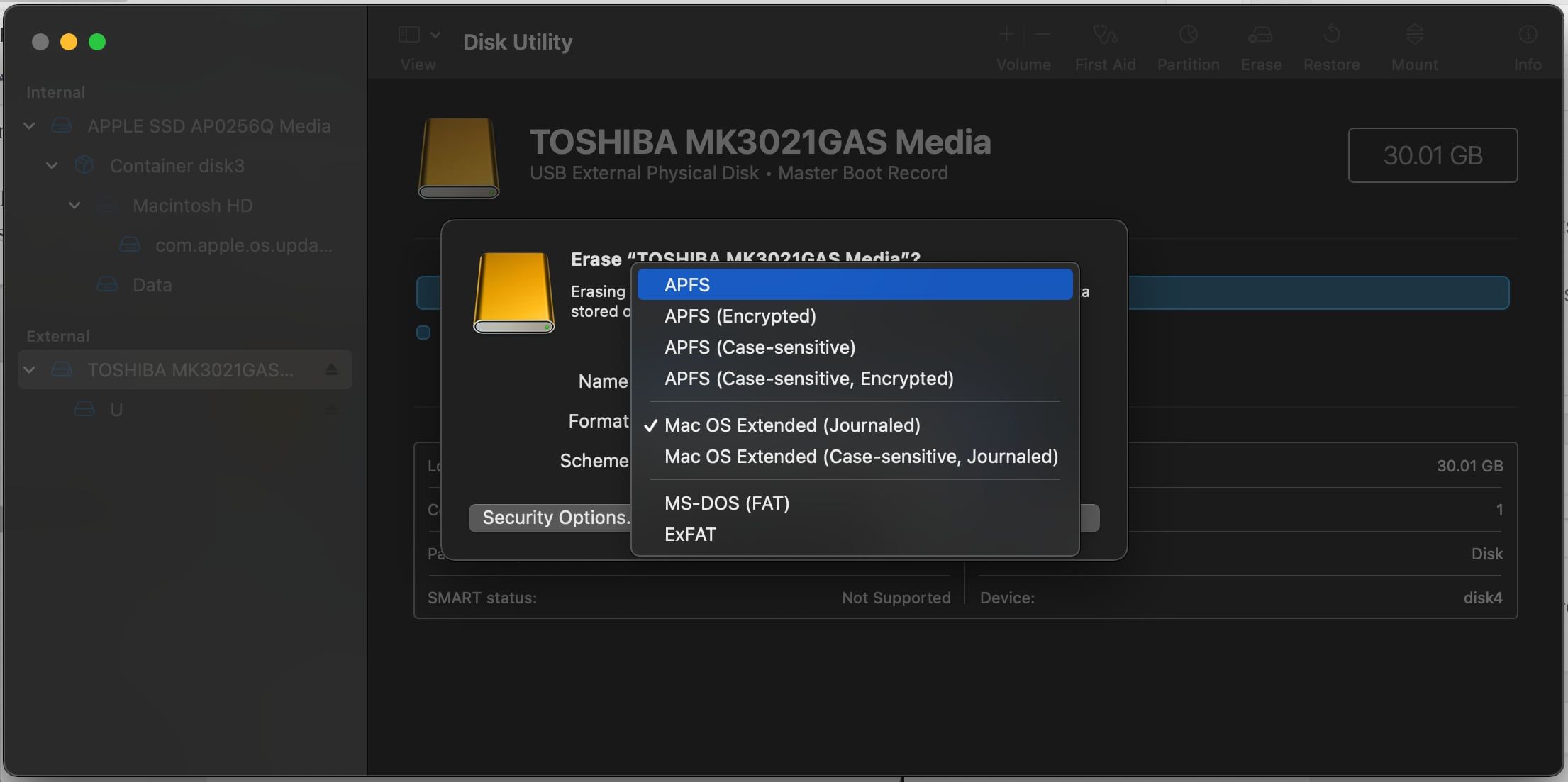
بهترین گزینه فرمت برای درایو خارجی بستگی به این دارد که قصد دارید از آن برای چه چیزی استفاده کنید:
- پشتیبان گیری Time Machine: اگر قصد دارید از درایو برای پشتیبان گیری از مک خود با Time Machine استفاده کنید، باید درایو را به APFS برای macOS 10.13 یا جدیدتر فرمت کنید. Scheme را روی GUID Partition Map تنظیم کنید تا گزینه نمایش داده شود. در سیستمهای قدیمیتر، HFS+ را انتخاب کنید که بهعنوان Mac OS Extended نشان داده میشود.
- درایو قابل حمل: اگر به دنبال ایجاد یک درایو قابل حمل برای استفاده با مک و سیستم عامل های دیگر مانند ویندوز هستید، exFAT را انتخاب کنید. اگر فقط با مک کار می کنید، APFS گزینه ترجیحی است، مگر اینکه نیاز به استفاده از درایو در سیستم قبل از 10.13 داشته باشید.
- کار با رایانه های شخصی قدیمی: این نادر است، اما اگر از دیسک با رایانه ویندوزی قدیمی استفاده می کنید که exFAT را پشتیبانی نمی کند، ممکن است مجبور شوید گزینه قدیمی FAT را انتخاب کنید. در بیشتر موارد، شما نباید از این استفاده کنید زیرا اندازه درایو را به کمتر از 32 گیگابایت محدود می کند.
2. گزینه های ساده و پولی
برای دسترسی کامل به درایوهای NTFS فقط خواندنی در macOS، راهحلهای رایگانی وجود دارد که بعداً به آنها اشاره خواهیم کرد. اما آنها بسیار فنی هستند. اگر ترجیح می دهید فقط چند بار ماوس خود را کلیک کنید تا این کار انجام شود، می توانید از یک برنامه شخص ثالث پولی برای ساده کردن کل فرآیند استفاده کنید.
انتخاب های مختلفی وجود دارد، اما مورد علاقه دیرینه NTFS نرم افزار Paragon برای مک است. برای هر لایسنس مک 19.95 دلار هزینه دارد، اگرچه برای خرید مجوز دوم یا سوم به طور همزمان تخفیف دریافت می کنید. همچنین میتوانید نرمافزار را با یک آزمایش ۱۰ روزه آزمایش کنید و کاملاً با Apple Silicon سازگار است.
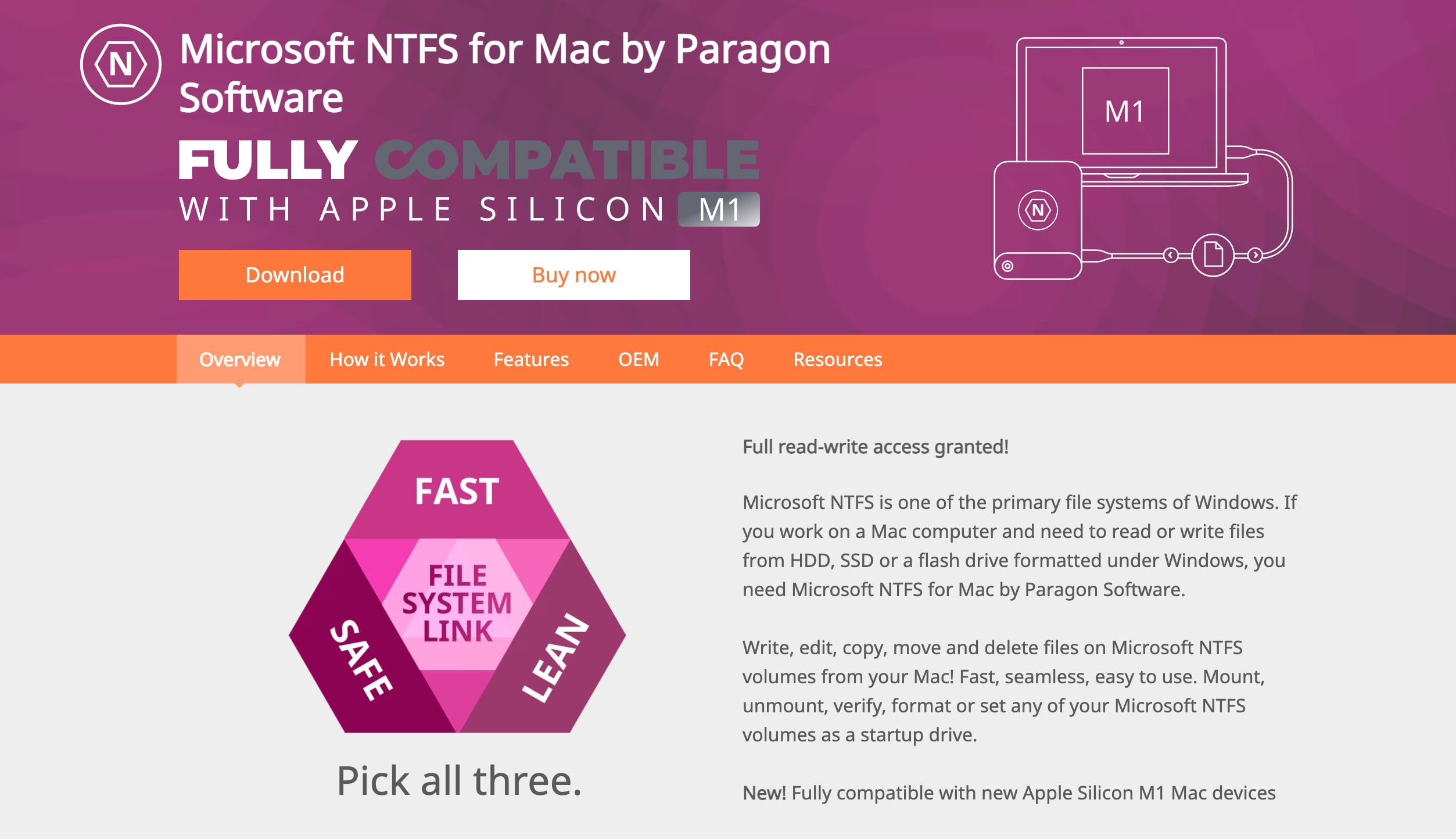
این یک نصب ساده است، که سپس یک آیتم نوار منو ارائه می دهد که درایوهای NTFS شما را نشان می دهد. بهتر از این، درایوهای NTFS شما اکنون به طور معمول در Finder نشان داده می شوند و می توانید با آنها مانند هر درایو دیگری رفتار کنید.
دانلود:Microsoft NTFS for Mac توسط نرم افزار Paragon (19.95 دلار)
Tuxera NTFS for Mac برنامه دیگری است که ارزش دیدن دارد. این بر روی استاندارد باز ساخته شده است که در زیر به آن نگاه خواهیم کرد، NTFS-3G. صدور مجوز کمی ساده تر است، زیرا برای استفاده همزمان در سه مک، 15 دلار می پردازید.
با استفاده از یک نسخه آزمایشی رایگان، میتوانید برنامه را قبل از پرداخت هر گونه پول، به سرعت انجام دهید. به جای یک آیتم نوار منو، Tuxera به عنوان یک صفحه ترجیحی نصب می شود. از آنجا می توانید درایوها را فرمت کنید، اما نه چیز دیگری. مانند Paragon، می توانید از Finder برای کار با درایو استفاده کنید.
دانلود:Microsoft NTFS for Mac توسط Tuxera (15 دلار برای سه کامپیوتر)
3. یک راه حل آزمایشی رایگان برای رفع یک بار
مراحل زیر روشی را برای فعال کردن پشتیبانی آزمایشی NTFS در macOS شرح می دهد. یک احتمال بسیار واقعی وجود دارد که مشکلی رخ دهد و منجر به از دست رفتن اطلاعات درایو مورد نظر شود. ما به شما توصیه می کنیم
به این روش تکیه نکنید
برای نوشتن در مجلدات مهم یا به عنوان یک راه حل بلند مدت.
گاهی اوقات ممکن است لازم باشد چند فایل را فقط یک بار در درایو قفل شده بنویسید و می توانید این کار را به صورت رایگان با ابزارهای داخلی مک انجام دهید. در حالی که macOS می تواند به طور پیش فرض درایوهای NTFS را بخواند، قابلیت نوشتن آن در پشت هک ترمینال پنهان می شود. برای هر درایوی که می خواهید روی آن بنویسید باید این دستورالعمل ها را دنبال کنید.
ترمینال را باز کنید و تایپ کنید:
nano etc/fstab
سپس این خط را در فایل کپی کنید و DRIVENAME را با نام واقعی درایوی که می خواهید به آن دسترسی داشته باشید جایگزین کنید:
LABEL=DRIVENAME none ntfs rw,auto,nobrowse
Ctrl + O را فشار دهید تا فایل ذخیره شود، سپس Ctrl + X را برای خروج از Nano فشار دهید. اکنون درایو خود را جدا کرده و دوباره وصل کنید. پس از نصب مجدد، در / Volumes در دسترس خواهد بود.
شما فقط می توانید در Finder به آنجا بروید. در نوار منو روی Go کلیک کنید و Go to Folder را انتخاب کنید. /Volumes را وارد کرده و روی Go کلیک کنید. درایو خود را در اینجا مشاهده خواهید کرد و اکنون می توانید فایل ها را روی آن کپی کنید.
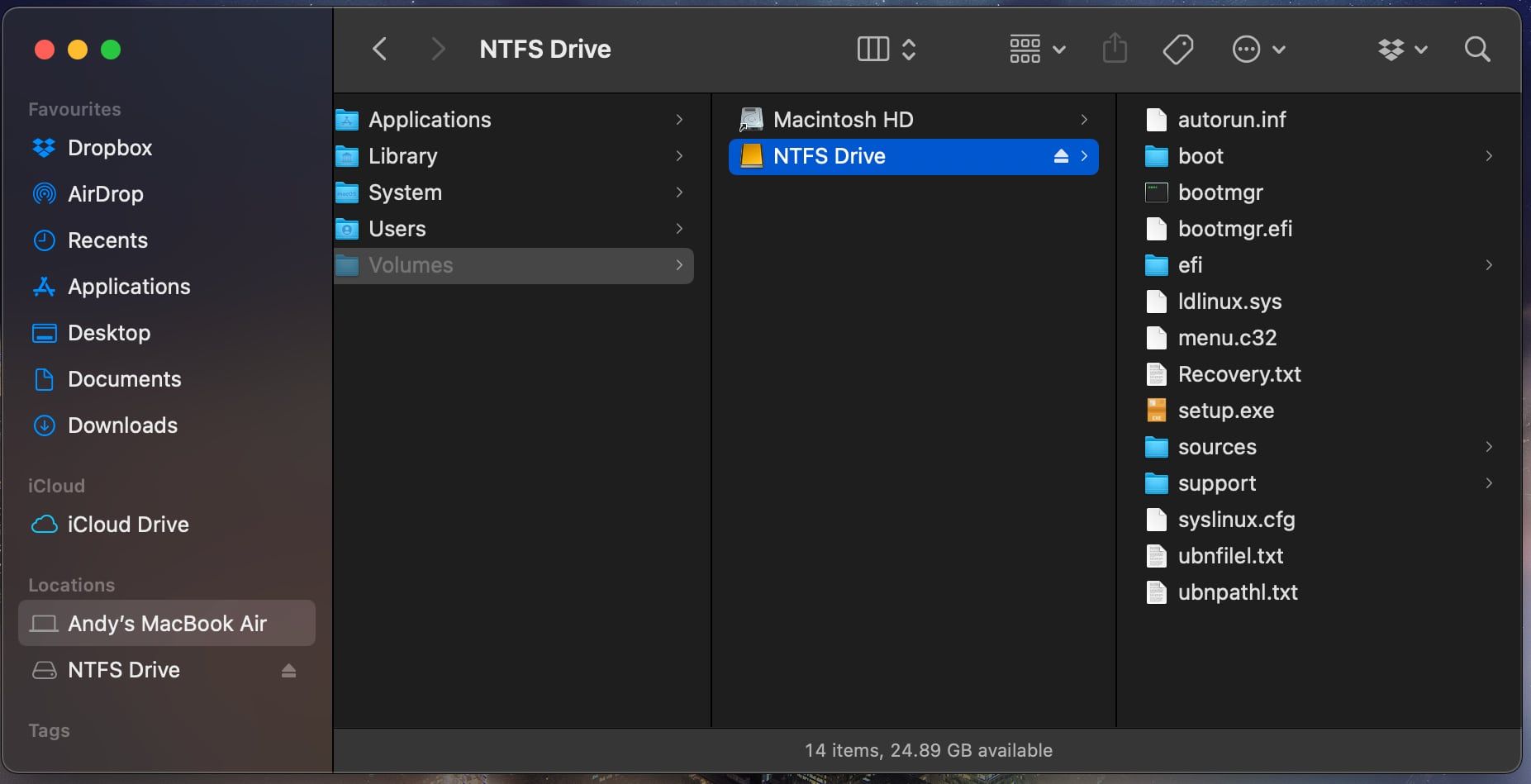
4. یک اصلاح منبع باز رایگان برای نوشتن در درایوهای NTFS
حتی اگر با استفاده از ترمینال راحت هستید، هیچکس نمیخواهد هر بار که با یک درایو جدید سروکار دارد، یک فایل ترجیحی را ویرایش کند. اگر اهل فناوری اطلاعات هستید و مرتباً با درایوهای ویندوز سروکار دارید، ممکن است به گزینه بهتری نیاز داشته باشید. یکی از محبوب ترین راه حل ها یک محصول منبع باز است: macFUSE برای macOS.
برای شروع مک فیوز را دانلود کنید. این برنامه یک کنترل کننده است. هیچ چیزی برای نصب و خواندن خود فایل ها وجود ندارد. برای تکمیل کار به یک ابزار اضافی نیاز دارید که در بسته Mac Homebrew به نام NTFS-3G موجود است.
این روش بر اساس همان ابزار NTFS-3G است که توسط برنامه پولی Tuxera در بالا استفاده می شود. استفاده از این روش رایگان است، اما راهاندازی بسیار کاربردیتر است، بنابراین برای همه مناسب نیست.
ابتدا Homebrew را با چسباندن این خط در ترمینال نصب کنید:
/bin/bash -c "$(curl -fsSL https://raw.githubusercontent.com/Homebrew/install/HEAD/install.sh)"
هنگامی که دستورات نصب Homebrew را اجرا کردید و در ترمینال تأیید دریافت کردید، باید بسته NTFS-3G را نصب کنید. این یک دستور واحد دیگر است:
brew install ntfs-3g
گاهی اوقات ترمینال تشخیص نمی دهد که شما قبلاً بسته macFUSE را نصب کرده اید. اگر این اتفاق افتاد، این دستور را نیز اجرا کنید:
brew install --cask macfuse
سپس از شما خواسته می شود مک خود را مجددا راه اندازی کنید. پس از انجام این کار، دستور NTFS-3G را دوباره اجرا کنید.
نحوه نوشتن در درایو NTFS با NTFS-3G
NTFS-3G مک شما را قادر می سازد تا روی درایوهای NTFS بنویسد، اما خودکار نیست. برای اینکه کار کند باید چند دستور اضافی را اجرا کنید.
ابتدا آدرس درایو فقط خواندنی نصب شده خود را پیدا کنید. می توانید این را در ترمینال با استفاده از دستور زیر دریافت کنید:
diskutil list
هر بار که می خواهید یک درایو با مجوز نوشتن نصب کنید، باید دستورات زیر را اجرا کنید. /dev/disk1s1 را با آدرس درایوی که در بالا پیدا کردید جایگزین کنید:
sudo mkdir /Volumes/NTFS
سپس:
sudo /usr/local/bin/ntfs-3g /dev/disk1s1 /Volumes/NTFS -o local -o allow_other -o auto_xattr -o auto_cache
اگر نمی خواهید این دستورات را هر بار اجرا کنید، یک راه حل وجود دارد. می توانید مک خود را در حالت تک کاربره بوت کنید و ابزارهای داخلی مک NTFS را با NTFS-3G جایگزین کنید.
برخی از هشدارها در مورد امنیت در سایت پروژه وجود دارد. می توانید مراحل فعال کردن آن را در صفحه GitHub توسعه دهنده بررسی کنید. لیست کاملی از محدودیت ها نیز وجود دارد که بسته به نسخه سیستم عاملی که استفاده می کنید متفاوت است.
توسعه دهندگان روشن می کنند که این کار مک شما را در معرض بهره برداری احتمالی قرار می دهد، بنابراین این مرحله برای افراد ضعیف نیست.
مشکل فقط خواندنی NTFS macOS را حل کنید
هر دو گزینه پولی روشی بدون دردسر برای نصب درایو فقط خواندنی NTFS بر روی مک و قابل نوشتن آن را ارائه می دهند. گزینه های منبع باز و ترمینال کار بسیار بیشتری دارند، و شما نباید به پشتیبانی آزمایشی تمام وقت تکیه کنید. همچنین میتوانید در حین آزمایش هر دو گزینه پولی، به اندازهای که نیاز دارید داده و از درایوهای خود بنویسید.
به طور کلی، تا زمانی که درایو نمایش داده می شود، باید بتوانید آن را به نقطه ای برسانید که بتوانید روی آن بنویسید. اگر درایو اصلا ظاهر نمی شود، حتی در حالت فقط خواندنی، برای کارکردن به روش دیگری نیاز دارید.
