چرا برای یک سرویس میزبانی وب پرداخت کنید در حالی که رایانه قدیمی شما می تواند همین کار را انجام دهد؟ نحوه میزبانی سایت خود را بیاموزید.
اگر قصد راهاندازی یک وبسایت را دارید، اما نمیخواهید هزینههای میزبانی مکرر ماهانه یا سالانه را بپردازید، میتوانید از هر لپتاپ یا رایانه رومیزی قدیمی برای میزبانی وبسایت به صورت رایگان استفاده کنید. این یک راه عالی برای استفاده از سیستم قدیمی شما به جای دور انداختن آن است.
در این راهنما، ما خدماتی را بر روی لپتاپ 10 ساله خود نصب و راهاندازی میکنیم تا میزبان یک وبسایت وردپرس، جوملا یا سفارشی مبتنی بر HTML یا PHP با گواهینامه رایگان SSL باشد.
چیزهایی که برای میزبانی وب سایت به آنها نیاز دارید
پیش نیازهای زیر برای میزبانی وب سایت به صورت رایگان از خانه فقط با رایانه شما آمده است:
- یک لپ تاپ یا کامپیوتر قدیمی که سرور اوبونتو را اجرا می کند.
- یک نام دامنه ثبت شده برای وب سایت شما
- کابل اترنت برای اتصال لپ تاپ یا کامپیوتر به روتر برای اتصال مطمئن و سریع
مرحله 1: بسته ها را به روز رسانی و ارتقا دهید
پس از نصب سرور اوبونتو بر روی رایانه خود، دستور زیر را برای به روز رسانی لیست بسته ها و ارتقاء بسته های موجود اجرا کنید. توصیه میکنیم SSH را فعال کنید و از طریق ترمینال یا PuTTY در رایانه macOS یا Linux خود به سرور دسترسی داشته باشید.
sudo apt update && sudo apt upgrade -y
ممکن است مدتی طول بکشد تا به پایان برسد. بنابراین، بنشینید و استراحت کنید تا فرآیند کامل شود.
مرحله 2: آپاچی را نصب کنید
آپاچی یک وب سرور منبع باز محبوب است که با PHP برای میزبانی وب سایت های پویا از جمله سایت های وردپرس کار می کند. پس از تکمیل به روز رسانی، دستور زیر را برای نصب سرور آپاچی اجرا کنید.
sudo apt install apache2
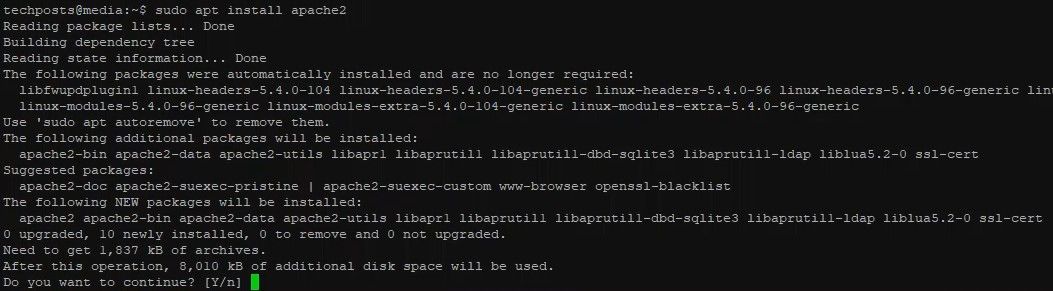
هنگامی که درخواستی را مشاهده کردید، Y را فشار دهید و سپس کلید Enter را فشار دهید تا نصب ادامه یابد. با اجرای دستور زیر می توانید وضعیت را بررسی کنید.
systemctl status apache2
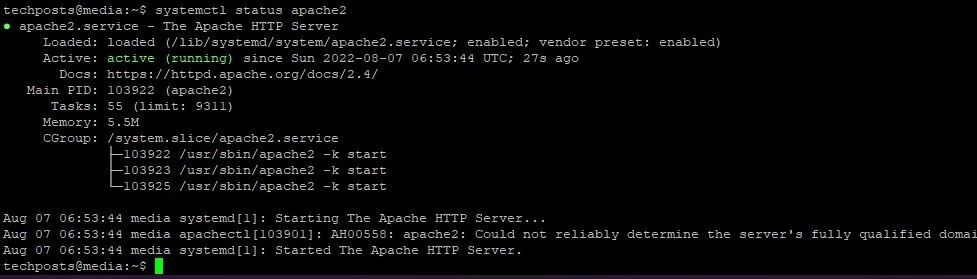
باید وضعیت فعال (در حال اجرا) را نشان دهد. برای تایید، می توانید به IP لپ تاپ یا لوکال هاست خود مراجعه کنید.
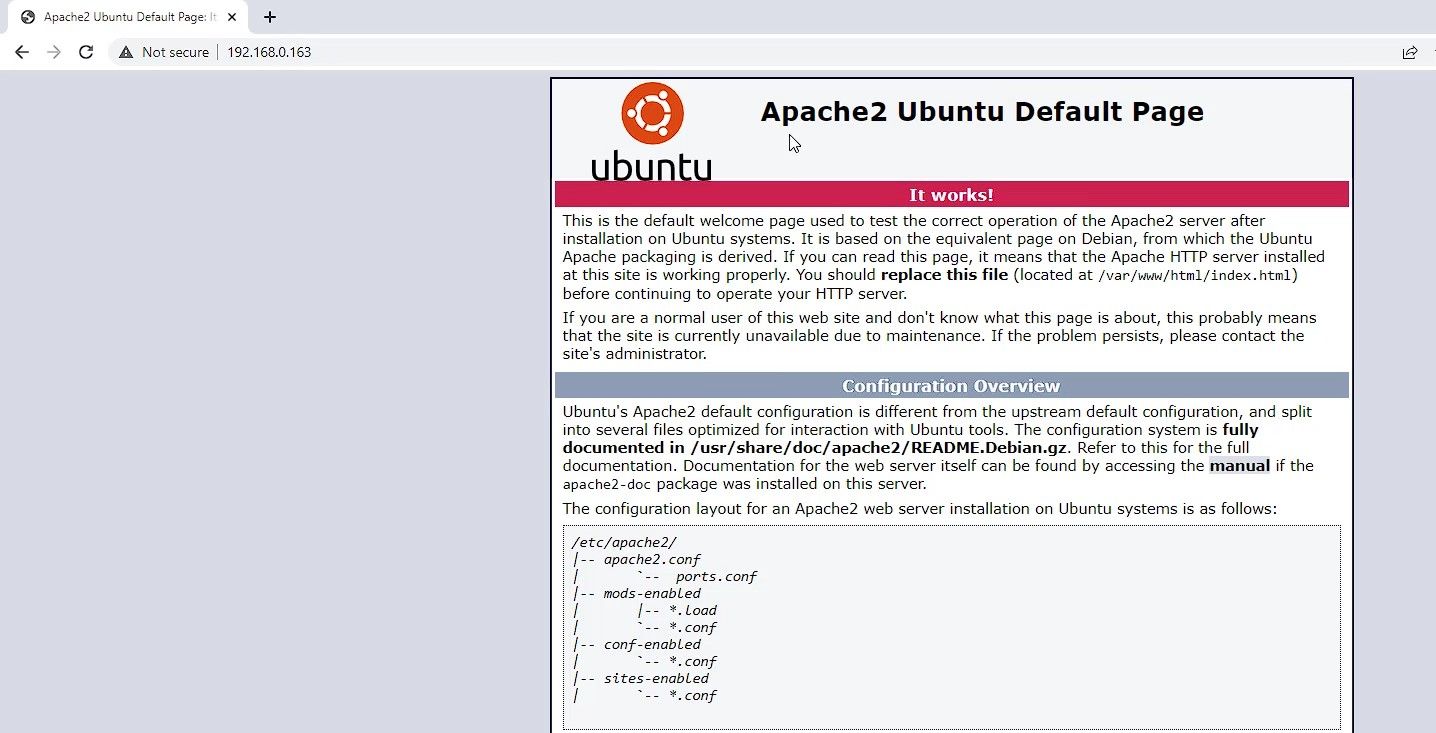
مرحله 3: سرور MySQL را نصب کنید
MySQL یک سیستم مدیریت پایگاه داده (DBMS) است که به سازماندهی و دسترسی به پایگاه داده برای ذخیره اطلاعات کمک می کند. برای نصب MySQL Server از دستور زیر استفاده کنید.
sudo apt install MariaDB-server MariaDB-client
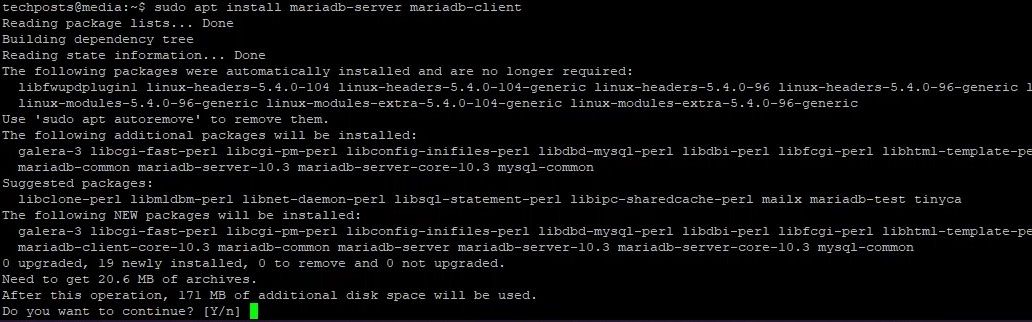
Y و سپس کلید Enter را برای تایید و ادامه نصب فشار دهید.
سپس با اجرای دستور زیر، نصب MySQL را ایمن کنید.
sudo mysql_secure_installation
رمز عبور root تنظیم شود؟ Y را فشار دهید و کلید Enter را بزنید. یک رمز عبور امن وارد کنید و آن را ایمن نگه دارید.
کاربران ناشناس حذف شوند؟ Y و سپس کلید Enter را فشار دهید.
ورود ریشه از راه دور مجاز نیست؟ Y و سپس کلید Enter را فشار دهید.
پایگاه داده تست را حذف کرده و به آن دسترسی پیدا کنید. کلید Y را فشار دهید و سپس کلید Enter را فشار دهید.
اکنون جداول امتیاز مجدد بارگیری شود؟ کلید Y و سپس Enter را فشار دهید.
مرحله 4: PHP را نصب کنید
PHP برای پردازش کد برای نمایش محتوای پویا، اجرای اسکریپت ها، اتصال به پایگاه داده MySQL و نمایش محتوای پردازش شده در مرورگر وب مورد نیاز است. برای نصب PHP دستور زیر را اجرا کنید.
sudo apt install PHP PHP-MySQL
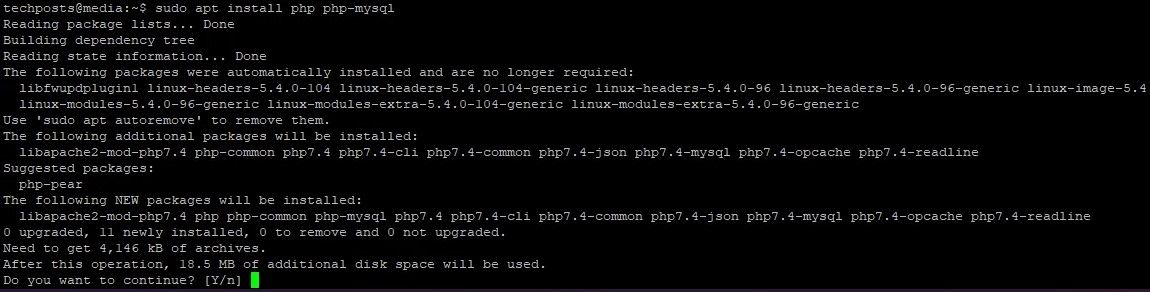
برای تایید و ادامه نصب، کلید Y را فشار دهید. برای تایید نصب با استفاده از دستور زیر یک فایل test.php ایجاد کنید.
sudo nano /var/www/html/test.php
حالا کد زیر را در ویرایشگر نانو قرار دهید.
<?php
phpinfo();
?>
CTRL+X و سپس Y و کلید Enter را فشار دهید تا تغییرات ذخیره شوند. اکنون به IP لپ تاپ خود با /test.php در URL مراجعه کنید. این باید صفحه اطلاعات PHP را بارگیری کند، که نشان می دهد PHP نصب شده و کار می کند.
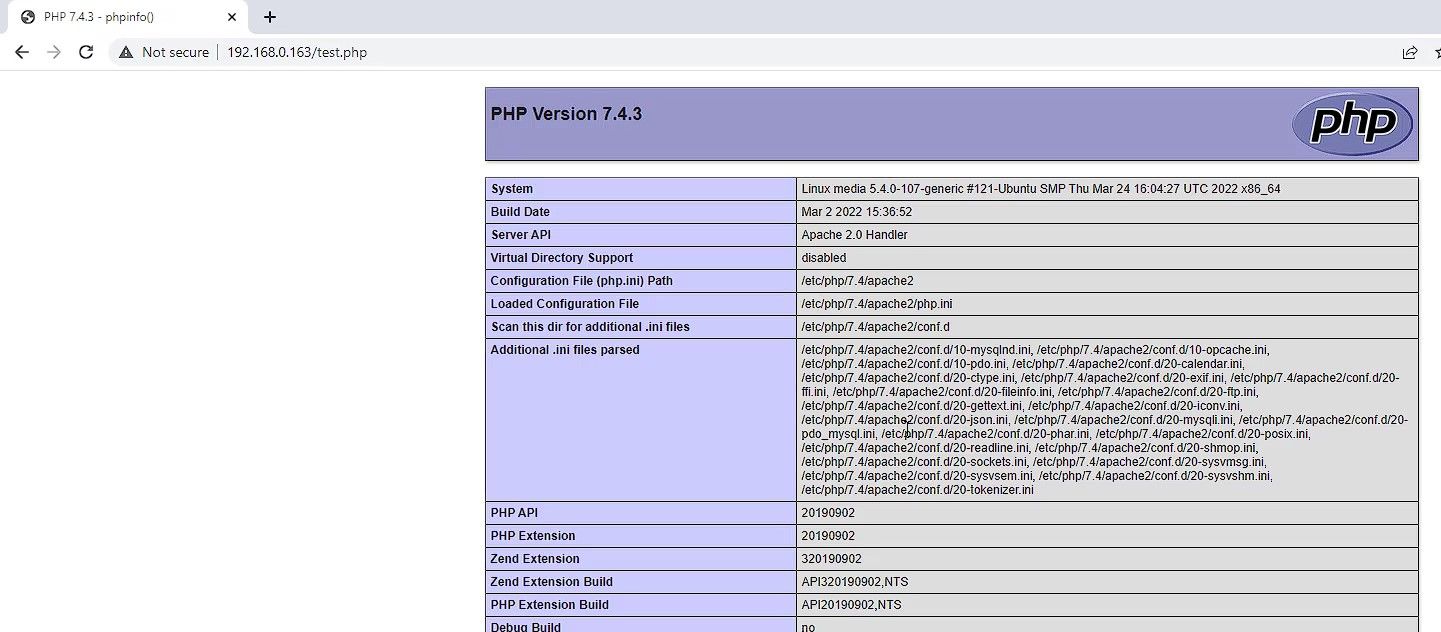
مرحله 5: یک پایگاه داده و کاربر MySQL ایجاد کنید
ما باید یک پایگاه داده و حساب کاربری با دسترسی به پایگاه داده با تمام امتیازات ایجاد کنیم. دستورات به شرح زیر است:
sudo MySQL –u root -p
رمز عبور را تایپ کنید (پسوردی که هنگام ایمن سازی نصب MySQL ایجاد کردید) و کلید Enter را فشار دهید. سپس دستورات زیر را به ترتیب داده شده اجرا کنید تا یک پایگاه داده و کاربر با دسترسی کامل به پایگاه داده ایجاد شود.
CREATE DATABASE mysite;
CREATE USER ‘ravi’@’localhost’ IDENTIFIED BY ‘YourPassword’;
GRANT ALL ON mysite.* TO ‘ravi’@’localhost’ IDENTIFIED BY ‘YourPassword’;
FLUSH PRIVILEGES;
EXIT;
با این کار یک پایگاه داده به نام “mysite” ایجاد می شود که کاربر “ravi” به پایگاه داده دسترسی دارد. البته می توانید از هر نامی که دوست دارید استفاده کنید.
اکنون میتوانید یک وبسایت سفارشی مبتنی بر HTML، PHP یا میزبانی سایتهای مبتنی بر CMS، مانند وردپرس، پرستاشاپ، جوملا و غیره را میزبانی کنید. با این حال، ما برای این آموزش یک وبسایت وردپرس را بر روی لپتاپ قدیمی خود راهاندازی و میزبانی میکنیم.
مرحله 6: دانلود و راه اندازی وردپرس
به مسیر /var/www/html بروید و آخرین بسته وردپرس را دانلود کنید.
cd /var/www/html/
sudo wget <a href="https://wordpress.org/latest.tar.gz">https://wordpress.org/latest.tar.gz</a>
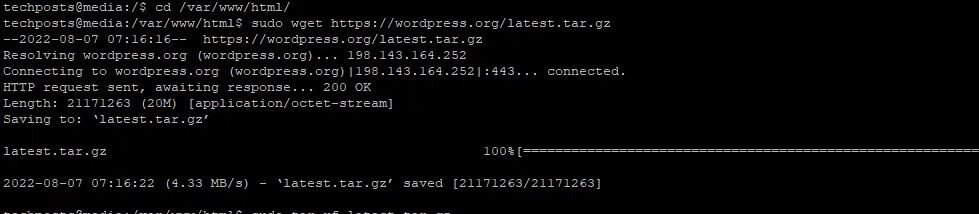
محتویات بسته را استخراج کنید.
Sudo tar xf latest.tar.gz
با این کار دایرکتوری وردپرس در محل /var/www/html استخراج می شود. با استفاده از دستور ls می توانید دایرکتوری را مشاهده کنید. سپس با استفاده از دستور زیر به www-data:www-data اجازه می دهیم.
sudo chown -R www-data:www-data /var/www/html/wordpress
پس از اتمام، می توانید IP لپ تاپ خود را به دنبال /وردپرس مشاهده کنید. نام پایگاه داده، نام کاربری و رمز عبوری که در مرحله 4 ایجاد کردیم را وارد کنید. پایگاه داده هاست و پیشوند جدول را پیش فرض بگذارید. بر روی Submit کلیک کنید.
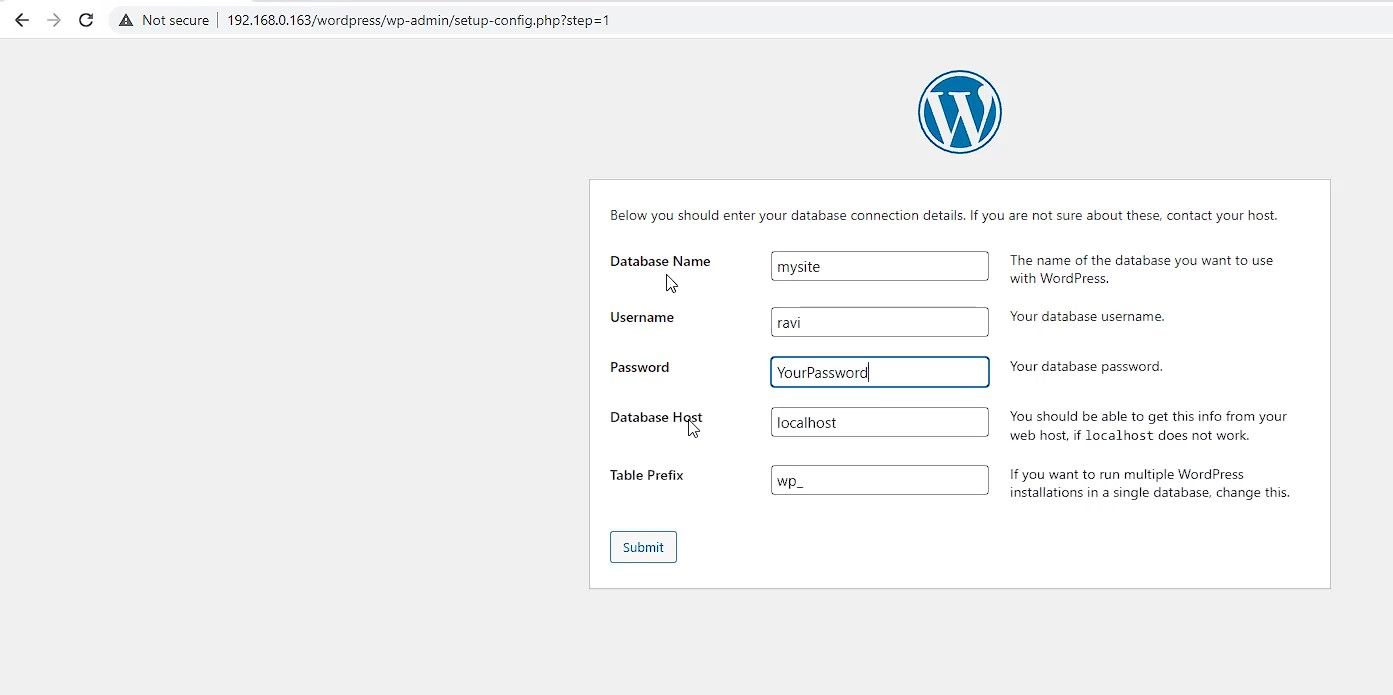
حال بر روی Run the install کلیک کنید.
عنوان سایت را وارد کنید. همچنین، یک نام کاربری و رمز عبور جدید برای باطن وردپرس (wp-admin) ایجاد کنید و سپس روی Install WordPress کلیک کنید. با این کار وردپرس نصب می شود و پس از آن می توانید به سایت وردپرس در http://IP-Address/wordpress دسترسی پیدا کنید (فیلد IP-Address را با IP رایانه خود جایگزین کنید).
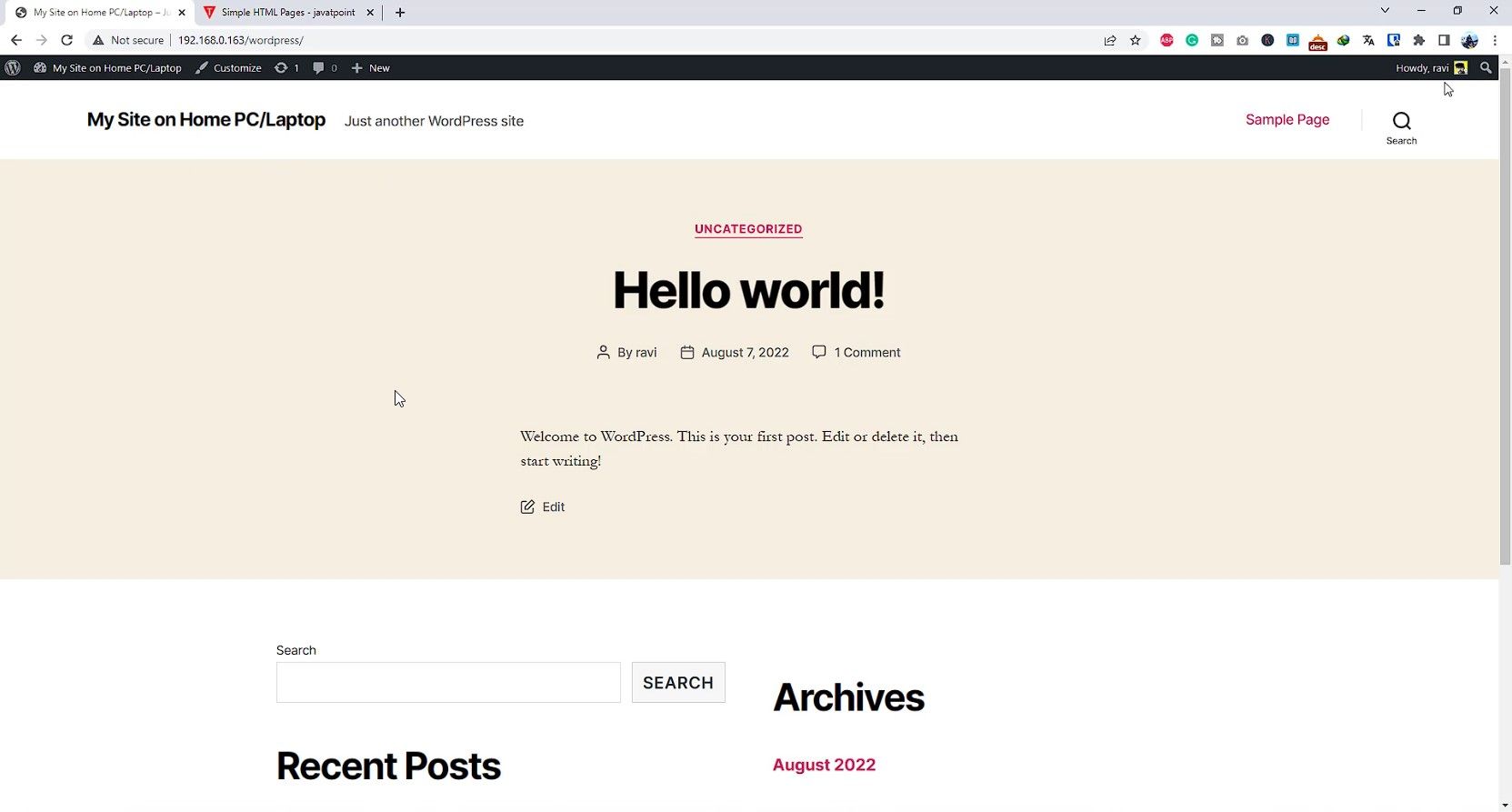
در مرحله بعد، باید نام دامنه را اضافه کنیم و SSL را برای اتصال HTTPS فعال کنیم. برای این کار، میخواهیم از تونل امن Cloudflared استفاده کنیم.
مرحله 7: سرویس Cloudflared را دانلود و نصب کنید
برای شروع ثبت نام کنید و دامنه خود را به حساب Cloudflare خود اضافه کنید. پس از افزودن دامنه، دستورات زیر را برای دانلود و نصب سرویس Cloudflared بر روی لپ تاپ قدیمی یا وب سرور مبتنی بر رایانه شخصی خود اجرا کنید.
sudo wget https://github.com/cloudflare/cloudflared/releases/latest/download/cloudflared-linux-amd64.deb
sudo dpkg –I cloudflared-linux-amd64.deb
مرحله 8: تونل Cloudflared ایجاد کنید و HTTPS را فعال کنید
دستورالعمل ها را دنبال کنید و از دستورات زیر برای ایجاد یک تونل Cloudflare و فعال کردن یک اتصال امن به وب سایت خود استفاده کنید.
وارد شوید و دامنه ای را که به Cloudflare اضافه کرده اید مجوز دهید.
Cloudflared tunnel login
URL نمایش داده شده را کپی کنید و آن را در یک مرورگر وب باز کنید تا دامنه مجاز شود.
پس از تایید موفقیت آمیز، یک تونل Cloudflared به نام “mysite” ایجاد کنید. شما می توانید آن را هر چیزی نام ببرید اما آن نام را به خاطر بسپارید.
Cloudflared tunnel create mysite
مسیر فایل اعتبارنامه (مسیر فایل JSON) و شناسه تونل را کپی کنید. آنها را ایمن نگه دارید.
اکنون با استفاده از دستور زیر یک فایل پیکربندی ایجاد کنید.
Sudo nano ~/.cloudflared/config.yml
سپس کد زیر را در آن قرار دهید. مطمئن شوید که شناسه تونل و فایل اعتبارنامه (مسیر فایل JSON) را جایگزین کنید.
tunnel: a2efc6dg1-2c75-45f8-b529d3ee
credentials-file: /home/pi/.cloudflared/ a2efc6dg1-2c75-45f8-b529d3ee.json
ingress:
- hostname: YourDomain.com
service: http://Laptop-IP
- service: http_status:404
CTRL+X و سپس Y را فشار دهید و Enter را فشار دهید تا تغییرات ذخیره شوند.
اکنون یک ورودی DNS برای نام میزبان ایجاد کنید. شما می توانید سایت وردپرس خود را بر اساس نیاز خود در دامنه اصلی یا زیر دامنه میزبانی کنید. برای این آموزش، یک ورودی DNS زیر دامنه ایجاد می کنیم تا سایت وردپرس خود را روی لپ تاپ قدیمی میزبانی کند.
cloudflared tunnel route DNS <Tunnel Name> <YourDomain.com>
در اینجا یک مثال است:
cloudflared tunnel route DNS mysite mysite.smartghar.org
هنگامی که ورودی با موفقیت ایجاد شد، می توانید با اجرای دستور زیر تونل را شروع کنید.
Cloudflared tunnel run mysite

می توانید مرورگر وب را باز کنید و از نام میزبان (در این مورد mysite.smartghar.org) بازدید کنید. شما باید بتوانید به سایت وردپرس دسترسی داشته باشید. با این حال، ممکن است ببینید CSS خراب شده و HTTPS غیرفعال شده است.
برای رفع این مشکل، به https://yoursite.com/wp-admin وارد شوید، به تنظیمات > تنظیمات عمومی بروید و فیلدهای آدرس وردپرس (URL) و آدرس سایت (URL) را به YourDomainName.com یا YourDomainName.com/ به روز کنید. وردپرس طبق پیکربندی شما
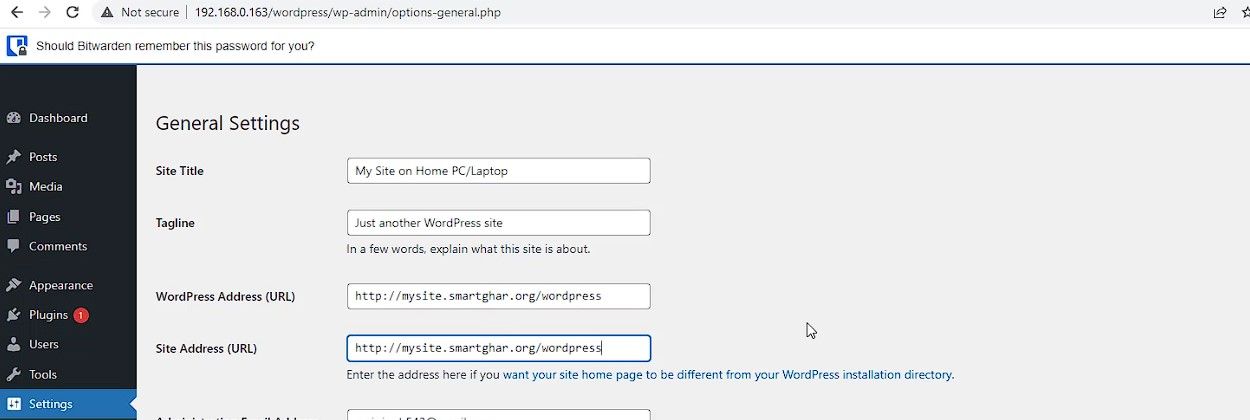
سپس، وارد Cloudflare شوید، از پنجره سمت چپ به SSL/TLS > Overview بروید و برای دامنهای که اضافه کردهاید، «Flexible» یا «Full» را انتخاب کنید.
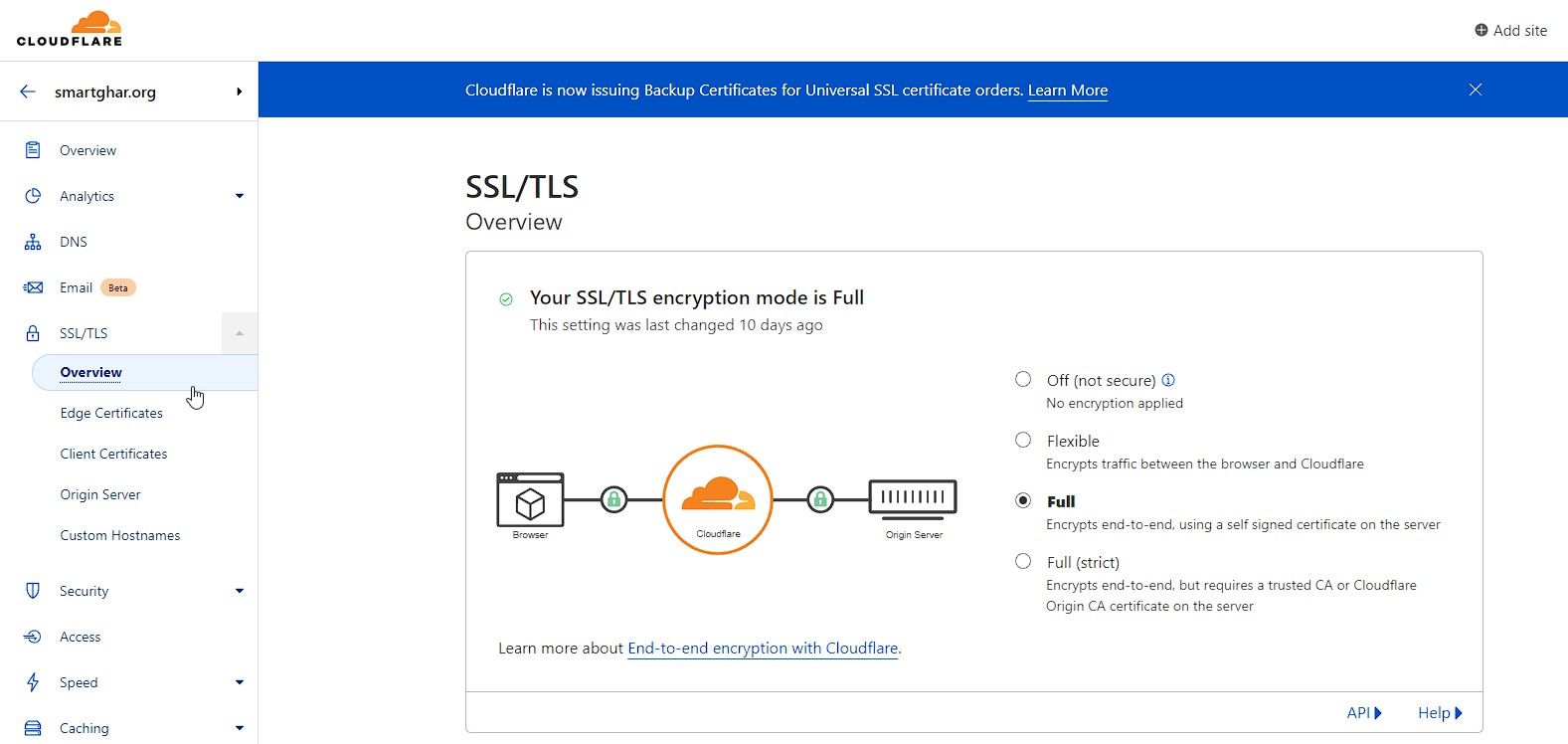
پس از اتمام، به URL مراجعه کرده و به وب سایت خود دسترسی پیدا کنید. اکنون سایت شما باید به طور کامل با اتصال HTTPS بارگیری شود.
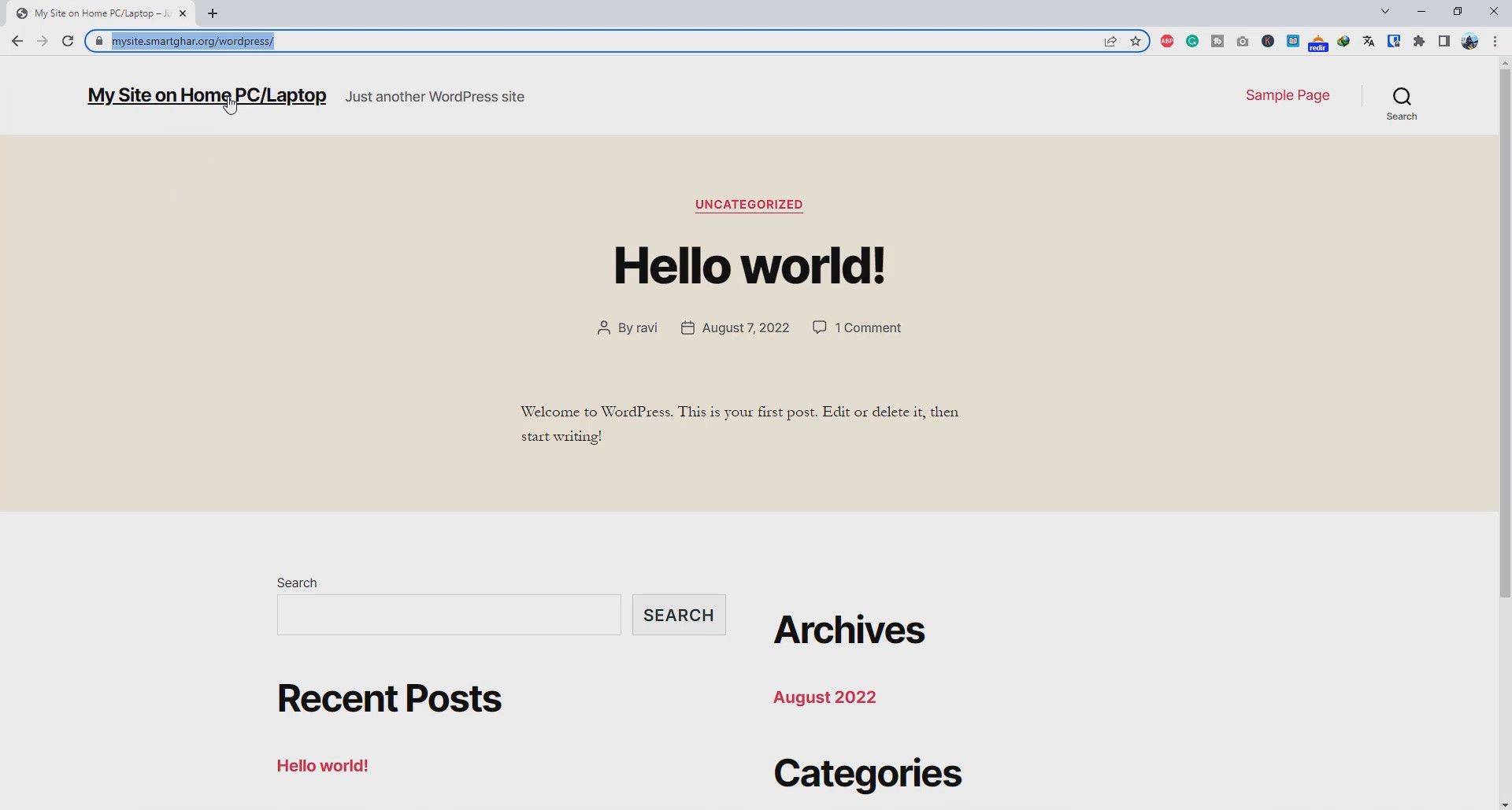
آیا هاست رایگان DIY ارزشش را دارد؟
اگر به تازگی شروع به ساخت یک سرویس آنلاین، پورتال یا کسب و کار کرده اید، یک سرور محلی DIY روی یک رایانه شخصی یا لپ تاپ قدیمی می تواند به شما کمک کند. می توانید از آن برای نمایش پروژه های خود به مشتریان یا کاربران و میزبانی یک وب سایت کاملاً کاربردی استفاده کنید.
اگرچه هاست رایگان و ایمن است، اما به یاد داشته باشید که باید هزینه مصرف برق رایانه خود را بپردازید که بر اساس کارایی آن متفاوت است. معمولاً برای لپتاپها بین 30 تا 65 وات در ساعت در بار کامل است، اما رایانههای رومیزی انرژی بسیار بیشتری مصرف میکنند. یک گزینه ارزانتر و کم مصرفتر، استفاده از Raspberry Pi برای میزبانی سایت شما است، زیرا با منبع تغذیه 15 وات کار میکند.
