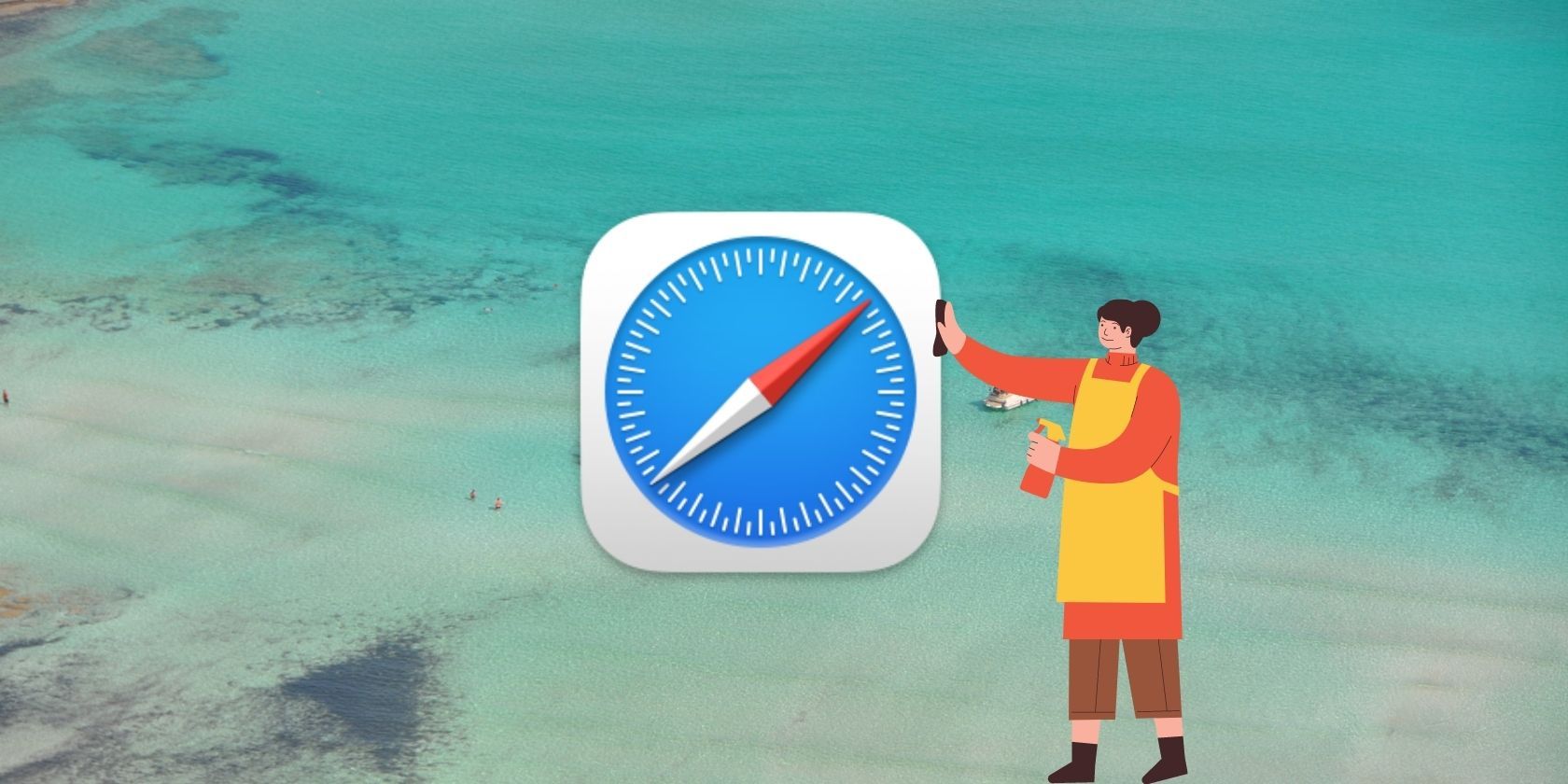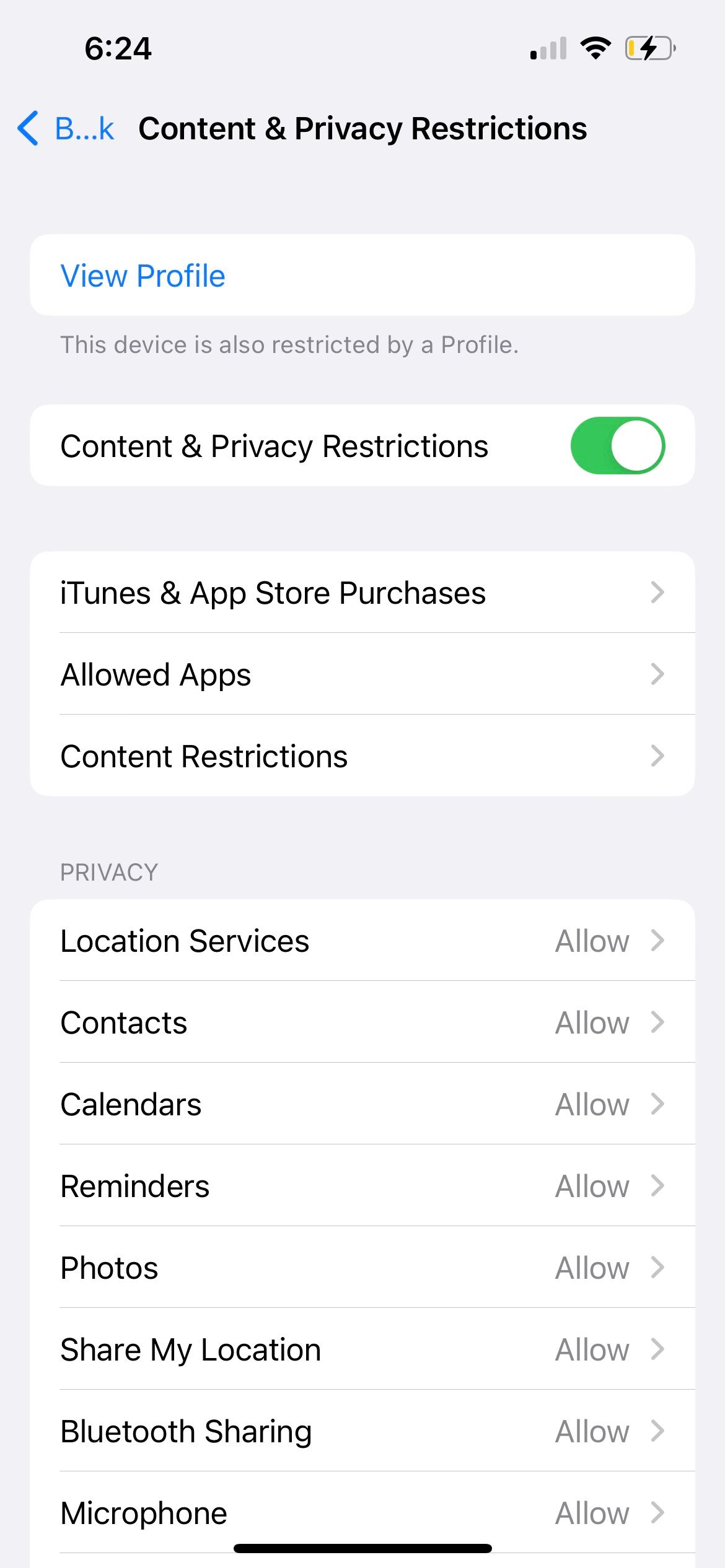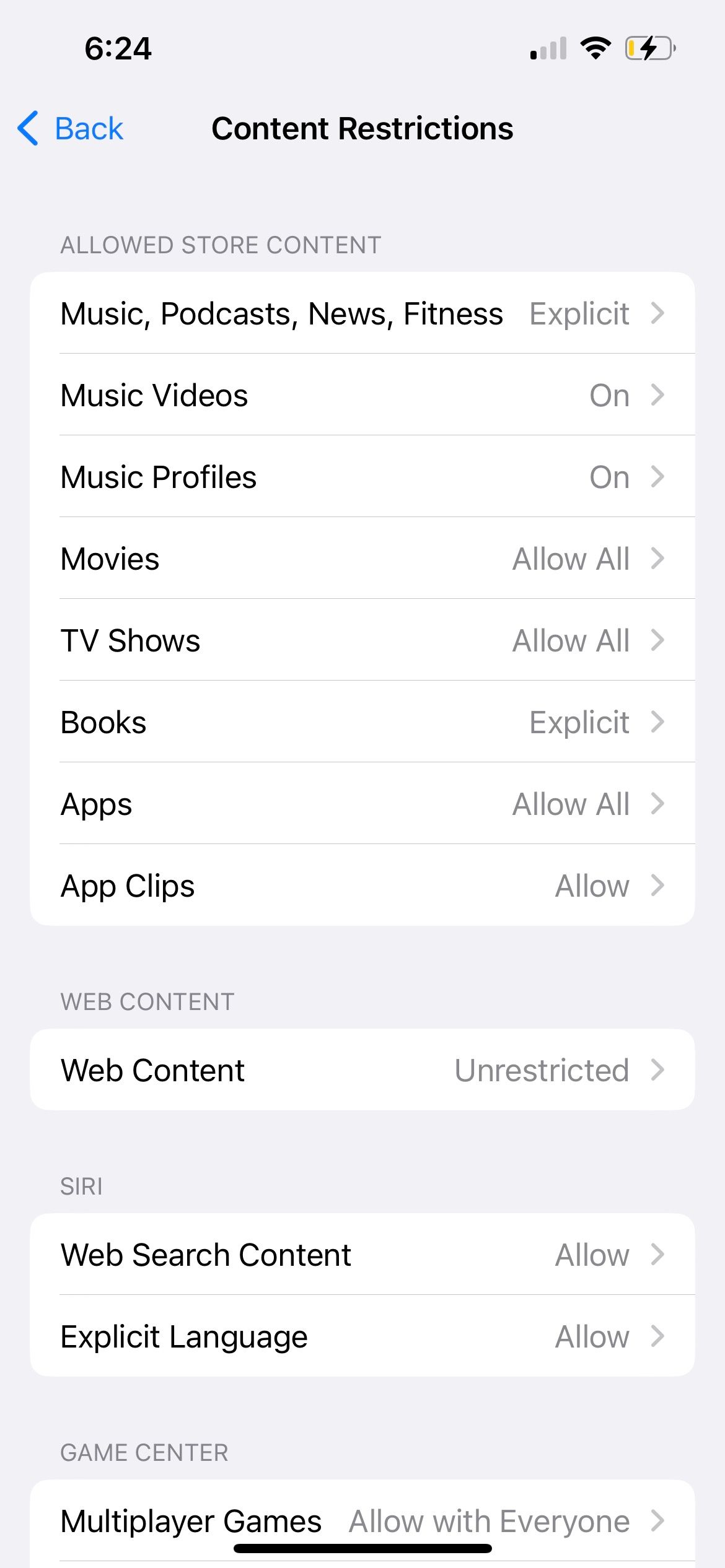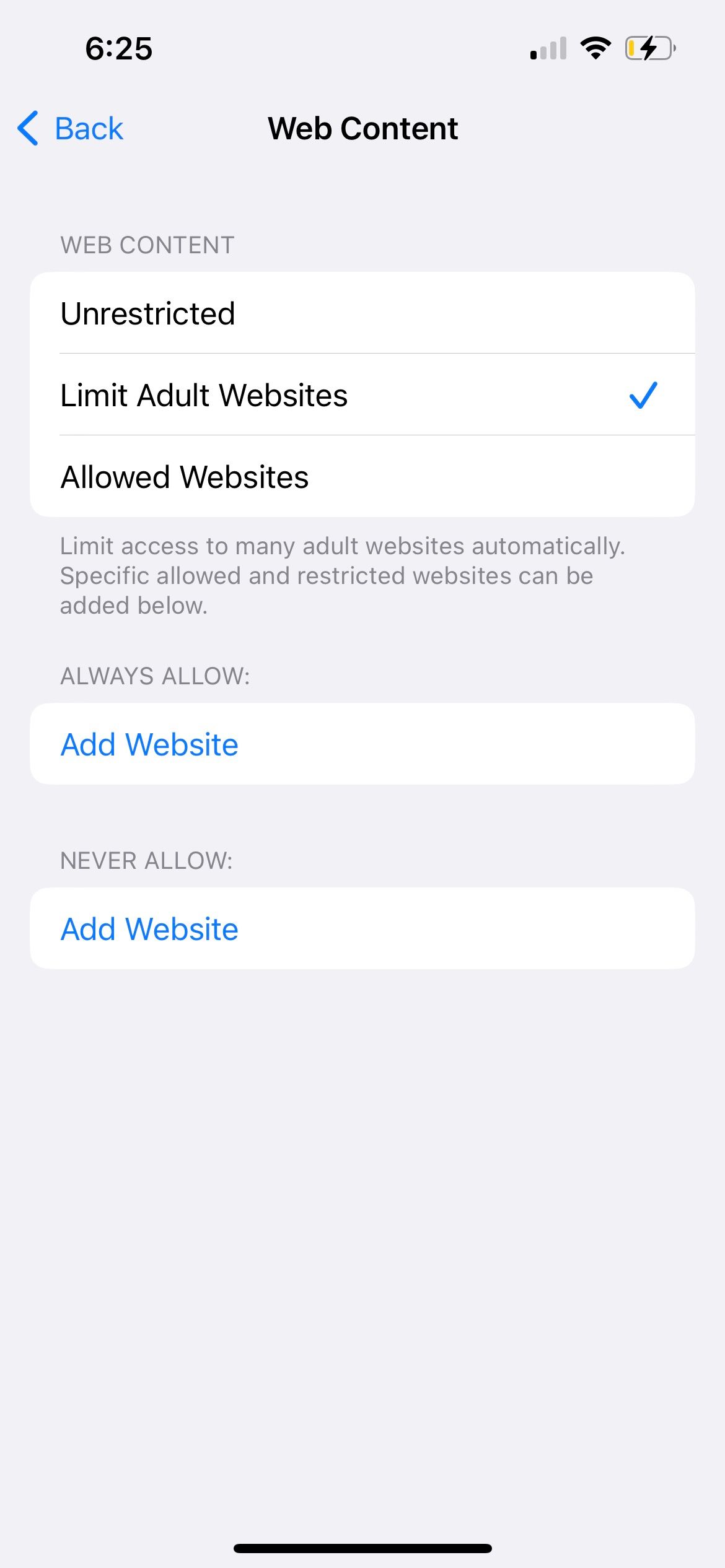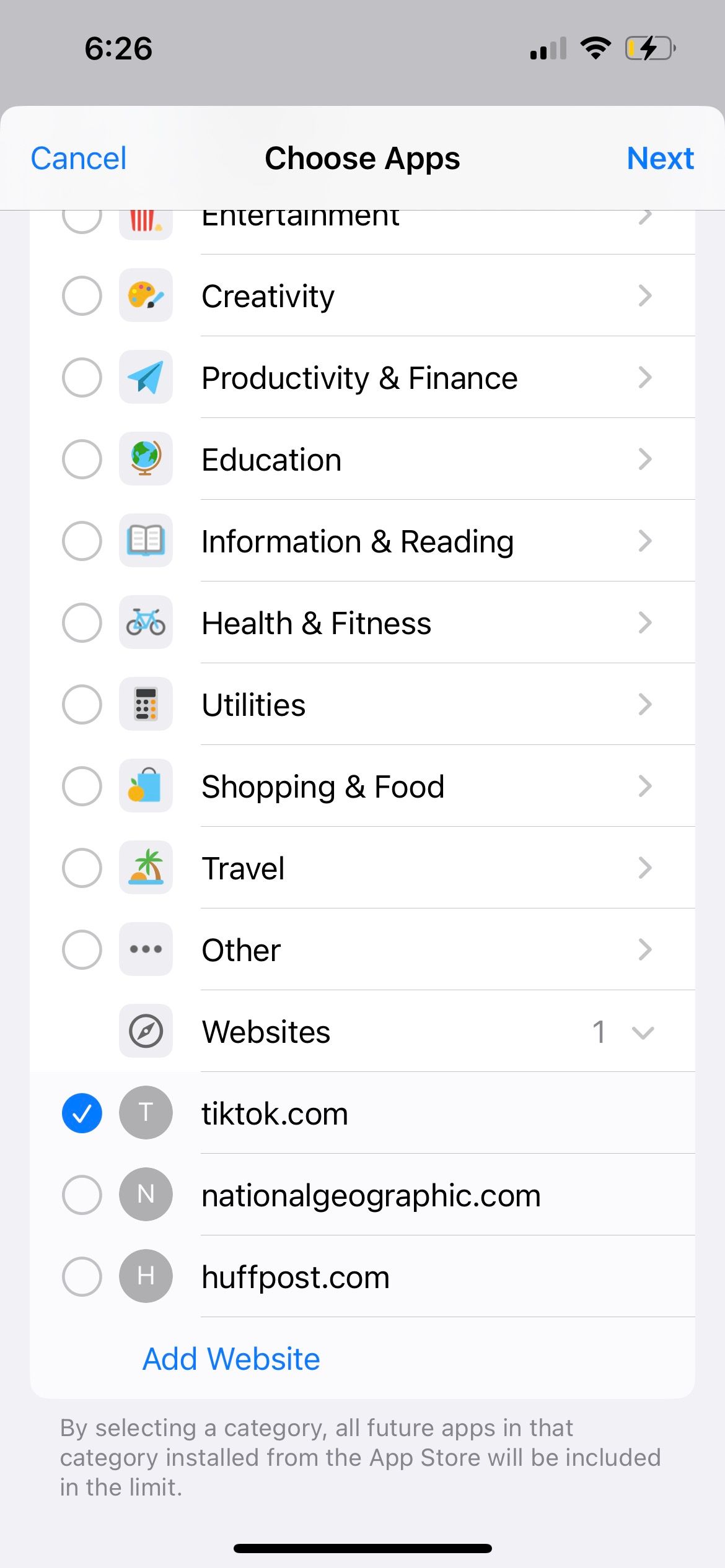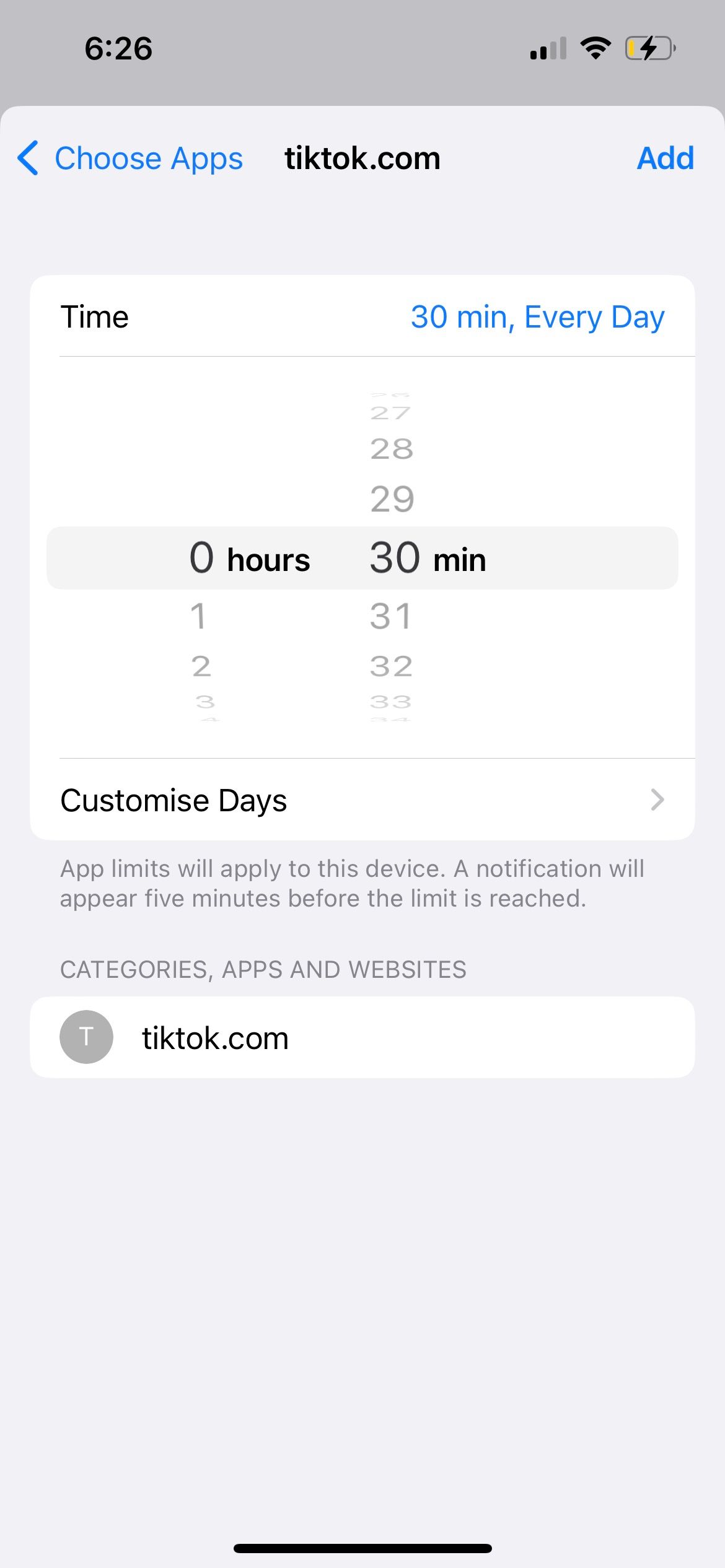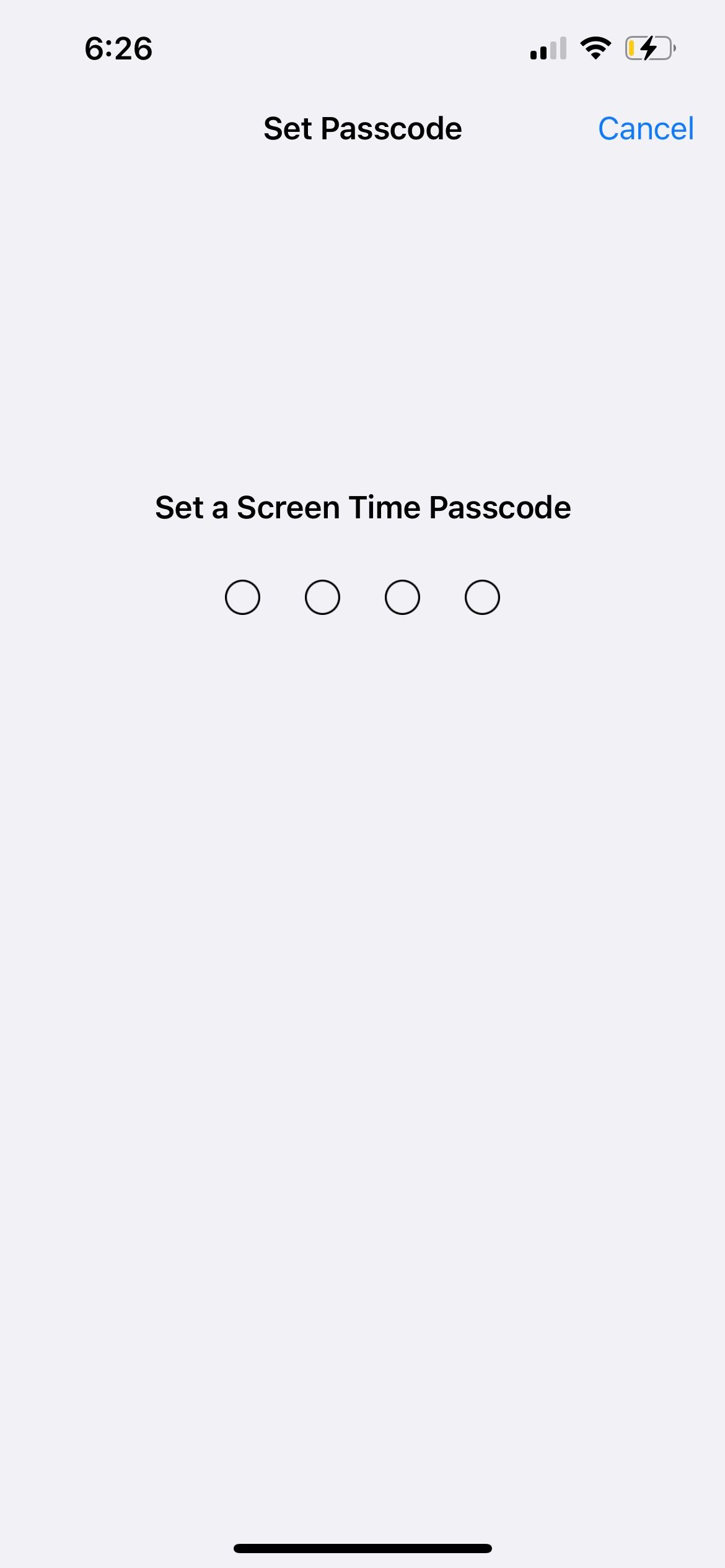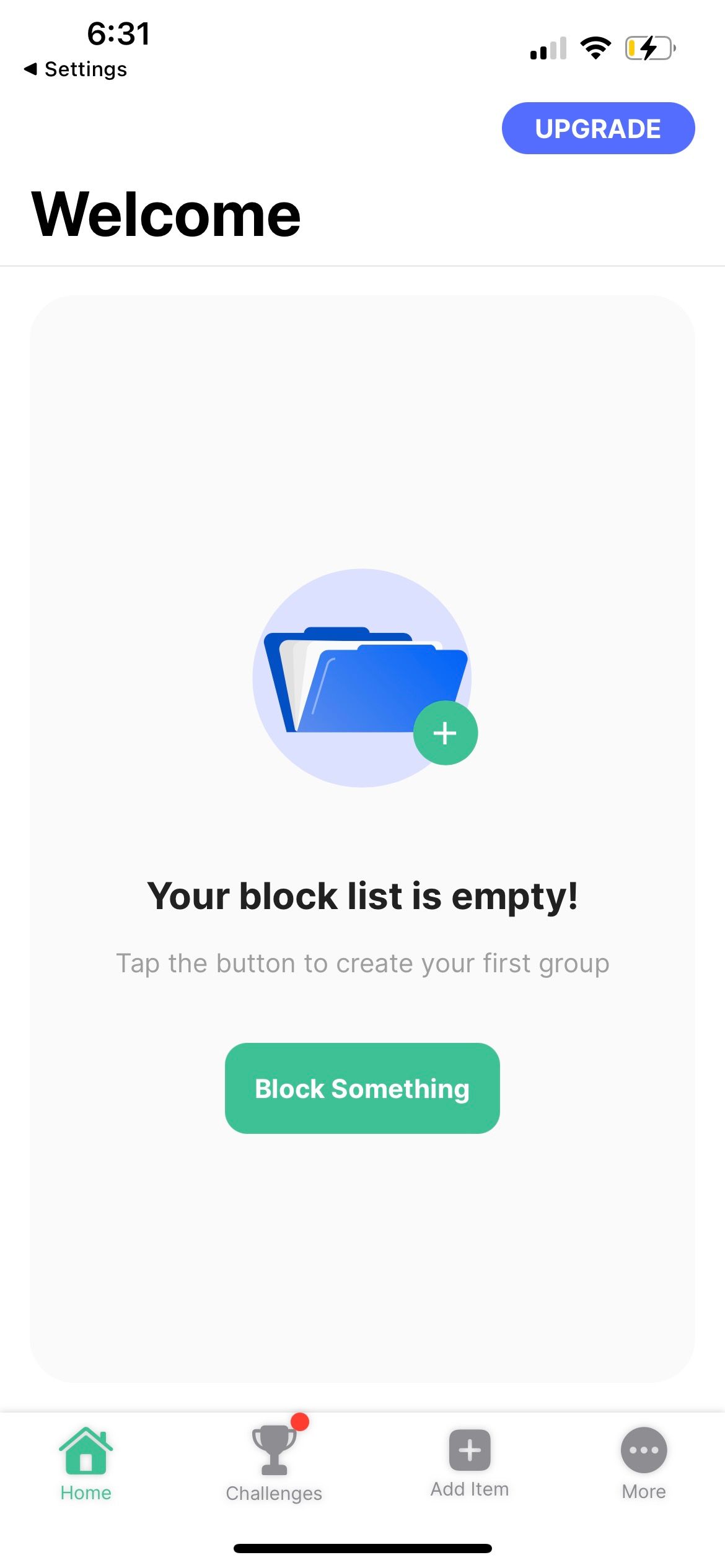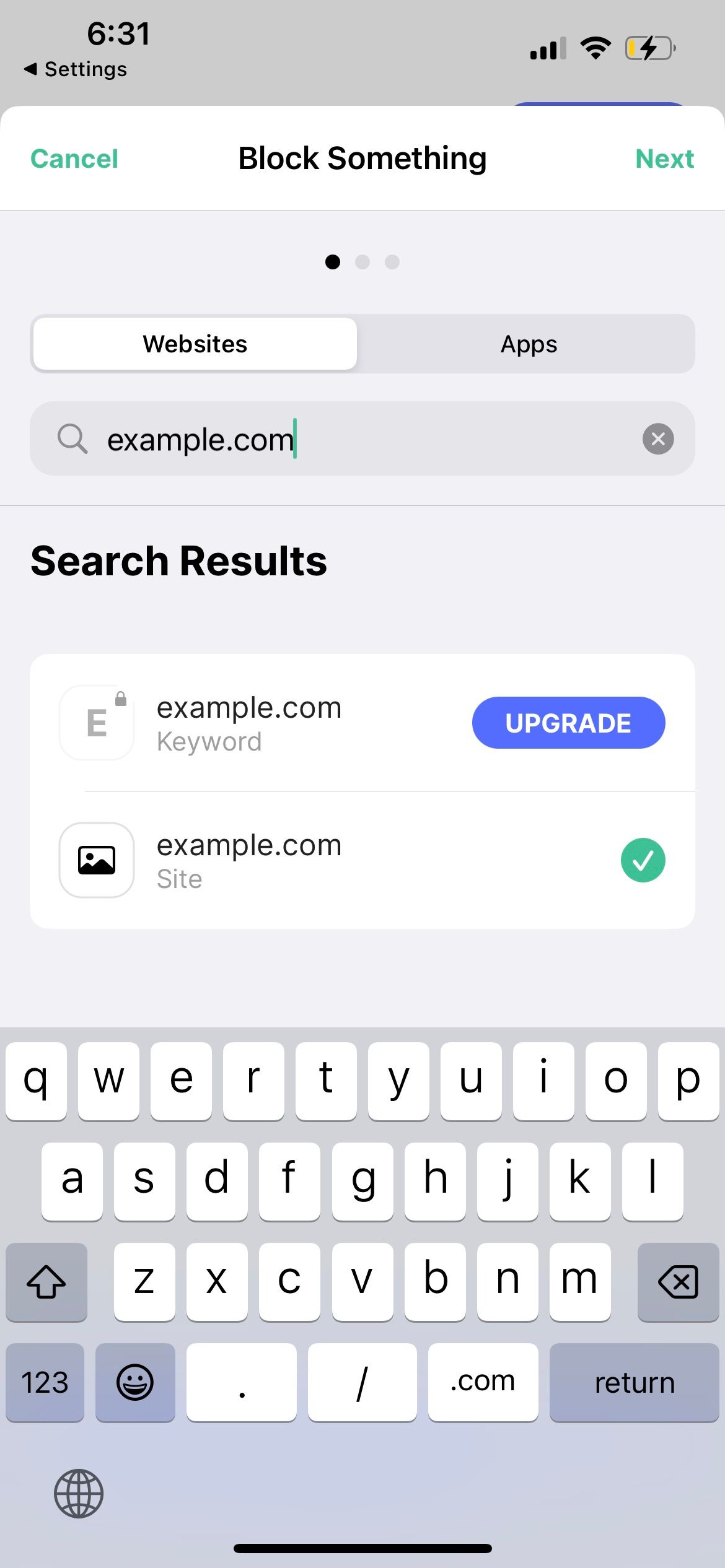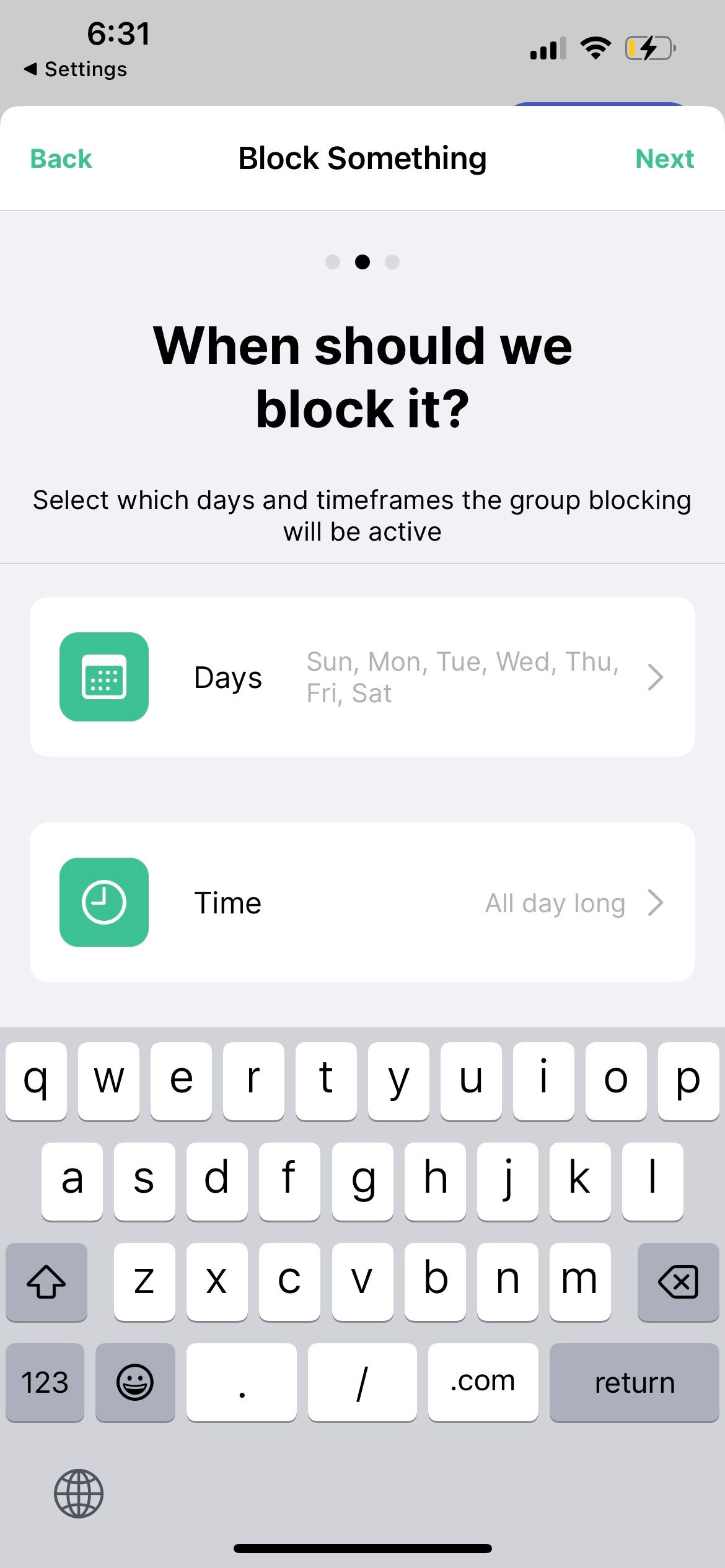ما دو بهترین روش را برای مسدود کردن وبسایتها در Safari برای مک به شما نشان خواهیم داد.
به دنبال بهترین راه برای مسدود کردن وب سایت ها در iPhone یا Mac خود هستید؟ چه بخواهید از فرزندتان در برابر بازدید از یک سایت نامناسب محافظت کنید یا از پرت شدن حواس خود در هنگام کار جلوگیری کنید، می توانید به سرعت و بدون زحمت سایت های خاصی را در سافاری مسدود کنید.
در زیر، روشهایی را که میتوانید برای مسدود کردن و محدود کردن وبسایتها در iPhone و Mac خود استفاده کنید، بررسی میکنیم. ما به شما نشان خواهیم داد که چگونه از Screen Time و برنامه های شخص ثالث برای این کار استفاده کنید.
چگونه وبسایتها را در آیفون خود با استفاده از Screen Time مسدود کنیم
بیایید ابتدا نحوه مسدود کردن یک وب سایت در آیفون خود را به طور نامحدود بررسی کنیم. برای مثال، اگر فرزندتان از دستگاه شما استفاده میکند، مهم است که کنترلهای والدین را روی آیفون قرار دهید، که شامل مسدود کردن وبسایتهای بزرگسالان و سایر سایتهای دارای محدودیت سنی در دستگاه شما میشود.
برای مسدود کردن یک وب سایت در سافاری در آیفون خود مراحل زیر را دنبال کنید:
- به Settings > Screen Time بروید. اگر قبلاً Screen Time را فعال نکردهاید، روی Turn On Screen Time ضربه بزنید و دستورالعملهای روی صفحه را دنبال کنید.
- روی Content & Privacy Restrictions ضربه بزنید.
- محدودیتهای محتوا و حریم خصوصی را تغییر دهید. روی Content Restrictions > Web Content > Limit Adult Websites ضربه بزنید. اگرچه این تنظیم تضمین نمی کند که همه سایت های پورنوگرافی در آیفون شما مسدود شوند. بنابراین، اگر وب سایت خاصی وجود دارد که می خواهید مسدود کنید، دو مرحله بعدی را انجام دهید.
- روی Add Website زیر Never Allow ضربه بزنید.
- آدرس وب سایت را تایپ کنید و برای ذخیره روی Done ضربه بزنید.
چگونه با استفاده از زمان صفحه نمایش دسترسی به وب سایت را در آیفون خود محدود کنیم
در برخی موارد، ممکن است نخواهید یک وب سایت در برنامه سافاری آیفون خود را برای همیشه مسدود کنید. بنابراین، میتوانید مدت زمان دسترسی به وبسایت را در آیفون خود محدود کنید.
این روش بیشتر برای والدینی مفید است که میخواهند زمانی را که فرزندانشان در یک سایت خاص میگذرانند، مانند یک پلتفرم رسانههای اجتماعی، محدود کنند. می توانید از آن برای کنترل استفاده خود نیز استفاده کنید. در اینجا نحوه محدود کردن دسترسی به وب سایت در آیفون خود آورده شده است:
- در تنظیمات Screen Time iPhone خود، به App Limits > Add Limit > Websites بروید.
- یک سایت را از منوی کشویی انتخاب کنید یا روی Add Website ضربه بزنید تا URL را تایپ کنید. سپس روی Done > Next ضربه بزنید.
- برای تنظیم مدت زمان مجاز برای دسترسی به سایت، پیمایش کنید. روی افزودن ضربه بزنید.
- استفاده از گذرواژه زمان صفحه را روشن کنید. رمز عبور دلخواه خود را وارد کنید.
حالا اگر یک ساعت محدودیت تعیین کنید، سافاری پس از یک ساعت دسترسی به سایت در روز، سایت را مسدود می کند. برای دسترسی به سایت محدود شده، کاربر باید رمز عبور Screen Time را وارد کند.
چگونه از BlockSite برای مسدود کردن وب سایت ها در آیفون خود استفاده کنید
اگر فکر میکنید استفاده از Screen Time برای مسدود کردن وبسایتها در آیفون شما کمی دست و پا گیر است، جایگزین آن استفاده از یک برنامه شخص ثالث مانند BlockSite است. برای مسدود کردن وبسایتها در برنامه Safari آیفون خود بدون Screen Time مراحل زیر را دنبال کنید:
- BlockSite را راه اندازی کنید. روی Block Something ضربه بزنید.
- یک URL در قسمت جستجو تایپ کنید. سایت فهرست شده در نتایج جستجو را انتخاب کنید و روی Next ضربه بزنید.
- تنظیم کنید که چند روز و برای چه مدت می خواهید سایت در آیفون شما مسدود شود. روی Next ضربه بزنید.
- برای ذخیره روی Done ضربه بزنید.
هنگامی که برنامه وب سایت را در آیفون شما مسدود کرد، هنگامی که می خواهید به آن دسترسی پیدا کنید، در Safari بارگیری نمی شود. فقط خواهید دید که سافاری نمی تواند پیام صفحه را باز کند.
دانلود: BlockSite (رایگان، اشتراک در دسترس)
چگونه وب سایت ها را در مک خود با استفاده از زمان صفحه مسدود کنید
اگرچه شما همچنین می توانید از برنامه ترمینال برای مسدود کردن هر وب سایتی در مک خود استفاده کنید، اما این بسیار ترسناک تر است. همچنین این احتمال وجود دارد که مشکلی پیش بیاید.
بنابراین، بیایید از روش های ساده تر استفاده کنیم. آنها شبیه به نحوه مسدود کردن وب سایت ها در آیفون خود هستند. برای مسدود کردن یک وبسایت در مک خود با استفاده از Screen Time در اینجا باید انجام دهید:
- روی منوی Apple کلیک کنید، سپس روی تنظیمات سیستم > زمان صفحه کلیک کنید.
- اگر قبلاً از آن استفاده نکردهاید، Screen Time را تغییر دهید.
- به Content & Privacy بروید. محتوا و حریم خصوصی را روشن کنید. روی Content Restrictions کلیک کنید.
- برای دسترسی به محتوای وب، به Limit Adult Sites تغییر دهید. روی Customize کلیک کنید، سپس روی نماد Add (+) در قسمت Restricted کلیک کنید. آدرس وب را در قسمت URL تایپ کنید و روی Done کلیک کنید.
- برای ذخیره مجدد روی Done کلیک کنید.
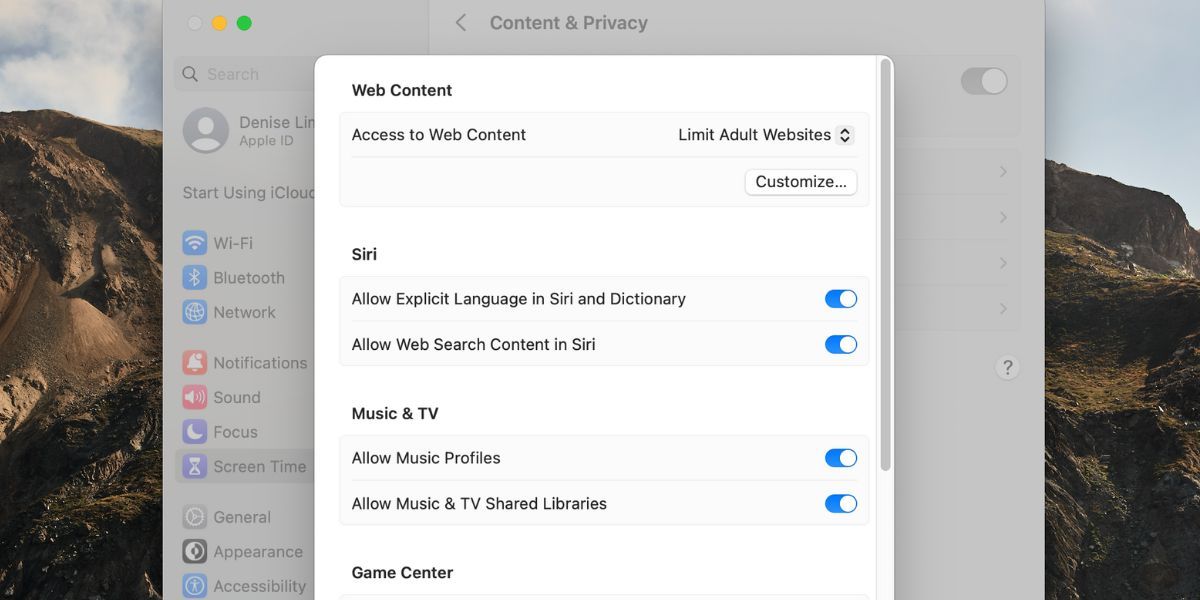
وقتی سعی می کنید به وب سایت مسدود شده دسترسی پیدا کنید، سافاری به شما اطلاع می دهد که نمی توانید این کار را انجام دهید زیرا در لیست تایید شده در Screen Time نیست.
چگونه با استفاده از زمان صفحه نمایش دسترسی به وب سایت را در مک خود محدود کنید
برای مسدود کردن دسترسی به یک وبسایت در سافاری پس از استفاده از آن برای مدتی، مراحل زیر را در macOS دنبال کنید:
- روی Apple Menu کلیک کنید، سپس به تنظیمات سیستم > زمان صفحه بروید.
- سپس روی App Limits کلیک کنید و روی App Limits تغییر دهید.
- روی Add Limit کلیک کنید. برای یافتن وبسایتها به پایین بروید. روی فلش کشویی کلیک کنید و آدرس وب سایت را در فیلد خالی تایپ کنید.
- در قسمت Time، میتوانید زمان دقیقی را که میخواهید بتوانید در وبسایت انتخابی صرف کنید، انتخاب کنید.
- برای تعیین محدودیت متفاوت برای یک سایت بسته به روز، روی سفارشی > ویرایش کلیک کنید و مدت زمانی را که می خواهید برای پیمایش در آن وب سایت برای هر روز خاص صرف کنید، تایپ کنید.
- وقتی آماده شدید، روی Done کلیک کنید.
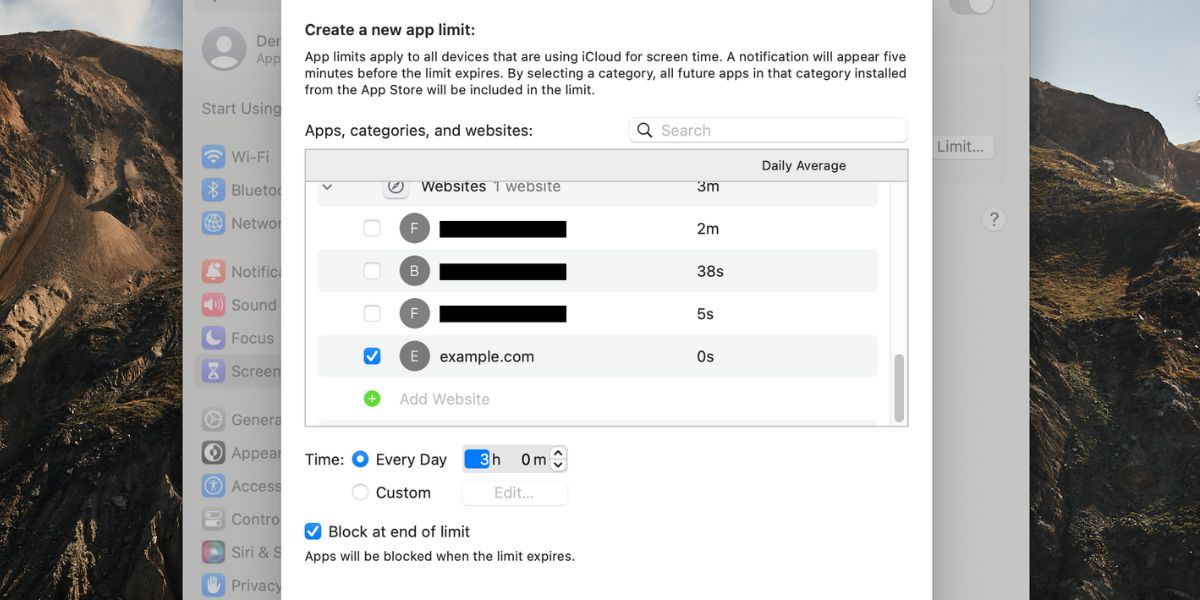
اگر یک وبسایت را در سافاری محدود میکنید، نه برای خودتان، بلکه برای جلوگیری از بازدید فرزندتان از آن، به یاد داشته باشید که یک رمز عبور Screen Time تنظیم کنید. به این ترتیب، تنها افرادی که آن رمز عبور را میدانند، میتوانند تنظیمات را تغییر دهند.
در تنظیمات Screen Time خود، گزینه Use Screen Time Passcode را تغییر دهید. سپس، یک رمز عبور به یاد ماندنی برای استفاده وارد کنید.
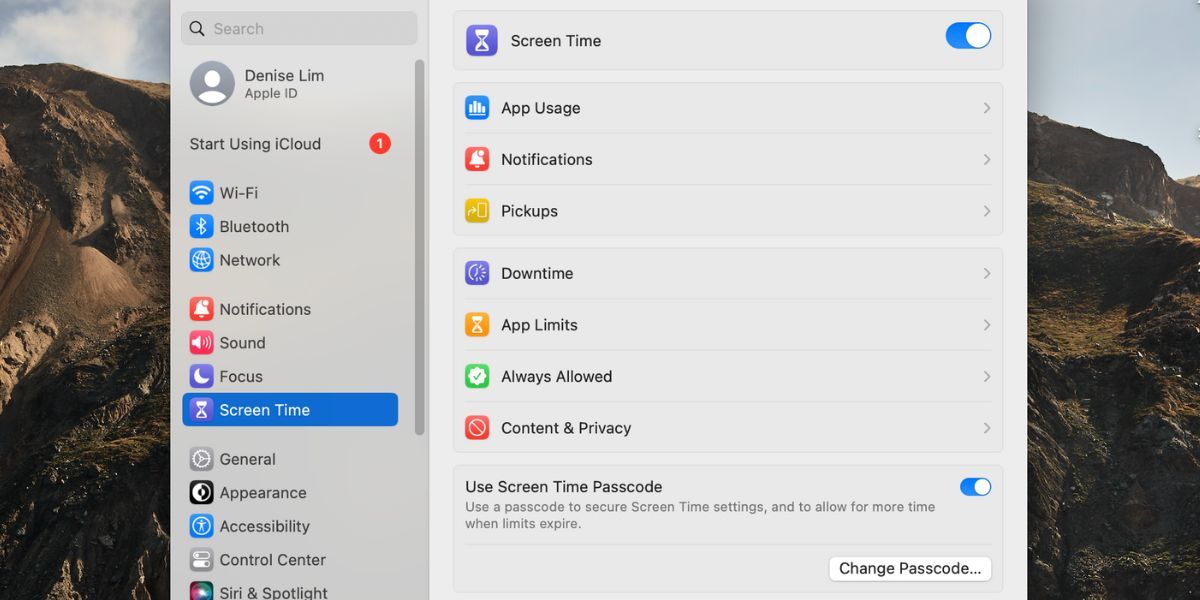
دانستن اینکه چگونه زمان صفحه را در مک خود خاموش کنید نیز مهارت مفیدی است زیرا ممکن است بخواهید پس از مدتی این ویژگی را غیرفعال کنید. برای انجام این کار به رمز عبور Screen Time نیاز دارید.
نحوه مسدود کردن وب سایت ها در مک خود با استفاده از مسدود کننده های سایت سافاری
بسیاری از کاربران مک استفاده از Screen Time برای مسدود کردن وب سایت سافاری را کمی پیچیده می دانند. در واقع ممکن است مدتی طول بکشد تا همه چیز درست انجام شود. راه ساده تر برای حل این مشکل این است که به جای آن یک برنامه مسدود کننده سایت اختصاصی سافاری نصب کنید. در زیر دو برنامه از این قبیل وجود دارد که می توانید از آنها استفاده کنید.
1 تمرکز
دانلود و استفاده از آن رایگان است، اما دارای اشتراک حرفه ای ماهانه و سالانه است. از جمله ویژگیهای نسخه رایگان، امکان مسدود کردن وبسایتها است، بنابراین اگر هدف شما این است، نیازی به دریافت اشتراک پولی نخواهید داشت.
برای مسدود کردن وبسایتها در Safari با استفاده از برنامه 1Focus، تنها کاری که باید انجام دهید این است که آن را راهاندازی کنید، روی نماد مثبت (+) کلیک کنید و URL وبسایت را در فیلد ظاهر شده تایپ کنید. سپس روی Return روی صفحه کلید خود ضربه بزنید. به همین راحتی است.
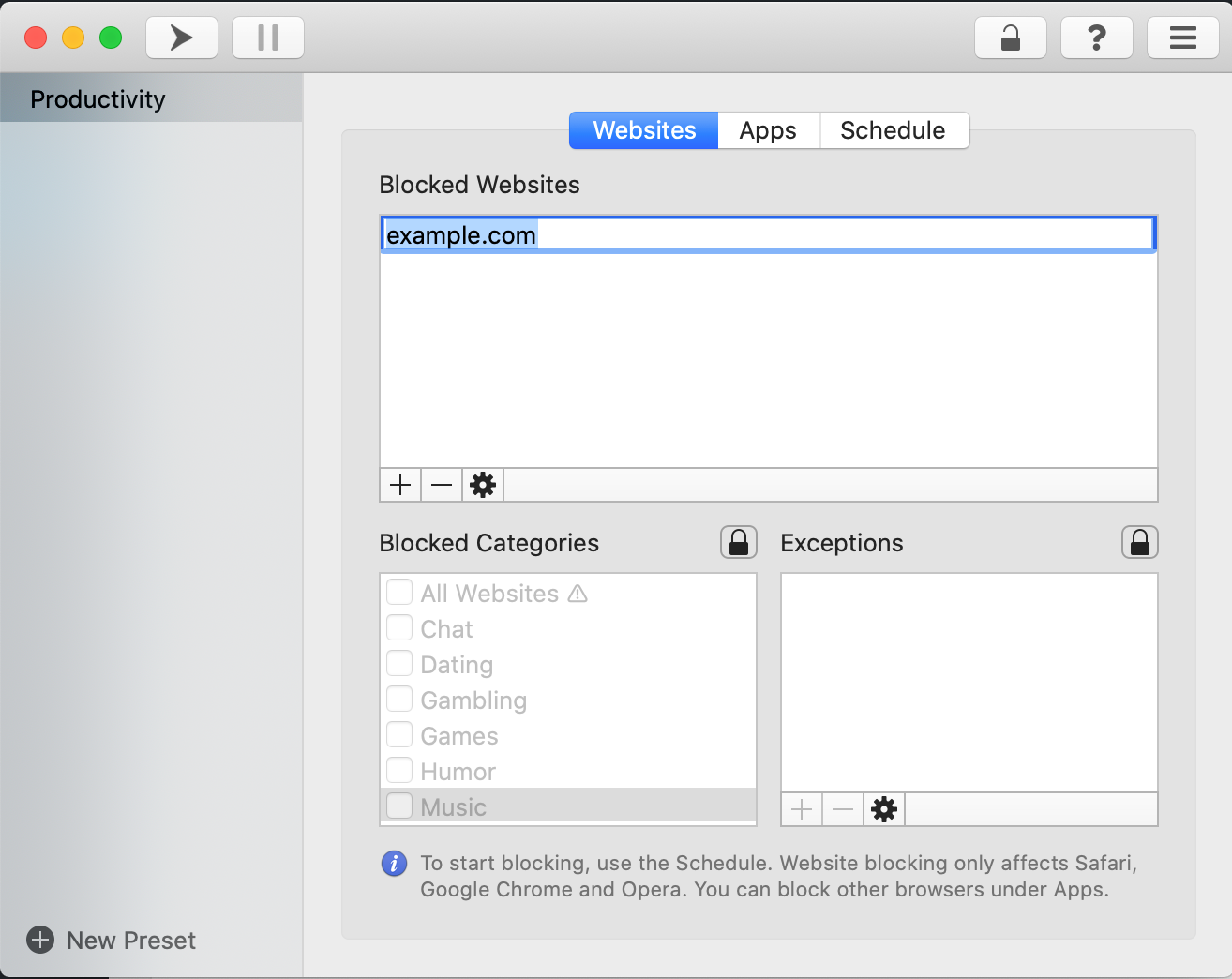
دانلود: 1Focus (رایگان، اشتراک در دسترس است)
شهر تمرکز
اگر به دنبال یک گزینه جذاب تر هستید، به برنامه Focus City نگاهی بیندازید. افرادی که دوست دارند از تایمر Pomodoro برای افزایش سطح بهره وری خود استفاده کنند، از این برنامه لذت بیشتری خواهند برد. همچنین نصب و استفاده از آن رایگان است. با این حال، برای دریافت تمام ویژگیهای همراه با این برنامه، باید نسخه Pro را دریافت کنید.
در اینجا نحوه استفاده از Focus City برای مسدود کردن وبسایتهای خاص در Safari در مک خود آمده است:
- Focus City را اجرا کنید یا روی نماد برنامه در نوار منو کلیک کنید.
- اکنون روی Blocked کلیک کنید تا وب سایتی را که می خواهید در Safari مسدود کنید اضافه کنید.
- برای ویرایش فیلد نمونه دوبار کلیک کنید. آدرس کامل سایت را تایپ کنید و روی صفحه کلید Enter بزنید.
- برای افزودن یک وب سایت دیگر، روی نماد مثبت (+) کلیک کنید.
- برای شروع اولین جلسه پومودورو و مسدود کردن وب سایت های اضافه شده، روی Build کلیک کنید.
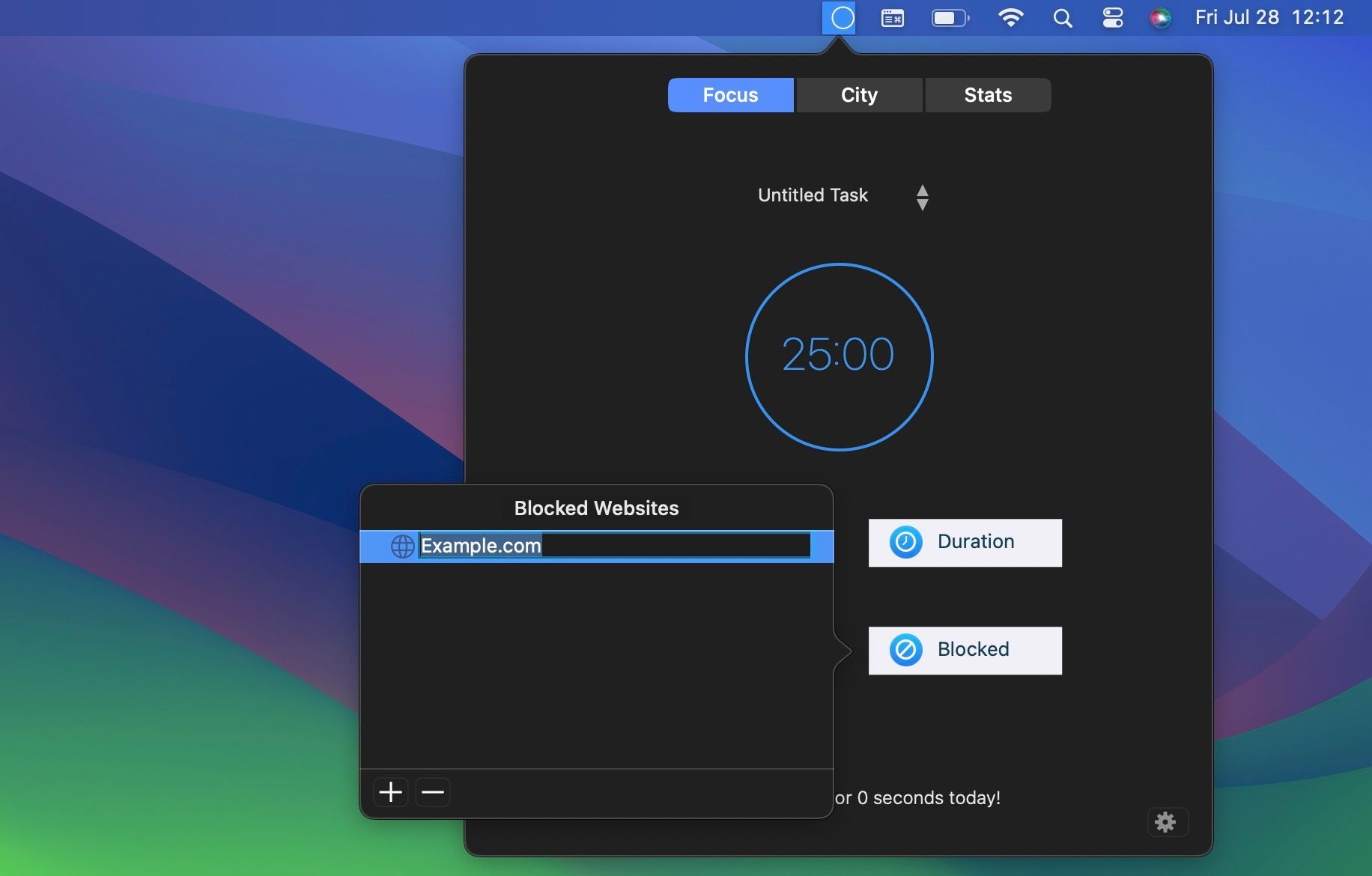
دانلود: Focus City (رایگان، اشتراک در دسترس)
با استفاده از هر روشی وب سایت را در سافاری به سرعت مسدود کنید
در حال حاضر، نمیتوانید یک وبسایت را مستقیماً از مرورگر سافاری در آیفون و مک خود مسدود کنید. در بسیاری از موارد، این چیزی است که افراد را از انجام آن باز می دارد، زیرا فکر می کنند این فرآیند ممکن است بسیار پیچیده شود، اما مراحل در واقع بسیار آسان هستند.
بسته به ترجیحات خود، می توانید ویژگی Screen Time را برای مسدود کردن یک سایت در Safari یا دریافت یک برنامه شخص ثالث مناسب انتخاب کنید. هر دو روش ساده هستند و هنگام مسدود کردن یک وب سایت در iPhone یا Mac خود نباید مشکلی داشته باشید.