اگر وب کم شما بهترین عملکرد خود را در ویندوز 11 انجام نمی دهد، در اینجا نحوه رفع آن آورده شده است.
یک وبکم تار در ویندوز 11 میتواند آزاردهنده و شرمآور باشد، به خصوص اگر تماسهای ویدئو کنفرانس مهمی برنامهریزی شده باشید. خبر خوب این است که تعمیر آن معمولاً کار دشواری نیست مگر اینکه مشکل سخت افزاری ترمینال وجود داشته باشد.
در اینجا آمده است که چگونه می توانید شانس خود را با این اصلاحات برای یک وب کم غیرهمکار و تار در ویندوز 11 امتحان کنید.
اما ابتدا، چند نکته اساسی برای رفع یک وب کم تار

اولین قدم، قبل از اینکه به طور غریزی دستگاه ویندوز 11 خود را راه اندازی مجدد کنید، این است که وب کم را به آرامی با یک پارچه میکروفیبر مرطوب تمیز کنید، که زباله ها را مرطوب می کند و لنز دوربین را پاک می کند. نکته کلیدی این است که تمیز کردن را از مرکز به بیرون شروع کنید، با استفاده از حرکات دایرهای برای پاک کردن هرگونه لکه، کثیفی یا چیزهای سرسخت از وبکم.
اگر وبکم هنوز تار است، راهاندازی مجدد دستگاه ویندوز شما راهحل سریع دیگری برای مشکلات فنی جزئی است. این یک گزینه محبوب است زیرا RAM را آزاد می کند و با راه اندازی مجدد تمام فرآیندهای در حال اجرا، مصرف RAM را در ویندوز کاهش می دهد.
علاوه بر این، اگر از وبکم خارجی استفاده میکنید و مطمئن هستید که با ویندوز 11 سازگار است، دوباره بررسی کنید که وبکم شما همچنان به درستی کار میکند. این را با اتصال وب کم خارجی خود به رایانه دیگری و اجرای برنامه دوربین آن آزمایش کنید. اگر تصویر هنوز تار است، می دانید که این وب کم است که باید تعمیر شود.
اگر این راهحلهای سریع وبکم تار شما را برطرف نکرده است، بیایید عمیقتر بگردیم تا ریشه این مشکل را پیدا کنیم.
1. مشکلات اتصال به اینترنت را بررسی کنید
اتصال ضعیف اینترنت می تواند باعث تار شدن وب کم شود. اگر از اتصال اینترنت ضعیفی استفاده می کنید، می تواند کیفیت ویدیو را مختل کند و باعث تاخیر شود. بنابراین اگر وبکم شما در طول چتهای آنلاین ضعیف عمل میکند، احتمالاً اینترنت شما مقصر است.
برای تأیید این موضوع، یک نرم افزار آفلاین مانند برنامه دوربین داخلی را در همه دستگاه های ویندوز باز کنید. شما می توانید این کار را طبق راهنمای ما در مورد نحوه روشن کردن دوربین در ویندوز 10 انجام دهید، اما نگران نباشید. مراحل در ویندوز 11 نیز کار می کنند.
اگر وبکم شما بدون اتصال به اینترنت خوب کار میکند، احتمال زیادی وجود دارد که اتصال شما مقصر باشد. به این ترتیب، ممکن است بخواهید به یک ارائه دهنده خدمات اینترنت بهتر بروید یا سعی کنید طول بین روتر Wi-Fi و دستگاه خود را تنظیم کنید تا ببینید آیا مشکل را حل می کند یا خیر.
2. برنامه دوربین را بازنشانی کنید
ممکن است مشکل از خود برنامه دوربین باشد. بازنشانی برنامه میتواند تمام مشکلات مربوط به دوربین و تاریهای بصری را که کیفیت تصویر را به خطر میاندازد، برطرف کند.
برای تنظیم مجدد دوربین:
- روی نماد Start کلیک راست کرده و Apps and Features را انتخاب کنید.
- دوربین را از لیست برنامه های موجود پیدا کنید و روی سه دکمه کنار آن کلیک کنید.
- به گزینه های پیشرفته > تعمیر بروید.
- اگر تاری وبکم همچنان ادامه دارد، در مرحله بعد به Reset بروید.
- در مرحله بعد، یک پیام پاپ آپ دریافت خواهید کرد که تأیید می کند که آیا می خواهید ادامه دهید. دوباره Reset را بزنید.
3. درایورهای دوربین را دوباره نصب کنید
اگر وبکم شما هنوز تار است، حتی پس از بازنشانی برنامه دوربین، احتمالاً درایورهای وب کم شما قدیمی هستند. جای نگرانی نیست زیرا مشکلی کاملاً ساده برای رفع آن است.
در چنین شرایطی، بهترین گزینه شما نصب مجدد درایورهای وب کم است. این فرآیند نیاز به دردسر زیادی ندارد و مراحل زیر باید انجام شود:
- Device Manager را با کلیک راست بر روی Start یا با فشار دادن Win + R و تایپ devmgmt.msc باز کنید.
- تب Camera را پیدا کرده و با کلیک بر روی فلش کنار آن، آن را گسترش دهید. این همه دستگاههای دوربین (داخلی یا خارجی) متصل به دستگاه ویندوز شما را نشان میدهد.
- از لیست روی وبکم نامناسب کلیک راست کرده و Update driver را انتخاب کنید.
- این برای بسیاری از کاربران این کار را انجام می دهد، اما اگر مشکل همچنان برای شما باقی ماند، سپس Uninstall device را بزنید.
- ممکن است یک کادر گفتگو با یک هشدار ظاهر شود اما با انتخاب مجدد Uninstall ادامه دهید.
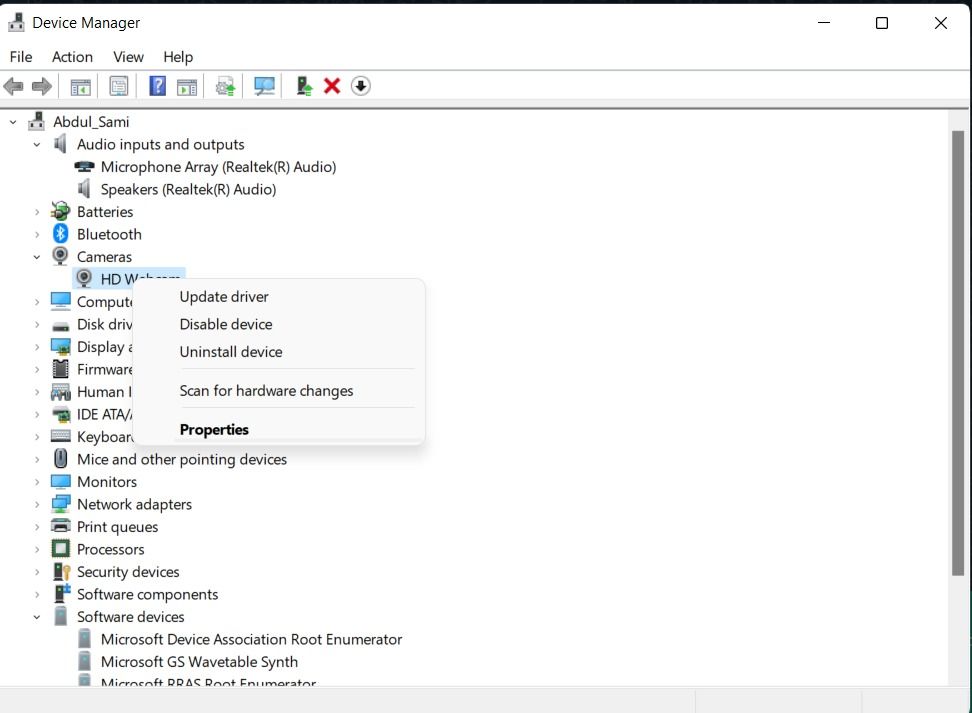
پس از حذف درایورهای وب کم، کامپیوتر خود را مجددا راه اندازی کنید. انجام این کار باعث می شود سیستم عامل شما دوباره درایورهای لازم را پیدا و نصب کند.
4. درایورهای گرافیکی را دوباره نصب کنید
اگر مشکل همچنان ادامه داشت، درایورهای گرافیک ممکن است مقصر تار بودن وب کم باشند. نصب مجدد درایورهای گرافیکی تقریباً به فرآیند نصب مجدد درایورهای دوربین نیاز دارد، و در اینجا نحوه انجام این کار آمده است:
- روی نماد Start کلیک راست کرده و از منوی باز شده Device Manager را انتخاب کنید.
- در اینجا، به دنبال آداپتورهای نمایشگر بگردید. روی آن دوبار کلیک کنید.
- روی گزینه ظاهر شده کلیک راست کرده و Properties را انتخاب کنید.
- به تب Drivers بروید و ابتدا شانس خود را با بهروزرسانی درایور امتحان کنید.
- اگر کار نکرد، سپس Uninstall device را بزنید و کامپیوتر خود را مجددا راه اندازی کنید.
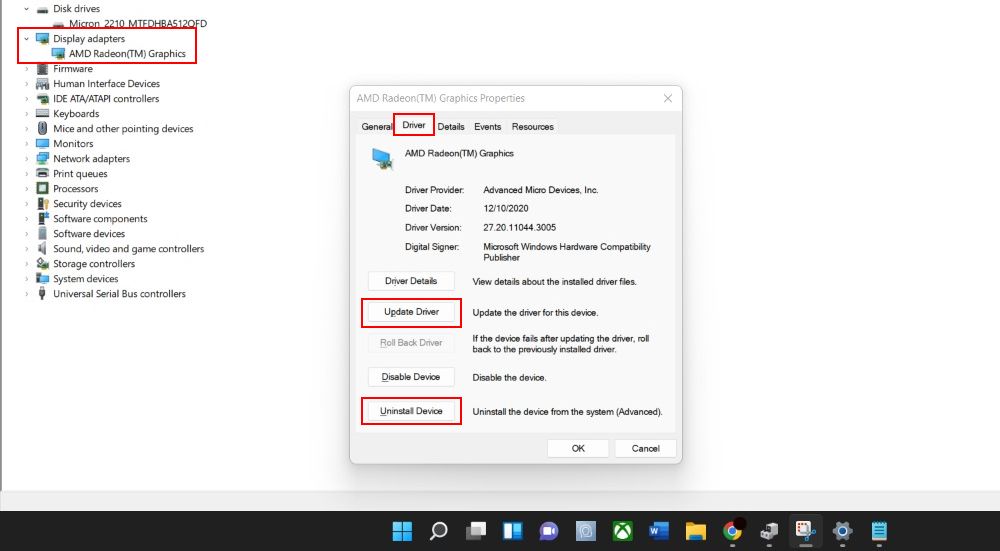
اگر از کارت گرافیک خارجی استفاده می کنید، می توانید آخرین درایورها را در وب سایت سازنده خود بیابید. به عنوان مثال، وب سایت دانلود درایور Nvidia و وب سایت رسمی درایورهای AMD در صورتی که کارت گرافیک Nvidia یا AMD دارید، مفید هستند.
5. Camera Troubleshooter را اجرا کنید
اگر راه حل های قبلی بررسی نشدند، اجرای عیب یاب دوربین داخلی ویندوز 11 ممکن است راه حل مناسبی باشد. به طور خودکار هر چیزی که به نظر می رسد باعث ایجاد یک وب کم تار شده است را تشخیص داده و برطرف می کند.
برای اجرای عیب یاب ویندوز 11:
- Win + I را فشار دهید تا تنظیمات ویندوز باز شود.
- به System > System بروید و اسکرول کنید تا عیبیابی را پیدا کنید.
- سپس به سایر عیب یاب ها بروید و Camera را از لیست برنامه ها پیدا کنید.
- Run را بزنید و به عیب یاب دوربین اجازه دهید وب کم تار شما را برطرف کند.
6. آپدیت های اختیاری را بررسی کنید
به روز رسانی دستگاه ویندوز شما می تواند آخرین راه حل خوبی برای زمانی که همه چیز شکست خورده باشد. از آنجایی که بهروزرسانیهای ویندوز باگها را برطرف میکنند و وصلههای امنیتی را به همراه میآورند، بهروزرسانی دستگاه شما ممکن است وبکم تار را برطرف کند، بهخصوص اگر یک باگ مسئول آن باشد. بنابراین، همیشه ارزش بررسی بهروزرسانیهای اختیاری ویندوز را برای تعمیر وبکم دارد. در اینجا نحوه انجام این کار آمده است:
- تنظیمات را با فشار دادن Win + I باز کنید.
- از منوی سمت چپ، روی Windows Updates > Check for updates > Advanced options کلیک کنید.
- روی باز کردن بهروزرسانیهای اختیاری ضربه بزنید، جایی که نمایشی از همه بهروزرسانیهای موجود را خواهید دید. برو و موارد مربوطه را نصب کن.
- پس از اتمام، کامپیوتر را مجددا راه اندازی کنید.
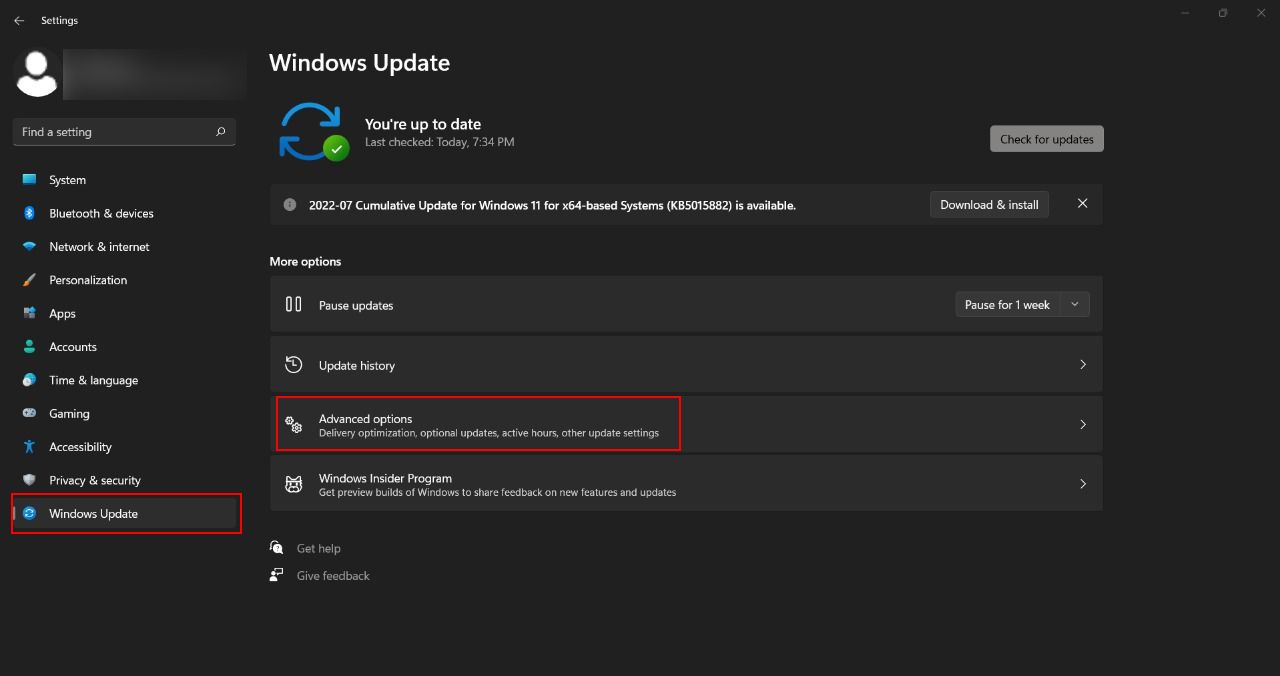
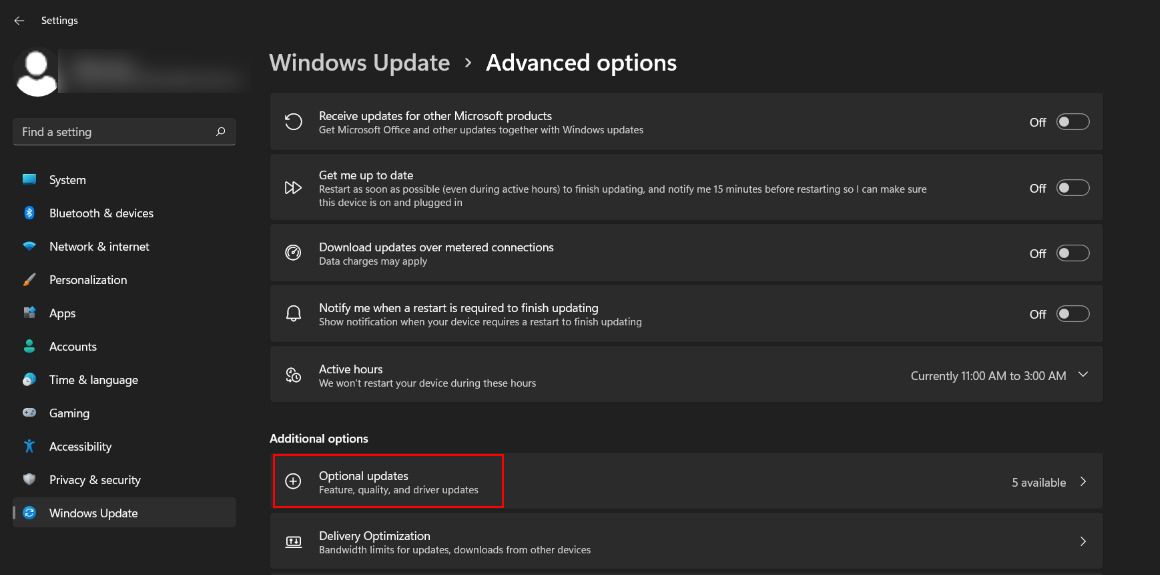
وب کم تار، ثابت شد
جایی که وبکمها در دنیای پس از همهگیری به یک ضرورت تبدیل شدهاند، چیزی بیشتر از پخش چهره ما در تماسهای ویدیویی وجود دارد. چه باز کردن قفل رایانه با صورتمان باشد، چه سرگرم کردن با گرفتن عکس های احمقانه، یا بازی های حرکتی، پیشرفت های تکنولوژیکی ما را قادر ساخته تا تجربیات وب کم خود را به سطح بالاتری برسانیم.
