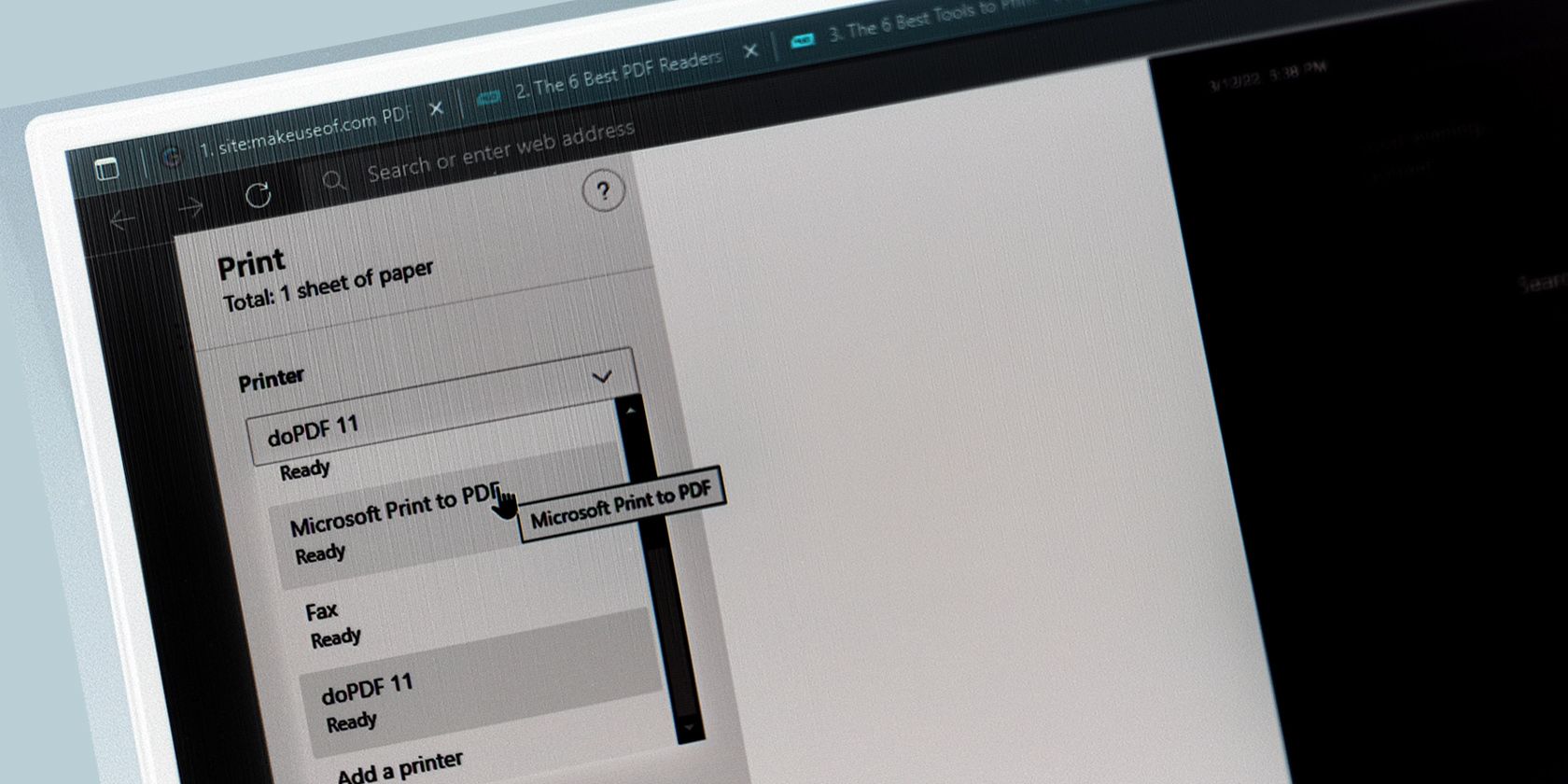آیا به طور تصادفی گزینه Print to PDF را حذف کردید یا خود به خود ناپدید شد؟ نگران نباشید، راه هایی برای بازگرداندن آن وجود دارد.
گزینه Print to PDF در منوی چاپ ویندوز به شما امکان می دهد اسناد را در قالب PDF ذخیره کنید. این یک راه مفید برای تبدیل کلمه سنتی یا سایر اسناد متنی به PDF است. با این حال، اگر بهطور تصادفی گزینهای را حذف کنید یا آن را گم کنید، ممکن است نحوه بازگرداندن آن گیجکننده باشد.
می توانید ویژگی Print to PDF را از کادر گفتگوی ویژگی های ویندوز بازیابی کنید. اگر کار نکرد، می توانید آن را به صورت دستی اضافه کنید یا درایورهای چاپگر را دوباره نصب کنید. در زیر همه این مراحل را به تفصیل مورد بحث قرار داده ایم.
1. با استفاده از گفتگوی ویژگی های ویندوز، چاپ را به PDF اضافه کنید
ویندوز 11 و 10 دارای مجموعه ای از ویژگی های اضافی هستند که به عنوان ویژگی های اختیاری شناخته می شوند. برخی از این ویژگیها از قبل نصب شدهاند، و برخی از آنها در صورت تقاضا در دسترس هستند که میتوانید بنا به نیاز خود دانلود و نصب کنید.
اگر Print to PDF در رایانه شخصی شما غیرفعال است، می توانید آن را از کادر گفتگوی ویژگی های ویندوز فعال کنید. در اینجا نحوه افزودن یا حذف ویژگی های اختیاری در ویندوز تنها با چند کلیک آمده است.
- Win + R را فشار دهید تا پنجره Run باز شود.
- Optionalfeatures را تایپ کنید و روی OK کلیک کنید تا کادر گفتگوی Optional Features باز شود. همچنین، میتوانید آن را از تنظیمات > برنامهها > ویژگیهای اختیاری > ویژگیهای بیشتر ویندوز باز کنید.
- در گفتگوی روشن یا خاموش کردن ویژگیهای ویندوز، Microsoft Print به PDF را پیدا کنید.
- Microsoft Print to PDF را انتخاب کرده و روی OK کلیک کنید تا ویژگی نصب شود.
- پس از نصب روی Close کلیک کنید. اکنون بررسی کنید که آیا گزینه Print to PDF در رابط چاپگر بازیابی شده است یا خیر.
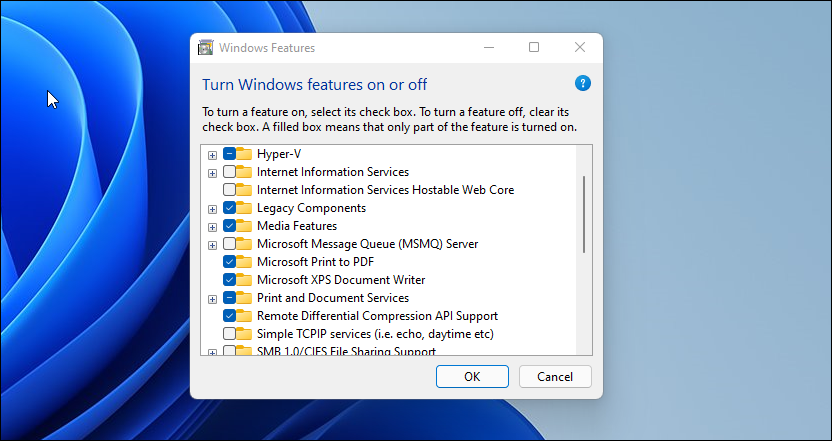
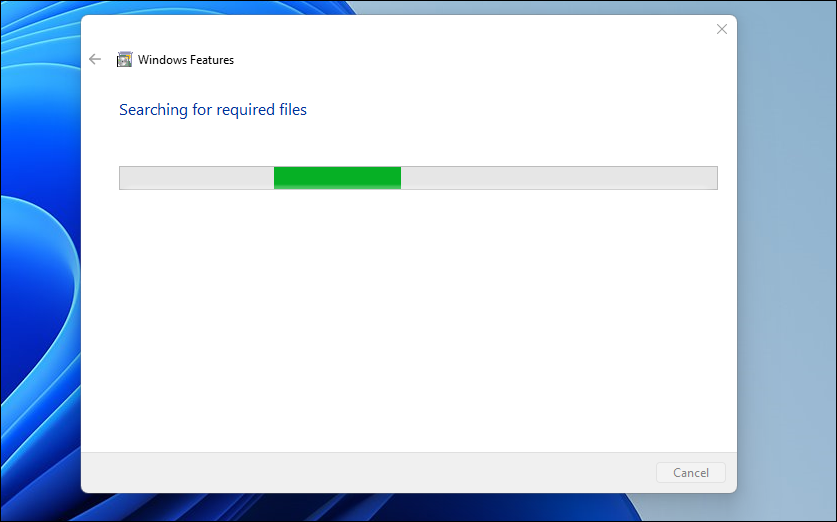
اگر گزینه Microsoft Print to PDF قبلا فعال/انتخاب شده بود، گزینه را بردارید و OK کنید. این باعث می شود که سیستم عامل به درستی این ویژگی را حذف نصب کند. پس از حذف نصب، پنجره ویژگی های ویندوز را مجدداً راه اندازی کنید و سپس گزینه Print to PDF را برای نصب درایور فعال کنید.
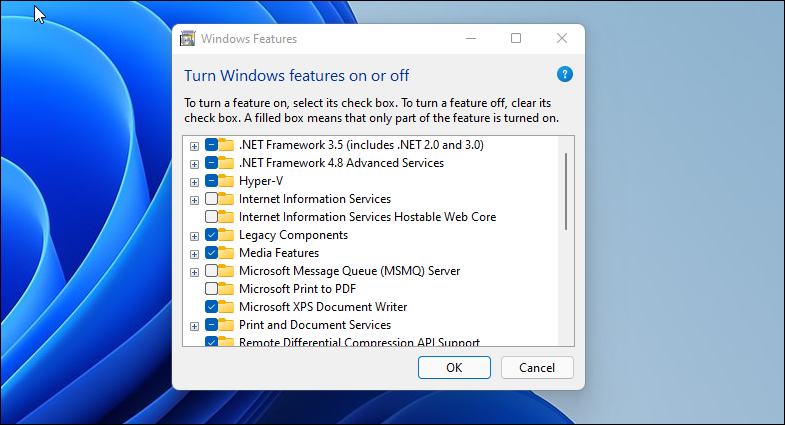
اگر مشکل همچنان ادامه داشت، ویژگی را در گفتگوی ویژگی های ویندوز خاموش کنید و کامپیوتر خود را مجددا راه اندازی کنید. پس از راه اندازی مجدد، Optional Features را باز کنید و دوباره این ویژگی را فعال کنید تا ببینید آیا این گزینه گزینه Print to PDF را بازیابی می کند یا خیر.
2. با استفاده از Add Printer Wizard، چاپ را به PDF اضافه کنید
یکی دیگر از راه های آسان برای بازگرداندن گزینه Print to PDF از دست رفته، افزودن یک چاپگر جدید از تنظیمات است. هنگام اضافه کردن یک چاپگر جدید، می توانید گزینه Print to File را انتخاب کنید تا گزینه Print to PDF اضافه شود.
برای افزودن دستی پرینت به چاپگر PDF مراحل زیر را دنبال کنید:
- Win + I را فشار دهید تا تنظیمات باز شود.
- در قسمت سمت چپ، تب Bluetooth & Devices را باز کنید.
- به پایین اسکرول کنید و روی گزینه Printers & Scanners کلیک کنید.
- روی دکمه Add Device در گوشه سمت راست بالا کلیک کنید. ویندوز به طور خودکار شروع به اسکن دستگاه های چاپگر متصل می کند.
- برای گزینه The printer that I want is not listed روی گزینه Add manually کلیک کنید.
- افزودن چاپگر محلی یا چاپگر شبکه را با گزینه تنظیمات دستی در گفتگوی افزودن چاپگر انتخاب کنید.
- روی Next کلیک کنید.
- استفاده از یک پورت موجود را انتخاب کنید و سپس روی منوی کشویی کلیک کنید. در اینجا، فایل را انتخاب کنید: (چاپ در فایل). اگر گزینه Print to File وجود ندارد یا کار نمی کند، PORTPROMPT (Local Port) یا PDF (Local Port) را امتحان کنید. این همچنین با نسخه های قدیمی سیستم عامل ویندوز 10 کار می کند.
- روی Next کلیک کنید.
- در صفحه Install the printer driver، در قسمت Manufacturer، Microsoft را انتخاب کنید. سپس در قسمت Printers، Microsoft Print to PDF را انتخاب کنید.
- روی Next کلیک کنید.
- در مرحله بعد، یک نام برای چاپگر جدید خود تایپ کنید یا آن را در نام پیش فرض بگذارید و برای ذخیره تغییرات روی OK کلیک کنید.
- سپس رابط Print را باز کنید و بررسی کنید که آیا گزینه Print to PDF برای استفاده در دسترس است یا خیر.
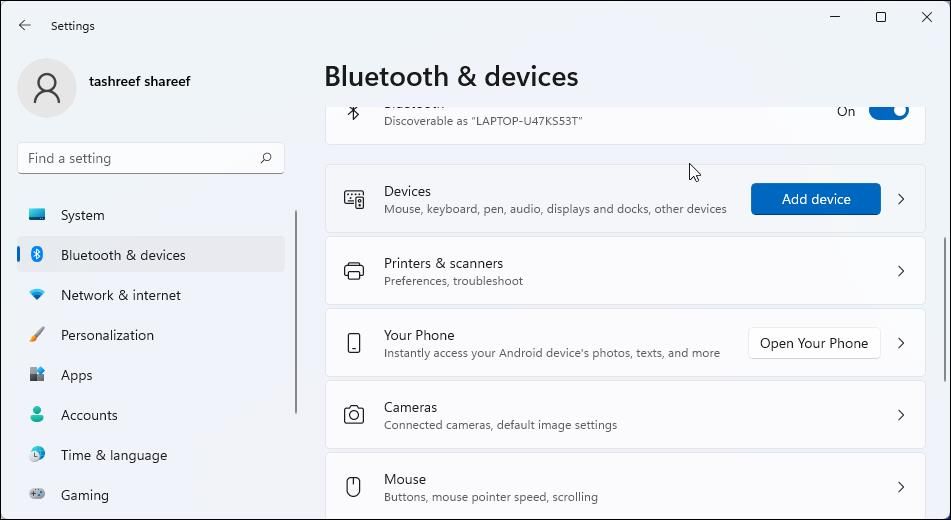
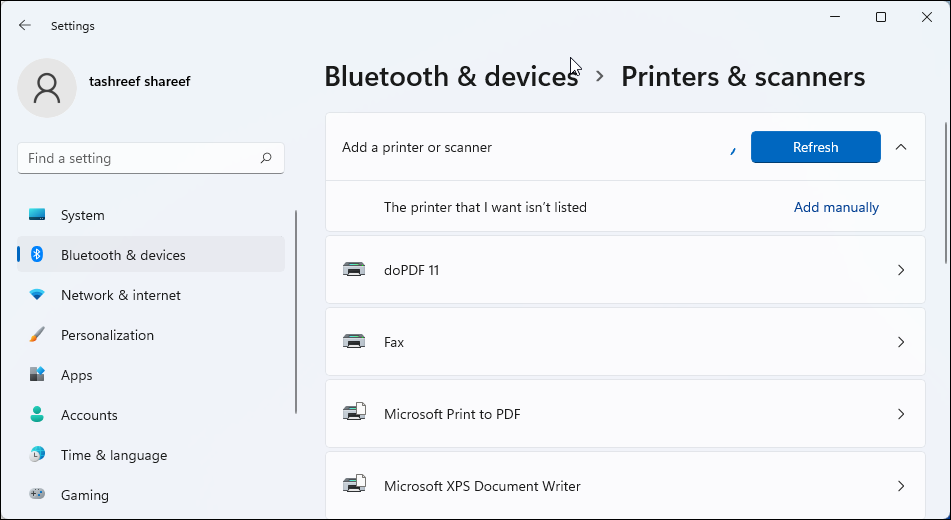
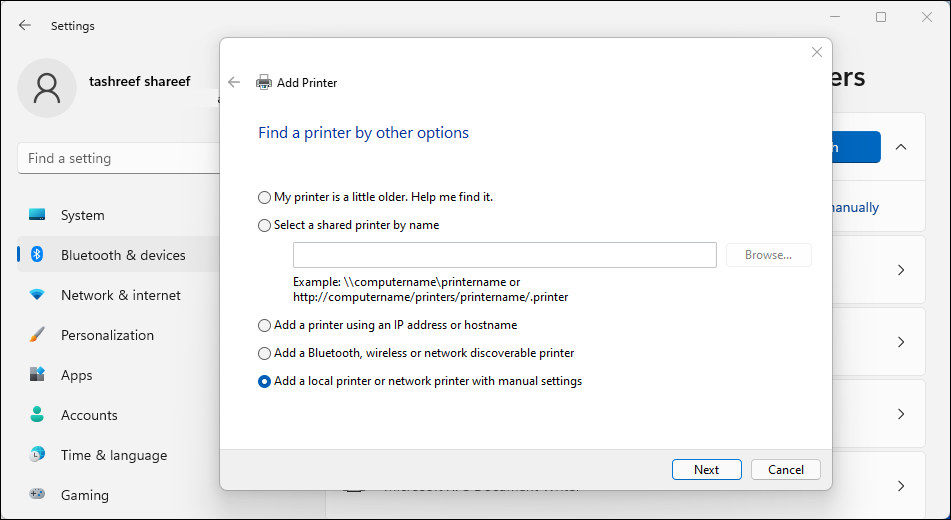
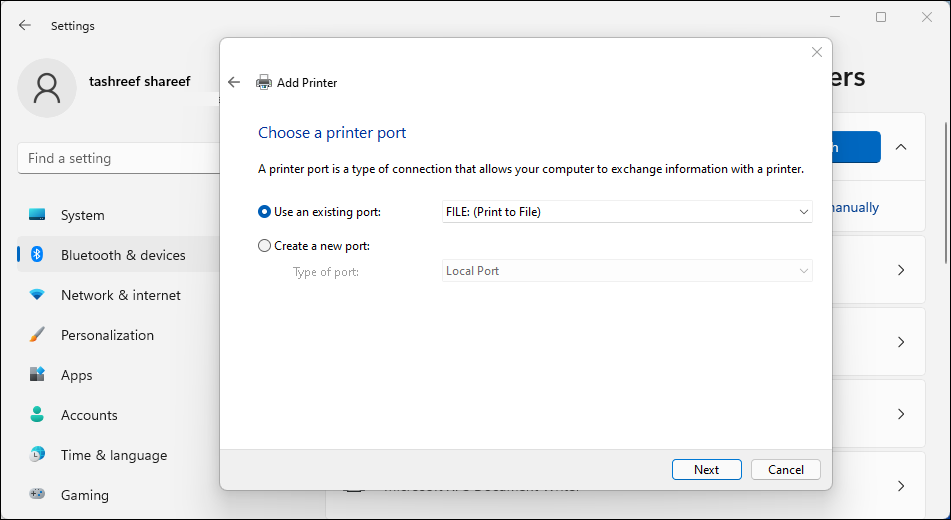
3. ویژگی Print to PDF را با استفاده از Command Prompt غیرفعال و فعال کنید
اگر ترجیح می دهید از Command Prompt استفاده کنید، می توانید از ابزار خط فرمان Deployment Image Management Service (DISM) برای غیرفعال کردن یا فعال کردن ویژگی های اختیاری ویندوز استفاده کنید.
برای نصب ویژگی Print to PDF با استفاده از Command Prompt مراحل زیر را دنبال کنید:
- Win + R را فشار دهید تا Run باز شود.
- cmd را تایپ کنید، سپس کلید Ctrl + Shift را فشار داده و نگه دارید و روی OK کلیک کنید. با این کار Command Prompt به عنوان مدیر باز می شود.
- در پنجره Command Prompt، دستور زیر را تایپ کنید تا spooler stop spooler service.net متوقف شود
- هنگامی که خدمات با موفقیت متوقف شد، دستور زیر را برای غیرفعال کردن ویژگی Print to PDF تایپ کنید:dism /Online /Disable-Feature /FeatureName:”Printing-PrintToPDFServices-Features” /NoRestart
- پس از نمایان شدن پیغام Operation is full، دستور زیر را تایپ کرده و اینتر را فشار دهید تا ویژگی دوباره فعال شود:dism /Online /Enable-Feature /FeatureName:”Printing-PrintToPDFServices-Features” /NoRestart
- در صورت موفقیت آمیز بودن نصب، پیغام عملیات با موفقیت انجام شد را مشاهده خواهید کرد.
- اکنون باید بتوانید با استفاده از قابلیت Print to PDF در ویندوز اسناد را در قالب PDF ذخیره کنید.
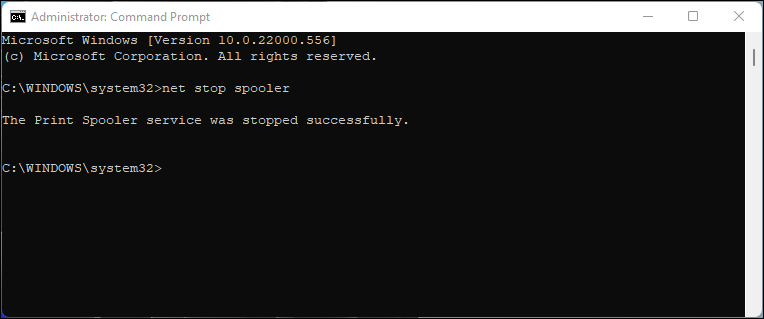
net stop spooler
dism /Online /Disable-Feature /FeatureName:"Printing-PrintToPDFServices-Features" /NoRestart
dism /Online /Enable-Feature /FeatureName:"Printing-PrintToPDFServices-Features" /NoRestart
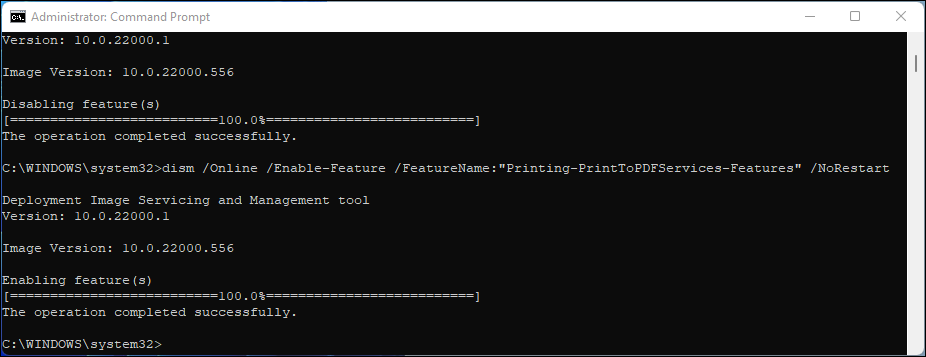
4. با استفاده از PowerShell، نسخه PDF را مجدداً نصب کنید
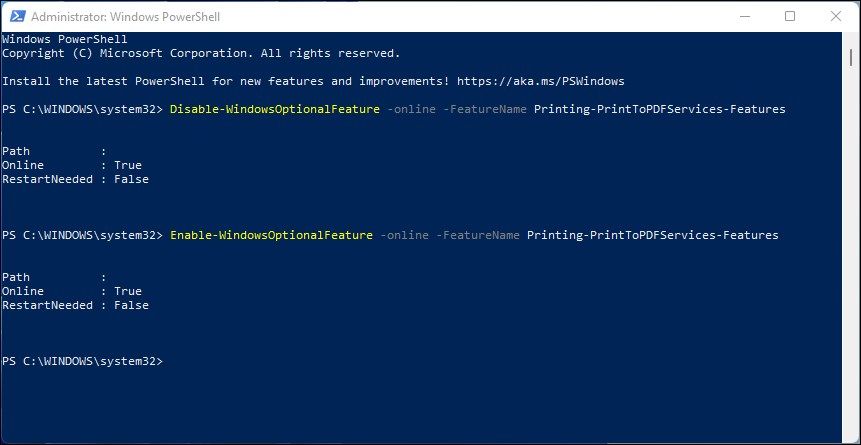
همچنین می توانید ویژگی Print to PDF را با استفاده از cmdlet Enable-WindowsOptionalFeature در PowerShell فعال کنید.
برای بازیابی چاپ به PDF با استفاده از PowerShell:
- کلید Win را روی صفحه کلید خود فشار دهید تا جستجوی ویندوز باز شود. سپس powershell را تایپ کنید، روی Windows PowerShell راست کلیک کرده و Run as administrator را انتخاب کنید.
- در پنجره PowerShell، دستور زیر را تایپ کنید تا ویژگی Print to PDF غیرفعال شود. Disable-WindowsOptionalFeature -online -FeatureName Printing-PrintToPDFServices-Features
- سپس دستور زیر را تایپ کنید تا چاپ به PDF با استفاده از PowerShell فعال شود: Enable-WindowsOptionalFeature -online -FeatureName Printing-PrintToPDFServices-Features
- پس از اجرا، وضعیت Online را True و وضعیت RestartNeeded را نادرست خواهید دید.
Disable-WindowsOptionalFeature -online -FeatureName Printing-PrintToPDFServices-Features
Enable-WindowsOptionalFeature -online -FeatureName Printing-PrintToPDFServices-Features
خودشه. پنجره PowerShell را ببندید و برنامه سند خود را راه اندازی کنید. Win + P را فشار دهید تا رابط چاپگر باز شود، و اکنون باید بتوانید به ویژگی Print to PDF دسترسی داشته باشید. اگر نه، برای اعمال تغییرات، یک راه اندازی مجدد انجام دهید و دوباره امتحان کنید.
5. از doPDF برای ذخیره اسناد به عنوان PDF استفاده کنید
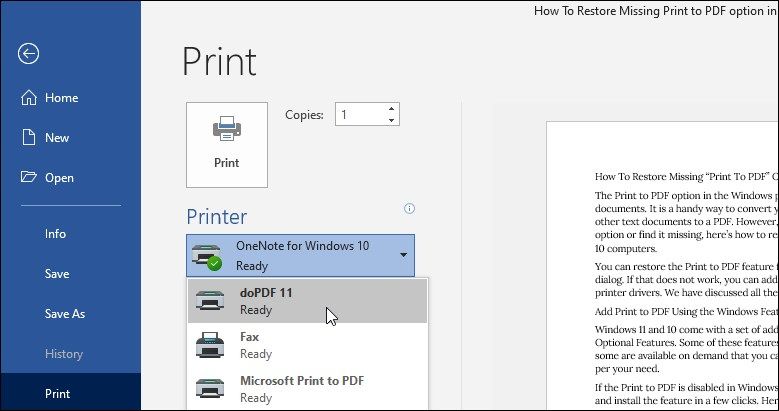
doPDF یک برنامه مبدل PDF شخص ثالث برای ویندوز است. آن را با یک افزونه Microsoft Word ارائه می دهد که چاپ به PDF را برای برنامه های Office یکپارچه می کند. اما با سایر برنامهها مانند مرورگر وب و سایر ویرایشگرهای اسناد که قابلیت چاپ را ارائه میدهند نیز سازگار است.
شبیه به ویژگی اصلی چاپ در PDF کار می کند اما کادر گفتگوی ذخیره را در برنامه باز می کند. از اینجا می توانید محل ذخیره را انتخاب کرده و فایل را ذخیره کنید.
برای ذخیره اسناد به صورت PDF با استفاده از doPDF:
- ابتدا نصب کننده doPDF را در رایانه شخصی خود دانلود کنید.
- نصب کننده را اجرا کنید و دستورالعمل های روی صفحه را دنبال کنید تا نصب کامل شود.
- پس از نصب، ویرایشگر سند یا مرورگر وب را برای چاپ سند باز کنید.
- Ctrl + P را فشار دهید تا رابط چاپ باز شود.
- روی Printer کلیک کنید و از لیست گزینه ها doPDF را انتخاب کنید.
- در مرحله بعد، روی Print کلیک کنید و کادر گفتگوی چاپ doPDF باز می شود.
- محل فایل خود را انتخاب کنید و برای ذخیره تغییرات روی OK کلیک کنید. علاوه بر این، میتوانید گزینههای فونت کیفیت فایل را تغییر دهید، پوشه پیشفرض را تنظیم کنید و اقدام ذخیره را انتخاب کنید.
دانلود: doPDF (رایگان، 39.99 دلار حق بیمه)
قابلیت Print to PDF را در ویندوز 11 و 10 بازیابی کنید
چاپ به PDF یک ویژگی مفید برای ذخیره اسناد به عنوان PDF بدون استفاده از مبدل های شخص ثالث است. اگر این گزینه در رایانه ویندوز شما وجود ندارد، می توانید آن را دوباره از کادر گفتگوی ویژگی های ویندوز فعال کنید یا از سایر مراحل عیب یابی در مقاله استفاده کنید.
علاوه بر این، میتوانید از برنامههای شخص ثالث مانند doPDF برای جایگزینی عملکرد داخلی Print to PDF استفاده کنید. این برنامه ها همچنین ویژگی های اضافی از جمله ویرایش PDF، تبدیل، پشتیبانی از فرمت های چند فایل و غیره را ارائه می دهند.