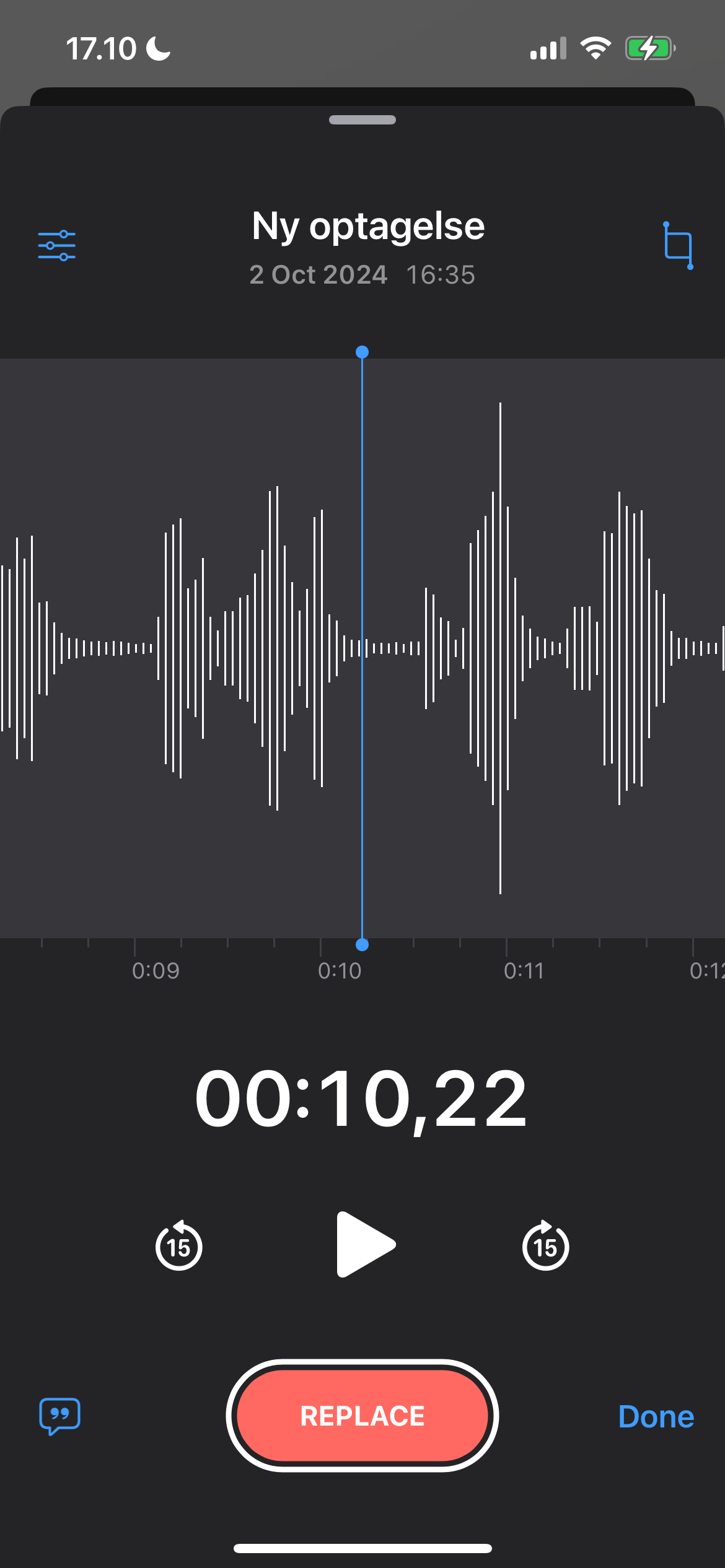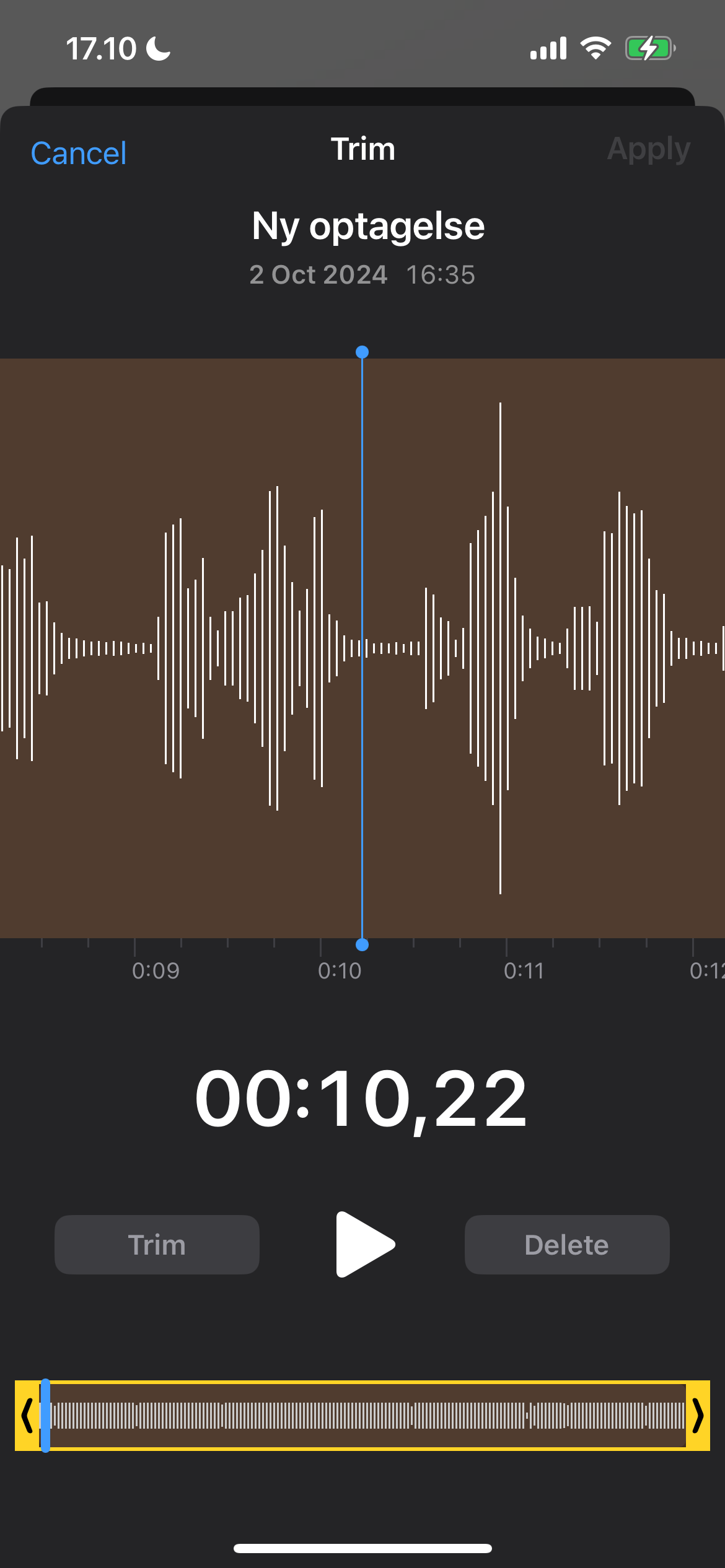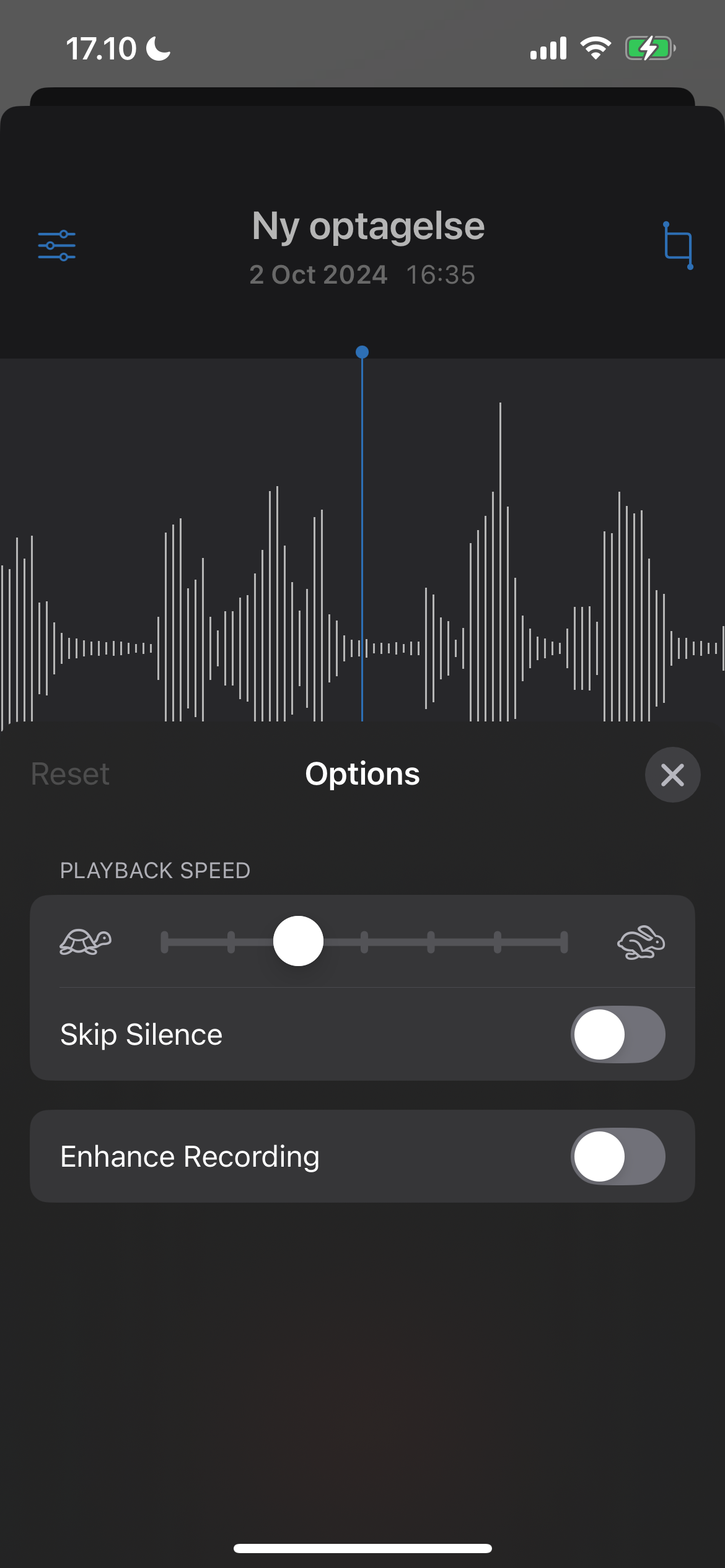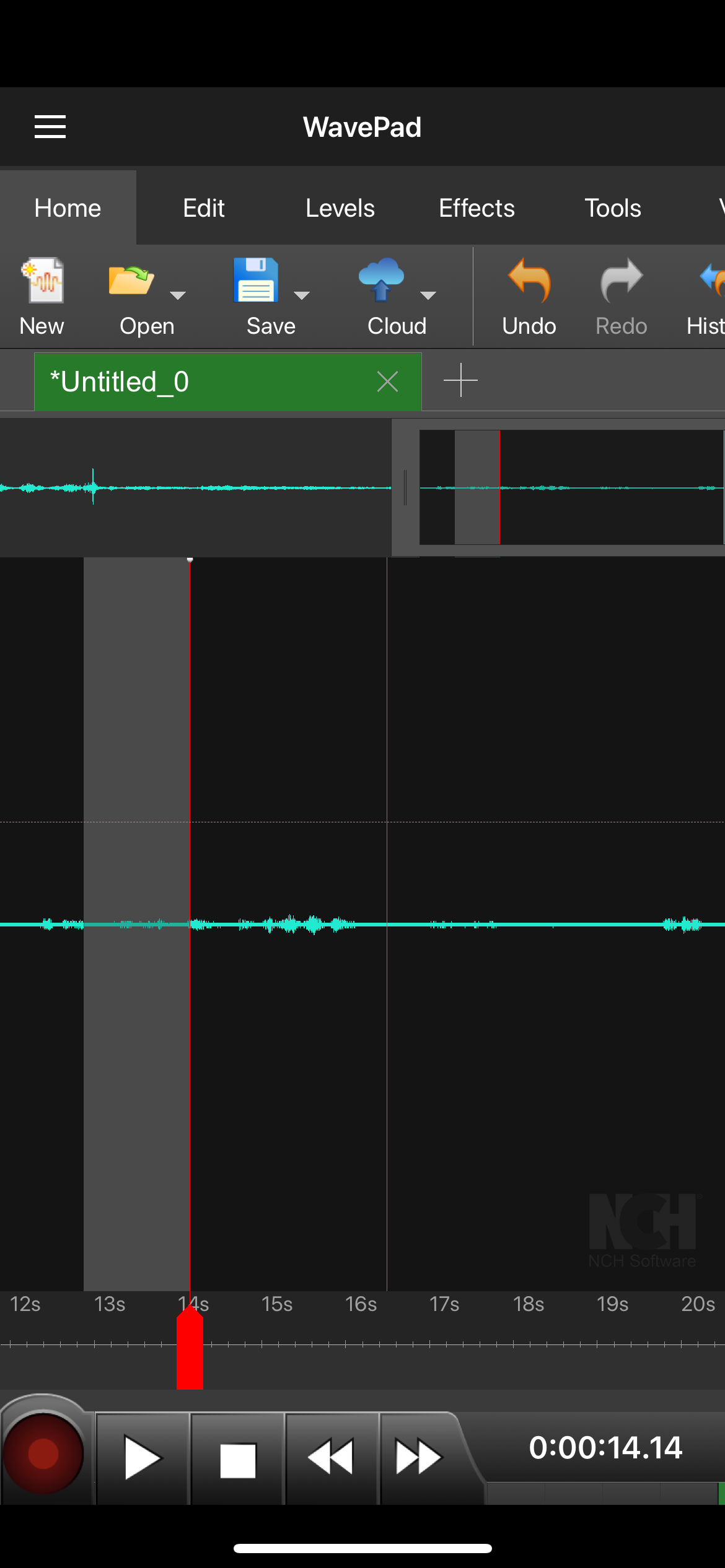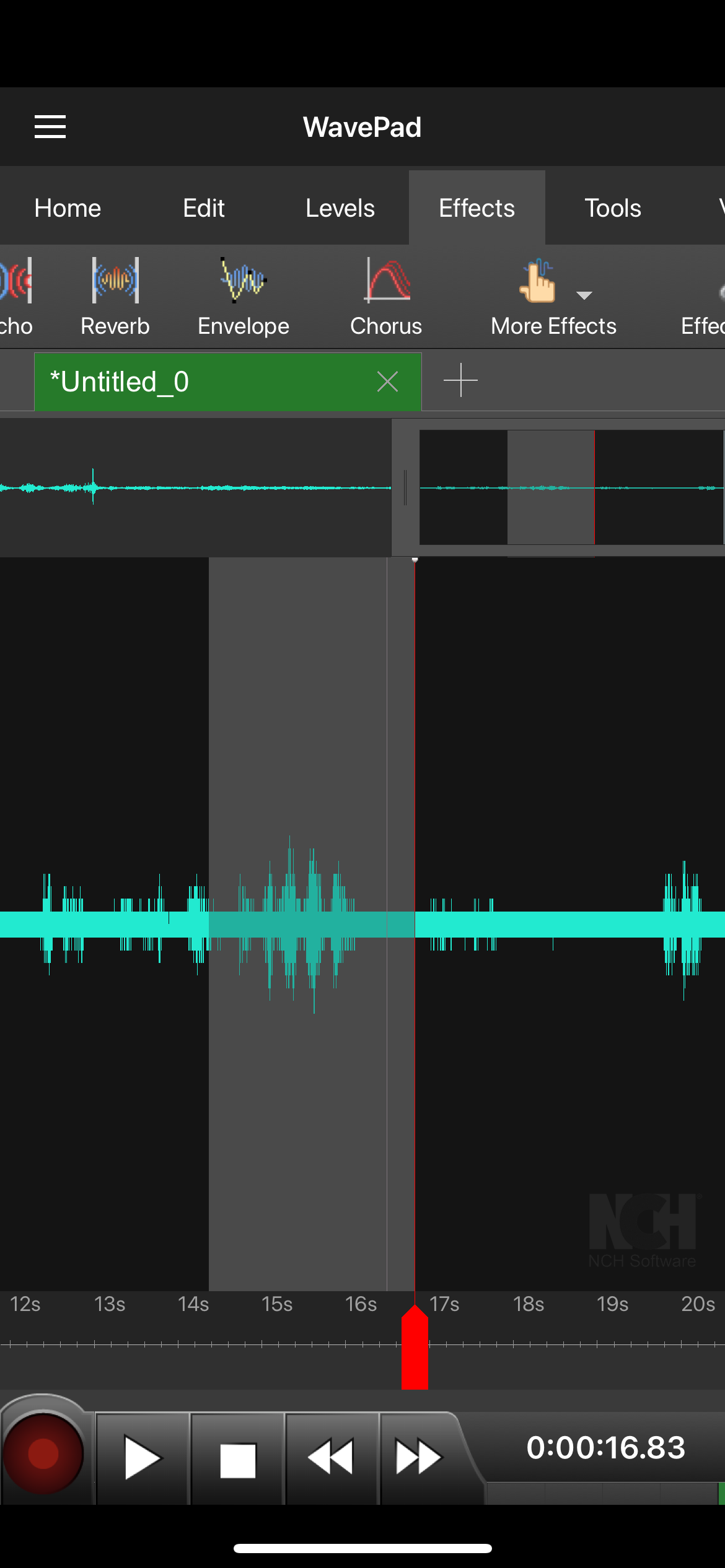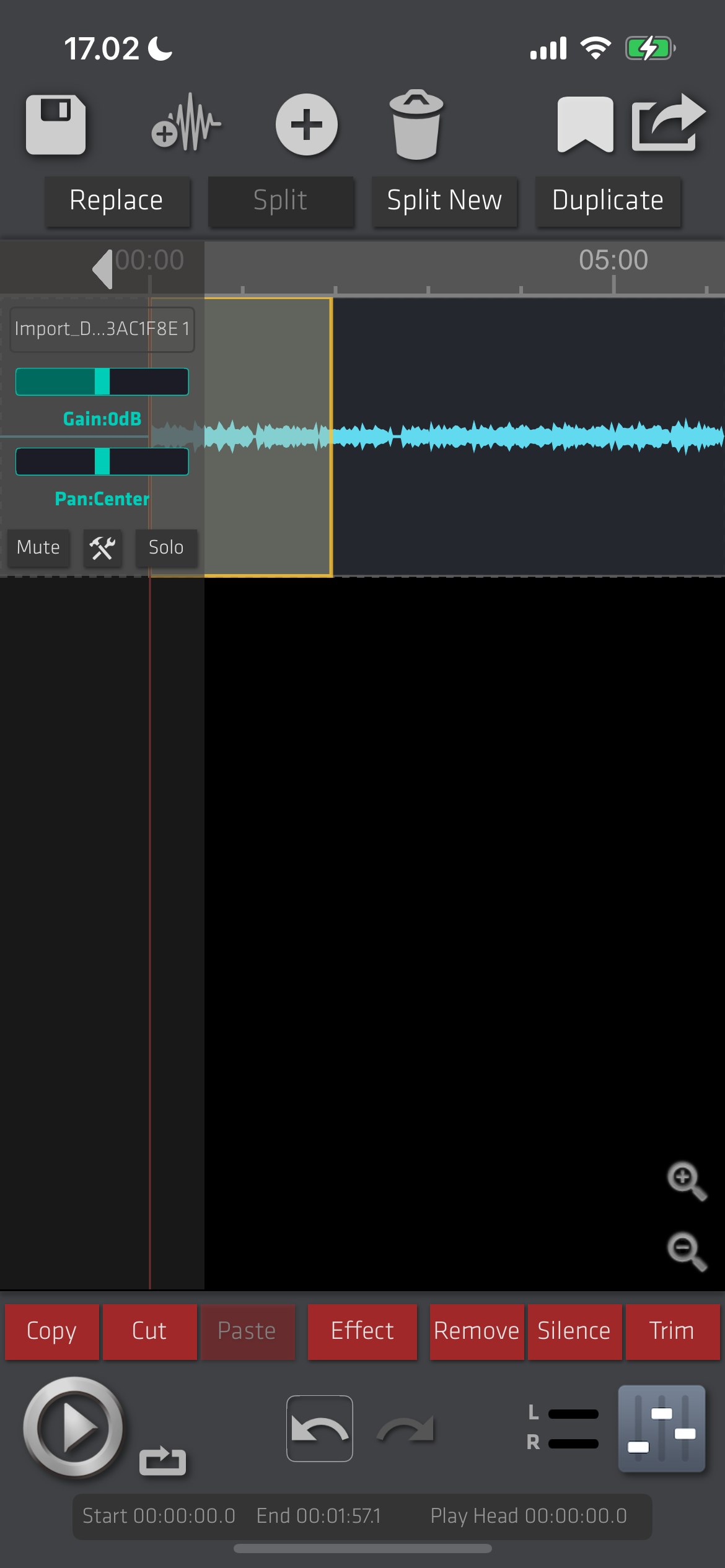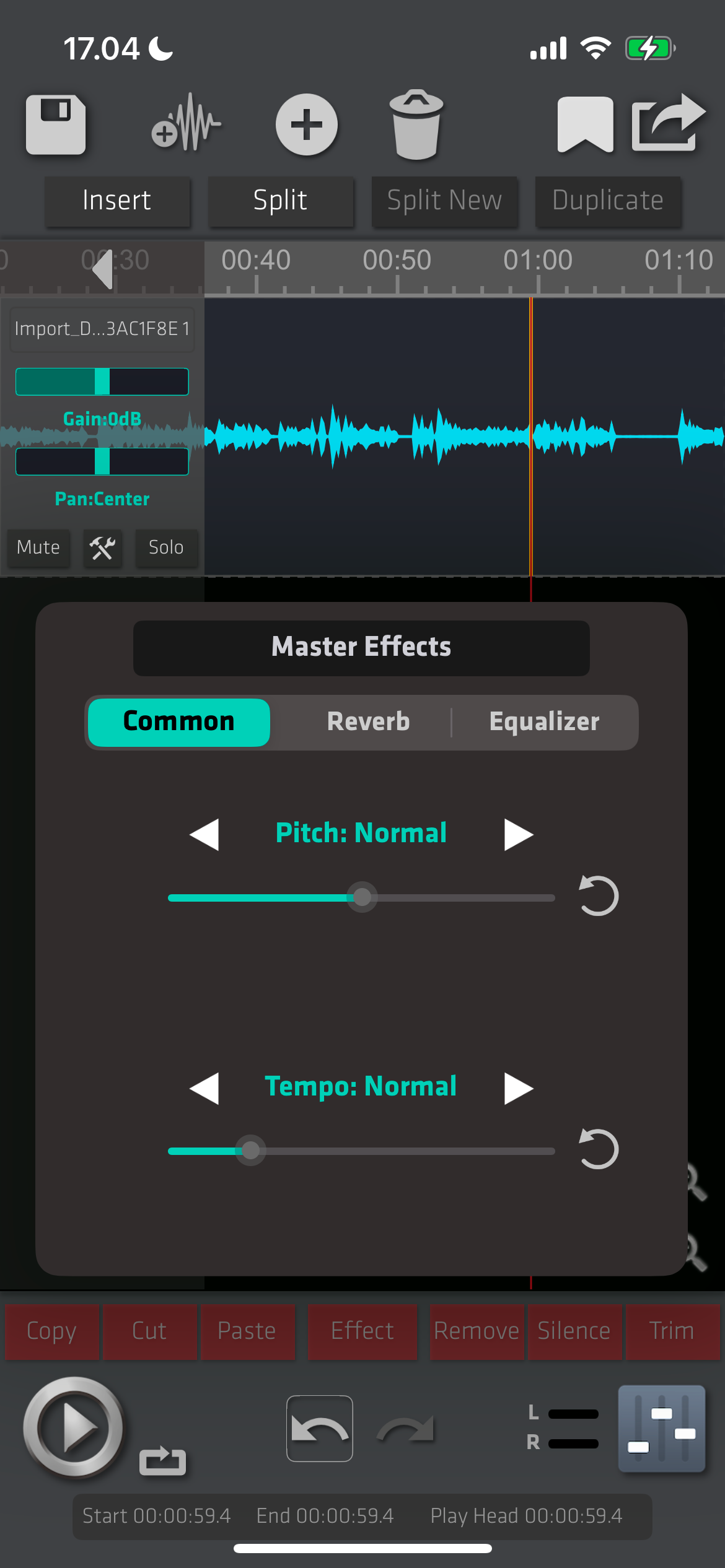من از نرم افزار ویرایش جامع، مانند Adobe Audition، برای ویرایش پادکست های کامل در موارد متعدد استفاده کرده ام. با این حال، من ترجیح می دهم از گوشی خود استفاده کنم. کیفیت میکروفون بسیار خوب است، و با استفاده از تعداد انگشت شماری از برنامه های مفید، برای ساده کردن گردش کار من بسیار بهتر است.
خلاصه عناوین
- چگونه پادکست ها را در تلفن خود ضبط کنم
- فرآیند ویرایش پادکست من
- برنامه هایی که برای ویرایش پادکست خود استفاده می کنم
نکات کلیدی
- ضبط پادکست ها در آیفون من برای هر دو قسمت انفرادی و مصاحبه راحت و کارآمد است.
- ویرایش شامل برش قطعات ناخواسته، تنظیم سطح صدا و ترکیب جلوه های ویژه ظریف است.
- برنامههایی مانند WavePad و SoundLab راهحلهای ویرایش موبایلی را ارائه میکنند و ابزارهایی را برای تنظیمات آسان صدا فراهم میکنند.
من از نرم افزار ویرایش جامع، مانند Adobe Audition، برای ویرایش پادکست های کامل در موارد متعدد استفاده کرده ام. با این حال، من ترجیح می دهم از گوشی خود استفاده کنم. کیفیت میکروفون بسیار خوب است، و با استفاده از تعداد انگشت شماری از برنامه های مفید، برای ساده کردن گردش کار من بسیار بهتر است.
چگونه پادکست ها را در تلفن خود ضبط کنم
از آنجایی که من یک آیفون دارم، از برنامه Voice Memo برای ضبط پادکست ها استفاده می کنم. به طور معمول، این فرآیند شامل صحبت کردن کامل است. اما اگر فراموش کنم چه بگویم، یک مکث کوتاه قبل از اینکه دوباره به یاد بیاورم، کمک می کند.
علاوه بر ضبط برنامههایی که به تنهایی صحبت کردهام، تنها با استفاده از تلفن هوشمندم مصاحبههایی نیز انجام دادهام. این در واقع نحوه ضبط بخشی از آخرین پروژه اصلی خود در دانشگاه بود.
میکروفون تلفن هوشمند من، البته، در سطح یک میکروفون استودیویی نیست، اما هنوز هم بسیار خوب است. من احساس نمیکنم صدایم خیلی خفه شده باشد، البته گوشی را در فاصلهای راحت قرار میدهم، و برای پروژههای شخصی به چیز دیگری نیاز ندارید. ضبط یادداشت های صوتی در مک نیز آسان است، اما به نظر من، تفاوت کیفیت صدای قابل توجهی وجود دارد.
گاهی اوقات هنگام وارد کردن فایلهای یادداشت صوتی به برنامههای دیگر، ردیابی آنها دشوار است. توصیه می کنم آنها را در Google Drive یا Dropbox ذخیره کنید. از طرف دیگر، آنها را در پوشه برنامه ویرایش صدا دیگری ذخیره کنید.
فرآیند ویرایش پادکست من
صرف نظر از برنامههایی که استفاده میکنم، فرآیند ویرایش پادکست من کاملاً ثابت است. پایبندی به این روش باعث میشود که بتوانم همه چیز را منظم نگه دارم و از تحت فشار قرار نگرفتن خودداری کنم. در اینجا این است که چگونه به طور معمول پیش می رود.
1. برش صدا
از آنجایی که من در تمام طول مسیر ضبط می کنم، دوست دارم برای شروع فقط روی برش قسمت های ناخواسته صدا تمرکز کنم. من با یک شانه خوب برای کاهش نواحی مکث شده استفاده میکنم، اگرچه اینها را به طور کامل برش نمیدهم تا صدای طبیعی آن حفظ شود. من همچنین از شر هر چیزی که به داستان اضافه نمی کند خلاص می شوم. این شامل مواردی است که من اشتباه گفتم و قسمت هایی که تا حد زیادی کرکی بودند.
شما می توانید صدای خود را در برنامه Voice Memos برش داده و برش دهید، اما من به چند دلیل این کار را دوست ندارم. اولاً، حذف تصادفی چیزی که من نمیخواستم بسیار آسان است. علاوه بر این، من دوست ندارم چگونه این ابزار به شما امکان می دهد صدا را در وسط جایگزین کنید – من نمی خواهم این کار را انجام دهم، فقط می خواهم از شر قسمت هایی که مرتبط نیستند خلاص شوم.

اما اگر میخواهید بخشی از صدای خود را در یادداشتهای صوتی قطع کنید، سه نقطه کنار یادداشت صوتی خود را انتخاب کنید و روی Edit Recording ضربه بزنید. سپس نماد برش را انتخاب کنید (که با یک مربع در بالا سمت راست نمایش داده می شود)، دستگیره های زرد رنگ را روی قسمتی که می خواهید برش دهید بکشید و Delete را بزنید.
اگرچه میتوانید از هوش مصنوعی برای خلاص شدن از شر نویز پسزمینه استفاده کنید، من معمولاً در اتاقهای تاریک ضبط میکنم، بنابراین مشکلی نیست.
2. ویرایش سطوح صدا
من در هنگام ضبط یک قسمت پادکست خیلی نگران سطح صدایم نیستم زیرا همیشه می توانم آنها را بعداً ویرایش کنم. نکته اصلی برای من این است که از اوج گرفتن صدا جلوگیری کنم. این می تواند ویرایش را دشوارتر از آنچه لازم است کند.
هنگامی که صدا را کم کردم، زمان آن است که به جلو رفته و در صورت لزوم سطح صدا را تنظیم کنم. من سعی میکنم از رفتن بیش از -6 دسیبل در حداکثر مطلق اجتناب کنم—شما متوجه خواهید شد که چه زمانی بیش از حد نویز است زیرا امواج صوتی معمولاً در یک برنامه ویرایش صدا قرمز میشوند. در حالی که ویرایش صدای آرام تر از صدای بلند آسان تر است، من همچنان سعی می کنم صدای صدا را تحریف نکنم.
3. اضافه کردن جلوه های ویژه
هر افکتی که اضافه میکنید نباید حواس شنونده را از قسمت اصلی پادکست شما منحرف کند، به همین دلیل است که «خوب بودن» را برای بعد میگذارم. وقتی تنظیم مکالمه را تمام کردم (یا فقط صدایم را اگر به تنهایی صحبت می کنم)، اضافه کردن جلوه های ویژه را در نظر خواهم گرفت.
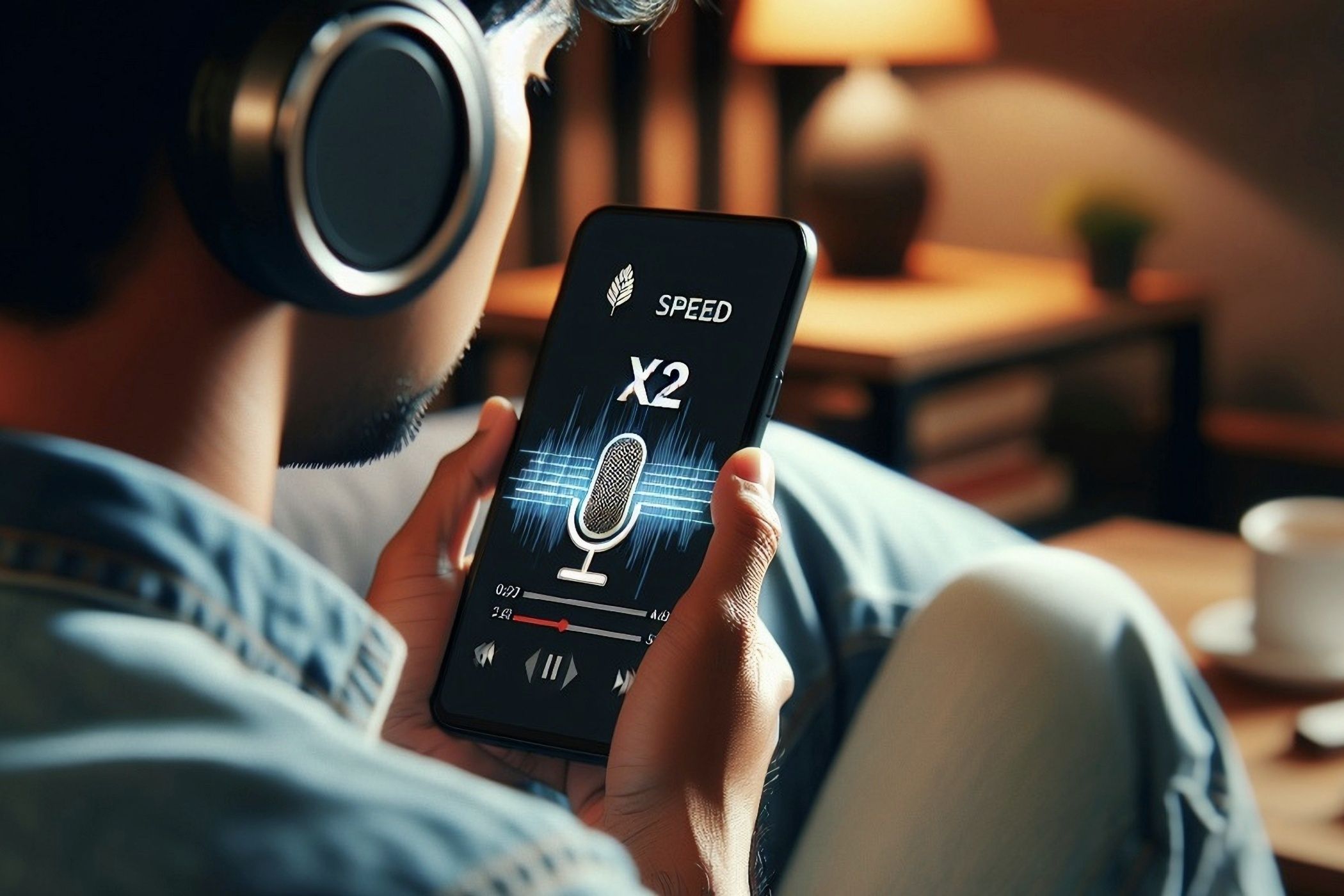
جلوه های صوتی می تواند تفاوت زیادی در صدای شما ایجاد کند. به عنوان مثال، اگر با یک صاحب کافی شاپ مصاحبه می کنید، احتمالاً می خواهید کمی صدای پس زمینه محیط داشته باشید. علاوه بر این، باید در مورد صداهایی مانند چرخ قهوه، کتری و نوشیدنی در حال خوردن فکر کنید.
ممکن است جلوه های صوتی اضافه کنم یا نه. این واقعا به داستان بستگی دارد. با Audacity می توانید جلوه های صوتی بسازید، اما برای رسیدن به نتایج دلخواه خود به این نرم افزار نیاز ندارید. می توانید از یک برنامه ویرایش صدا شخص ثالث در تلفن خود استفاده کنید.
4. اضافه کردن لمس نهایی
پس از افزودن جلوه های صوتی، نوبت به اضافه کردن آخرین لمس ها قبل از صادرات فایل صوتی من می رسد. اینجاست که جنبه هایی مانند موسیقی مقدماتی را اضافه می کنم. اگر معاملاتی با نام تجاری دارید، توصیه می کنم در این مرحله آن ها را به نمایش خود اضافه کنید.
در این مرحله، من همچنین دوباره به پادکست خود گوش می دهم تا مطمئن شوم که به طور تصادفی هیچ صدایی را که نباید وجود داشته باشد، رها نکرده ام. علاوه بر این، قبل از صادرات صدا به فایلهایم، به کل آن گوش میدهم.
برنامه هایی که برای ویرایش پادکست خود استفاده می کنم
اگر اپل چیزی قویتر ایجاد کند، خوشحال میشوم که از یادداشتهای صوتی برای کل فرآیند استفاده میکنم، اما تا آن زمان (یا اگر آیفون ندارید)، این برنامهها کار را انجام خواهند داد.
1. WavePad
رابط WavePad میتواند با فیس لیفت کار کند، اما من فکر میکنم این بهترین برنامه رایگان موبایل برای ویرایش صدا است. همچنین یکی از بهترین برنامه های ویرایش صدا برای اندروید است. می توانید انگشتان خود را روی صفحه بکشید تا اندازه صدای خود را افزایش دهید و در صورت نیاز به راحتی صدا را تقویت کنید. علاوه بر این، می توانید از ابزار اکولایزر برای تنظیم بیشتر صدای خود استفاده کنید.
WavePad همچنین به شما امکان می دهد در صورت لزوم سرعت صدا را تغییر دهید، اما Voice Memos قبلاً به شما این امکان را می دهد. علاوه بر این، اگر آیفون ندارید یا نمی خواهید از برنامه Voice Memos استفاده کنید، می توانید پادکست خود را در برنامه ضبط کنید.
دانلود: WavePad برای iOS | Android (خریدهای درون برنامه ای رایگان در دسترس است)
2. SoundLab
SoundLab ابزار دیگری است که میتوانید برای پادکستهای خود استفاده کنید، اگر چیزی با رابط کاربری مدرنتر از WavePad میخواهید. این برنامه به شما این امکان را می دهد که بهره صوتی خود را انتخاب کنید و اگر تعداد زیادی آهنگ برای ویرایش دارید، به یک پروژه واحد اضافه کنید. همچنین تقسیم صدا و حذف بخش هایی که نیازی به وجود ندارند، آسان است.
با SoundLab می توانید از یک اکولایزر جامع استفاده کنید. همچنین در صورت تمایل میتوانید در برنامه ضبط کنید و به شما امکان میدهد سطوح مختلف صدا را مشاهده کنید. با کشیدن انگشتان خود، می توانید بخش های خاصی را برای ویرایش انتخاب کنید.
دانلود: SoundLab برای iOS (خریدهای درون برنامه ای رایگان در دسترس است)
ضبط پادکست در تلفن شما آسان است، چه از ابزار ضبط بومی گوشی خود استفاده کنید یا از یک برنامه شخص ثالث. و در حالی که ویرایش صدا در رایانه گزینه های بیشتری را در اختیار شما قرار می دهد، تنظیم کلیپ های صوتی و سطوح صدا در تلفن شما برای کسانی که به سادگی اهمیت می دهند راحت تر است.