اگر می خواهید پرتره های خود را خلاقانه ویرایش کنید، آنها را به هنر پاپ تبدیل کنید. در اینجا نحوه کار در فتوشاپ آمده است.
پاپ آرت یک سبک هنری نمادین است که ما را به گذشته می برد. همه از قهرمان هنر پاپ، اندی وارهول، و فریاد زدن به روی لیختنشتاین نیز استقبال می کنند. امروز میتوانید با نیمتنها، رنگهای انتزاعی و خطوط و سایههای پررنگ، خود را شبیه موزهای آثار آنها کنید. پرتره های خود را با این سبک سرگرم کننده پاپ آرت تنها در 10 مرحله در فتوشاپ ایجاد کنید.
مرحله 1: تصویر خود را باز کنید
می توانید از یک عکس رنگی یا عکسی که قبلا سیاه و سفید است استفاده کنید. از آنجایی که بخشی از این فرآیند شامل رنگ آمیزی تصویر توسط خودتان است، نگران رنگ های موجود نباشید. سبک پاپ آرت معمولی بر روی پرتره های تکی تمرکز می کند، اما در تفریحات خود در فتوشاپ، از هر تصویری که دوست دارید استفاده کنید.
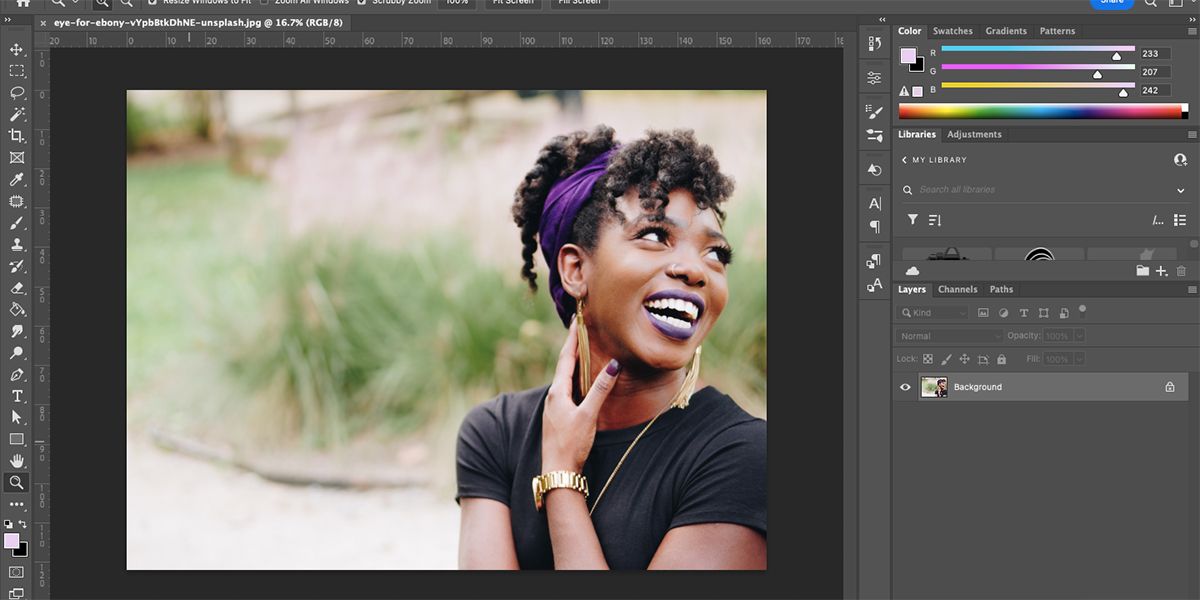
اگر می خواهید با مثال ما همراه باشید، این عکس توسط Eye for Ebony را به صورت رایگان در Unsplash دانلود کنید.
مرحله 2: تبدیل به شی هوشمند، برش و تغییر اندازه
برای کار غیر مخرب، تصویر خود را به یک شی هوشمند تبدیل می کنیم. این بدان معناست که همه چیز به راحتی قابل برگشت است بدون اینکه بر کیفیت تصویر اصلی تأثیر بگذارد.
لایه تصویر را در پنل لایه ها انتخاب کنید، روی آن کلیک راست کرده و گزینه Convert to Smart Object را انتخاب کنید.
قبل از ساختن یک شاهکار هنر پاپ، بهتر است اندازه تصویر خود را بررسی کنید. از آنجایی که از فیلترها استفاده خواهیم کرد، یک تصویر بزرگتر چندان موثر نخواهد بود. اگر می خواهید تصویر خود را برش دهید، ابتدا با استفاده از ابزار Crop (C) این کار را انجام دهید.
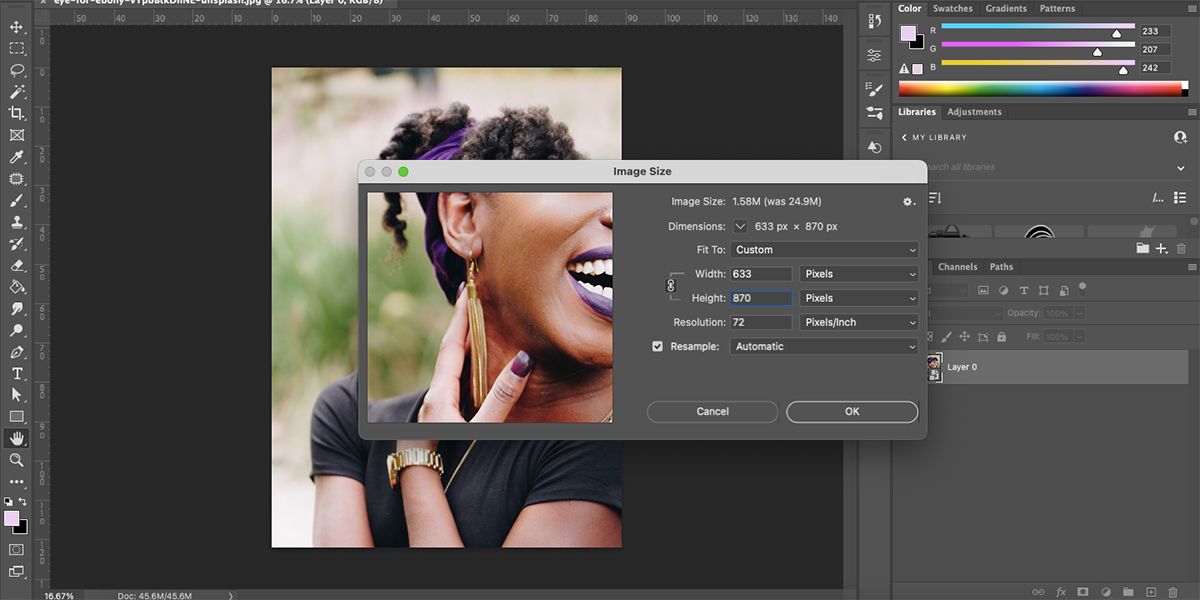
برای تغییر اندازه، به Image > Image Size بروید و رزولوشن را روی 72 تنظیم کنید. اگر تصویر شما افقی است، عرض را روی 1200 تنظیم کنید. اگر تصویر شما در جهت عمودی است، ارتفاع را بین 870 – 1200 تنظیم کنید. پس از تغییر اندازه، را انتخاب کنید. خوب. Ctrl + 0 (ویندوز) یا Cmd + 0 (Mac) را فشار دهید تا تصویر شما بر روی بوم قرار بگیرد.
مرحله 3: موضوع خود را انتخاب کنید
روش های مختلفی برای انتخاب سوژه وجود دارد و این تا حد زیادی به موضوع شما بستگی دارد. برای پرتره ها می توانیم از ابزار Subject Select استفاده کنیم.
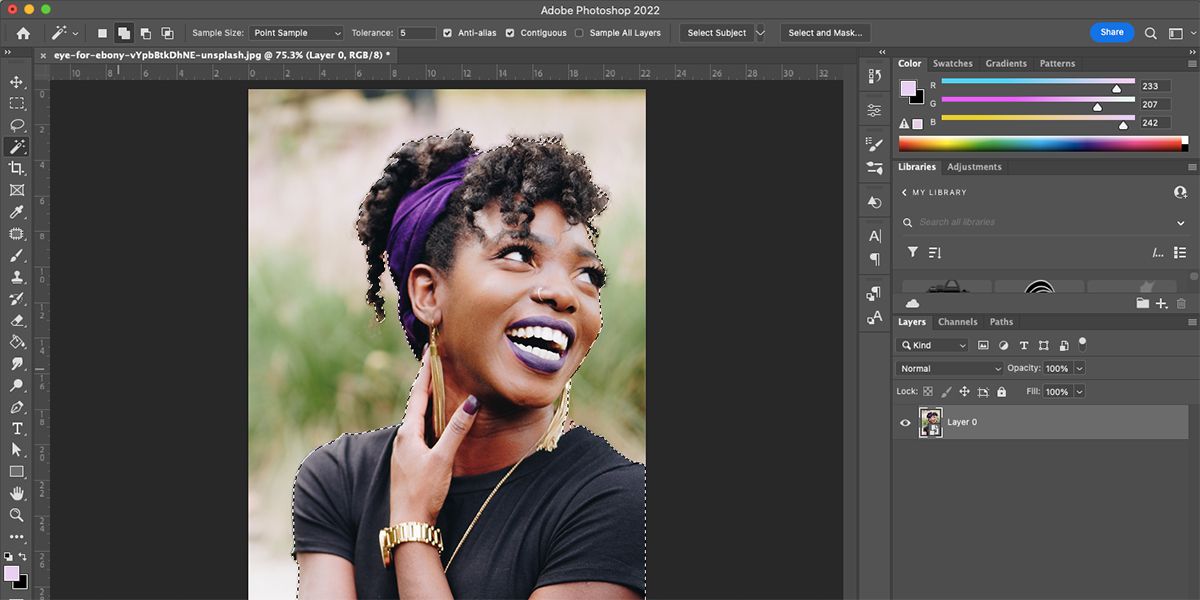
هر ابزار انتخابی را از نوار ابزار انتخاب کنید، مانند ابزار Magic Wand (W). سپس در نوار تنظیمات بالا گزینه Select Subject را انتخاب کنید. اگر این گزینه را نمی بینید، به Select > Subject بروید. انتخاب، مورچههای در حال حرکت را در اطراف سوژه شما نشان میدهد، اما ممکن است نیاز به اصلاح داشته باشد. برای انتخاب بین Adobe Cloud یا Device، روی فلش کنار Select Subject کلیک کنید.
اگر تصویر شما دارای موهای سرگردان یا تفاوت رنگ کم کنتراست بین سوژه و پس زمینه است، ممکن است مجبور شوید انتخاب را اصلاح کنید. فتوشاپ حفظ انتخاب های مو را آسان تر کرده است.
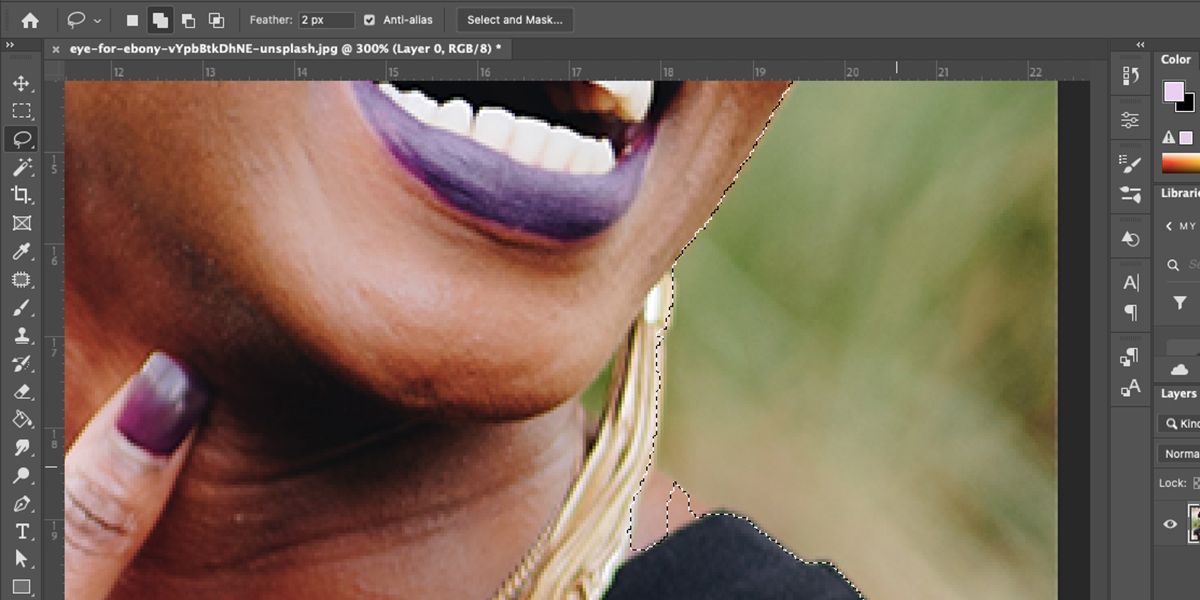
ابزار Lasso (L) را انتخاب کنید. در نوار تنظیمات بالا، Add to Selection یا Subtract from Selection را انتخاب کنید، سپس مناطقی را که باید اضافه یا حذف کنید بکشید تا زمانی که راضی شوید.
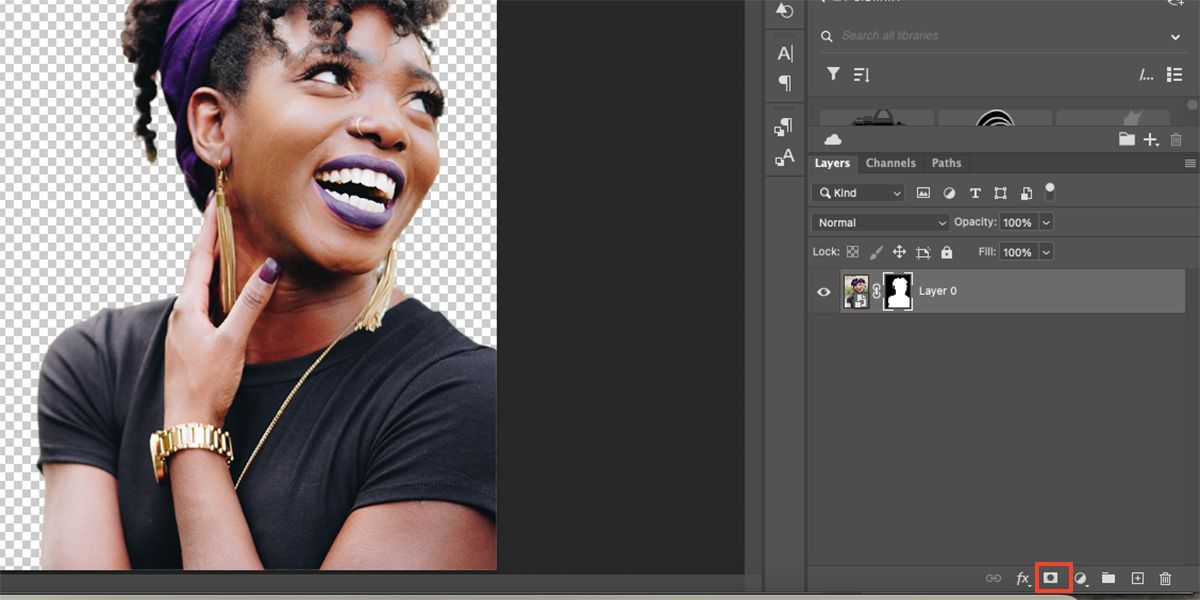
در پانل لایه ها، با انتخاب لایه موضوع، افزودن ماسک لایه را در پایین پانل انتخاب کنید. این کار سوژه شما را ماسک می کند تا بتوانید به صورت غیر مخرب کار کنید. روی لایه تصویر کلیک راست کرده و Duplicate Layer را انتخاب کنید. این کار را دو بار انجام دهید، بنابراین در مجموع سه تا خواهید داشت.
با دوبار کلیک کردن روی عناوین، نام لایه ها را تغییر دهید، سپس روی نماد چشم در قسمت های تکراری بالا و پایین کلیک کنید تا آنها را پنهان کنید، بنابراین فقط می توانید لایه میانی را مشاهده کنید.
مرحله 4: یک لایه پس زمینه سفید اضافه کنید
لایه پایینی را انتخاب کنید، سپس Ctrl (ویندوز) یا Cmd (Mac) را نگه دارید و در پانل لایه ها Create a New Layer را انتخاب کنید. یک لایه شفاف جدید در زیر لایه انتخاب شده باز می شود. لایه شفاف را انتخاب کنید.
در نوار ابزار، روی نمونه پیش زمینه دوبار کلیک کنید تا انتخابگر رنگ باز شود. FFFFFF را در کادر کد هگز تایپ کنید و روی OK کلیک کنید. سپس از ابزار Fill (G) برای پر کردن لایه جدید با رنگ سفید استفاده کنید. اکنون به نظر می رسد سوژه شما یک پس زمینه سفید ساده دارد.
مرحله 5: تصویر را سیاه و سفید کنید
اگر از یک تصویر تمام رنگی استفاده می کردید، اکنون زمان آن است که آن را سیاه و سفید کنید. اگر قبلاً از یک تصویر سیاه و سفید استفاده کرده اید، به مرحله 6 بروید.
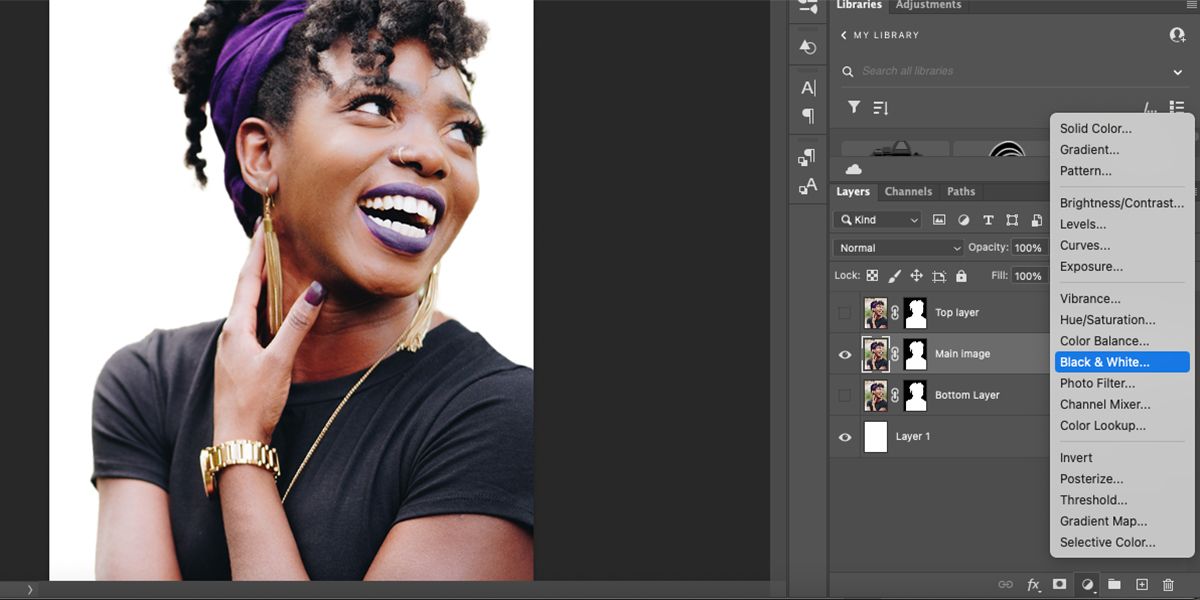
تصویر کوچک تصویر خود را در پانل لایه ها انتخاب کنید، سپس Create new fill or adjustment layer > Black & White را انتخاب کنید.
مرحله 6: لایه ها را به عنوان یک شی هوشمند ترکیب کنید
برای اطمینان از اعمال صحیح همه افکت ها، برخی از لایه ها باید در یک شی هوشمند ترکیب شوند. ما قبلاً عکس سوژه را به یک شی هوشمند تبدیل کردهایم، اما اکنون که یک لایه تنظیم اضافه کردهایم، باید دوباره این کار را انجام دهیم.
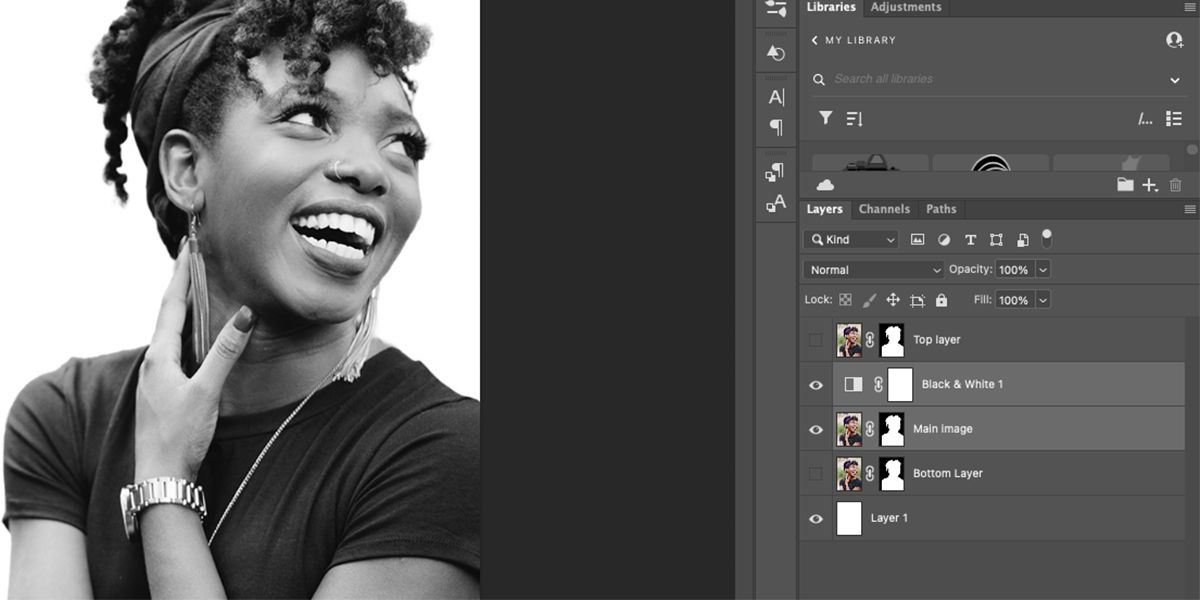
لایه اصلی تصویر و لایه تنظیم سیاه و سفید را با نگه داشتن Shift در حین انتخاب هر کدام انتخاب کنید. روی هر یک از لایه ها کلیک راست کرده و Convert to Smart Object را انتخاب کنید. اکنون این لایهها در یک لایه شی هوشمند ادغام میشوند.
مرحله 7: یک فیلتر رنگی نیم تنه اضافه کنید
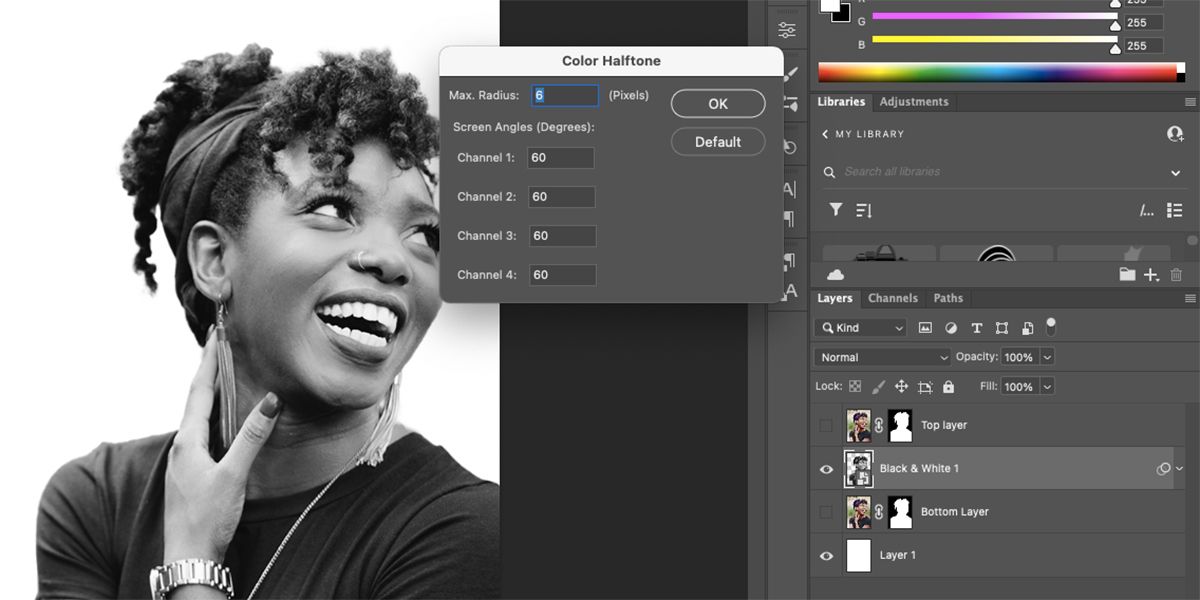
این مرحله ای است که پرتره شما را به یک اثر هنری پاپ تبدیل می کند: افزودن نیم تن. به Filter > Pixelate > Color Halftone بروید. Max Radius را بر روی 6 قرار دهید و هر یک از کانال ها را روی 60 تنظیم کنید. OK را کلیک کنید.
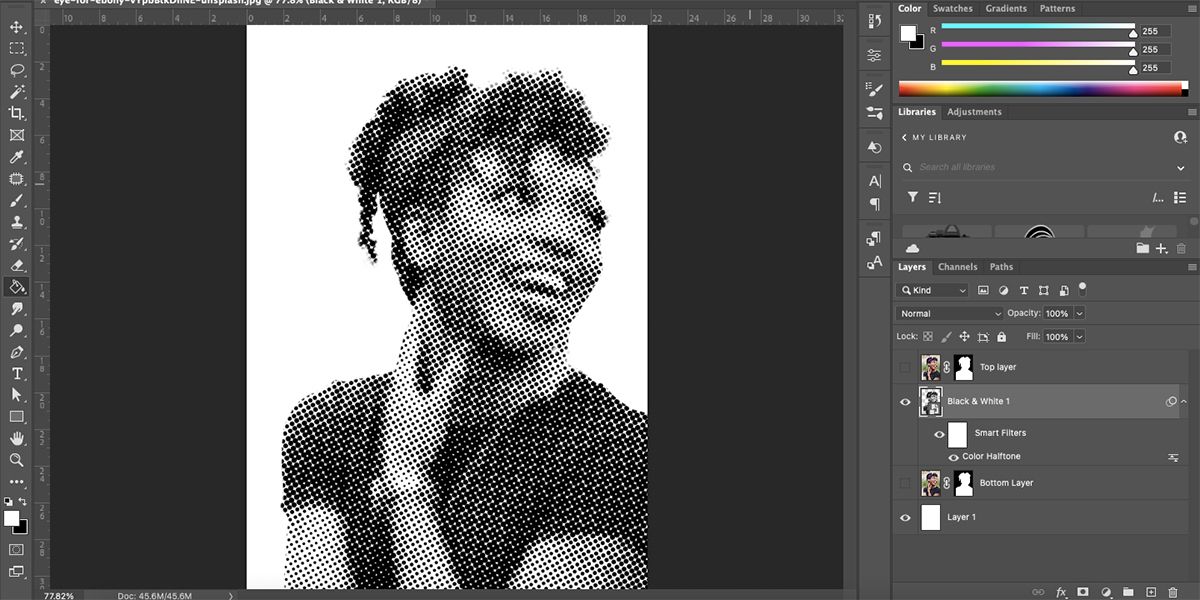
هیچ گزینه پیش نمایشی برای این فیلتر وجود ندارد، بنابراین اگر از آن ناراضی هستید، باید آن را لغو کنید و به فیلتر برگردید تا تنظیمات را تغییر دهید.
مرحله 8: تصویر خود را با سطوح روشن کنید
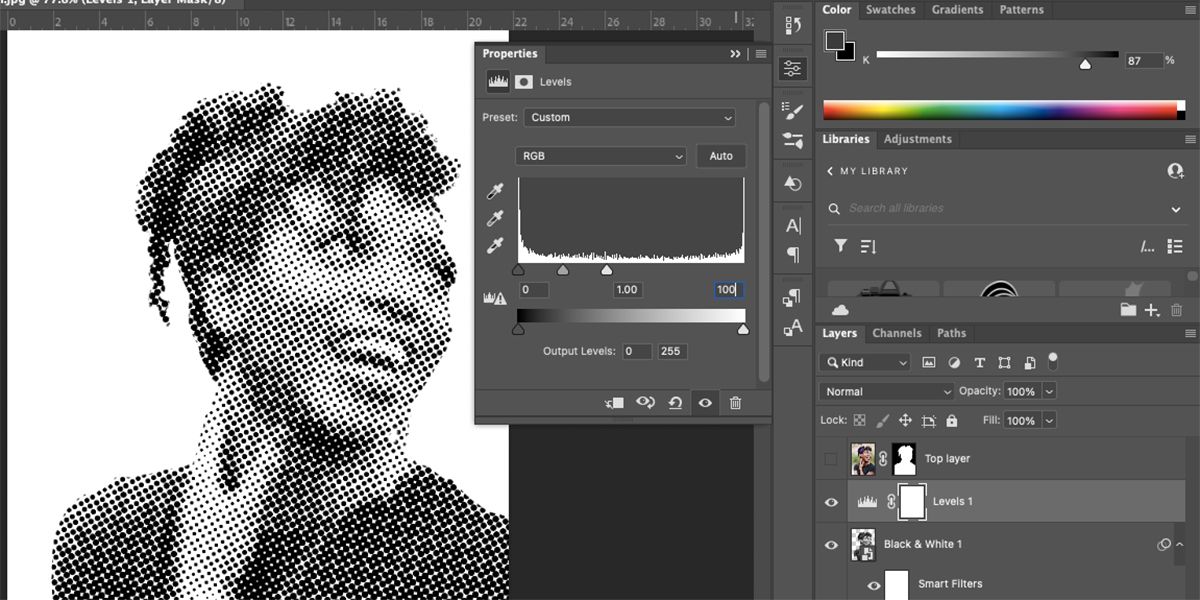
در پانل لایه ها، روی ایجاد لایه پر یا تنظیم جدید > سطوح کلیک کنید. انتهای نور طیف Levels را روی 100 تنظیم کنید. این کار تصویر شما را روشن می کند، اما می توانید سطوح را به دلخواه خود تغییر دهید.
لایه اصلی تصویر را در پانل لایه ها انتخاب کنید و در منوی کشویی Blend Modes، Linear Burn را انتخاب کنید.
مرحله 9: نوردهی را تغییر دهید
آن لایه های پنهان را به خاطر دارید؟ روی نماد چشم در لایه بالایی کلیک کنید، سپس لایه را انتخاب کنید. Create new fill or adjustment layer > Black & White را انتخاب کنید. سپس دوباره لایه را انتخاب کنید و روی Create new fill or adjustment layer > Exposure کلیک کنید.
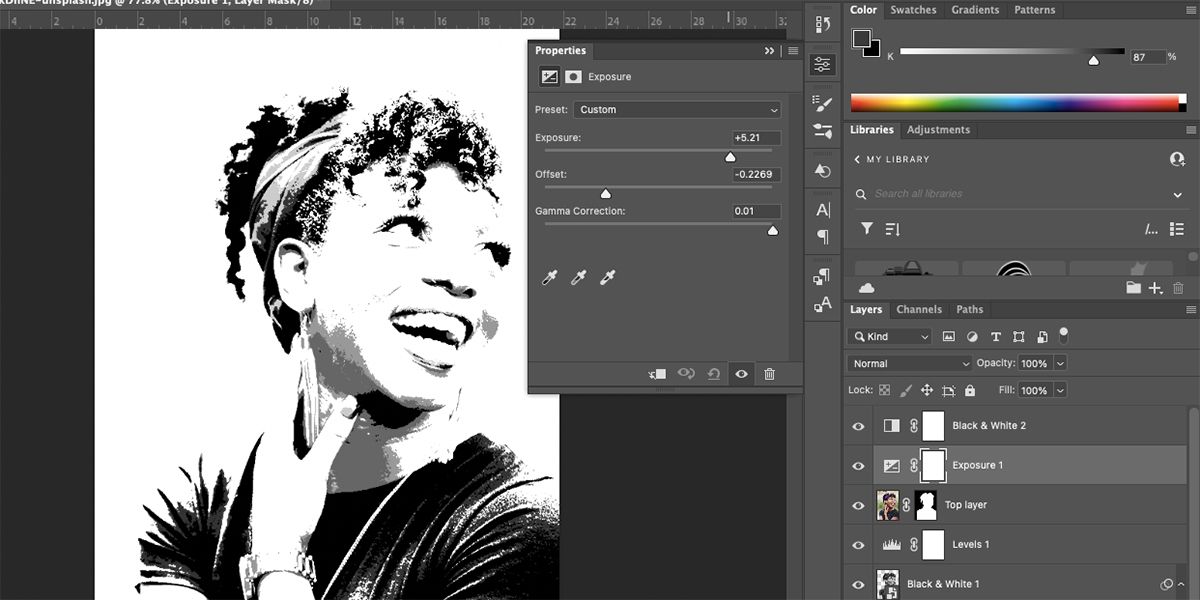
تنظیمات نوردهی برای هر تصویر و سبک شخصی شما متفاوت خواهد بود، اما برای تصویر ما، Exposure را روی +5.21، Offset را روی -0.2269 و تصحیح گاما را روی 0.01 تنظیم کنید. لغزنده ها را تغییر دهید تا ببینید چه چیزی برای عکس انتخابی شما مناسب تر است.
در پانل لایهها، هم لایههای فیلتر هوشمند و هم لایه تکراری بالای خود را انتخاب کنید – Shift را نگه دارید در حالی که قسمت بالایی و پایینی گروه را انتخاب کنید تا همه آنها را یکجا انتخاب کنید – سپس کلیک راست کرده و Convert to Smart Object را انتخاب کنید.
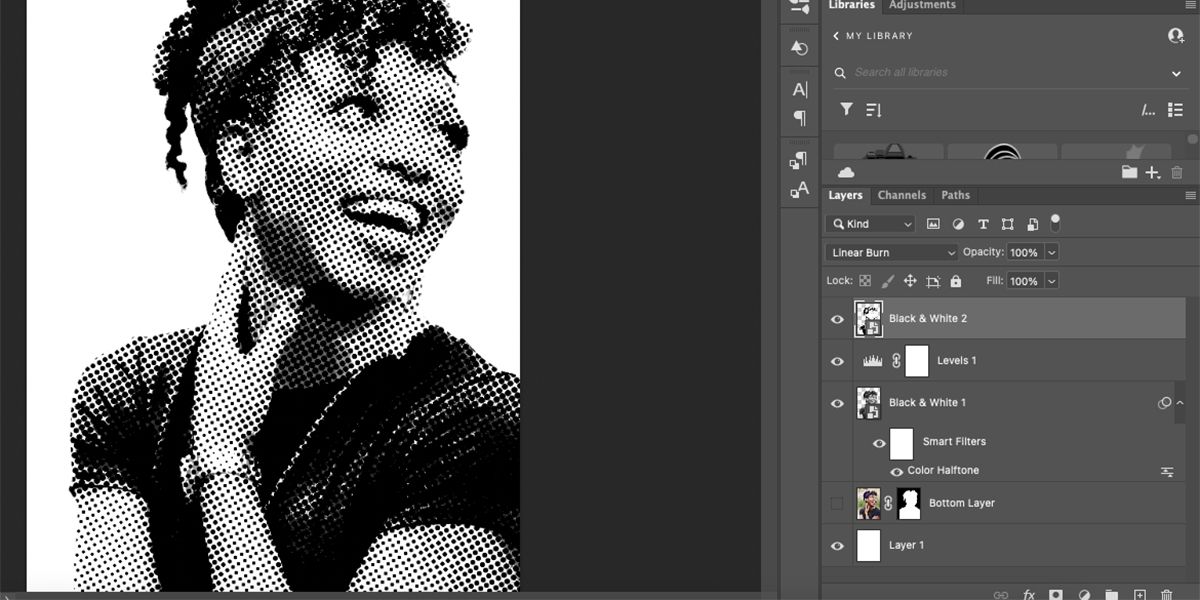
Blend Mode لایه جدید خود را روی Linear Burn قرار دهید.
مرحله 10: یک پاپ رنگ اضافه کنید
اکنون می توانید برای نهایی کردن جلوه پاپ آرت به پرتره خود رنگ اضافه کنید. دو روش مختلف برای افزودن رنگ به پرتره شما وجود دارد که هر دو بسیار ساده هستند.
گزینه 1: از عکس اصلی استفاده کنید
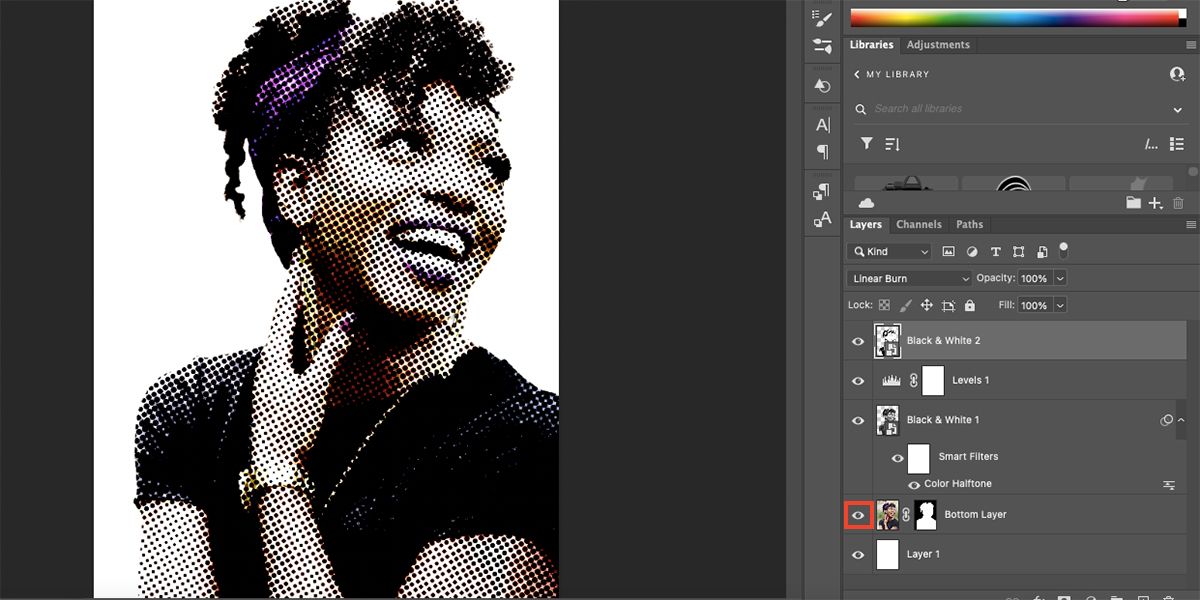
اگر تصویر اصلی شما تمام رنگی بود، می توانید از این تکنیک استفاده کنید. آخرین لایه پنهان در پایین را به خاطر دارید؟ به سادگی نماد چشم را در آن لایه انتخاب کنید تا دوباره آن را مشاهده کنید. حالتهای ترکیبی و لایههای تنظیم روی لایههای دیگر یک جلوه رنگ سرد ایجاد میکنند که با موفقیت برای یک پرتره هنر پاپ کار میکند.
علاوه بر این افکت نیمهتون عالی، میتوانید عکسهای خود را شبیه به نقاشی در فتوشاپ کنید یا حتی یک موزاییک عکس جالب در فتوشاپ بسازید.
گزینه 2: با ابزار قلم مو رنگ کنید
اگر می خواهید پرتره خود را به شیوه ای انتزاعی تر رنگ آمیزی کنید، می توانید از ابزار Brush برای رنگ آمیزی مناطق با رنگ استفاده کنید. یک لایه جدید ایجاد کنید و آن را در زیر پرتره نیم تنه خود، اما بالای تصویر اصلی خود، حرکت دهید. لایه های بالا را با کلیک بر روی نماد چشم در آن لایه ها پنهان کنید.
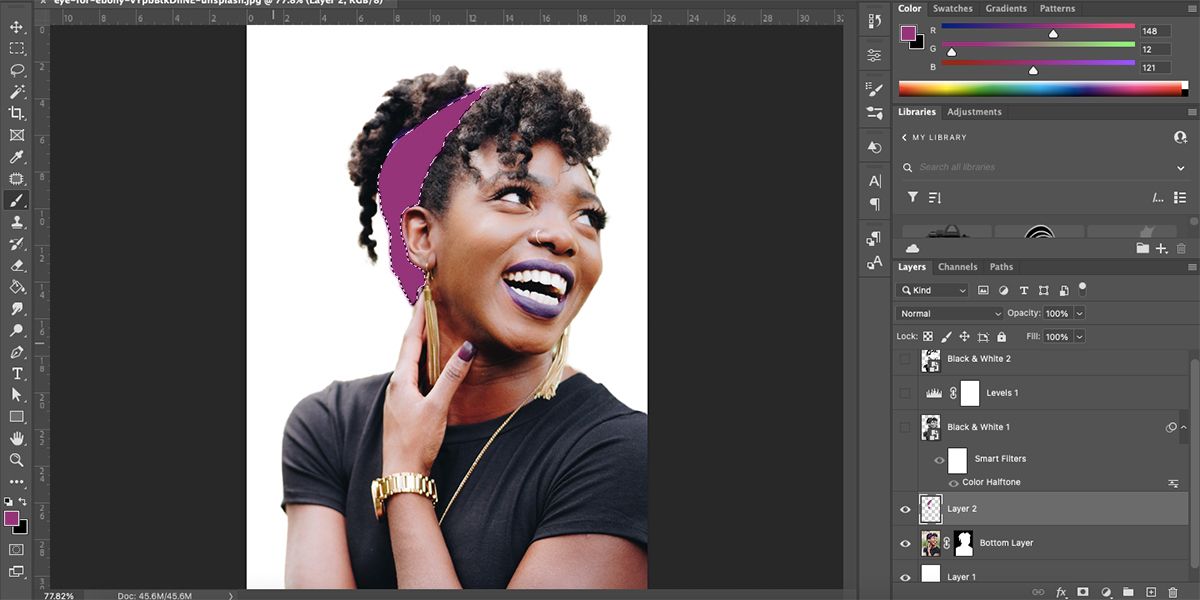
با لایه شفاف خود در بالای لایه اصلی، می توانید از تصویر اصلی به عنوان مرجع استفاده کنید و رنگ ها را مستقیماً روی لایه خالی خود رنگ کنید. از ابزار Brush (B) برای نقاشی مستقیم در جایی که می خواهید استفاده کنید، یا از ابزار Lasso (L) برای ترسیم و انتخاب مناطق برای دقت قبل از نقاشی با ابزار Brush یا استفاده از ابزار Fill (G) استفاده کنید.
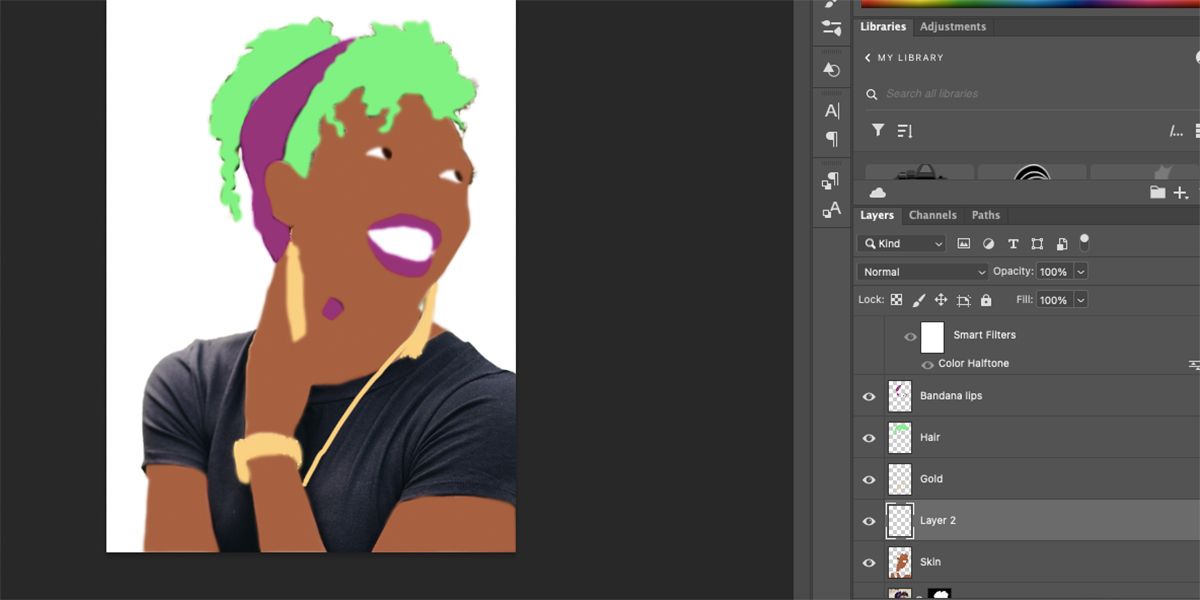
با خیال راحت برای هر ناحیه از رنگی که اضافه می کنید چندین لایه ایجاد کنید، یا می توانید همه آنها را روی یک لایه رنگ کنید.
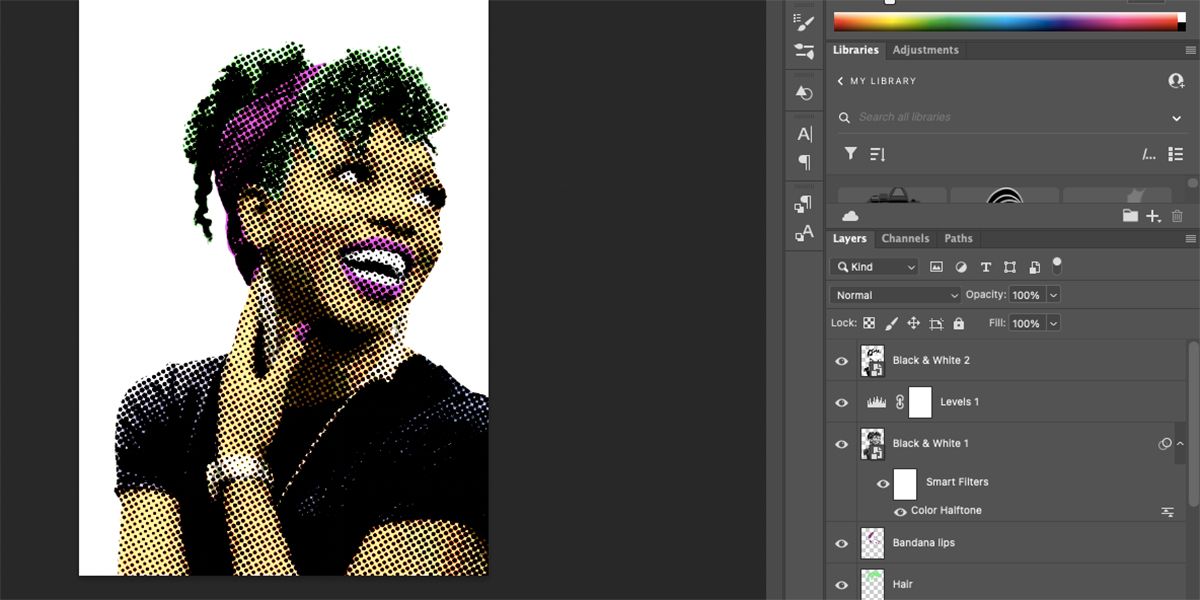
هنگامی که خوشحال شدید، لایه های دیگر را دوباره آشکار کنید تا خلاقیت هنر پاپ خود را ببینید. می توانید لایه اصلی تصویر را در پایین پانل مخفی یا حذف کنید.
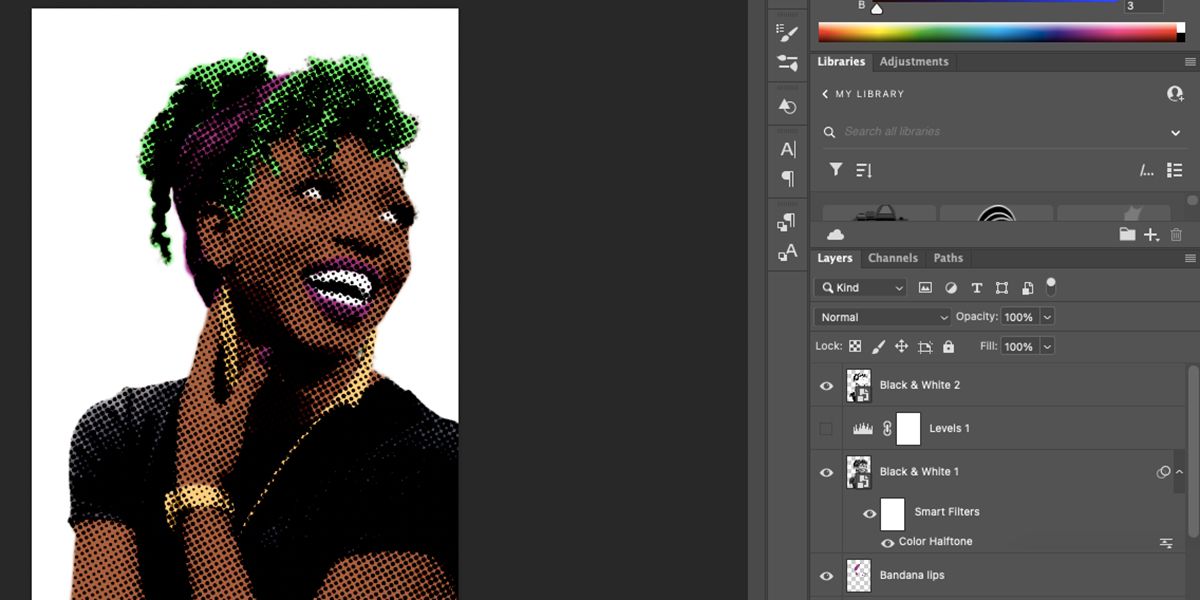
اکنون که رنگ های انتزاعی خود را دارید، ممکن است بخواهید هر یک از لایه های تنظیم را به دلخواه خود تنظیم یا حذف کنید. ما فکر می کنیم لایه ما بدون لایه تنظیم سطوح بهتر به نظر می رسد.
پرتره های خود را به هنر پاپ تبدیل کنید
پس از این آموزش آسان، می توانید پرتره های خود را با سبک نمادین هنر پاپ به گذشته برگردانید. چه بخواهید رنگ را واقع گرایانه نگه دارید یا انتزاعی کنید، یک پرتره هنر پاپ راهی سرگرم کننده برای ارائه عکس های خود و نشان دادن جنبه هنری خود است. میتوانید رنگها، افکتهای نیمتنی یا خطوط پررنگ را آزمایش کنید و ببینید چه چیزی میتوانید به دست آورید.
