آیا ویندوز اعتبار شبکه شما را رد می کند، حتی زمانی که شما 100% مطمئن هستید که درست است؟ در اینجا راه حل است.
اعتبار شبکه در رایانه شما مهم است زیرا مانع از استفاده دیگران از رایانه شما در سراسر شبکه می شود. در حالی که این ویژگی برای محافظت از فایل های مهم شما و بهبود امنیت کلی سیستم شما ضروری است، گاهی اوقات می تواند مشکلاتی را نیز ایجاد کند.
یک مشکل رایج زمانی است که مدیر اعتبار شبکه همچنان کادر گفتگوی “Enter network credentials” را نمایش می دهد، حتی زمانی که شما اعتبارنامه صحیح را وارد می کنید. در این راهنما، ما شما را با روشهای عیبیابی آشنا میکنیم که میتوانید سعی کنید این مشکل را برای همیشه برطرف کنید.
1. تنظیمات اشتراک گذاری پیشرفته را تغییر دهید
تنظیم نادرست تنظیمات اشتراکگذاری پیشرفته یکی از رایجترین دلایل این خطا است. در حالت ایده آل، کامپیوتر شما باید اجازه مدیریت اتصالات گروه خانگی را داشته باشد. همچنین میتوانید از صفحه تنظیمات اشتراکگذاری پیشرفته برای غیرفعال کردن اشتراکگذاری محافظت شده با رمز عبور استفاده کنید، که به شما امکان میدهد بدون نیاز به ورود به سیستم، فایلها را به اشتراک بگذارید.
در اینجا نحوه پیکربندی صحیح تنظیمات اشتراک گذاری پیشرفته آورده شده است:
- نماد شبکه را در نوار وظیفه خود پیدا کنید و روی آن راست کلیک کنید.
- تنظیمات شبکه و اینترنت را از منوی زمینه انتخاب کنید.
- در پنجره زیر Network and Sharing Center را انتخاب کنید.
- گزینه Change advanced sharing settings را در قسمت سمت چپ انتخاب کنید.
- اکنون گزینه Allow Windows to manager homegroup connections (recommended) را در قسمت Homegroup connections فعال کنید.
- روی ذخیره تغییرات کلیک کنید (برای این کار به دسترسی مدیریت نیاز دارید).
- اکنون بخش All Networks را گسترش داده و گزینه Turn off password protected sharing را فعال کنید.
- برای تکمیل فرآیند، دکمه ذخیره تغییرات را بزنید.
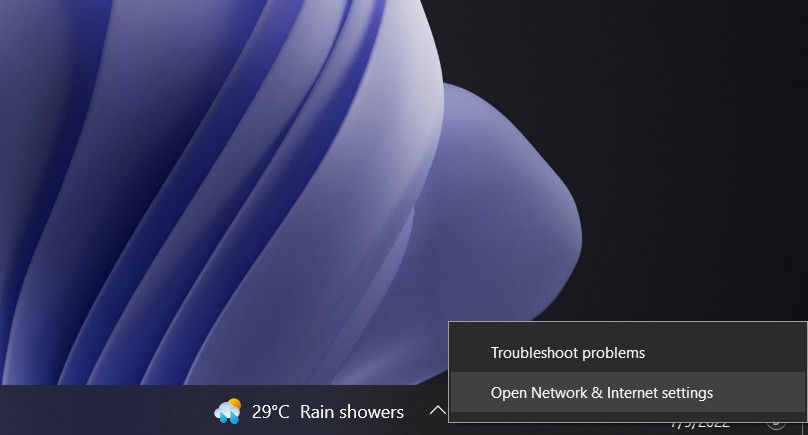
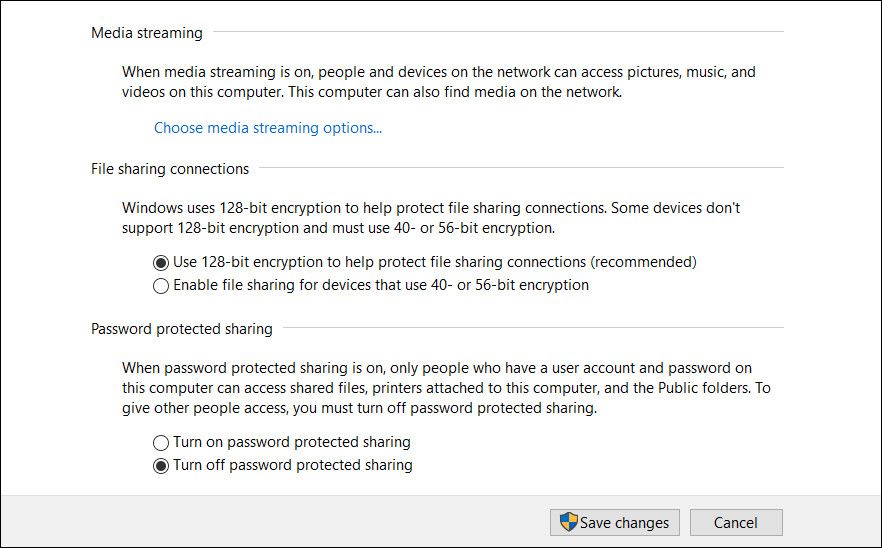
پس از انتقال فایل ها، اشتراک گذاری محافظت شده با رمز عبور را مجدداً فعال کنید تا دیگران به راحتی به رایانه شما دسترسی نداشته باشند.
2. از اعتبار حساب مایکروسافت یا نام رایانه استفاده کنید
همچنین میتوانید با استفاده از اعتبار حساب مایکروسافت به جای نام کاربری و رمز عبور محلی، وارد رایانه شخصی مورد نظر شوید.
همچنین میتوانید از نام رایانهای که استفاده میکنید در کنار نام کاربری خود در فیلد نوشتاری مرتبط با نام کاربری استفاده کنید. بین نام ها فاصله، نوار یا علامت دیگری وارد نکنید.
اگر مشکل مربوط به اعتبارنامه باشد، یکی از این دو روش احتمالا به شما کمک می کند تا برای همیشه از شر آن خلاص شوید.
3. اعتبارنامه رایانه هدف را به صورت دستی به مدیر اعتبار اضافه کنید
همچنین می توانید به صورت دستی اعتبار رایانه مورد نظر را در Credential Manager اضافه کنید و ببینید که آیا تفاوتی ایجاد می کند یا خیر.
در اینجا نحوه انجام این کار آمده است:
- “Credential Manager” را در جستجوی ویندوز تایپ کنید و روی Open کلیک کنید.
- Windows Credential را انتخاب کرده و روی Add a Windows Credential کلیک کنید.
- اکنون نام کاربری، نام رایانه و رمز عبور رایانهای را که میخواهید به آن دسترسی پیدا کنید، اضافه کنید. بررسی کنید که آیا اکنون می توانید فایل ها را با دستگاه دیگر با موفقیت به اشتراک بگذارید.
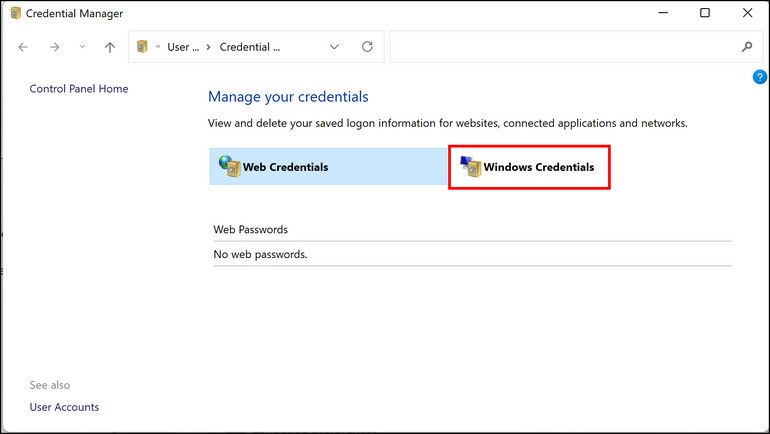
4. یک حساب کاربری جدید در هر دو دستگاه ایجاد کنید
مواقعی وجود دارد که حساب های کاربری خراب می شوند و شما را از انجام برخی اقدامات باز می دارند. اگر این اتفاق افتاده باشد، چه در رایانه شخصی شما یا رایانه مورد نظر، می تواند روند اشتراک گذاری فایل را مختل کند.
برای رفع این مشکل، ابتدا سعی کنید به یک حساب کاربری دیگر در رایانه شخصی خود تغییر دهید و ببینید آیا کار می کند یا خیر. اگر این استراتژی شکست خورد، توصیه می کنیم یک حساب کاربری جدید در هر دو دستگاه با نام کاربری و رمز عبور یکسان ایجاد کنید. مطمئن شوید که هر دو حساب دارای امتیازات مدیریتی هستند.
اگر ریشه مشکل شما یک حساب کاربری خراب بود، این باید برای رفع مشکل کافی باشد.
5. سرویس Credential Manager را مجددا راه اندازی کنید
همچنین ممکن است مشکل به جای رایانه مورد نظر یا تنظیمات شبکه دستگاه شما، مربوط به خود سرویس Credential Manager باشد. در این روش در صورت غیرفعال بودن سرویس ابتدا سرویس Credential Manager را فعال می کنیم.
اگر قبلاً کار میکند، ما به راهاندازی مجدد سرویس ادامه میدهیم و میبینیم که آیا این کار درست است یا خیر.
در اینجا چیزی است که شما باید انجام دهید:
- Win + R را فشار دهید تا Run باز شود.
- Services.msc را در Run تایپ کنید و روی Enter کلیک کنید.
- در پنجره زیر به دنبال سرویس Credential Manager بگردید و روی آن کلیک راست کنید.
- Properties را از منوی زمینه انتخاب کنید.
- اگر سرویس غیرفعال است، روی دکمه Start کلیک کنید تا فعال شود.
- اگر از قبل کار می کند، روی دکمه Stop کلیک کنید، چند ثانیه صبر کنید و سپس دکمه Start را بزنید.
- مطمئن شوید که نوع Startup روی Automatic تنظیم شده است.
- برای ذخیره تغییرات روی Apply > OK کلیک کنید.
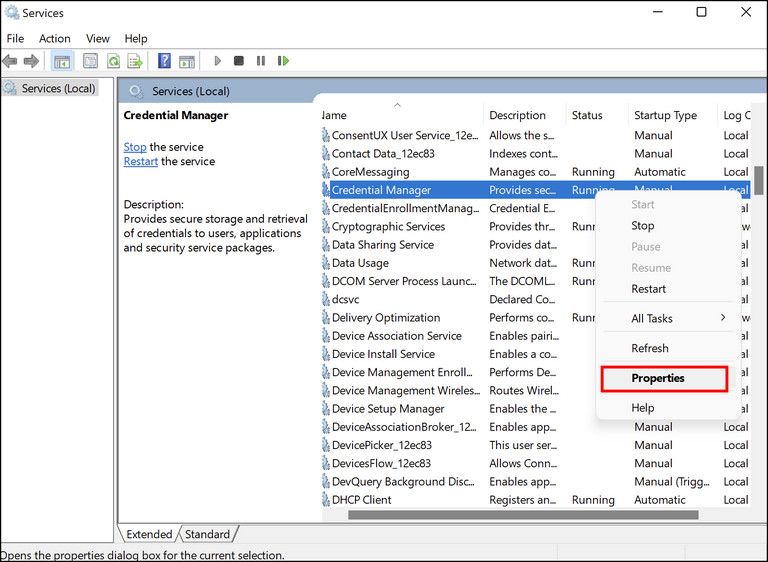
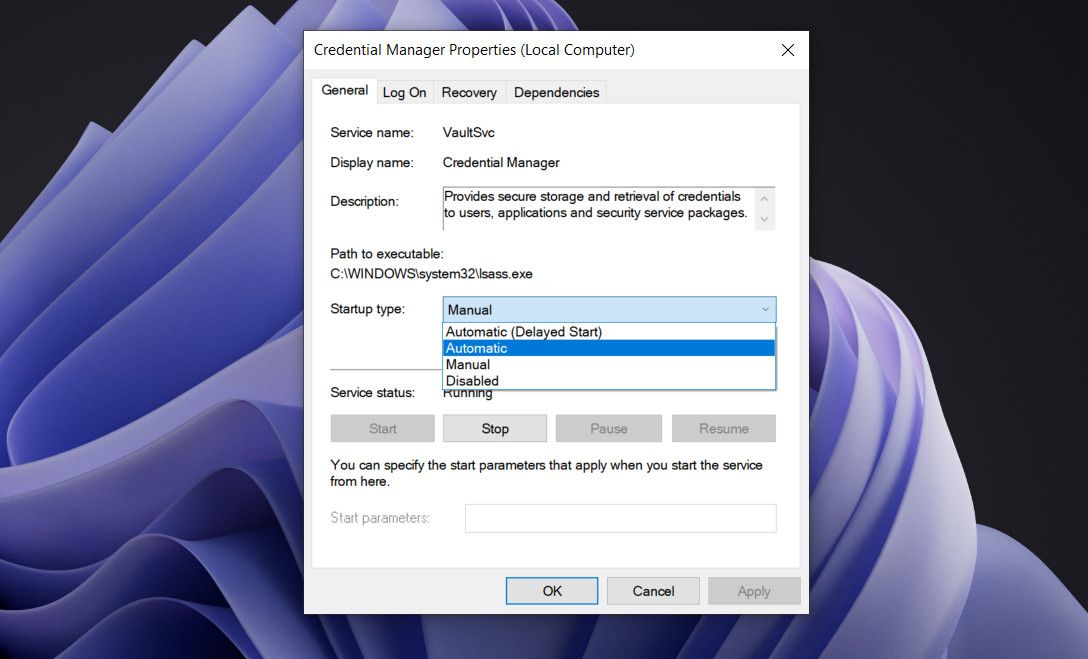
اکنون سعی کنید به رایانه مورد نظر متصل شوید و ببینید آیا می توانید بدون هیچ مشکلی این کار را انجام دهید.
6. استفاده از حالت ایمن با شبکه را امتحان کنید
اگر اعتبارنامههایی که وارد میکنید و همه پیکربندیهای شبکه در سیستم درست باشد، ممکن است مشکلی در سطح سیستم رخ داده باشد.
در این صورت، میتوانید به حالت Safe Mode راهاندازی کنید تا علت مشکل را مشخص کنید. حالت ایمن ویندوز را تنها با مجموعه اصلی از درایورها و برنامه ها راه اندازی می کند – برنامه هایی که برای عملکرد سیستم عامل ضروری هستند.
چندین نوع Safe Mode از جمله Minimal، Alternate Shells، Active Directory Repair و Network وجود دارد. در این روش ویندوز را به حالت Safe Mode با Networking بوت می کنیم. این حالت ویندوز را با درایورها و برنامه های مورد نیاز برای اتصال سیستم به اینترنت یا دستگاه های دیگر از طریق شبکه راه اندازی می کند.
اگر خطای موجود در حالت Safe Mode ظاهر نشود، این احتمال وجود دارد که بدافزار یا سایر مشکلات نرم افزاری مشکل را ایجاد کرده باشند.
در اینجا چیزی است که شما باید انجام دهید:
- به منوی استارت بروید و روی دکمه پاور کلیک کنید.
- با نگه داشتن کلید Shift، Restart را انتخاب کنید.
- منتظر بمانید تا ویندوز به حالت بازیابی راه اندازی شود و سپس عیب یابی > گزینه های پیشرفته را انتخاب کنید.
- به Startup Settings > Restart بروید.
- در پنجره زیر، کلید F5 را روی صفحه کلید خود فشار دهید تا به حالت Safe Mode با شبکه راه اندازی شود.
- هنگامی که به حالت Safe Mode وارد شدید، سعی کنید به دستگاهی که قبلاً میخواستید به آن وصل شوید وصل شوید. اگر خطا در حالت Safe Mode ظاهر نشد، ممکن است بخواهید این مشکل را به تیم پشتیبانی رسمی مایکروسافت گزارش دهید و منتظر رفع مشکل باشید.
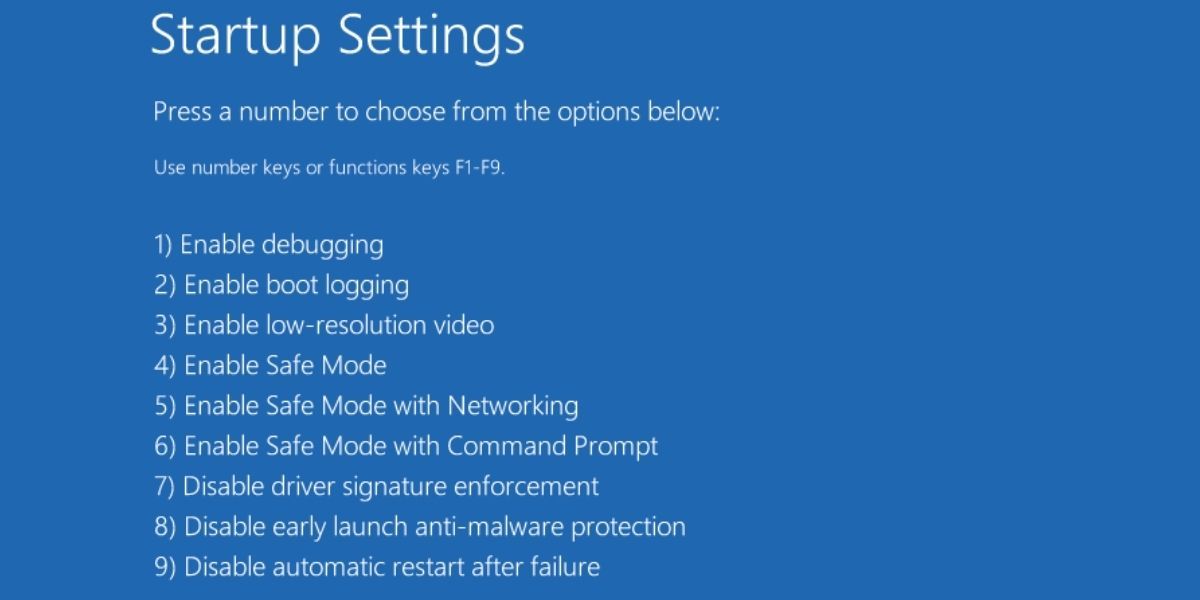
در صورتی که با استفاده از مراحل ذکر شده در بالا نمی توانید به این وضعیت ویندوز دسترسی پیدا کنید، می توانید راه های دیگری را برای بوت شدن در حالت ایمن امتحان کنید.
به اشتراک گذاری داده ها از طریق شبکه بدون مشکل
Windows اشتراکگذاری فایلها و سایر دادهها را در شبکهها سادهتر کرده است، اما مواقعی وجود دارد که با خطاهای غیرمنتظرهای مواجه میشوید. امیدواریم یکی از روشهایی که در بالا ذکر شد، ترفندی را برای رفع مشکل مورد بررسی برای شما انجام داده باشد.
