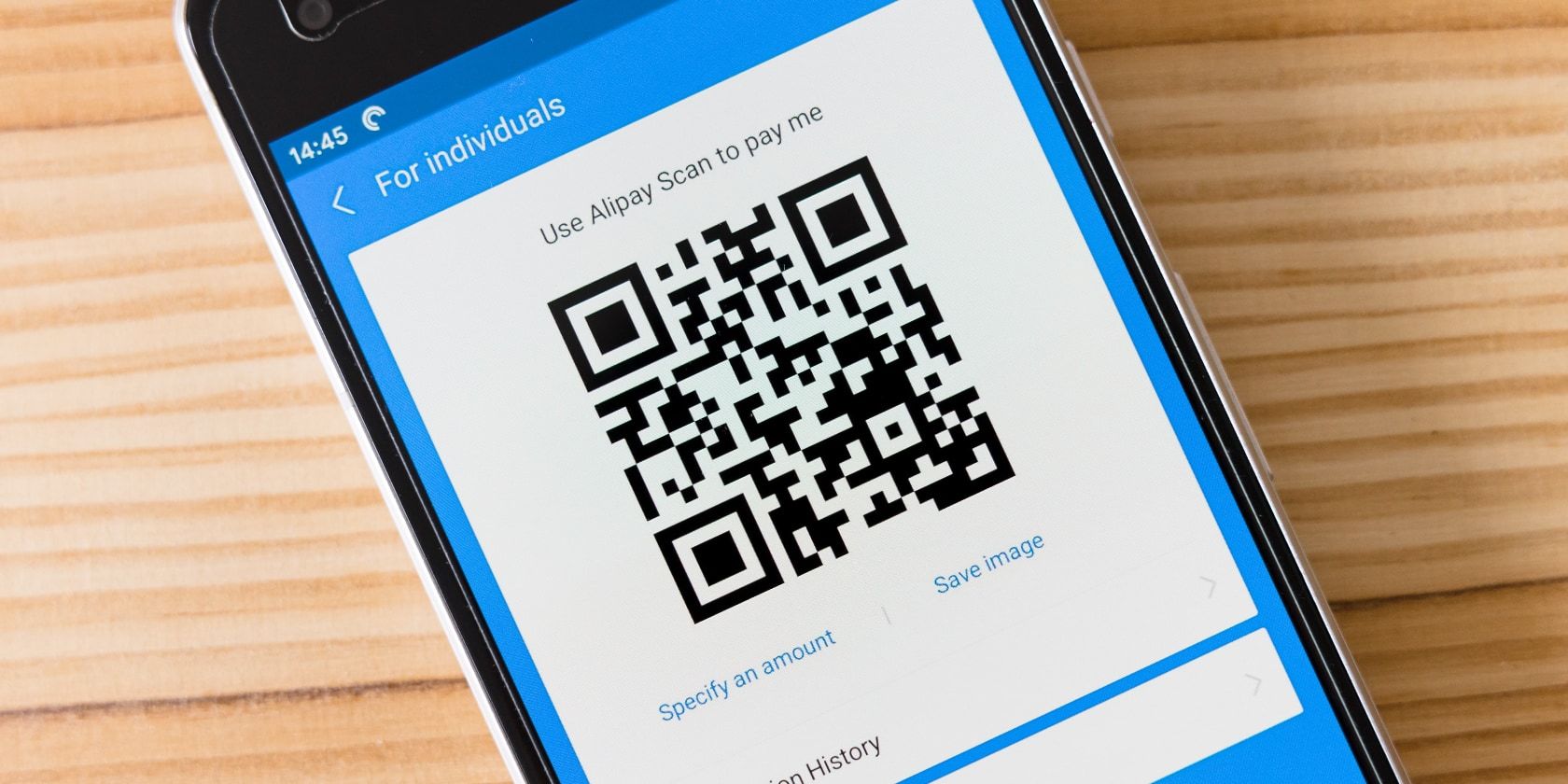در اینجا تمام راههای اسکن کدهای QR در دستگاه Google Pixel شما وجود دارد.
کدهای QR در همه جا وجود دارند. میبینید که بسیاری از کسبوکارها از آنها تقریباً برای همه چیز استفاده میکنند، از تراکنشها، تبلیغات یا بازخورد گرفته تا مسیرهای خدمت، اطلاعات تماس یا منوهای غذا.
به طور طبیعی، این بدان معناست که برای دسترسی به اطلاعات تعبیه شده در این کدها به یک اسکنر کد QR نیاز دارید. اگر کاربر پیکسل هستید، چندین روش برای اسکن کدهای QR تعبیه شده در سیستم وجود دارد که می توانید برای انجام این کار از آنها استفاده کنید.
بیایید به این روشها بپردازیم و نحوه اسکن کدهای QR را در تلفن پیکسل، از جمله دستورالعملهای اسکن کدهای QR در تصاویر ذخیرهشده در خود دستگاه، ببینیم.
1. یک کد QR را روی پیکسل با کاشی تنظیمات سریع اسکن کنید
با اندروید 13، گوگل یک اسکنر کد QR با یک ضربه را در همه تلفن های پیکسل معرفی کرد تا اسکن کدهای QR را آسان کند. این اسکنر کد QR نامیده می شود و می توانید از منوی تنظیمات سریع دستگاه خود به آن دسترسی داشته باشید.
برای استفاده از آن، باید کاشی را به پانل تنظیمات سریع اضافه کنید. روی صفحه دوبار انگشت خود را به پایین بکشید و نماد قلم را در پایین ضربه بزنید. در اینجا فهرستی از تمام کاشیهای تنظیمات سریع را میبینید، با مواردی که در بالا در حال حاضر در منوی تنظیمات سریع قابل دسترسی هستند. کاشی اسکنر کد QR را پیدا کنید و آن را به این قسمت بکشید.
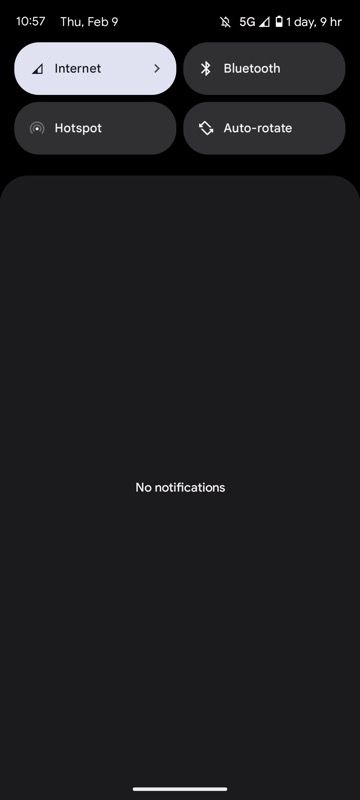
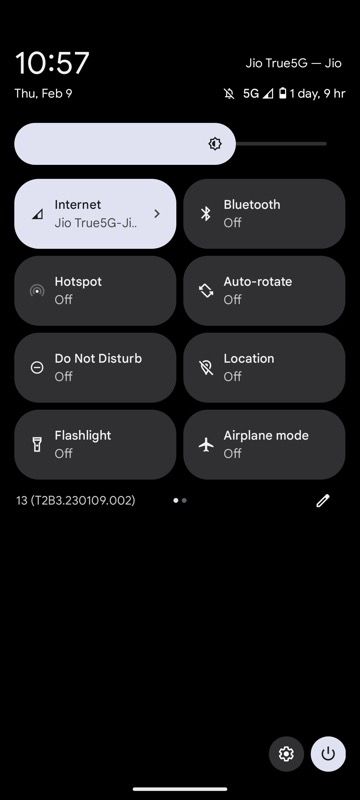
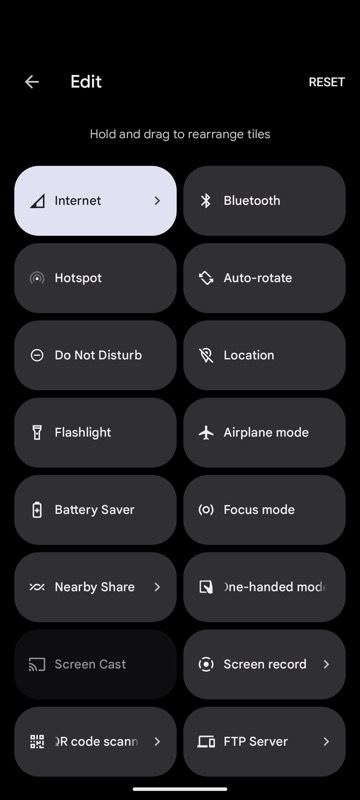
اکنون، زمانی که میخواهید یک کد QR را اسکن کنید، منوی تنظیمات سریع را باز کنید، روی کاشی اسکنر کد QR ضربه بزنید و دستگاه خود را روی کد QR قرار دهید. بسته به نوع اطلاعاتی که کد QR در خود نگه میدارد، یک کارت بازشو با تمام اطلاعات مربوطه و پیشنهادات عملی در پایین صفحه مشاهده خواهید کرد.
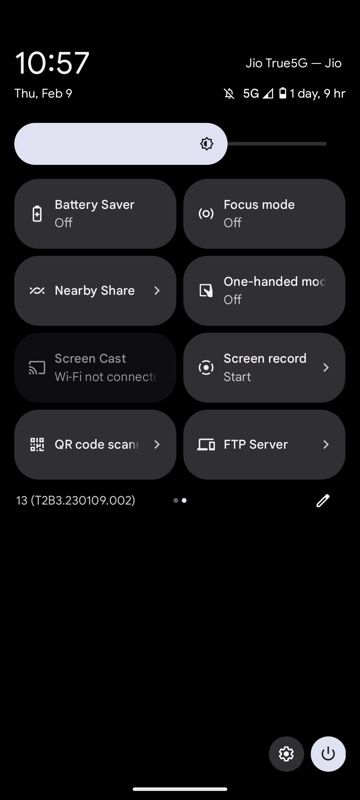
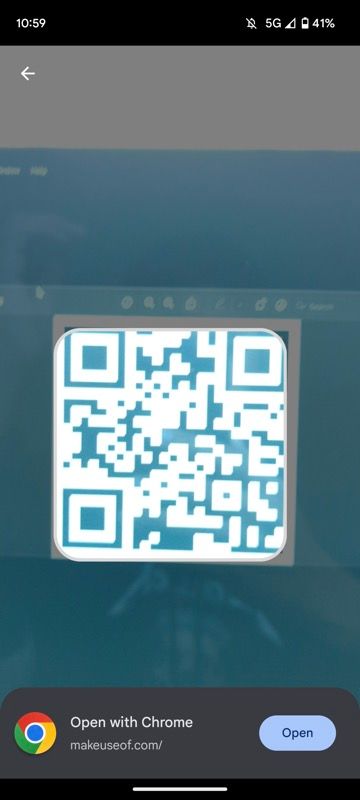
در مورد پیوند، گزینه ای برای باز کردن آن در کروم خواهید دید. در همین حال، اگر یک قطعه متن است، گزینه ای برای کپی کردن آن وجود خواهد داشت، یا اگر شماره تلفن یا آدرس ایمیل است، گزینه هایی برای باز کردن آن به ترتیب در Phone و برنامه ایمیل پیش فرض وجود خواهد داشت.
2. کدهای QR را با استفاده از دوربین گوگل اسکن کنید
اگر از تلفن پیکسلی استفاده میکنید که روی نسخه قدیمیتر Android اجرا میشود، یک راه سریع برای اسکن کدهای QR استفاده از دوربین Google است. Google از پیشنهادات Google Lens در برنامه دوربین برای ارائه این قابلیت استفاده می کند.
برای استفاده از آن، برنامه را روی گوشی خود راه اندازی کنید و آن را روی کد QR در صفحه دیگری قرار دهید. این برنامه کد QR را اسکن می کند و اطلاعاتی را که حاوی آن است به شما نشان می دهد، با پیشنهادات برنامه پویا برای باز کردن محتوا در برنامه های مناسب که از قبل نمایش داده می شود.
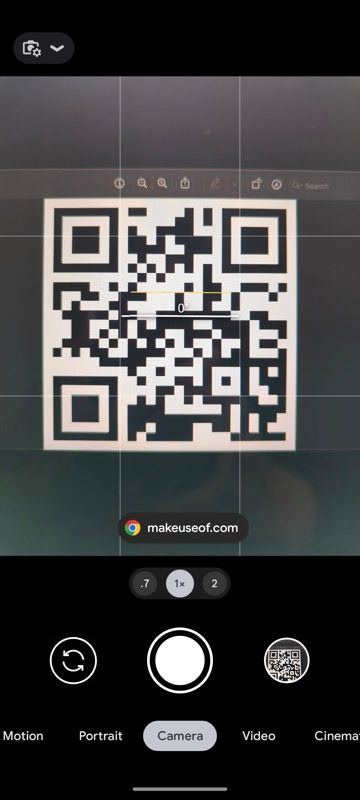
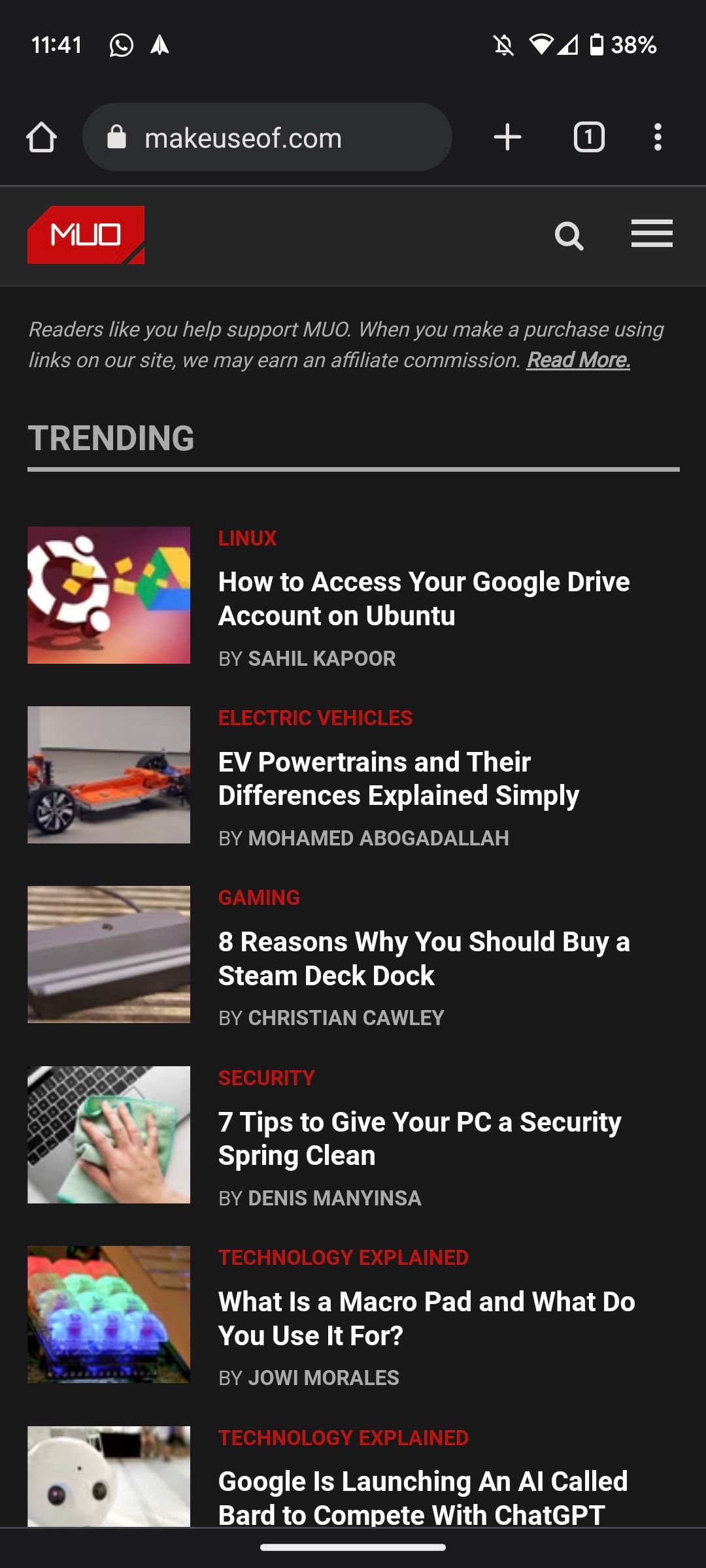
اگر برنامه دوربین قادر به اسکن کد QR نیست، احتمالاً به این دلیل است که ویژگی پیشنهادات لنز Google غیرفعال شده است. برای فعال کردن آن، Camera را اجرا کنید، روی نماد تنظیمات در گوشه سمت چپ بالا ضربه بزنید و تنظیمات بیشتر را انتخاب کنید. در بخش General، دکمه پیشنهادات لنز Google را تغییر دهید.
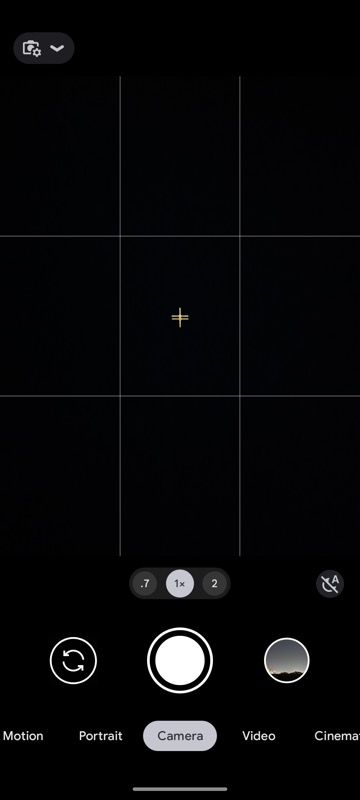
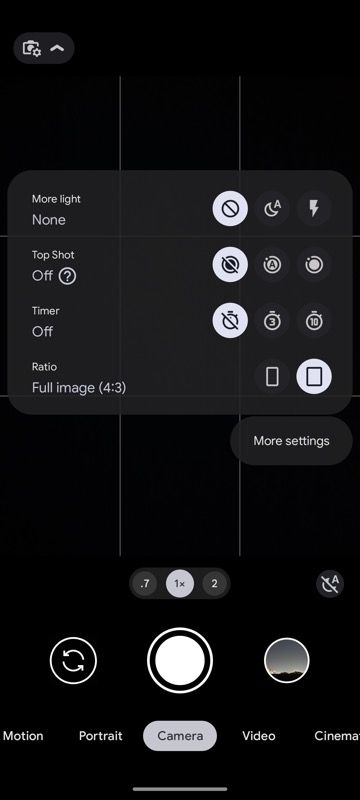
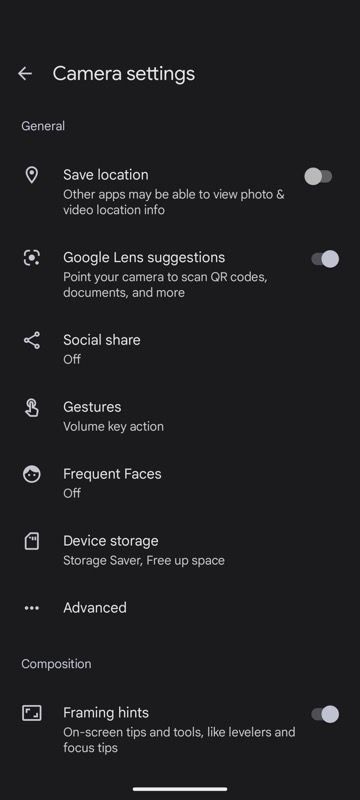
به عقب برگردید و دوباره کد QR را اسکن کنید و برنامه باید این بار بتواند آن را بخواند.
3. چگونه یک کد QR را با لنز گوگل اسکن کنیم
ادغام Google Lens با برنامه دوربین کاملاً خوب کار می کند. اما گاهی اوقات ممکن است کمی مزاحم باشد و زمانی که میخواهید روی عکس یک سوژه با کد QR در نزدیکی کلیک کنید، اقداماتی را به شما نشان دهد.
برای چنین سناریوهایی، بهتر است ویژگی پیشنهاد لنز گوگل را در دوربین گوگل غیرفعال کنید و به جای آن از اپلیکیشن گوگل لنز استفاده کنید. Google Lens از نوار جستجوی Google در پایین صفحه اصلی تلفن شما قابل دسترسی است. یا حتی می توانید اپلیکیشن آن را از پلی استور دانلود کنید.
برای اسکن QR با استفاده از Google Lens، روی نماد دوربین در نوار جستجوی Google ضربه بزنید. هنگامی که اسکنر کد QR لنز Google ظاهر می شود، دستگاه خود را به سمت کد QR نشان دهید. در بیشتر موارد، Google Lens به طور خودکار محتویات کد QR را شناسایی کرده و آنها را روی صفحه نمایش می دهد. اما اگر اینطور نیست، میتوانید روی دکمه شاتر ضربه بزنید تا آنها را نشان دهید.
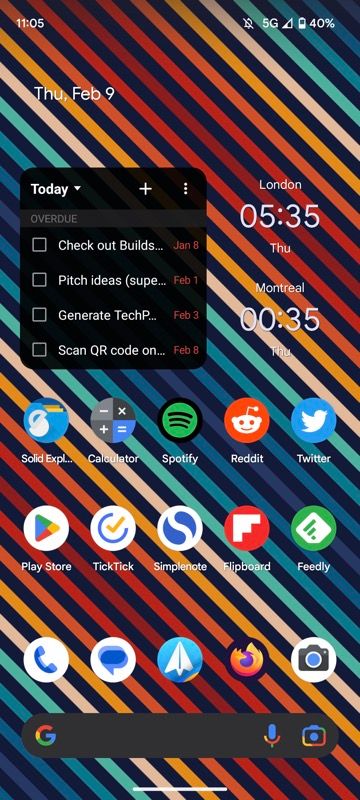
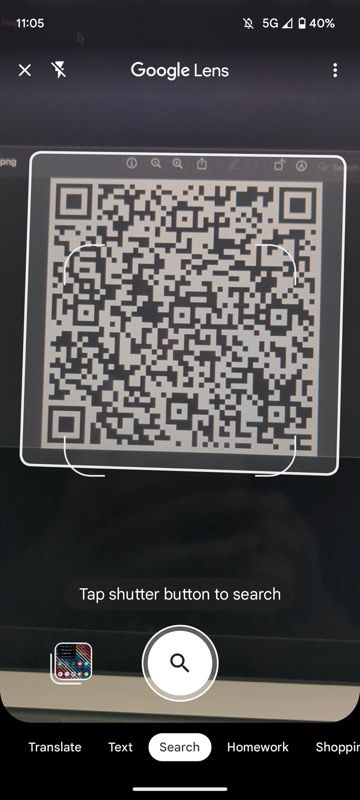
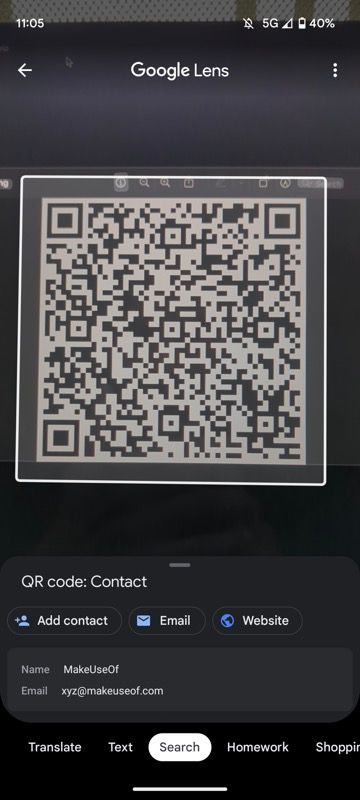
در مقایسه با روشهای دیگر، لنز Google اطلاعات خاصی مانند جزئیات تماس، به عنوان مثال، را بهتر نشان میدهد، با دکمههای مربوطه برای اقدامات مختلف که در ابتدا قرار داده شدهاند تا به شما در انجام راحت اقدامات بعدی کمک کنند. با این حال، برخلاف روش Google Camera، پیوندها را در یک پنجره اختصاصی مرورگر باز نمیکند، بنابراین نمیتوانید بعداً دوباره به آنها مراجعه کنید.
4. نحوه اسکن کدهای QR روی دستگاه با استفاده از Google Photos
به جز روش Google Lens، تمام روشهای اسکن کد QR دیگر که تاکنون در مورد آنها صحبت کردهایم، فقط به شما کمک میکنند کدهای QR را در دنیای واقعی یا در دستگاه دیگری اسکن کنید. اگر نیاز به اسکن یک کد QR روی تصویر ذخیره شده در گالری گوشی خود دارید، باید از روش دیگری استفاده کنید.
اگرچه Google Lens نیز می تواند به خوبی از عهده این کار برآید، اما گاهی اوقات ممکن است دشوار باشد. جایگزین بهتر Google Photos است. برای استفاده از آن، برنامه را اجرا کنید و تصویر را با کد QR که می خواهید اسکن کنید باز کنید. روی دکمه Google Lens در پایین ضربه بزنید، و شروع به اسکن کد QR در تصویر می کند.
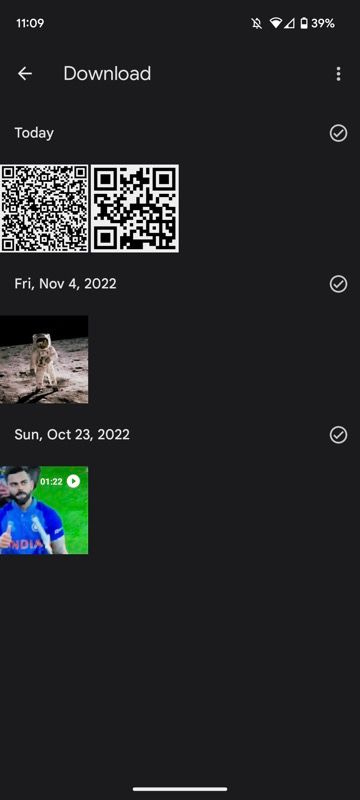
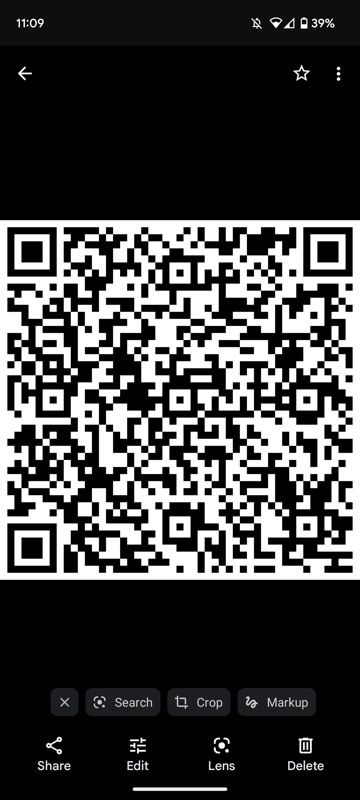
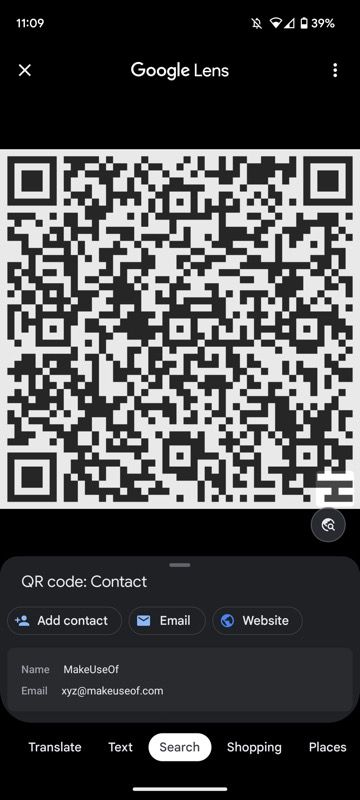
چند ثانیه صبر کنید و باید اطلاعات مربوط به کد QR را روی صفحه نمایش خود مشاهده کنید. علاوه بر این، چند دکمه عمل نیز در زیر اطلاعات خواهید داشت. این بسته به آنچه در کد QR وجود دارد تغییر میکند و به شما کمک میکند تا در مورد اطلاعات ارائهشده اقدام فوری انجام دهید.
5. کدهای QR را با استفاده از یک اسکنر QR شخص ثالث اسکن کنید
اگر لازم است هر چند وقت یکبار کدهای QR را اسکن کنید، همه روشهای بالا کار را انجام میدهند. با این حال، اگر باید این کار را به طور منظم انجام دهید یا ویژگیهای پیشرفته میخواهید، باید اسکنرهای کد QR شخص ثالث مانند QR و بارکد اسکنر را بررسی کنید.
اسکنر QR و بارکد سریع، قابل اعتماد است و اقدامات ویژه اطلاعات را ارائه می دهد. این به شما امکان می دهد کدهای QR را در تصاویر اسکن کنید، تاریخچه تمام اسکن های قبلی خود را مشاهده کنید، کدهای QR را با دیگران به اشتراک بگذارید و حتی خودتان کد ایجاد کنید. به علاوه، همانطور که از نام آن پیداست، میتواند بارکدها را نیز اسکن کند، بنابراین نیازی به دانلود برنامههای اختصاصی اسکنر بارکد برای آن ندارید.
علاوه بر این، این برنامه همچنین مجموعهای از گزینههای سفارشیسازی را در اختیار شما قرار میدهد تا به شما کمک کند رفتار آن را با توجه به اسکن کدهای QR و نمایش نتایج تغییر دهید یا تغییر دهید.
دانلود: اسکنر QR و بارکد (خریدهای درون برنامه ای رایگان در دسترس است)
پس از نصب، در اینجا نحوه اسکن کدهای QR با استفاده از اسکنر QR و بارکد آورده شده است:
- برنامه را راه اندازی کنید و در صورت درخواست به آن اجازه دسترسی به رسانه روی دستگاهتان را بدهید.
- تلفن خود را به سمت کد QR بگیرید و مطمئن شوید که در کادر مربعی روی صفحه قرار می گیرد.
- اگر کد در فاصله است، از ذره بین در پایین برای بزرگنمایی و اسکن کد استفاده کنید.
QR & Barcode Scanner کد را اسکن کرده و محتوای آن را با چند دکمه عمل در زیر آن به شما نشان می دهد. برای انجام عملیات مذکور روی دکمه ای ضربه بزنید.
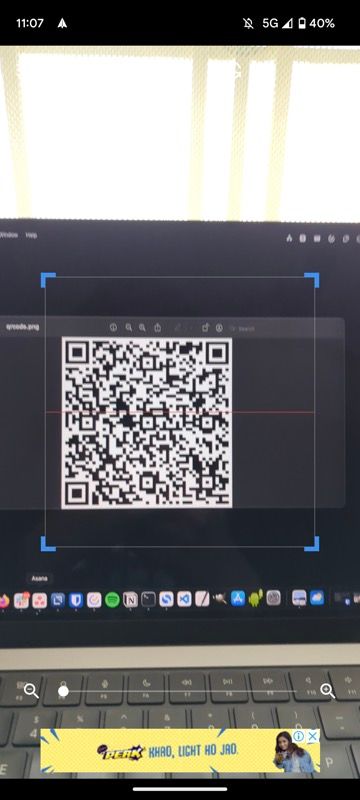
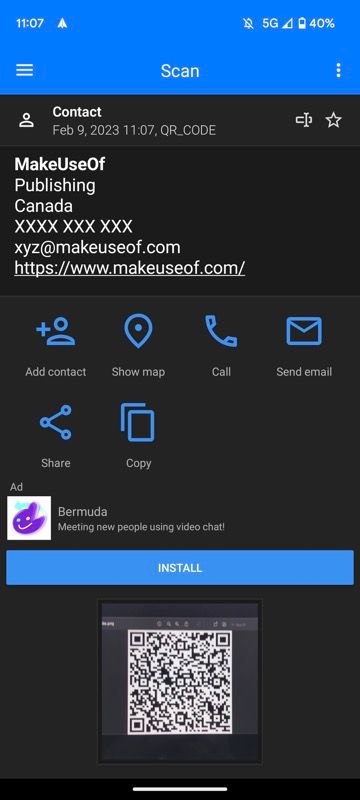
اگر می خواهید تاریخچه اسکن خود را مشاهده کنید، روی دکمه همبرگر در بالا سمت چپ ضربه بزنید و History را انتخاب کنید. برای ذخیره اسکن برای بعد، آن را ستاره دار کنید و در قسمت موارد دلخواه نشانک گذاری می شود.
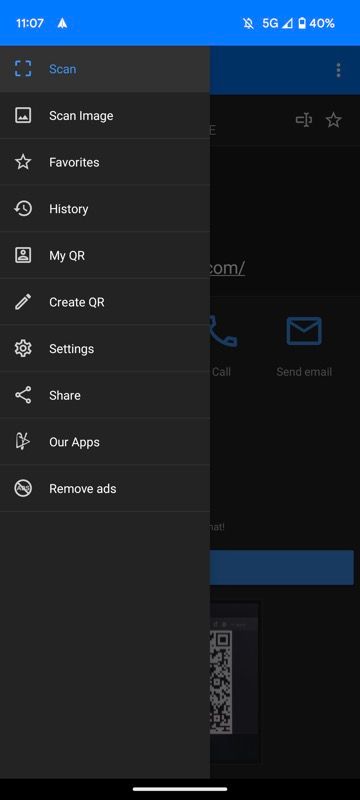
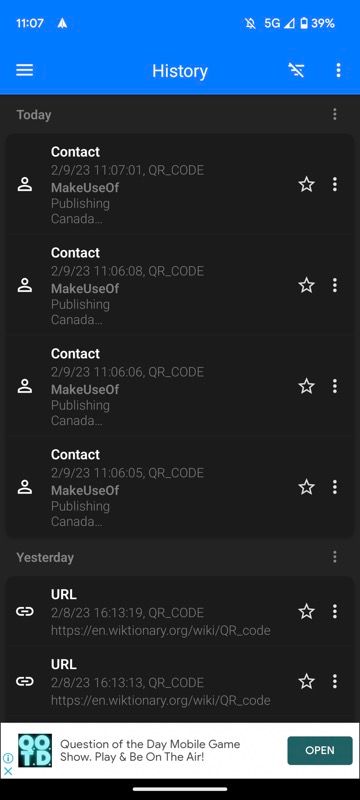
مراقب کدهای QR که اسکن می کنید باشید
گوگل اسکن کدهای QR را در دستگاه های پیکسل خود بسیار آسان می کند. هر یک از روشهای داخلی آن، روشی امن برای اسکن کدهای QR در دستگاه ارائه میدهد، و مگر اینکه به عملکرد اضافی نیاز داشته باشید، باید نیازهای شما را برآورده کنند.
البته به خاطر داشته باشید که همه کدهای QR ایمن نیستند. از این رو، باید مراقب اسکن کدهای QR از منابع نامعتبر باشید، زیرا گاهی اوقات ممکن است شما را در معرض تهدیدات مختلف قرار دهند. توصیه میکنیم درباره این تهدیدها و اقدامات پیشگیرانهای که میتوانید برای جلوگیری از گرفتار شدن در دام کلاهبرداریها و حملات با کد QR به صورت آنلاین انجام دهید، اطلاعات بیشتری کسب کنید.