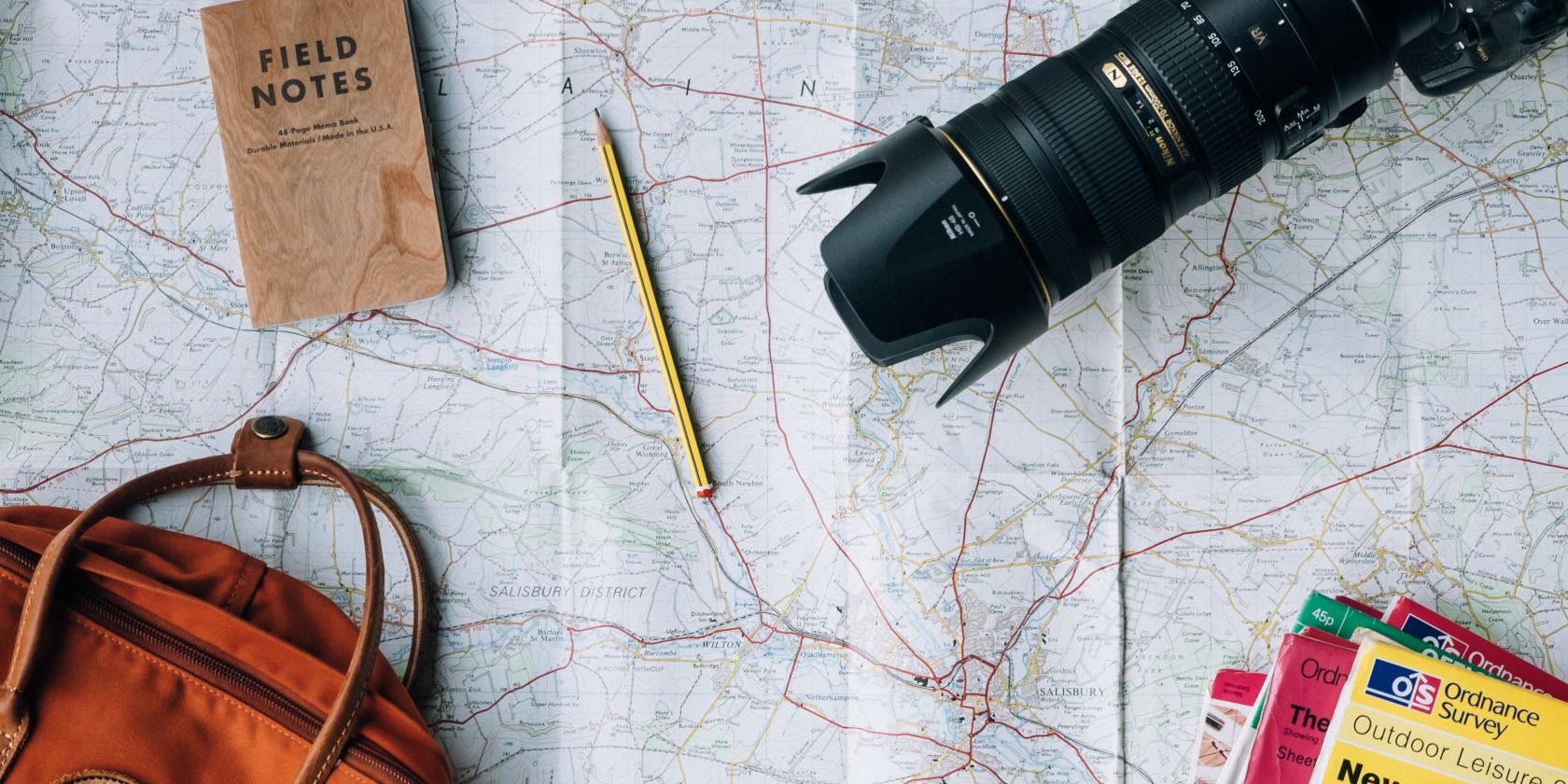ایجاد یک نمایش بصری از فهرست سطل خود می تواند به شما کمک کند تا برای رسیدن به اهداف خود اقدام کنید. بنابراین، یک کلاژ فهرست سطلی در فتوشاپ بسازید!
خواه بازدید از یک مکان عجیب و غریب یا خرید آپارتمان رویایی شما باشد، همه ما دستاوردهایی داریم که دوست داریم آنها را از لیست سطل خود حذف کنیم. اما در حالی که خوب است در مورد این اتفاقات فکر کنید، قرار دادن ایده های خود بر روی کاغذ می تواند به شما کمک کند رویاهای خود را تجسم کرده و به زندگی تبدیل کنید.
شما می توانید از چندین ابزار برای ایجاد کلاژ از لیست سطل خود استفاده کنید، اما فتوشاپ شاید بهترین گزینه موجود باشد. علاوه بر استفاده از برنامه در رایانه، می توانید Photoshop Express را در تلفن هوشمند و تبلت خود نیز امتحان کنید.
این راهنما به شما نشان می دهد که چگونه از لیست سطل خود در فتوشاپ و PS Express کلاژ بسازید.
نحوه ایجاد یک کلاژ لیست سطلی در فتوشاپ برای دسکتاپ
ابتدا، بیایید ببینیم که چگونه می توانید یک کلاژ از لیست سطل خود در فتوشاپ ایجاد کنید. فقط مراحل زیر را طی کن.
1. بوم خود را در فتوشاپ تنظیم کنید
شما می توانید قالب های آماده کلاژ را در فتوشاپ انتخاب کنید و بعداً در مورد آنها بیشتر صحبت خواهیم کرد. با این حال، ابتدا اجازه دهید در مورد تنظیم بوم خود در برنامه بحث کنیم. هنگامی که فتوشاپ را در رایانه خود باز می کنید، به فایل جدید در گوشه بالا سمت چپ بروید.
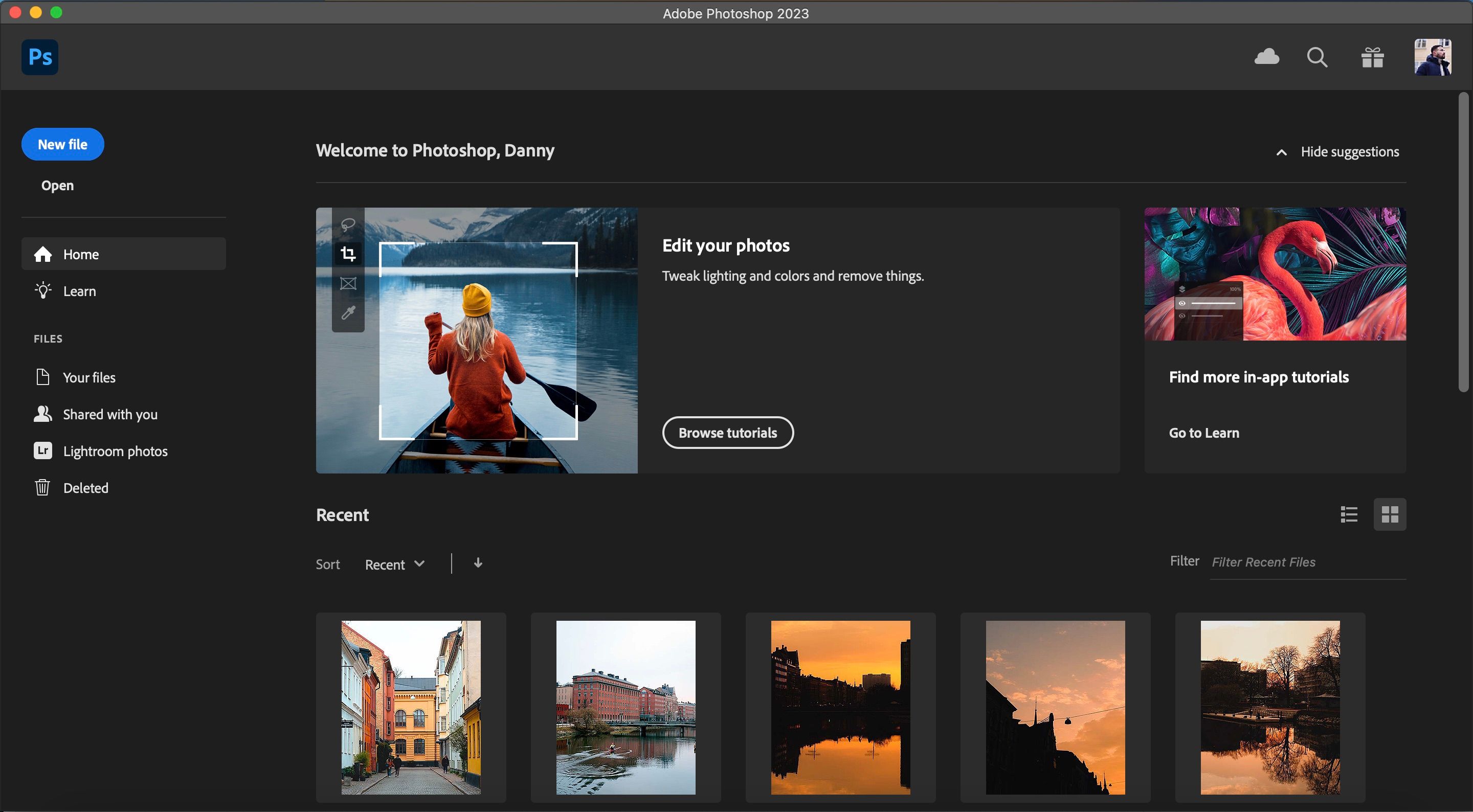
هنگام ایجاد یک کلاژ، میتوانید تصمیم بگیرید که آیا میخواهید از جهت عمودی یا منظره استفاده کنید. در سمت راست پنجره بعدی، می توانید یکی از این موارد را انتخاب کنید. در اینجا می توانید ابعاد و وضوح را نیز تغییر دهید.
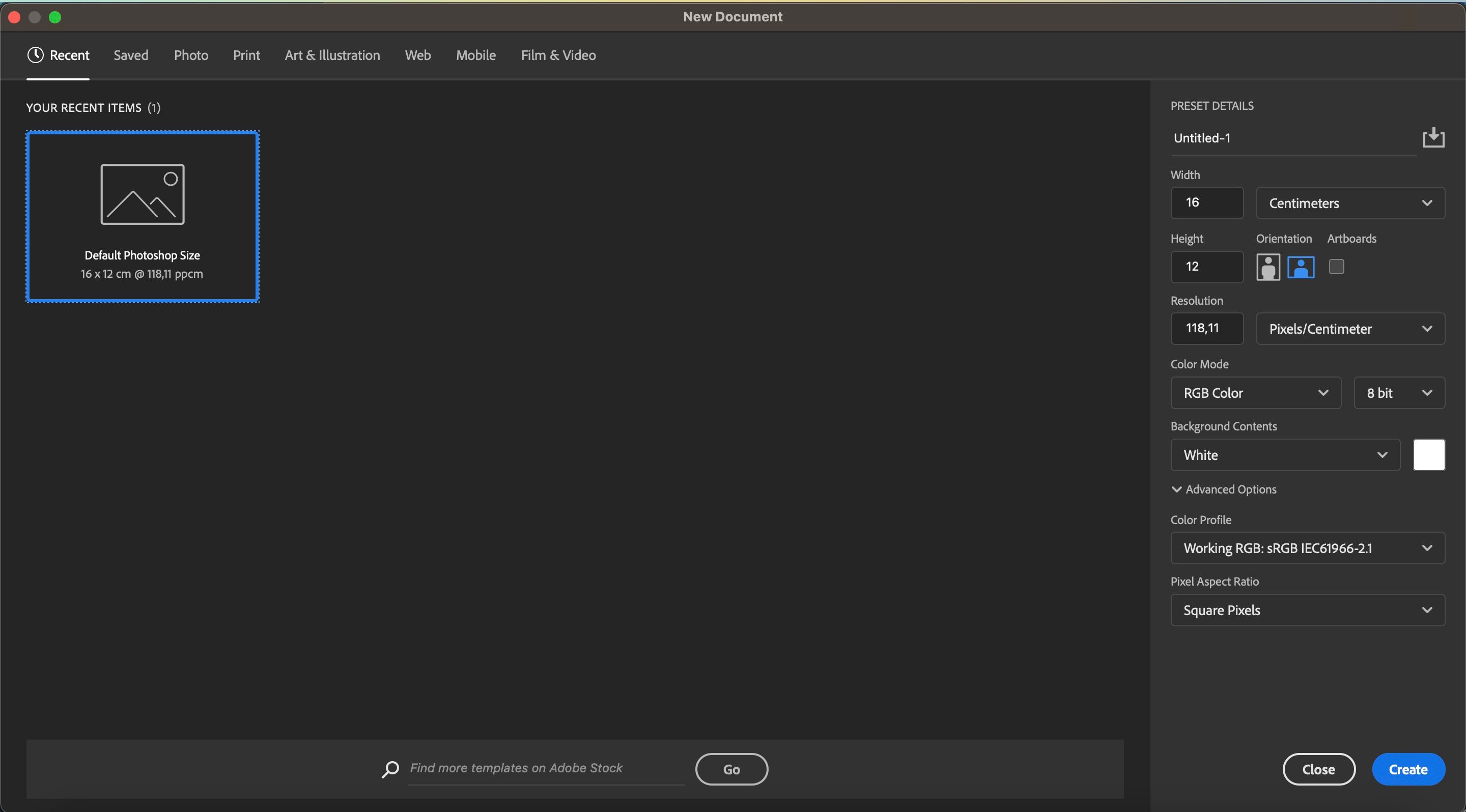
اگر میخواهید در زمان خود صرفهجویی کنید، میتوانید اندازه پیشفرض فتوشاپ را نیز انتخاب کنید. هنگامی که تنظیمات خود را انتخاب کردید، روی Create در پایین سمت راست کلیک کنید.
2. بخش های مختلف را اضافه کنید
هنگامی که بوم خالی خود را در فتوشاپ ایجاد کردید، کار بعدی که باید انجام دهید این است که بخش های مختلف را اضافه کنید. ابتدا به Windows > Workspace بروید—و مطمئن شوید که Essentials را انتخاب کرده اید. اگر برای اولین بار از فتوشاپ استفاده می کنید، این حالت باید به طور پیش فرض روشن باشد.
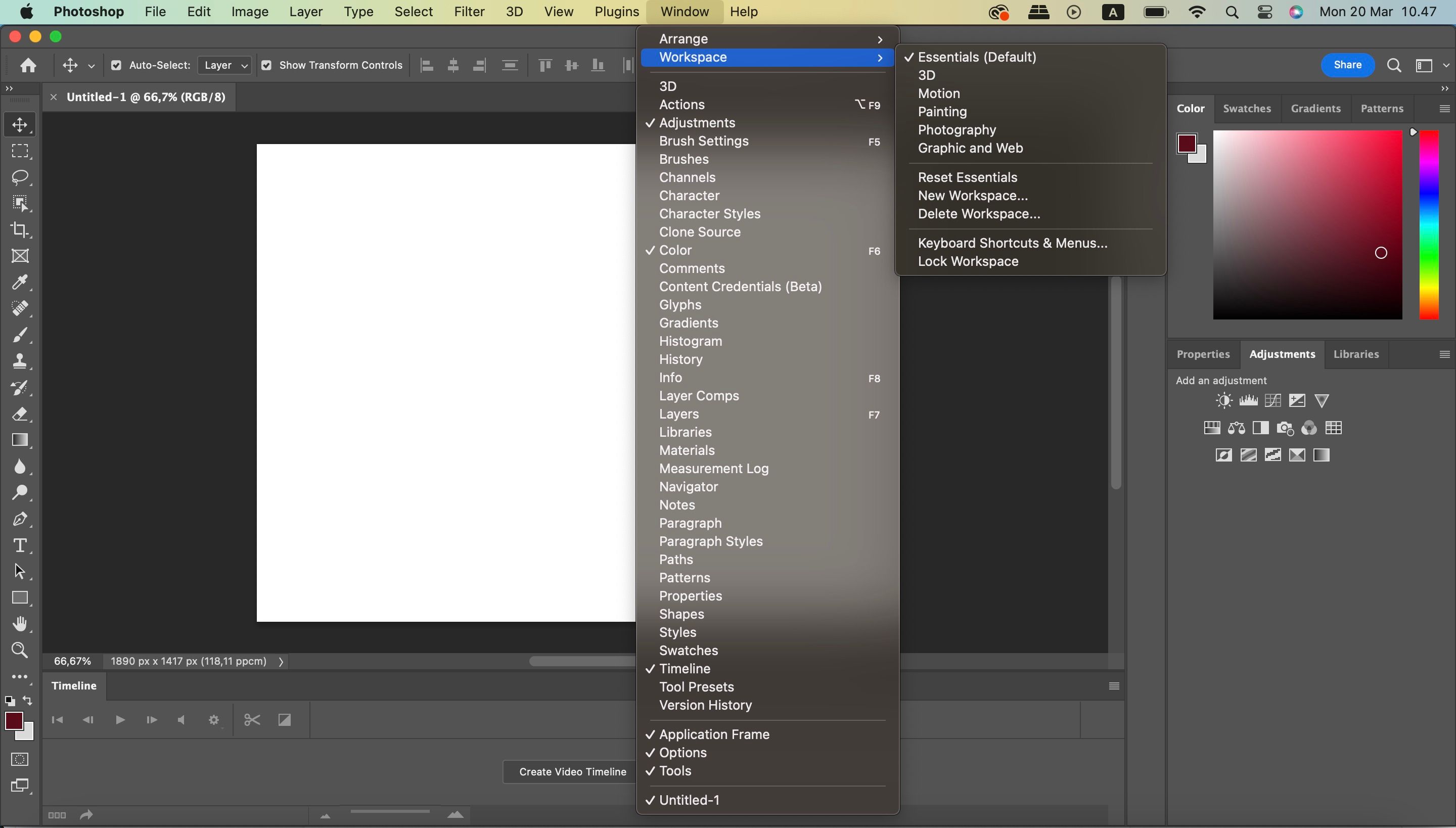
در نوار ابزار سمت چپ، نمادی به نام Frame Tool را خواهید دید. روی این کلیک کنید و شروع به کشیدن فریم برای تصاویر خود کنید. می توانید اینها را در قالب افقی یا عمودی ایجاد کنید.
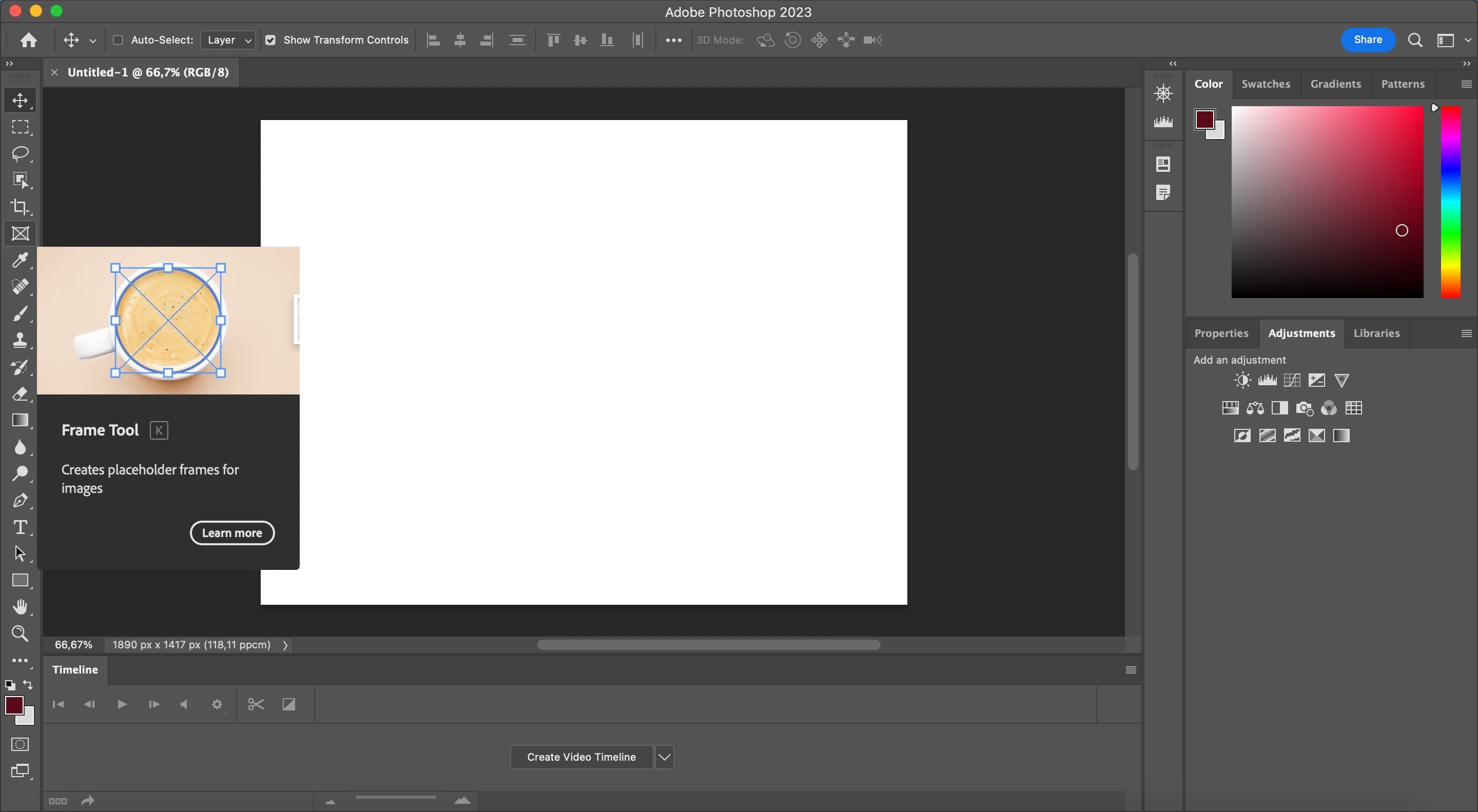
در بالای صفحه خود، گزینه ای برای انتخاب قاب های دایره یا مربع نیز خواهید دید. در صورت تمایل می توانید ترکیبی از هر دو را انتخاب کنید.
3. تصاویر خود را وارد کنید
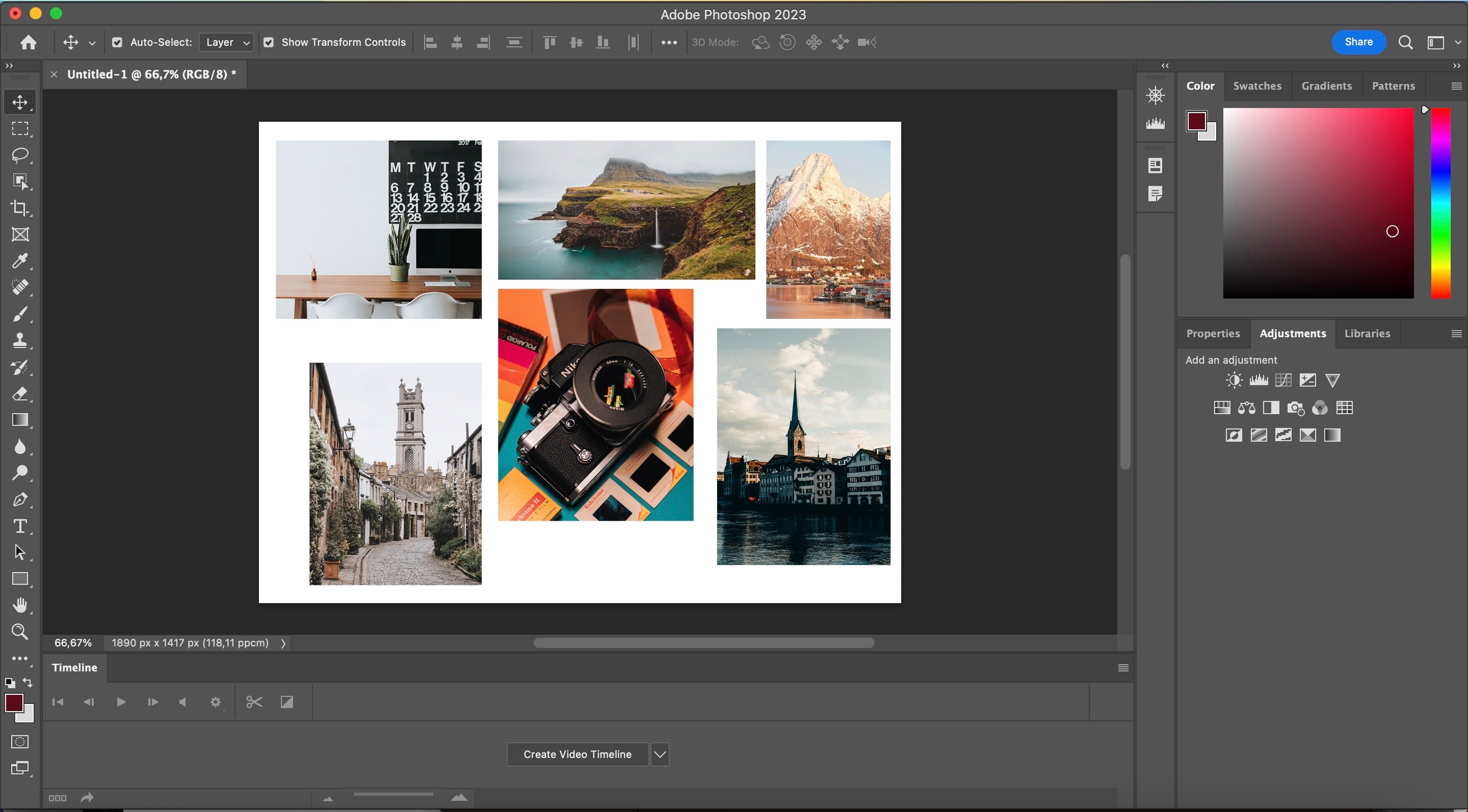
پس از طراحی طرح کلاژ فهرست سطلی خود در فتوشاپ، آماده وارد کردن تصاویر به پروژه خود هستید. در صورت تمایل می توانید تصاویر خود را انتخاب کنید، اما همچنین می توانید از چندین سایت با تصاویر بدون حق چاپ و حق امتیاز انتخاب کنید.
ساده ترین راه برای افزودن تصاویر به پروژه خود کشیدن و رها کردن آنهاست. اگر میخواهید عکسهای خود را در کادر خود جابهجا کنید، میتوانید نماد بالایی را در نوار ابزار سمت چپ انتخاب کنید و با دوبار کلیک کردن، تصویر خود را مطابق با آن تنظیم کنید.
برای جابجایی قاب، میتوانید همانطور که با یک برنامه یا فایل روی داشبورد خود انجام میدهید، آن را به اطراف بکشید.
4. استفاده از قالب های آماده فتوشاپ کلاژ
علاوه بر ساختن کلاژهای فهرست سطلی خود در فتوشاپ از ابتدا، میتوانید الگوهایی را نیز انتخاب کنید تا به شما در شروع سریعتر کمک کنند.
پس از انتخاب New file بر روی تب Photo کلیک کنید. در اینجا، تعداد زیادی کلاژ و قالب های تابلوی خلق و خو را خواهید یافت. پس از انتخاب الگوی مورد نظر خود، روی دکمه دانلود کلیک کنید. دانلود قالب شما شروع خواهد شد. پس از دانلود قالب، Open را انتخاب کنید.
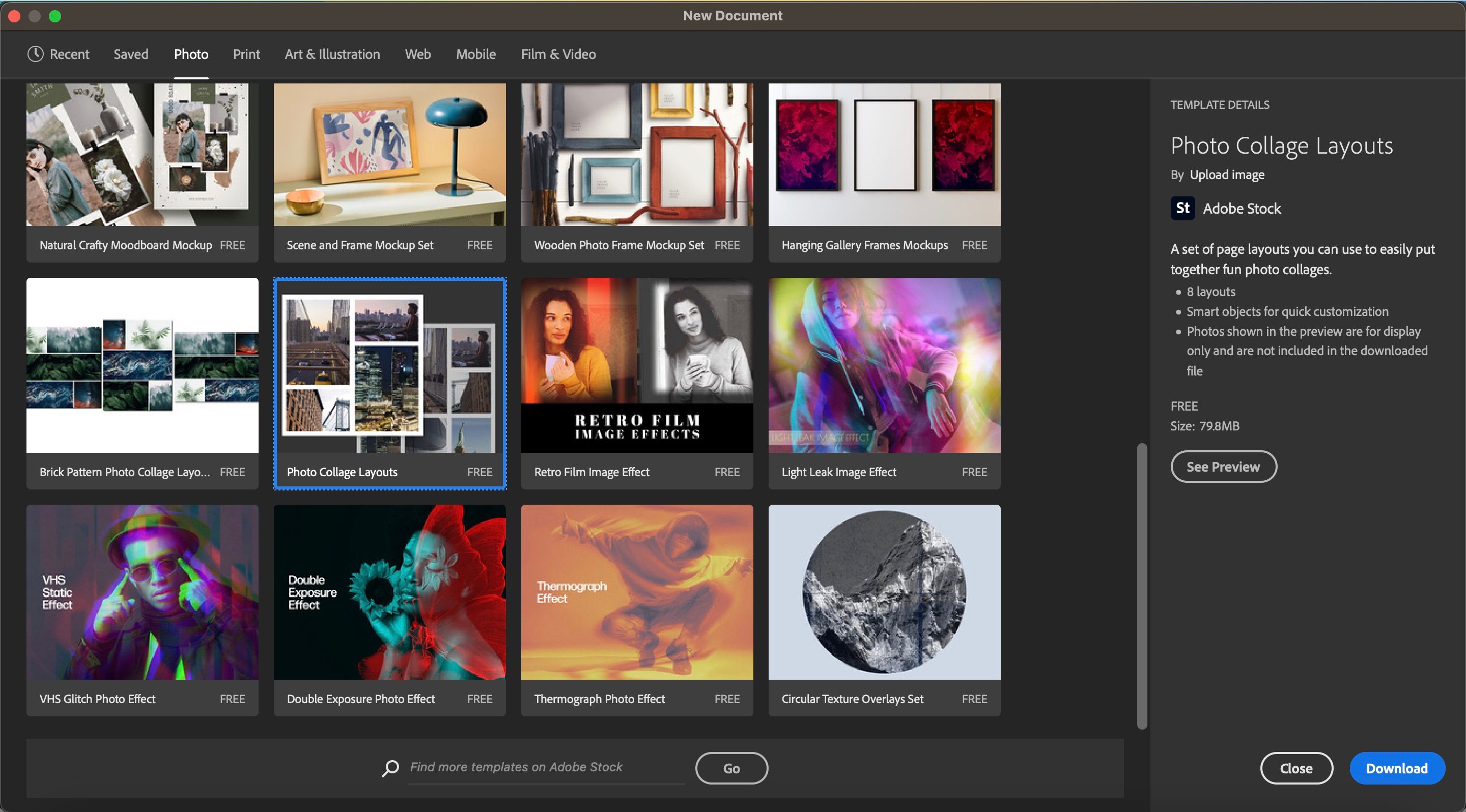
سپس میتوانید تصاویر خود را به همان روشی که با الگوی ایجاد شده از ابتدا وارد میکنید، وارد کنید.
5. کلاژ خود را از فتوشاپ صادر کنید
هنگامی که کلاژ فهرست سطلی خود را در فتوشاپ جمع کردید، آماده صادرات آن به رایانه خود هستید. صرف نظر از اینکه همه چیز را از ابتدا ایجاد کرده اید یا از یک الگوی آماده استفاده کرده اید، فرآیند صادرات یکسان است.
در فتوشاپ به مسیر File > Export بروید. سپس نحوه تکمیل فرآیند را انتخاب کنید. ساده ترین گزینه این است که روی Export As کلیک کنید، و این چیزی است که ما در این آموزش به شما نشان خواهیم داد.
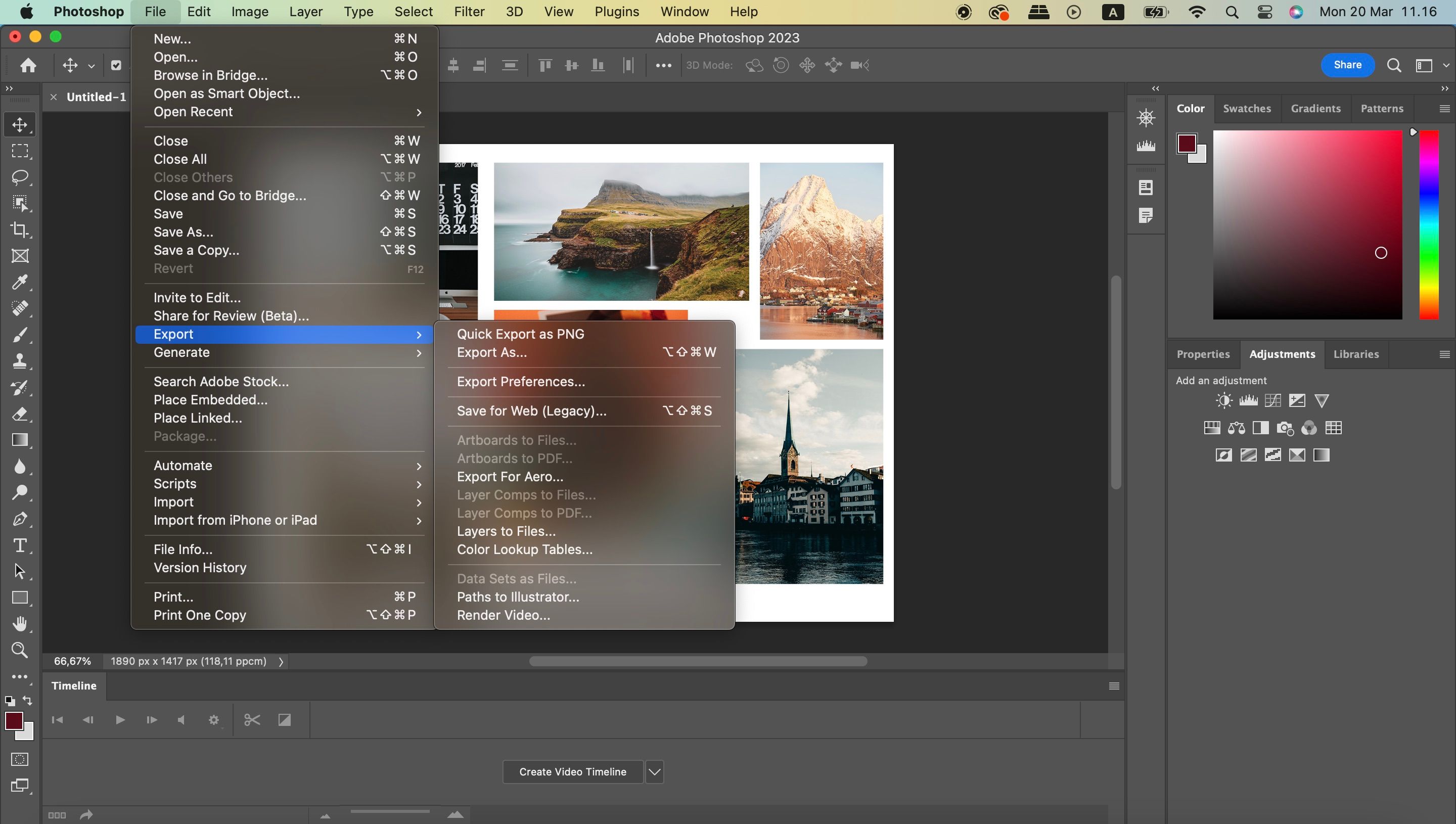
هنگامی که Format را گسترش می دهید، می توانید انتخاب کنید که آیا می خواهید فایل خود را به صورت JPG، PNG یا GIF ذخیره کنید. شما همچنین می توانید در مورد کیفیت زیر آن تصمیم بگیرید. هنگامی که همه چیز خوب به نظر می رسد، روی صادرات کلیک کنید.
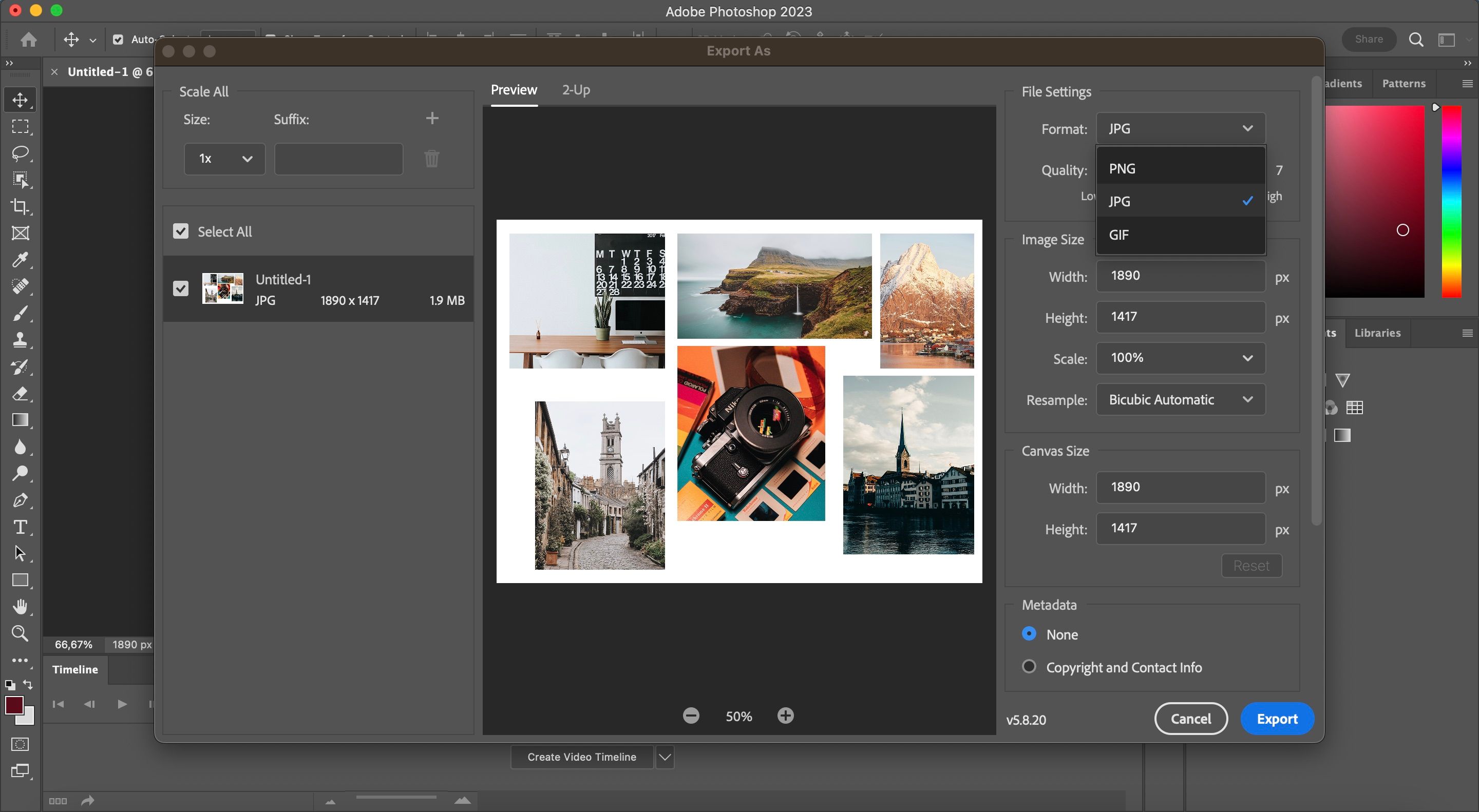
نحوه ایجاد یک کلاژ لیست سطلی در فتوشاپ اکسپرس
Photoshop Express نسخه موبایل فتوشاپ است. برخلاف نسخه دسکتاپ فتوشاپ، نیازی به پرداخت هزینه اشتراک PS Express ندارید. با این حال، هنوز باید برای Adobe Creative Cloud ثبت نام کنید.
1. عکس های خود را وارد کنید
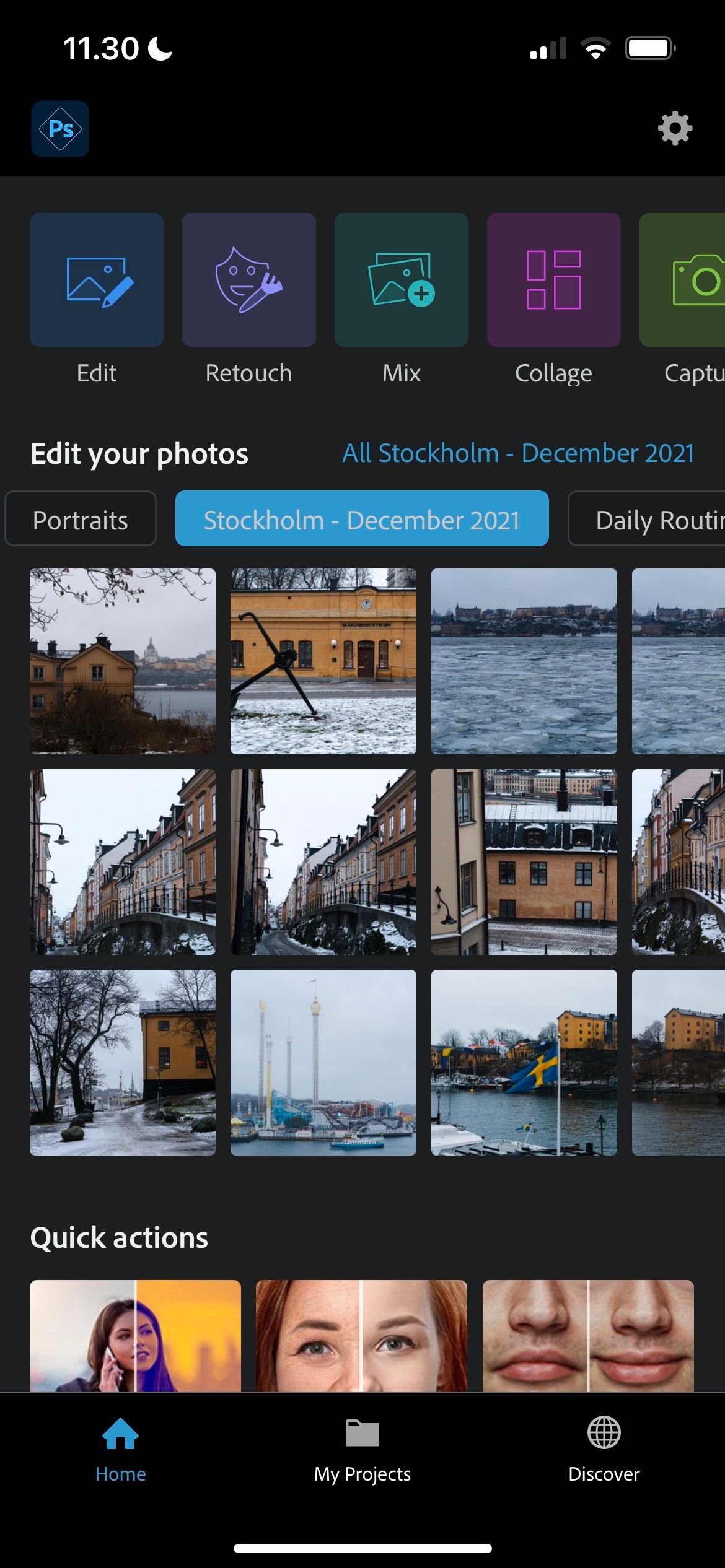
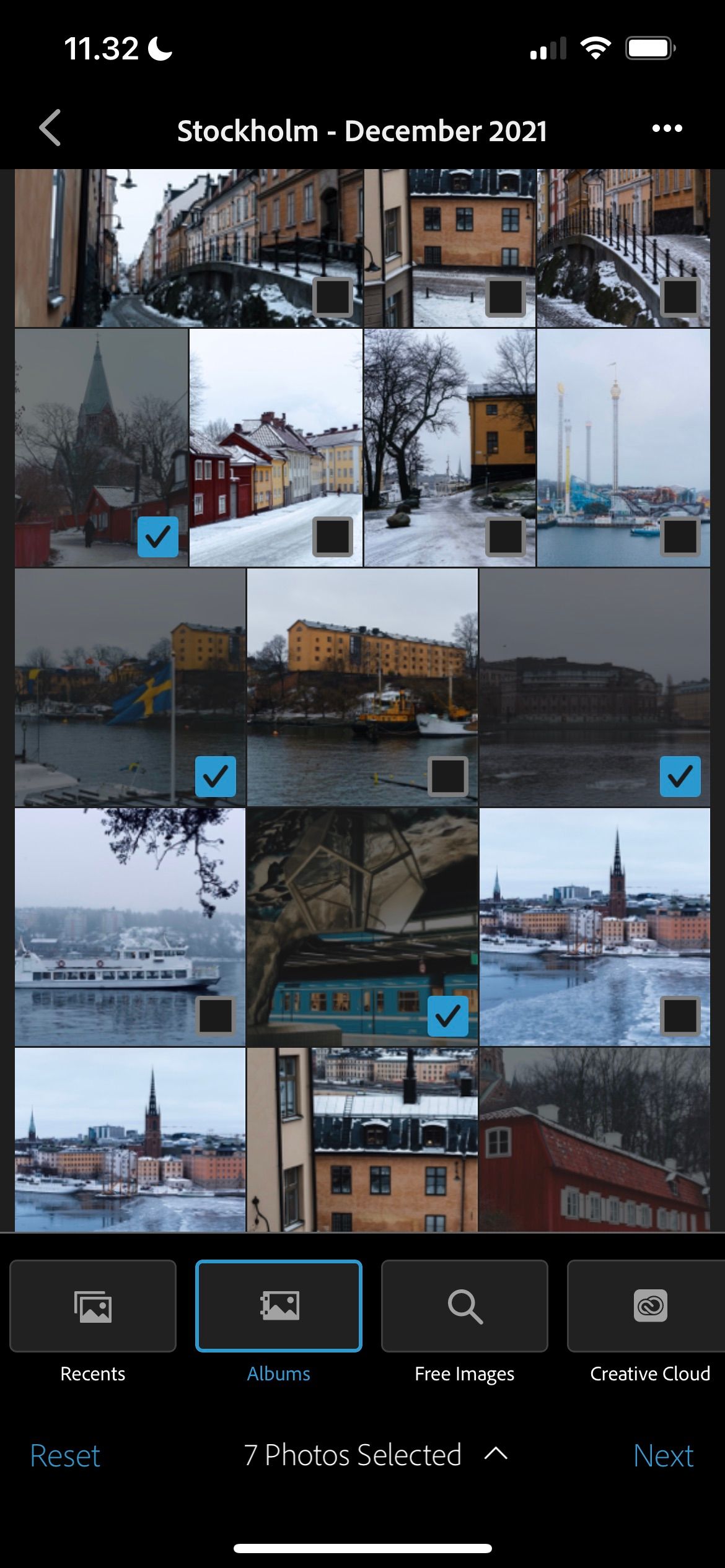
هنگامی که برنامه Photoshop Express را باز می کنید، گزینه ای با عنوان Collage را در بالای صفحه خود خواهید دید. روی آن کلیک کنید.
در پنجره بعدی، می توانید تصاویری را که می خواهید وارد کنید انتخاب کنید. همچنین میتوانید با انتخاب برگه Free images، تصاویری رایگان برای استفاده را با Adobe Stock پیدا کنید. پس از انتخاب عکسهایی که میخواهید استفاده کنید، روی Next کلیک کنید.
2. طرح کلاژ خود را انتخاب کنید
پس از انتخاب تصاویری که می خواهید در کلاژ لیست سطل فتوشاپ اکسپرس خود قرار دهید، می توانید طرح مورد نظر خود را انتخاب کنید. در پایین، میتوانید بین Grids، Free Style و Classic یکی را انتخاب کنید. هر کدام دارای طیف گسترده ای از قالب های جالب هستند که می توانید از آنها استفاده کنید.
وقتی طرح کلاژی را که میخواهید استفاده کنید پیدا کردید، روی آن ضربه بزنید و Photoshop Express شما را به بخش ویرایش میبرد.
3. کلاژ خود را سفارشی کنید
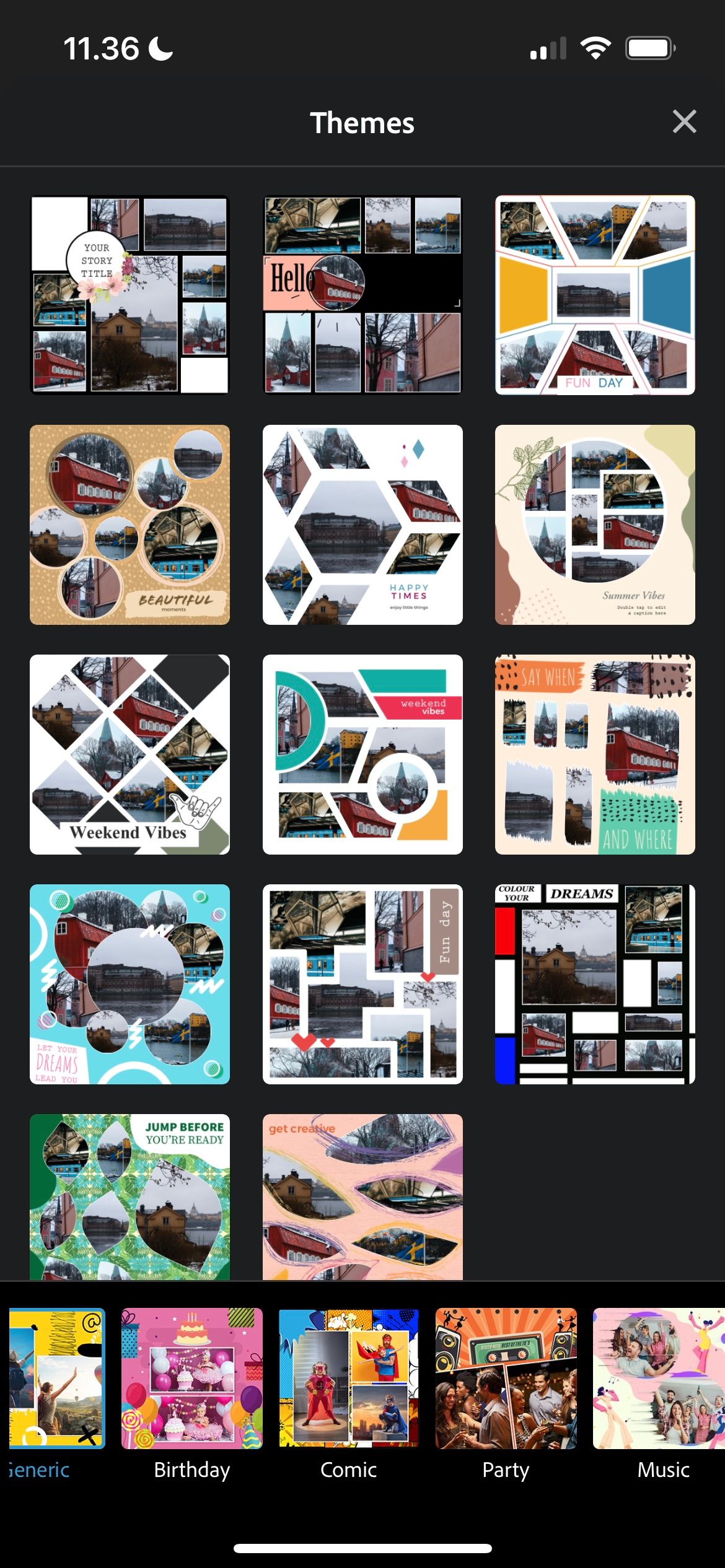
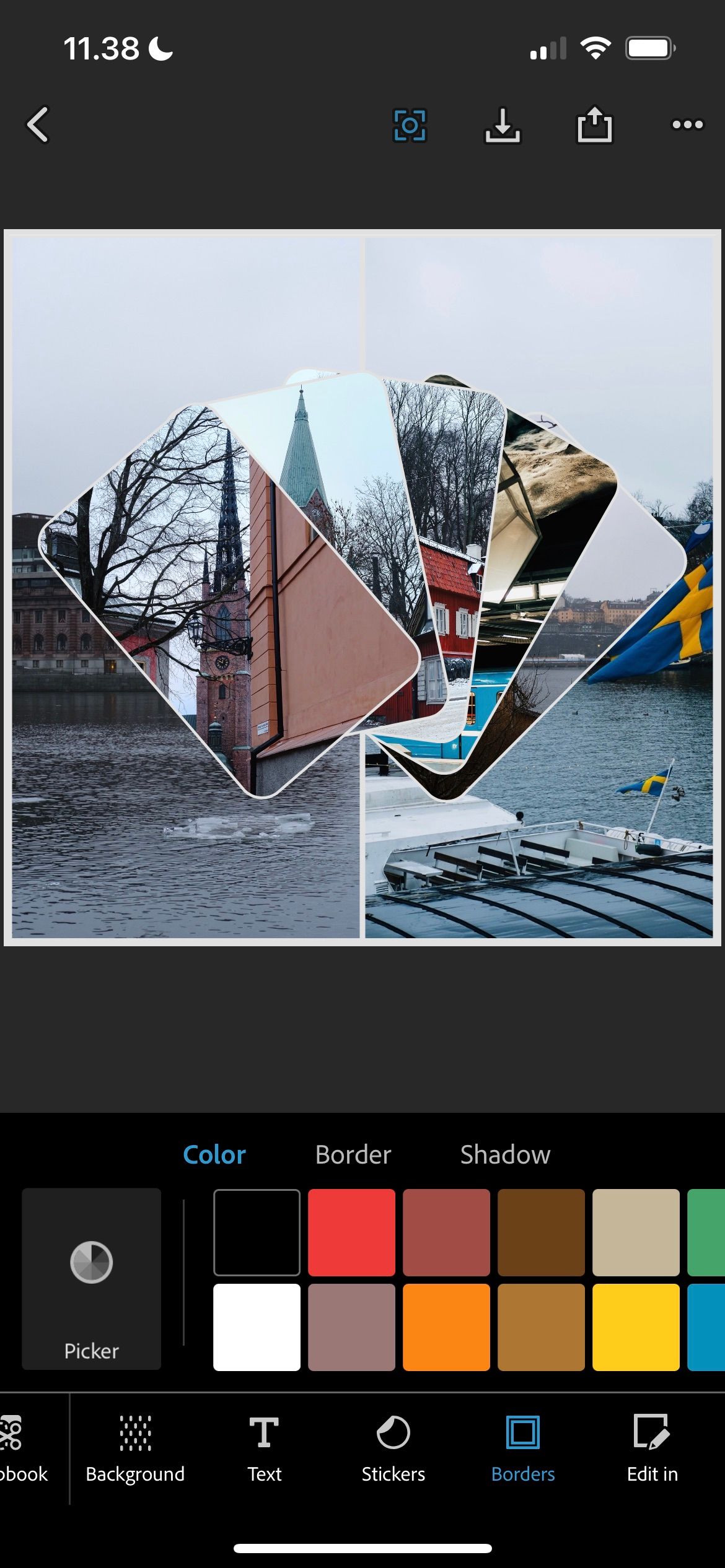
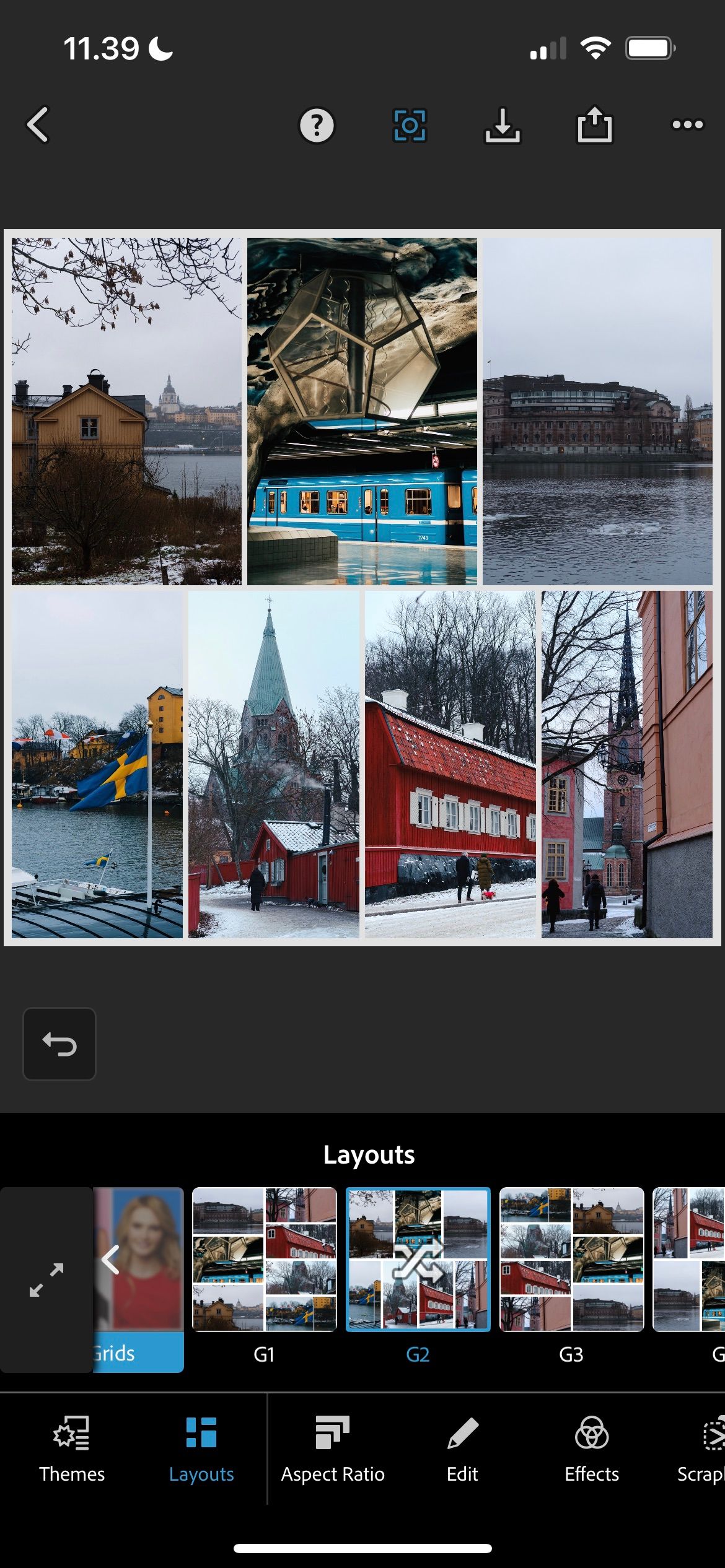
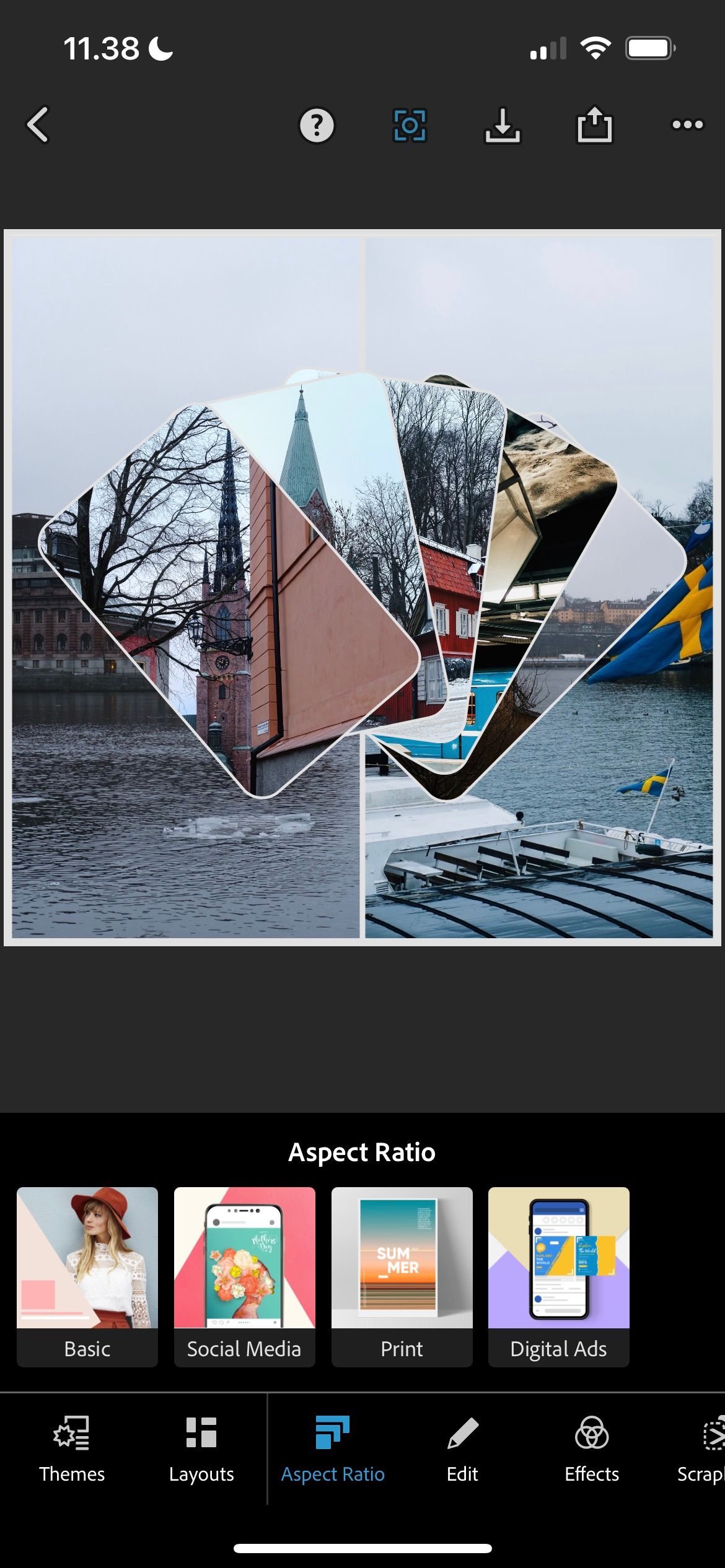
پس از انتخاب طرح کلاژ خود، گزینه های سفارشی سازی زیادی دارید. به عنوان مثال، وقتی تم ها را انتخاب می کنید، می توانید نوع متن و پس زمینه ای را که می خواهید برای طرح بندی خود انتخاب کنید.
اگر می خواهید تصاویری برای رسانه های اجتماعی ایجاد کنید، به نسبت ابعاد بروید تا مطمئن شوید که اندازه مناسب را انتخاب کرده اید. در اینجا، می توانید اندازه کلاژ خود را به روش های متعدد دیگری نیز تغییر دهید.
راه های دیگری که می توانید کلاژ لیست سطل خود را در Photoshop Express سفارشی کنید عبارتند از:
- افزودن مرزها
- اگر نظر خود را تغییر دهید، طرح را به چیزی کاملاً متفاوت تغییر دهید
- جایگزینی تصاویر
4. کلاژ خود را از Photoshop Express صادر کنید
صادرات کلاژ از Photoshop Express بسیار ساده است. در بالای صفحه خود، نمادی را با یک فلش رو به پایین خواهید دید. وقتی روی این کلیک می کنید، طرح شما در رول دوربین دستگاه شما ذخیره می شود.
با فتوشاپ لیست سطل خود را زنده کنید
ایجاد یک لیست سطلی هم در Photoshop و هم Photoshop Express آسان است. هنگامی که مال خود را ساختید، میتوانید تصویری بصری از آنچه میخواهید به دست آورید را مشاهده کنید. و به لطف این، ممکن است راحت تر در مسیر بمانید و به اهداف خود برسید.
صرف نظر از نسخه فتوشاپی که انتخاب می کنید، گزینه های سفارشی سازی فراوان و کنترل کامل بر نحوه چیدمان عکس های خود خواهید داشت.