هیچ چیز به اندازه یک کنترلر بد رفتار یک بازی را خراب نمی کند. خوشبختانه، راههایی برای رفع قطع شدن کنترلر PS4 در ویندوز وجود دارد.
اگر یک کنترلر پلی استیشن 4 دارید، می توانید آن را با برنامه ای به نام DS4Windows به رایانه شخصی خود متصل کرده و از آن برای اجرای بازی های رایانه شخصی استفاده کنید. اما گاهی اوقات، ممکن است با مشکلاتی مواجه شوید که کنترل کننده به طور مداوم قطع می شود.
اگر می خواهید از شر این مشکل آزاردهنده خلاص شوید، ما به شما نشان می دهیم که چگونه.
1. مشکلات سخت افزاری کنترلر را بررسی کنید
قبل از شروع عیب یابی هر چیزی در رایانه ویندوز خود، باید مطمئن شوید که کنترلر شما کار می کند. ساده ترین راه برای فهمیدن این موضوع این است که آن را به PS4 وصل کنید و ببینید درست کار می کند یا خیر. اگر PS4 ندارید اما به رایانه دیگری دسترسی دارید، سعی کنید از DS4 در رایانه شخصی استفاده کنید و ببینید که آیا بدون قطع ارتباط کار می کند یا خیر.
اگر این کنترلر است، با سونی تماس بگیرید یا آن را به یک متخصص سخت افزار ببرید تا ببیند آیا می تواند آن را تعمیر کند. اگر هیچ یک از آنها نمی تواند کمک کند، ممکن است مجبور شوید کنترلر را جایگزین کنید. اما اگر کنترلر پس از آزمایش آن بر روی دستگاه های دیگر به خوبی کار می کند، مشکل می تواند رایانه ویندوز شما باشد.
2. مشکلات پورت را بررسی کنید

اگر از کنترلر خود به صورت سیمی استفاده می کنید (مثلاً هنگام استفاده از آن با برنامه Remote Play)، ممکن است درگاهی که آن را به آن وصل می کنید ایراد داشته باشد. برای رد آن، سعی کنید گیم پد را به پورت دیگری وصل کنید و ببینید آیا می توانید بدون قطع شدن آن بازی کنید. اگر قطع نشد، ممکن است بخواهید یک نگاه حرفه ای سخت افزاری به پورتی که در آن مشکل دارید داشته باشید.
3. مشکلات محدوده کنترلر را حذف کنید
اگر از کنترلر به صورت بی سیم با برنامه DS4Windows استفاده می کنید، مطمئن شوید که در محدوده بلوتوث قرار دارید. توصیه می کنیم در 10 فوتی کامپیوتر خود باشید. اگر کنترلکننده همچنان قطع میشود، سعی کنید نزدیکتر شوید و اگر زمانی که خیلی نزدیک هستید ادامه پیدا کرد، احتمالاً مشکلی از برد نیست.
4. مسائل مربوط به سیستم عامل را حذف کنید
وقتی صحبت از عیب یابی موارد در ویندوز می شود، توصیه می کنیم ابتدا کامپیوتر ویندوز خود را مجددا راه اندازی کنید. این اطمینان حاصل می کند که هر گونه مشکل نرم افزاری موقتی که ارتباط PS4 شما را قطع می کند حل شود. در مرحله بعد، سعی کنید رایانه شخصی ویندوز خود را به صورت دستی به آخرین نسخه به روز کنید تا در صورتی که نوع مشکلات رایانه شما با یک راه اندازی مجدد ساده حل نشود.
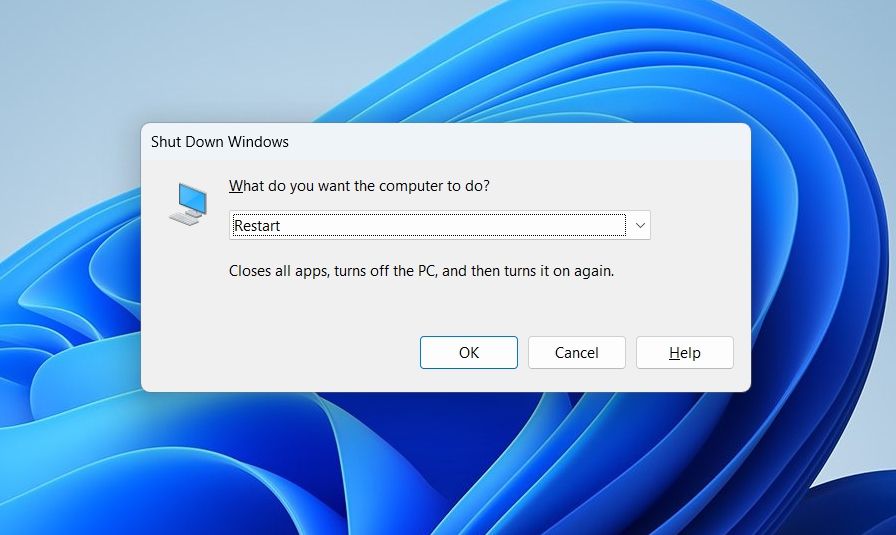
اگر این کار نمی کند، ممکن است مشکل بلوتوث باشد که باعث می شود کنترلر PS4 شما دائماً قطع شود. برای رسیدن به نتیجه، توصیه می کنیم عیب یاب بلوتوث را اجرا کنید تا متوجه شوید مشکل چیست.
5. کنترلر خود را هارد ریست کنید
همچنین ممکن است کنترل کننده شما دچار مشکل موقتی شده باشد و می توانید با یک هارد ریست آن را برطرف کنید. برای انجام این کار، یک شیء نوک تیز و نازک، مانند یک گیره کاغذ یا خلال دندان صاف شده را بردارید و آن را در سوراخ کوچک پشت کنترلر DS4 خود قرار دهید (در زیر دکمه ماشه سمت چپ قرار دارد). آن را فشار دهید تا دکمه Reset را فشار دهید، حدود پنج ثانیه نگه دارید و سپس رها کنید.

این باید کنترلر شما را سخت ریست کند. اکنون، بررسی کنید که آیا کنترلر همچنان هنگام استفاده از آن در رایانه خود قطع می شود یا خیر
6. درایورهای کنترلر خود را به روز کنید
هنگامی که درایور کنترلر PS4 بد رفتار می کند، می تواند باعث قطع اتصال DS4 شود. با یادگیری نحوه یافتن و جایگزینی درایورهای قدیمی در ویندوز می توانید این مشکل را برطرف کنید. اگر نمی دانید کدام درایور را به روز کنید، Device Manager را باز کنید، بخش بلوتوث را باز کنید و سپس درایور Wireless Controller را پیدا کنید.
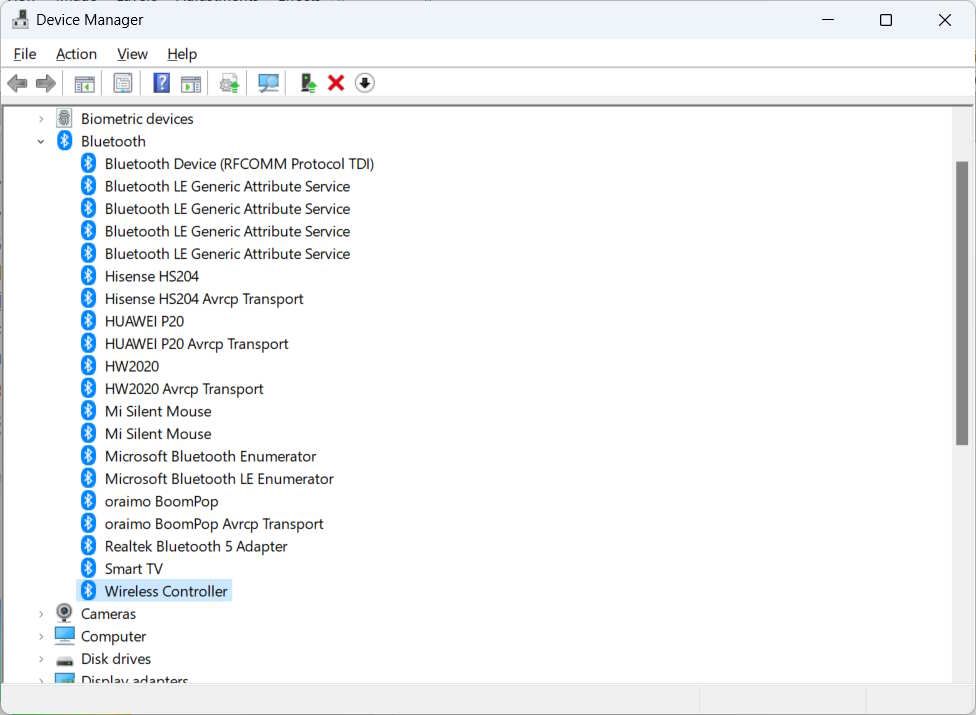
هنگامی که درایور را بهروزرسانی کردید، بررسی کنید که آیا میتوانید از کنترلر به درستی بدون قطع شدن آن استفاده کنید.
6. مطمئن شوید که DS4Windows به درستی نصب شده است
بسیاری از کاربران ویندوز از برنامه DS4Windows برای اتصال کنترلر خود به رایانه استفاده می کنند. اما اگر خراب شده است، باید سعی کنید آن را به روز کنید و ببینید آیا با این کار مشکل حل می شود یا خیر. برای انجام این کار، به پوشه ای که DS4Windows را در آن نصب کرده اید بروید و روی فایل DS4Updater.exe دوبار کلیک کنید.
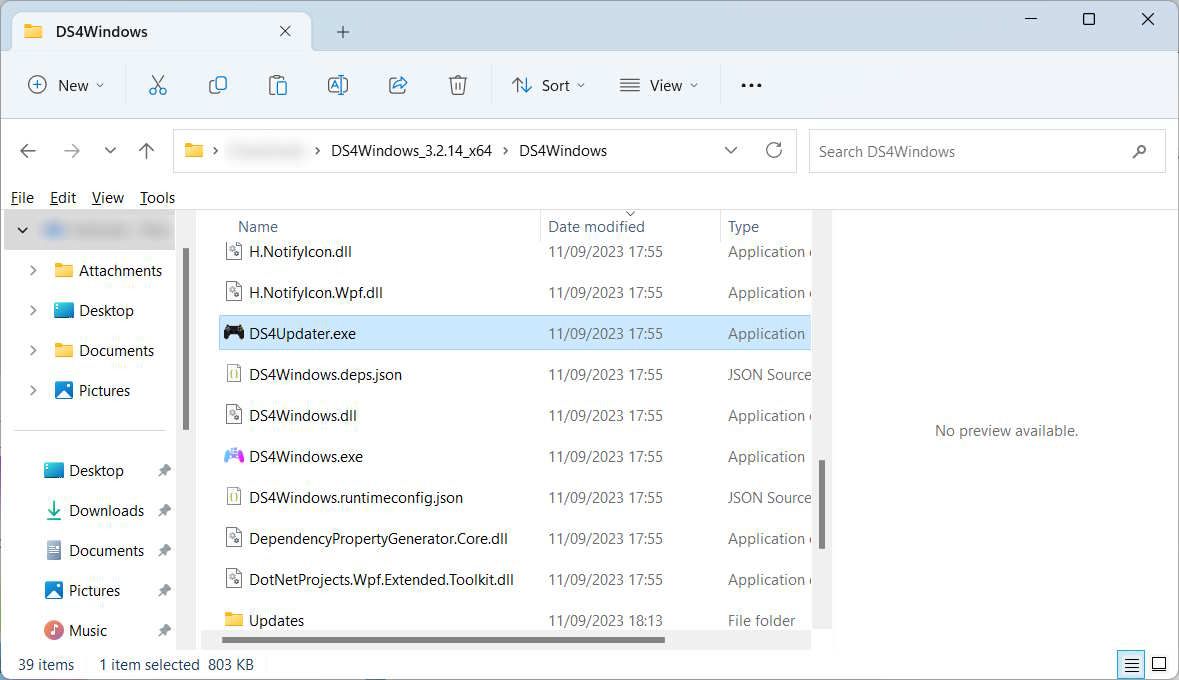
پس از راه اندازی، دستورالعمل ها را برای به روز رسانی DS4Windows دنبال کنید. اگر کنترلر همچنان پس از به روز رسانی قطع می شود، سپس دوباره DS4Windows را دانلود کرده و نصب جدید را اجرا کنید. امیدوارم یک بار برای همیشه مشکل حل شود
از کنترلر پلی استیشن 4 خود در ویندوز بدون وقفه استفاده کنید
وقتی کنترلر PS4 شما مدام در ویندوز قطع می شود، می تواند تجربه بازی شما را خراب کند. خلاص شدن از شر این مشکل مستلزم عیب یابی آن از هر دو جنبه نرم افزاری و سخت افزاری است. و هنگامی که این کار را انجام دادید، بدون وقفه از استفاده از DS4 بر روی رایانه شخصی خود لذت خواهید برد.
