فتوشاپ قدرتمند است، اما گاهی اوقات حتی به نظر می رسد که ویندوز نمی تواند آن را به درستی اجرا کند.
Adobe Photoshop اولین انتخاب برای بسیاری برای ویرایش عکس است. تنظیمات از پیش تعیین شده و ابزارهای ویرایش پیشرفته آن فراتر از رقابت هستند. اما چه اتفاقی می افتد که شروع به یخ زدن یا سقوط مکرر کند؟
اغلب، Adobe Photoshop نیست، بلکه سیستم ویندوز شما باعث چنین مشکلاتی می شود. بنابراین، بیایید چند روش موثر برای حل مشکلات مربوط به Adobe Photoshop در رایانه ویندوزی شما را بررسی کنیم.
سیستم مورد نیاز برای Adobe Photoshop چیست؟
Adobe Photoshop برای اطمینان از عملکرد روان، سیستم مورد نیاز خاصی را می طلبد. داشتن یک ایده واضح از این سیستم مورد نیاز می تواند تجربه فتوشاپ شما را یکپارچه تر کند.
در اینجا مشخصات سیستم لازم برای اجرای Adobe Photoshop وجود دارد:
- پردازنده: پردازنده 64 بیتی.
- کارت گرافیک: حداقل 1.5 گیگابایت حافظه گرافیکی.
- رم: حداقل 8 گیگابایت رم.
- فضای هارد دیسک: حداقل 20 گیگابایت فضای هارد دیسک.
این فقط یک نمای کلی از حداقل سیستم مورد نیاز برای Adobe Photoshop است. همانطور که با فایل های بزرگتر یا پروژه های پیچیده فتوشاپ کار می کنید، ارتقاء سخت افزار شما می تواند تجربه شما را بهبود بخشد.
1. برخی از اصلاحات عمومی را اعمال کنید
ما چند راه حل سریع برای شما داریم تا سعی کنید برخی از مشکلات رایج Adobe Photoshop در ویندوز را برطرف کنید:
- کامپیوتر خود را مجددا راه اندازی کنید تا اشکالات موقت نرم افزار برطرف شود.
- سعی کنید ویندوز را به صورت دستی آپدیت کنید.
- برنامه های در حال اجرا غیر ضروری را ببندید.
- راهنمای خطای “Application Is Not Responsing” را دنبال کنید.
اگر این راه حل های کلی مشکلات فتوشاپ شما را حل نکرد، راه حل های خاص تری را امتحان کنید.
2. تمام پلاگین های شخص ثالث را حذف کنید
پلاگین های شخص ثالث برخی از ویژگی های پیشرفته فتوشاپ را در اختیار شما قرار می دهند. توسعه دهندگان در سراسر جهان آنها را برای بهبود تجربه کلی ویرایش عکس شما توسعه می دهند. با این حال، برخی از افزونههای کدگذاری ضعیف گاهی اوقات میتوانند با فتوشاپ تداخل داشته باشند.
برای رفع این مشکل، ما به شما کمک می کنیم تا تمام افزونه های شخص ثالث را حذف کنید تا مشکل Adobe Photoshop خود را برطرف کنید. در اینجا به این صورت است:
- به پوشه پلاگین های Adobe Photoshop در رایانه خود بروید. این مکان بر اساس نسخه و سیستم فتوشاپ شما متفاوت است. مکان Adobe Photoshop 2023 C:\Program Files\Adobe\Adobe Photoshop 2023\Plug-ins است.
- همه پلاگین های شخص ثالث را به طور موقت از پوشه Plug-ins به مکان دیگری منتقل کنید.
- اکنون Adobe Photoshop را مجددا راه اندازی کنید.

ما به دلایلی درخواست کردیم پوشه های افزونه را به مکان دیگری منتقل کنیم. پس از راه اندازی مجدد، پوشه های افزونه را یکی یکی به عقب برگردانید. به این ترتیب، می توانید بررسی کنید که کدام افزونه شخص ثالث مشکل ایجاد می کند.
هنگامی که Adobe Photoshop را اجرا کردید، ما چند پلاگین رایگان Adobe Photoshop برای مجموعه خلاقانه شما داریم.
3. برنامه Adobe Photoshop خود را به روز کنید
Adobe اغلب در طول سال بهروزرسانیهای افزایشی را برای رفع اشکالات و مشکلات سازگاری در Adobe Photoshop منتشر میکند. بنابراین، اگر آخرین بار برنامه را مدتها پیش بهروزرسانی کردهاید، برخی از وصلههای رفع اشکال را از دست دادهاید.
برای به روز رسانی Adobe Photoshop در ویندوز این مراحل را دنبال کنید:
- Adobe Photoshop را روی سیستم خود راه اندازی کنید.
- پس از باز کردن، به تب Help در بالای رابط بروید.
- از لیست کشویی گزینه Updates را انتخاب کنید.
- اگر بهروزرسانی در دسترس باشد، از شما میخواهد بهروزرسانی کنید. برای جایگزینی نسخه قدیمی Adobe Photoshop، دستورالعمل های جادوگر به روز رسانی را دنبال کنید.
- پس از به روز رسانی Adobe Photoshop، آن را ببندید و دوباره باز کنید.

حالا ابتدا شروع به ایجاد یک پروژه جدید و سپس ذخیره آن کنید. اگر در حین انجام این کار با خطا مواجه شدید، لطفاً به اصلاح بعدی بروید.
4. تنظیمات از پیش خراب شده را بررسی کنید
تعداد زیادی از پیش تنظیمات مفید ادوبی فتوشاپ در اینترنت موجود است. و با از پیش تنظیم مناسب، می توانید تصاویر خود را با یک کلیک بهبود بخشید. با این حال، تنظیمات از پیش تعیین شده گاهی اوقات ممکن است خراب شوند و منجر به خرابی برنامه شود.
اگر می خواهید از پیش تنظیمات سفارشی خود را حفظ کنید، لطفاً ابتدا یک نسخه پشتیبان ایجاد کنید. به پوشه Presets در دایرکتوری نصب ادوبی فتوشاپ خود بروید و همه فایل ها را در مکانی امن کپی کنید.
اکنون که یک نسخه پشتیبان دارید، در اینجا نحوه بررسی پیش تنظیمات خراب در Adobe Photoshop آورده شده است:
- کادر محاوره ای Run (Win + R) را باز کنید و %appdata%\Adobe\Adobe Photoshop 2023\Presets را تایپ کنید. اگر از نسخه قدیمی استفاده می کنید، نسخه (یعنی Adobe Photoshop 2023) را در مسیر داده شده جایگزین کنید.
- Enter را فشار دهید تا فهرست پیشتنظیمات Adobe Photoshop اجرا شود.
- تمام پوشه های از پیش تعیین شده ای را که اخیراً نصب کرده اید انتخاب کنید و آنها را حذف کنید. این عمل تنظیمات از پیش تعیین شده را از Adobe Photoshop حذف می کند.

خودشه. اگر فتوشاپ به طور معمول با حذف تنظیمات از پیش تنظیم شده کار کند، نشان دهنده این است که یک ایستگاه از پیش تنظیم شده خراب شده است.
5. از ابزار Adobe Creative Cloud Cleaner استفاده کنید
ابزار Adobe Creative Cloud Cleaner عمدتاً برای برنامه هایی است که Adobe به مشتریان خود ارائه می دهد. برای مثال، میتوانید از این ابزار برای Adobe Photoshop، Illustrator و Acrobat DC استفاده کنید.
این ابزار به شما کمک می کند تا فایل های نصب خراب برنامه های Adobe Creative Cloud را پاک کنید. اگر Adobe Photoshop برای رایانه شما به کمک نیاز دارد، توصیه می کنیم از این ابزار استفاده کنید.
برای استفاده از ابزار Adobe Creative Cloud Cleaner مراحل زیر را دنبال کنید:
- به وب سایت Adobe Help Center بروید و به پایین اسکرول کنید.
- به منوی کشویی کنار Filter by text دسترسی پیدا کرده و Windows را انتخاب کنید. اکنون روی دکمه دانلود کلیک کنید.
- اکنون Adobe Photoshop را ببندید و فایل AdobeCreativeCloudCleanerTool.exe را به عنوان Administrator اجرا کنید.
- اکنون یک پنجره Command Prompt ظاهر می شود. الفبای “e” را در آنجا تایپ کنید و Enter را فشار دهید.
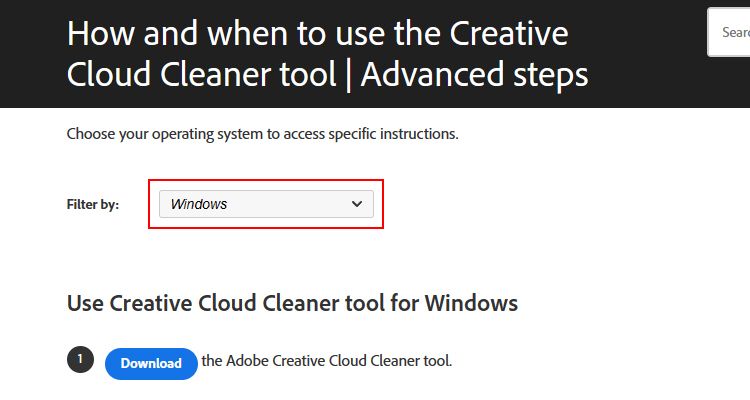

به طور مشابه، دستورالعمل های روی صفحه را دنبال کنید تا سوابق نصب ادوبی فتوشاپ را پاک کنید.
6. تنظیمات Adobe Photoshop را بازنشانی کنید
Adobe Photoshop تنظیمات زیادی را برای بهینه سازی برنامه برای عملکرد و قابلیت استفاده بهتر ارائه می دهد. بنابراین، اگر نرم افزار از کار می افتد یا فایل های فتوشاپ باز نمی شوند، ممکن است تنظیمات را اشتباه انجام داده باشید.
اگر بازنشانی انجام دهید، تنظیمات به حالت اولیه خود باز می گردند. با این کار هر پیکربندی که ممکن است مشکل شما را ایجاد کند برطرف می کند.
در اینجا نحوه بازنشانی تنظیمات Adobe Photoshop در ویندوز آورده شده است:
- کلید ترکیبی Win + R را فشار دهید و %appdata%/Adobe را در کادر متنی تایپ کنید.
- Enter را فشار دهید تا دستور را از طریق Run اجرا کنید. با این کار فایل اکسپلورر ویندوز باز می شود.
- روی پوشه ای که نسخه فعلی Adobe Photoshop شما را نشان می دهد دوبار کلیک کنید. ما از نسخه 2023 برای این راهنما استفاده می کنیم.
- مجدداً روی پوشهای که تنظیمات Adobe Photoshop [نسخه] را نشان میدهد دوبار کلیک کنید.
- Ctrl + A را فشار دهید تا تمام فایل های داخل پوشه تنظیمات را انتخاب و حذف کنید. با این کار تنظیمات Adobe Photoshop شما به حالت پیش فرض بازنشانی می شود.



اگر از نسخه بتا استفاده می کنید، لطفاً آن را به طور کامل حذف کنید. نسخههای بتا برخی از ویژگیهای توسعه را ارائه میدهند، اما گاهی اوقات باگها و اشکالات جدیدی را معرفی میکنند!
7. سرویس های ویندوز را بهینه سازی کنید
آیا هنوز با خرابی های مکرر Adobe Photoshop مواجه هستید؟ یک راه حل ساده برای این کار، بهینه سازی برخی از سرویس های ویندوز است. تنظیم سرویس های ویندوز اغلب می تواند مسائل مختلف مربوط به Adobe Photoshop یا هر برنامه گرافیکی فشرده ای را در ویندوز حل کند. پس چرا یک بار آن را امتحان نکنید؟
در اینجا نحوه غیرفعال کردن سرویس های ویندوز در رایانه خود آورده شده است:
- برنامه Windows Services را باز کنید.
- روی سرویس Windows Image Acquisition (WIA) کلیک راست کنید. یک منوی زمینه ظاهر می شود. Restart را در آن انتخاب کنید.
- همین مرحله را با سرویسهای زیر برای راهاندازی مجدد آنها تکرار کنید: سرویس کش فونت ویندوز، اطلاعات برنامهها و سرویس دستیار سازگاری برنامه.
- پس از اتمام، Adobe Photoshop را مجددا راه اندازی کنید و بررسی کنید که آیا درست کار می کند یا خیر.

اگر راه اندازی مجدد سرویس های ویندوز انجام نشد، لطفاً Adobe Photoshop را مجدداً بر روی رایانه خود نصب کنید. با این کار تمام دادههای خراب برنامه بازنشانی میشود و تنظیمات به حالت پیشفرض خود پیکربندی میشوند.
Adobe Photoshop درست شده و کار می کند
بهترین بخش این است که حتی اگر به فناوری تسلط ندارید، راه های زیادی برای عیب یابی مشکلات Adobe Photoshop در ویندوز وجود دارد. اجرای ابزار Adobe Creative Cloud Cleaner معمولاً این کار را انجام می دهد. در غیر این صورت، می توانید تمام تنظیمات فتوشاپ را برای بررسی به حالت پیش فرض بازنشانی کنید.
