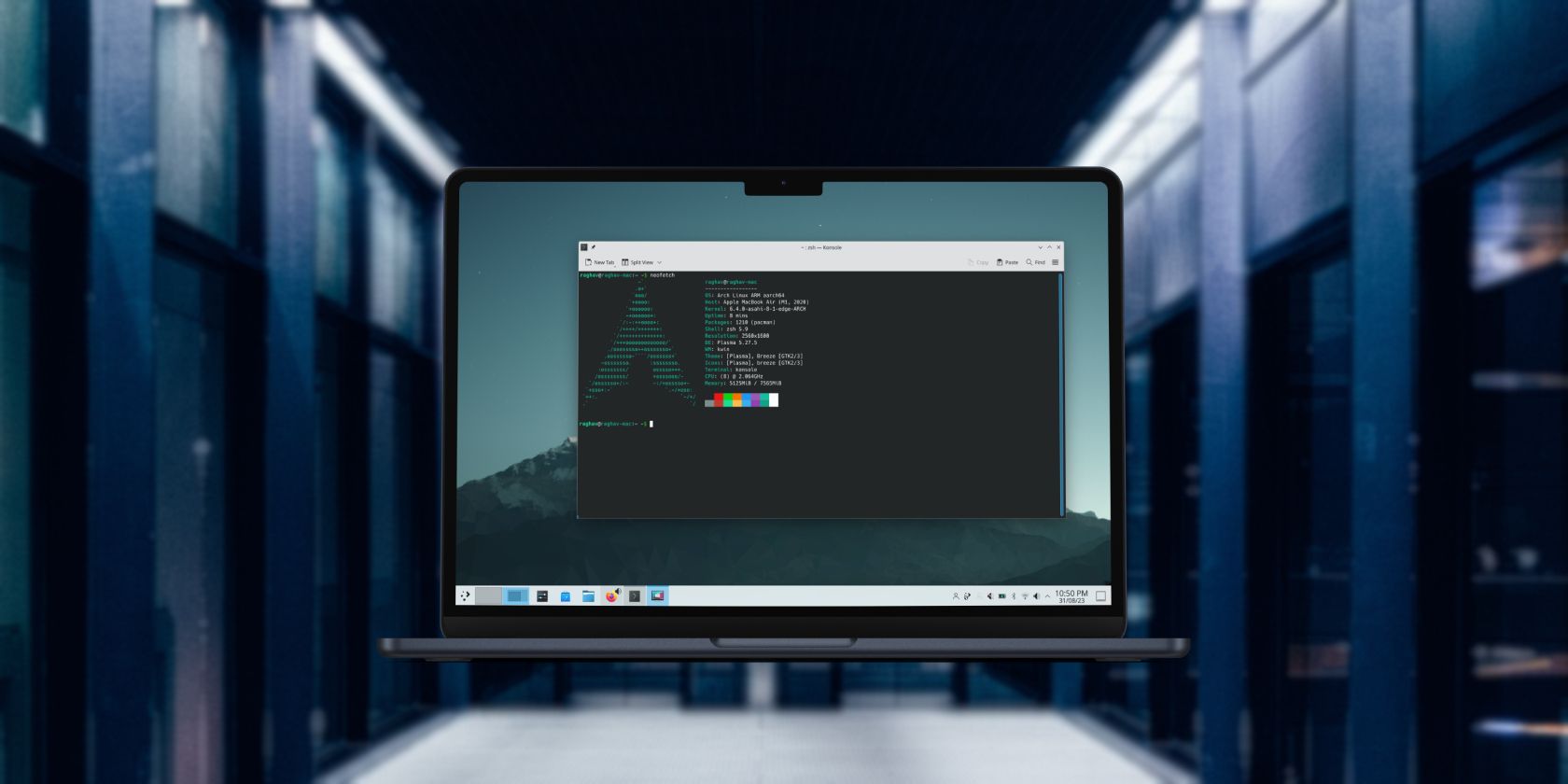آیا از macOS و محدودیت های آن خسته شده اید؟ لینوکس Asahi را امتحان کنید و ببینید چقدر خوب روی Mac سیلیکونی اپل شما اجرا می شود.
Asahi Linux پروژه ای است که هسته لینوکس و نرم افزارهای مرتبط را به مک های مجهز به سیلیکون اپل منتقل می کند. هنوز در حال توسعه است، اما در مدت زمان کوتاهی پیشرفت قابل توجهی داشته است.
Asahi Linux اکنون به عنوان یک سیستم عامل دسکتاپ روزانه با پشتیبانی از ویژگی های اساسی مانند Wi-Fi، بلوتوث، USB و صدا قابل استفاده است.
همچنین پشتیبانی اولیه از شتاب گرافیکی دارد، با OpenGL اولیه که برای پردازندههای گرافیکی در تراشههای سری M اپل پیادهسازی شده است. در زیر به شما آموزش می دهیم که چگونه Asahi Linux را بر روی مک سیلیکون اپل خود نصب کنید.
ویژگی هایی که هنوز توسط Asahi Linux پشتیبانی نمی شوند
Asahi Linux هنوز در حال انجام است و برخی از ویژگی های ضروری هنوز در دسترس نیستند. بنابراین، ممکن است بخواهید قبل از نصب آن منتظر نسخه های بعدی باشید، به خصوص اگر به ویژگی های زیر نیاز دارید:
- صاعقه
- حالت Alt DisplayPort
- HDMI در مک بوک
- بلندگوهای داخلی
- وبکم
- شناسه را لمس کنید
- نوار لمسی
لیست جامع تری برای دستگاه خاص را می توان در صفحه GitHub Asahi Linux یافت.
نصب لینوکس آساهی در مک
برای نصب Asahi Linux بر روی مک، مک شما باید دارای macOS 12.3 یا بالاتر باشد و حداقل 53 گیگابایت فضای دیسک آزاد داشته باشد. برای شروع مراحل نصب مراحل زیر را دنبال کنید.
قبل از شروع نصب Asahi Linux در مک خود، تهیه نسخه پشتیبان از تمام فایل های مهم در مک بسیار مهم است. هر گونه اشتباهی که در مراحل زیر انجام شود می تواند منجر به از دست دادن دائمی داده ها شود، بنابراین احتیاط کنید.
دانلود Asahi Linux
برای دانلود برنامه نصب و شروع مراحل نصب، مراحل زیر را دنبال کنید:
- ترمینال را در مک خود باز کنید و دستور زیر را تایپ کنید: curl https://alx.sh | ش
- زمانی که نصب کننده آن را درخواست کرد رمز عبور مدیر خود را وارد کنید. با انجام این کار، اسکریپت نصب Asahi Linux را دانلود و به طور خودکار اجرا می کند.
curl https://alx.sh | sh

تغییر اندازه پارتیشن های دیسک برای Asahi Linux
اکنون نصب کننده تمام پارتیشن های موجود در مک را به شما نشان می دهد و به شما امکان می دهد پارتیشن های جدیدی را برای Asahi Linux ایجاد کنید.
- نصب کننده از شما می پرسد که آیا می خواهید پارتیشن های جدیدی برای Asahi Linux ایجاد کنید. می توانید این کار را با فشار دادن R و سپس Return (یا Enter) روی صفحه کلید خود انجام دهید.
- هنگامی که از شما خواسته شد، می توانید اندازه پارتیشن macOS خود را در صورت نیاز تغییر دهید. شما می توانید اندازه را بر حسب درصد یا ظرفیت ذخیره سازی مشخص کنید. برای مثال، میتوانید 200 گیگابایت را وارد کنید تا اندازه macOS خود را به 200 گیگابایت یا 60 درصد کاهش دهید تا 60 درصد فضای دیسک خود را به macOS اختصاص دهید.
- اکنون نصب کننده میزان فضایی را که برای لینوکس Asahi آزاد می کنید نمایش می دهد. Y و سپس Enter را فشار دهید تا در نهایت اندازه پارتیشن خود را تغییر دهید. ممکن است مک شما برای چند ثانیه پس از این مرحله یخ بزند.
- وقتی تغییر اندازه کامل شد کلید Return را بزنید.

نصب Asahi Linux
اکنون که یک پارتیشن جدید برای Asahi Linux ایجاد کرده اید، می توانید آن را برای بوت دوگانه بین macOS و Linux نصب کنید. برای انجام آن، این مراحل را دنبال کند:
- وقتی دوباره اعلان Choose what to do را مشاهده کردید، به سادگی F را فشار دهید و سپس Return را بزنید تا نصب Asahi Linux در فضای آزاد موجود ادامه یابد.
- پس از رسیدن به اعلانی که میگوید Choose an OS to install را انتخاب کنید، گزینهای را انتخاب کنید که با تنظیمات برگزیده شما مطابقت دارد. در بیشتر موارد، برای نصب Asahi Linux به همراه تمام برنامه های از پیش نصب شده، باید 1 را انتخاب کنید.
- وقتی از شما پرسیده شد، تخصیص فضا را برای سیستم عامل جدید تعیین کنید. شما می توانید اندازه یا درصد را مشخص کنید. همچنین می توانید min را برای حداقل و حداکثر را برای حداکثر تایپ کنید.
- در مرحله بعد، سیستم عامل خود را نام ببرید، Return را فشار دهید و اسکریپت به طور خودکار همه چیز را نصب و پیکربندی می کند. در صورت درخواست، رمز عبور کاربر macOS خود را برای دسترسی سرپرست ارائه دهید.
- پس از تکمیل پیکربندی، پیامی دریافت خواهید کرد که Return را فشار داده و دستورالعمل های حیاتی را برای بوت موفق Asahi Linux بخوانید. پس از خواندن دقیق دستورالعمل ها، یک بار دیگر Return را فشار دهید تا مک خود خاموش شود.


بوت شدن در گزینه های راه اندازی مک شما
پس از اینکه مک شما خاموش شد، باید به گزینه های راه اندازی دسترسی داشته باشید و پارتیشن مناسب را برای بوت انتخاب کنید. بنابراین، این دستورالعمل ها را دنبال کنید:
- دکمه پاور را فشار داده و نگه دارید تا متن «Entering Startup Options» را در زیر لوگوی اپل ببینید.
- با این کار تمام پارتیشن هایی که می توانید بوت کنید نمایش داده می شود. گزینه Asahi Linux را انتخاب کرده و Continue را انتخاب کنید.
- مک شما اکنون از شما می خواهد رمز عبور خود را وارد کنید. پس از احراز هویت، یک پنجره ترمینال باز می شود.
- در پنجره ترمینال، کلید Return را بزنید تا مراحل نصب ادامه یابد.
- پس از اینکه نصب کننده از شما درخواست کرد نام کاربری و رمز عبور خود را دوباره وارد کنید.
- Y را برای تایید تغییرات فشار دهید و Return را فشار دهید تا به Asahi Linux راه اندازی شود.


نهایی کردن نصب لینوکس Asahi در مک شما
اکنون مک شما در نهایت به Asahi Linux بوت می شود، جایی که می توانید با دنبال کردن این مراحل، تنظیمات را تکمیل کرده و تمام تنظیمات مهم را پیکربندی کنید:
- پس از راهاندازی موفقیتآمیز Asahi Linux، با صفحه پیکربندی مواجه میشوید که در آن میتوانید تنظیماتی مانند زبان، منطقه، منطقه زمانی و طرحبندی صفحهکلید را سفارشی کنید.
- نام کاربری و رمز عبور خود را برای Asahi Linux انتخاب کنید و روی Next کلیک کنید.
- در نهایت، روی Set up در پایین سمت راست کلیک کنید تا نصب تمام شود و در صفحه ورود به سیستم بوت شود.

نصب درایورهای GPU برای Asahi Linux در مک شما
توسعه دهندگان پروژه Asahi Linux همچنین با مهندسی معکوس درایورهای اپل یک درایور GPU ایجاد کرده اند. این کار شتاب کامل سخت افزاری و عملکرد و عمر باتری بسیار بهتر را ممکن می کند. با دنبال کردن مراحل زیر می توانید درایورهای GPU را نصب کنید:
- ترمینال را در نصب لینوکس خود باز کنید.
- برای نصب آخرین درایورهای GPU و تغییر سرور نمایشگر خود به Wayland دستورات زیر را وارد کنید. sudo pacman -Syu sudo pacman -S linux-asahi-edge mesa-asahi-edge sudo update-grub sudo pacman -S plasma-wayland-session
- نصب لینوکس خود را مجددا راه اندازی کنید.
sudo pacman -Syu
sudo pacman -S linux-asahi-edge mesa-asahi-edge
sudo update-grub
sudo pacman -S plasma-wayland-session
شروع به استفاده از لینوکس در مک خود کنید
جامعه توسعه لینوکس Asahi همچنان به پیشرفت خود ادامه می دهد و مرزهای امکان پذیر در Mac های سیلیکونی اپل را جابجا می کند. با رشد مداوم پروژه، میتوانیم انتظار ویژگیها و پیشرفتهای بیشتری را در آینده داشته باشیم، که آن را به انتخابی هیجانانگیز برای کاربران مک تبدیل میکند که به دنبال گسترش افقهای محاسباتی خود هستند.
بنابراین، اگر مشتاق هستید لینوکس را در مک سیلیکونی اپل خود تجربه کنید و پتانسیل آن را کشف کنید، Asahi Linux فرصتی قانع کننده برای انجام این کار فراهم می کند. با مراحل ذکر شده در بالا، میتوانید سفر لینوکس خود را آغاز کنید و ببینید به کجا میبرید.