اگر Call of Duty: Vanguard از بوت شدن در ویندوز 11 امتناع کرد، این ترفندها را امتحان کنید تا دوباره به بازی بازگردید.
Call of Duty: Vanguard (یا به اختصار فقط “پیشرو”) آخرین قسمت از این فرنچایز است. با این حال، مانند بازی های قبلی سری خود، با برخی مشکلات فنی همراه است. به عنوان مثال، بازیکنان در برخی از انجمن ها گفته اند که Vanguard برای آنها شروع نمی کند.
وقتی Vanguard راه اندازی نمی شود، تمام لذت آن را از دست می دهید! این نحوه رفع عدم شروع Call of Duty: Vanguard در ویندوز 11 و 10 است.
1. Call of Duty: Vanguard’s Game Files را تعمیر کنید
بسیاری از مشکلات Call of Duty: Vanguard ممکن است در صورت خراب شدن هر یک از فایل های آن بازی و نیاز به تعمیر ایجاد شود. بنابراین، ممکن است ایده خوبی باشد که یک اسکن فایل برای بازی در Battlenet اجرا کنید.
در اینجا نحوه بررسی یکپارچگی فایل های بازی Vanguard با گزینه Battlenet’s Repair and Scan آمده است.
- پنجره مشتری بازی Battle.net را باز کنید.
- برای مشاهده کتابخانه خود روی همه بازی ها کلیک کنید.
- بازی Call of Duty: Vanguard را انتخاب کنید.
- روی نماد Options cog در دکمه Play کلیک کنید.
- گزینه Scan and Repair را برای تعمیر فایل های Vanguard انتخاب کنید.
- مطمئن شوید که منتظر بمانید تا اسکن Vanguard به طور کامل کامل شود.
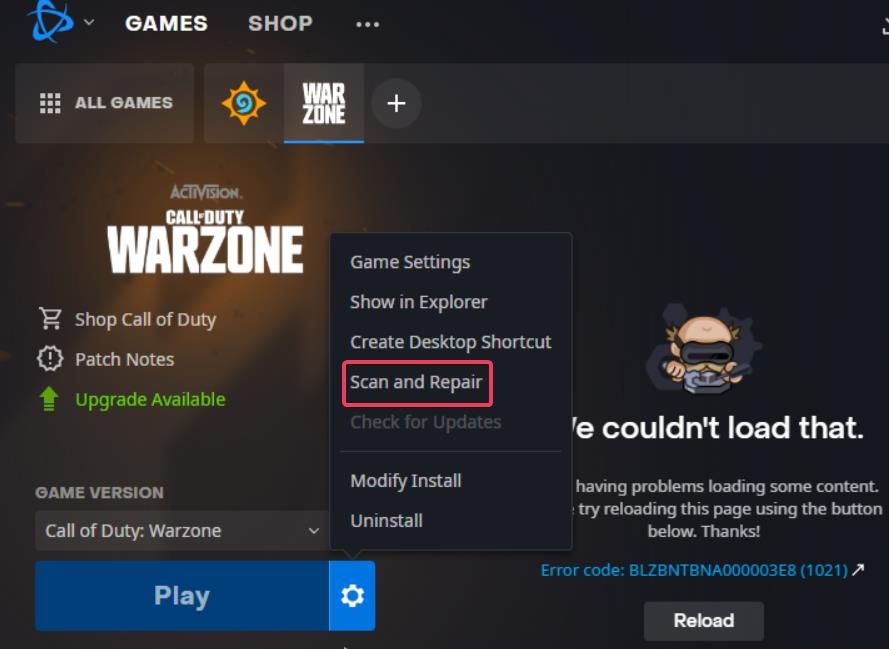
2. نوار بازی Xbox را غیرفعال کنید
نوار بازی دارای برخی از ویژگی های بازی خوب است. با این حال، ظاهراً این نوار می تواند با Vanguard در برخی از نسخه های بیلد ویندوز 11 تضاد داشته باشد. بنابراین، نوار بازی را در ویندوز 11 به صورت زیر غیرفعال کنید:
- ابتدا تنظیمات را با انتخاب میانبر منوی استارت برنامه های پین شده اجرا کنید.
- برای مشاهده گزینههای پیمایش آن برگه، روی Gaming کلیک کنید.
- گزینه Xbox Game Bar را انتخاب کنید.
- تنظیمات Open Xbox Game Bar را خاموش کنید.
- Apps > Apps & features را انتخاب کنید و به سمت پایین به نوار بازی Xbox بروید.
- برای انتخاب گزینه های پیشرفته، روی دکمه سه نقطه برنامه Xbox Game Bar کلیک کنید.
- در منوی کشویی مجوزهای برنامههای پسزمینه هرگز هرگز را انتخاب کنید.
- روی گزینه Terminate کلیک کنید.
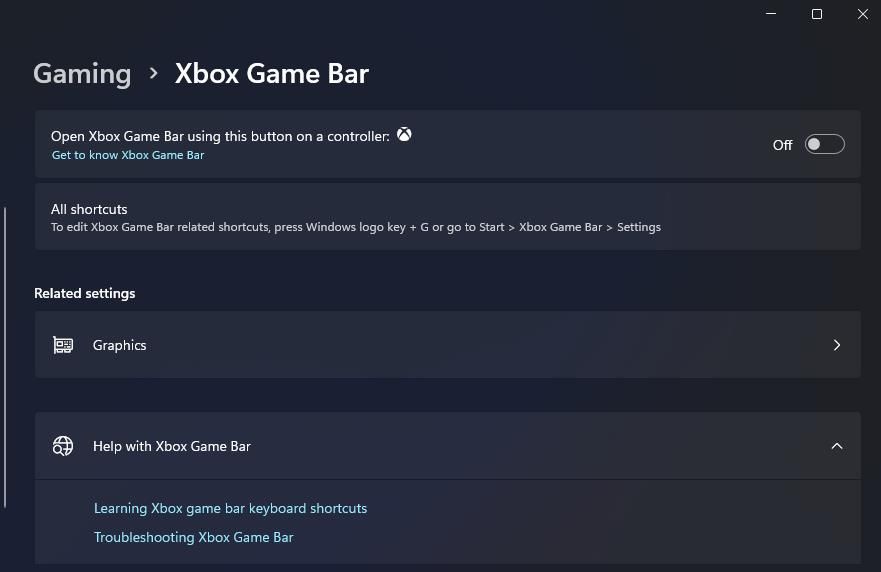
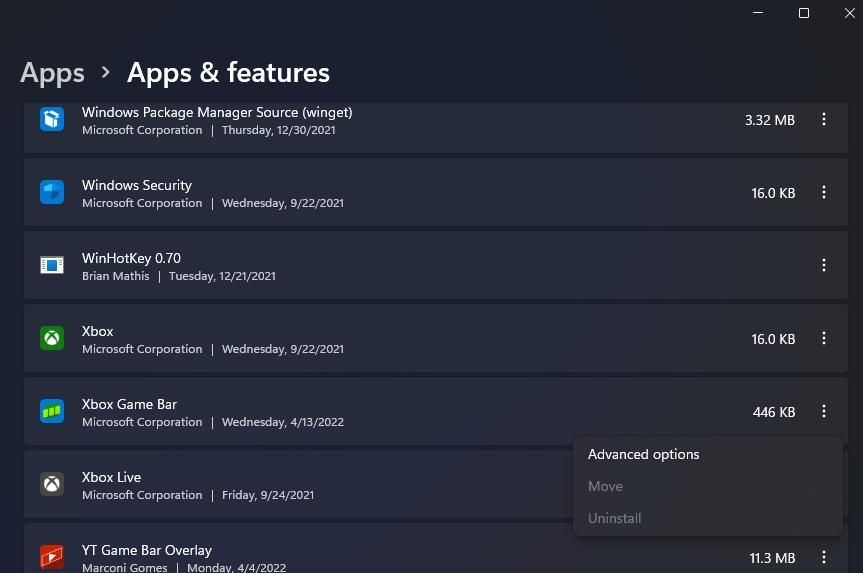
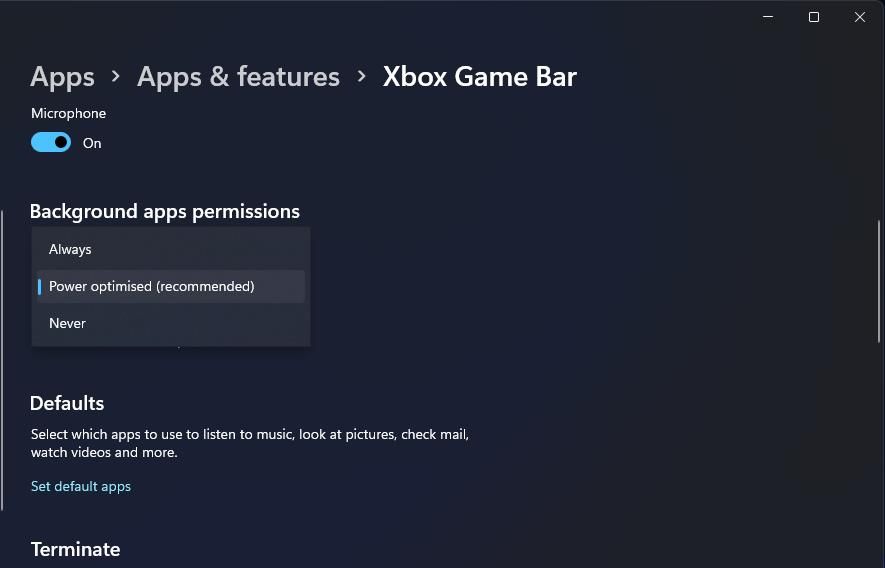
3. Vanguard را برای شروع با DirectX 11 پیکربندی کنید
آیا تنظیمات گرافیکی DirectX 12 را برای Call of Duty: Vanguard قبل از شروع توقف انتخاب کرده اید؟ اگر چنین است، سعی کنید Vanguard را برای شروع با DirectX 11 پیکربندی کنید. می توانید این کار را در Battlenet در مراحل زیر انجام دهید:
- نرم افزار سرویس گیرنده بازی Battlenet را باز کنید.
- برای انتخاب روی Call of Duty: Vanguard کلیک کنید.
- سپس روی نماد چرخ دنده در سمت راست دکمه Play Vanguards کلیک کنید تا تنظیمات بازی را انتخاب کنید.
- کادر بررسی آرگومان های خط فرمان اضافی را انتخاب کنید.
- -d3d11 را در کادر خط فرمان وارد کنید.
- دکمه Done را فشار دهید.
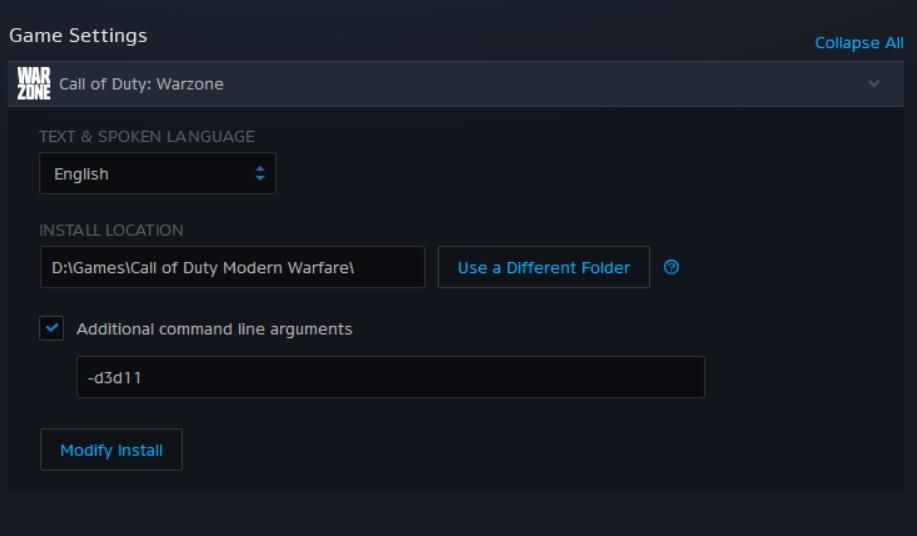
4. درایور GPU رایانه شخصی خود را به روز کنید
Call of Duty: Vanguard یک بازی گرافیکی فشرده است. اگر درایور کارت گرافیک شما چند ماهه است، ممکن است لازم باشد درایور آن را به روز کنید تا Vanguard را راه اندازی کنید. برای اطمینان از نصب آخرین درایور برای GPU (واحد پردازش گرافیکی) رایانه شخصی خود، توصیه می شود بسته درایور را به صورت دستی از وب سایت های NVIDIA یا AMD دانلود کنید.
راهنمای ما را در مورد نحوه به روز رسانی درایورهای گرافیک خود برای جزئیات بیشتر در مورد به روز رسانی درایورهای GPU ها بررسی کنید.
5. تنظیمات فایروال ویندوز دیفندر را بررسی کنید
فایروال ها برای جلوگیری از راه اندازی بازی ها چندان غیرعادی نیستند. بنابراین، شاید لازم باشد بررسی کنید که آیا Vanguard از طریق فایروال Windows Defender مجاز است یا خیر. به این ترتیب می توانید تنظیمات Windows Defender Firewall را برای Call of Duty: Vanguard بررسی کنید:
- اجرای را با هر روشی که در راهنمای کادر گفتگوی دستور Windows Run ذکر شده است شروع کنید.
- “control firewall.cpl” را در Run تایپ کنید و OK را بزنید.
- گزینه Allow an app or feature through Windows Defender Firewall navigation را انتخاب کنید.
- روی گزینه Change settings کلیک کنید.
- همه چک باکس های خصوصی/عمومی را برای Call of Duty: Vanguard انتخاب کنید.
- مطمئن شوید که تمام چک باکس های Battle.net Launcher در آنجا انتخاب شده اند.
- برای اعمال تنظیمات جدید فایروال روی OK کلیک کنید.
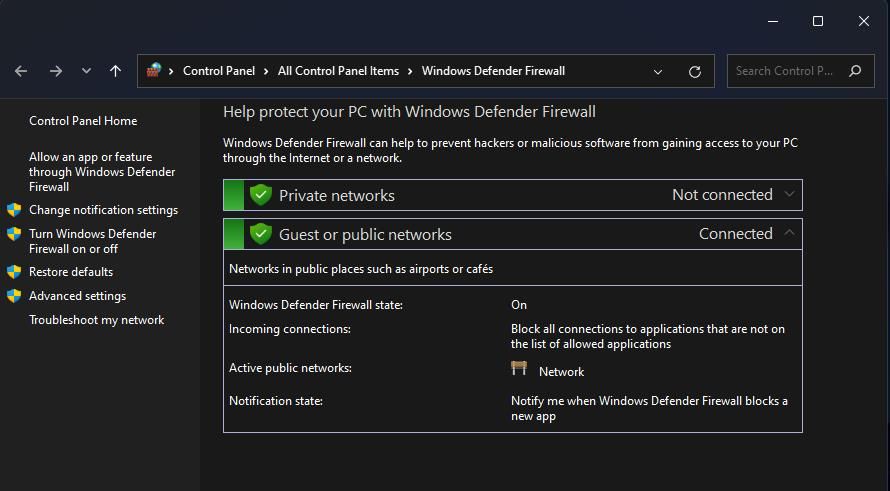
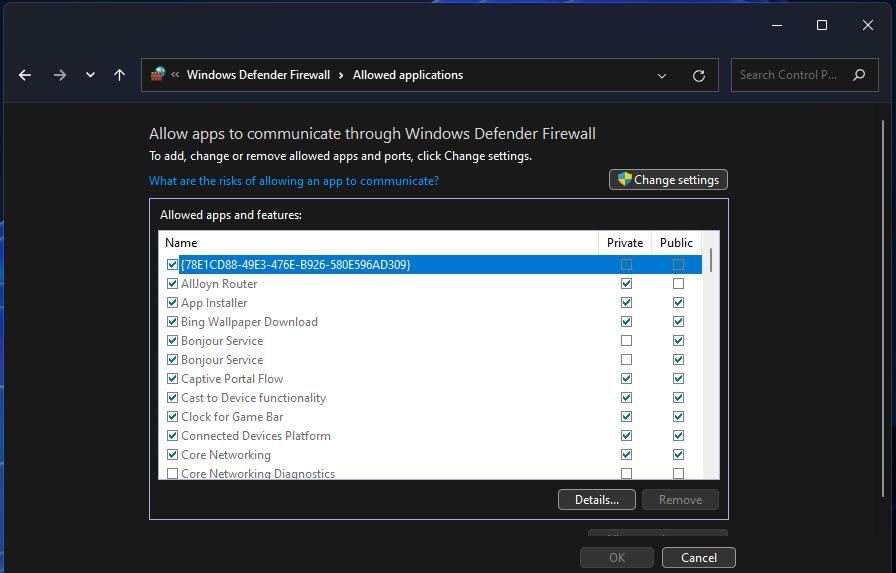
اگر نمی توانید Vanguard یا Battlenet را در تنظیمات برنامه مجاز Windows Defender Firewall پیدا کنید، روی دکمه Allow other app کلیک کنید. سپس بر روی Browse کلیک کنید تا Vanguard یا Battle.net را انتخاب کنید و دکمه های Open و Add را فشار دهید. پس از افزودن آن برنامه ها، می توانید تنظیمات فایروال آنها را همانطور که در بالا ذکر شد پیکربندی کنید.
کاربرانی که بستههای نرمافزار آنتیویروس شخص ثالث را نصب کردهاند، که برخی از آنها فایروالهای خود را در خود جای دادهاند، ممکن است نیاز به غیرفعال کردن چنین ابزارهایی داشته باشند. برای انجام این کار، روی نماد سینی سیستم برای نرم افزار آنتی ویروس خود کلیک راست کنید تا تنظیمات محافظ را غیرفعال کنید. گزینه ای را انتخاب کنید تا حداقل به طور موقت سپر آنتی ویروس را غیرفعال کنید و سپس Vanguard را راه اندازی کنید.
6. NVIDIA In-Game Overlay را غیرفعال کنید
پوششهای درگیری میتوانند مشکلاتی را برای Call of Duty و سایر بازیهای Battle.net ایجاد کنند. آیا پوشش درون بازی NVIDIA را در GeForce Experience فعال دارید؟ اگر چنین است، غیرفعال کردن این پوشش ممکن است راه حلی برای رفع Call of Duty: Vanguard برای شما باشد. شما می توانید NVIDIA in-game overlay را به این صورت غیرفعال کنید:
- نرم افزار GeForce Experience را باز کنید.
- در صورت نیاز با حساب NVIDIA خود وارد شوید.
- روی دکمه Settings (cog) در GeForce Experience کلیک کنید.
- تنظیمات In-Game Overlay را خاموش کنید.
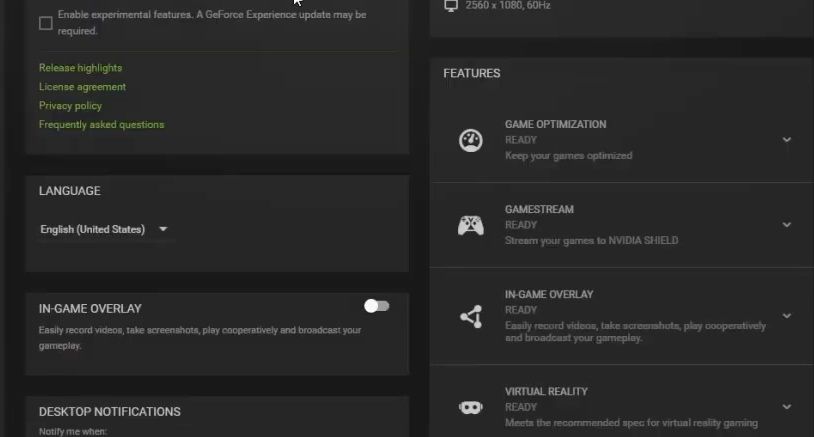
بستههای نرمافزاری دیگری با پوششهایی وجود دارند که میتوانند با بازیهای Battle.net در تضاد باشند. به عنوان مثال، Discord، MSI Afterburner و AMD RadeonPro سه برنامه دیگر هستند که دارای ویژگی های همپوشانی هستند. اگر هر یک از آن بستههای نرمافزاری را نصب کردهاید، مطمئن شوید که پوششهای آنها نیز غیرفعال هستند.
7. یک بوت تمیز را پیکربندی کنید
پیکربندی یک بوت تمیز با تنظیمات MSConfig، برنامه ها و سرویس های شخص ثالث را از راه اندازی ویندوز حذف می کند. پاک کردن بوت کامپیوتر شما منابع سیستم را برای Vanguard آزاد می کند و ممکن است برنامه یا سرویس راه اندازی را که با بازی در تضاد بود غیرفعال کند. به این صورت می توانید یک بوت تمیز را در ویندوز 11 پیکربندی کنید:
- ابزار System Configuration را همانطور که در روش های ما برای باز کردن راهنمای MSConfig توضیح داده شده است، بیاورید.
- در برگه عمومی MSConfig، علامت کادر انتخاب شده را برای تنظیم Load startup items بردارید.
- به تب Services بروید.
- ابتدا گزینه Hide all Microsoft services را انتخاب کنید و سپس روی Disable all کلیک کنید.
- روی Apply کلیک کنید تا گزینه های پیکربندی بوت جدید ذخیره شود.
- برای خروج از MSConfig OK را انتخاب کنید و سپس روی Restart کلیک کنید.
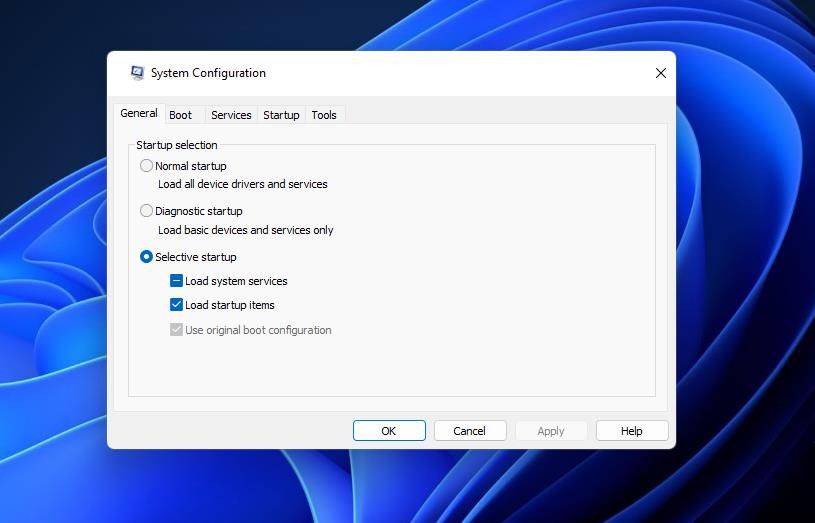
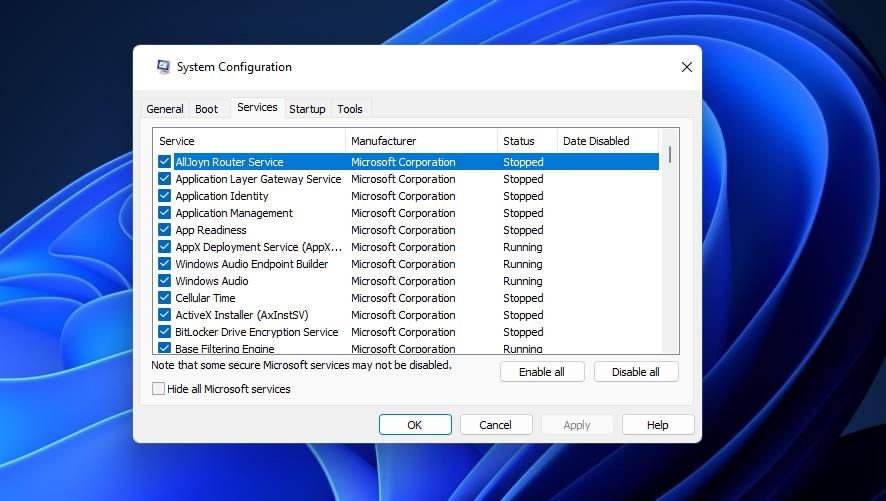
پس از راه اندازی مجدد دسکتاپ یا لپ تاپ خود، Call of Duty: Vanguard را راه اندازی کنید. اگر بازی کار میکند، میتوانید به سادگی پیکربندی بوت را همانطور که هست رها کنید.
از طرف دیگر، سعی کنید قبل از بازیابی تنظیمات بوت اصلی در MSConfig، شناسایی کنید که کدام برنامه یا سرویس راه اندازی ممکن است با Vanguard در تضاد باشد. میتوانید برنامهها و سرویسهای راهاندازی غیرفعالشده را از برگههای Startup و Services در Task Manager و MSConfig دوباره فعال کنید.
8. موتور مدیریت اینتل را دوباره نصب کنید
مشکل سازگاری درایور Intel Management Engine یکی دیگر از دلایل معروف راه اندازی نشدن Vanguard در ویندوز 11 است. بنابراین، نصب مجدد درایور Intel Management Engine ممکن است راه اندازی نشدن Vanguard را برای برخی از بازیکنان برطرف کند. شما می توانید آن درایور را به صورت زیر نصب کنید:
- تنظیمات را باز کنید و تب Apps آن را انتخاب کنید.
- برای مشاهده نرم افزارهای نصب شده در آنجا روی Apps and features کلیک کنید.
- در مرحله بعد، روی دکمه سه نقطه در سمت راست بسته Intel Management Engine Components لیست شده در آنجا کلیک کنید.
- گزینه Uninstall را برای Intel Management Engine Components انتخاب کنید.
- این صفحه دانلود درایور اینتل را باز کنید.
- برای جستجوی بسته درایور، Intel Management Engine را وارد کنید.
- روی پیوند مشاهده جزئیات بسته درایور Intel Management Engine که با رایانه شخصی ویندوز شما سازگار است، کلیک کنید.
- دکمه آبی دانلود را برای بسته درایور فشار دهید.
- File Explorer را باز کنید تا به پوشه ای که بسته درایور Intel Management Engine دانلود شده است بروید.
- روی فایل MEISetup.exe بسته درایور Intel Management Engine دوبار کلیک کنید.
- سپس میتوانید دستورالعملهای جادوگر راهاندازی را برای نصب مجدد Intel Management Engine مرور کنید.
- پس از نصب مجدد درایور مدیریت اینتل، ویندوز را ریستارت کنید.
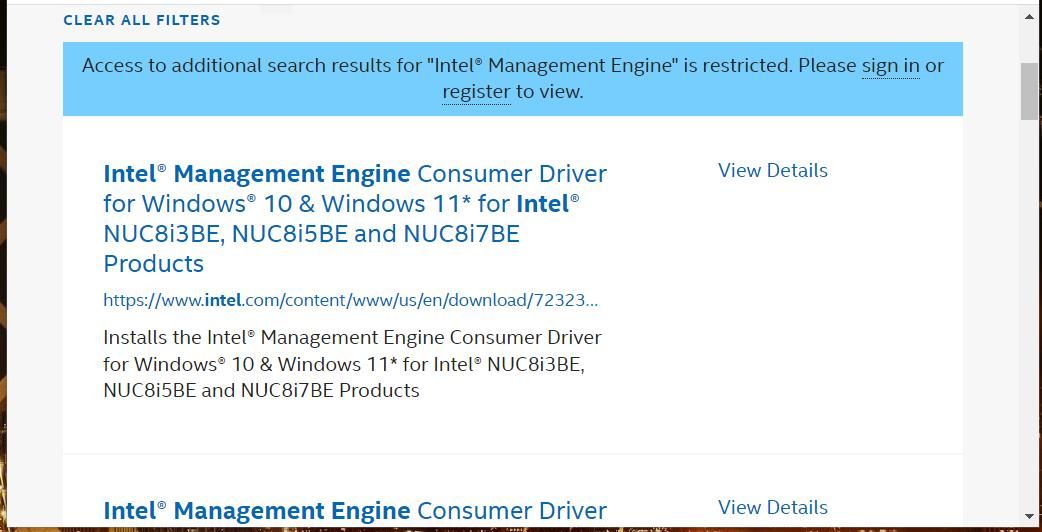
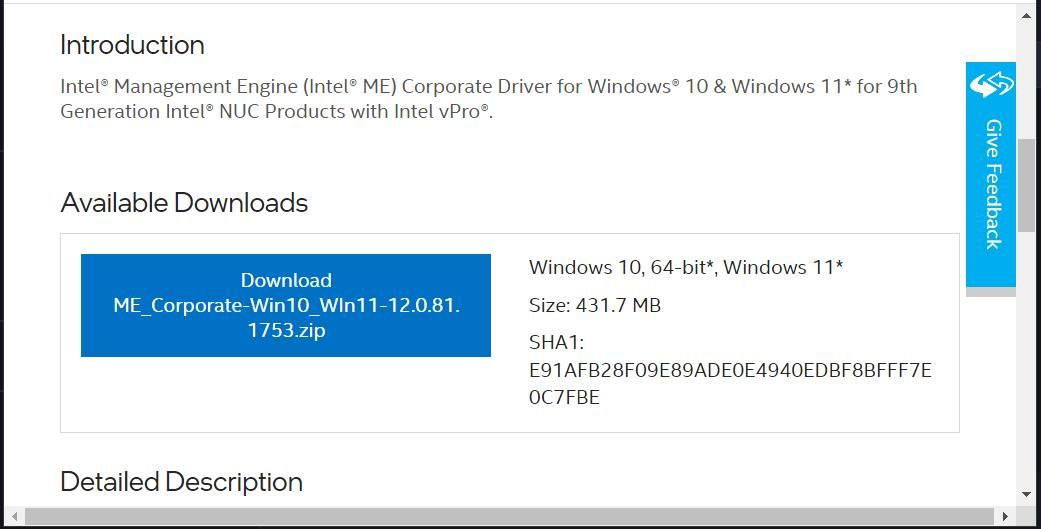
9. Call of Duty: Vanguard را دوباره نصب کنید
اگر هیچ چیز دیگری کار نمی کند، نصب مجدد Call of Duty: Vanguard ممکن است چیزی باشد که لازم است. از آنجایی که Vanguard یک بازی بزرگ برای دانلود است، بهتر است این وضوح بالقوه به عنوان آخرین راه حل باقی بماند. شما می توانید بازی را از طریق Battle.net به صورت زیر نصب کنید:
- Battle.net را مطرح کنید.
- بازی Vanguard خود را در Battle.net انتخاب کنید.
- در دکمه Play روی گزینه ها کلیک کنید.
- برای حذف بازی، Uninstall را انتخاب کنید.
- سپس روی دکمه Install کلیک کنید تا Vanguard دوباره نصب شود.
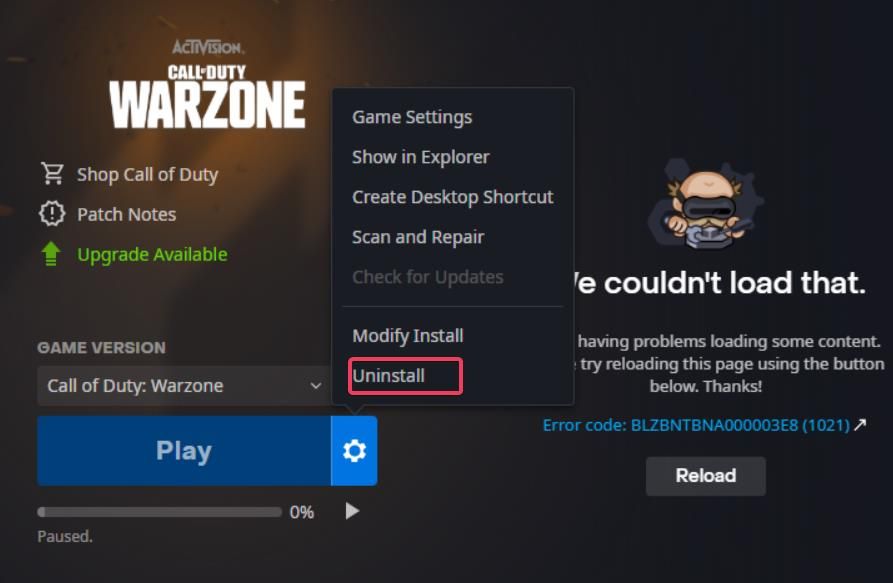
در بازی Call of Duty: Vanguard Once Again لذت ببرید
تمام رزولوشنهای بالقوه بالا (ترجیحاً به ترتیب مشخصشده) را مرور کنید تا راهحلی را پیدا کنید که راهاندازی Vanguard در رایانه شخصی شما را برطرف کند. ما نمی توانیم بگوییم که آنها برای همه تعمیرات تضمین شده هستند، اما شانس خوبی برای شروع بازی برای اکثر بازیکنان ویندوز 11 وجود دارد. سپس می توانید بنشینید و از تمام هیجانات Call of Duty: Vanguard لذت ببرید.
