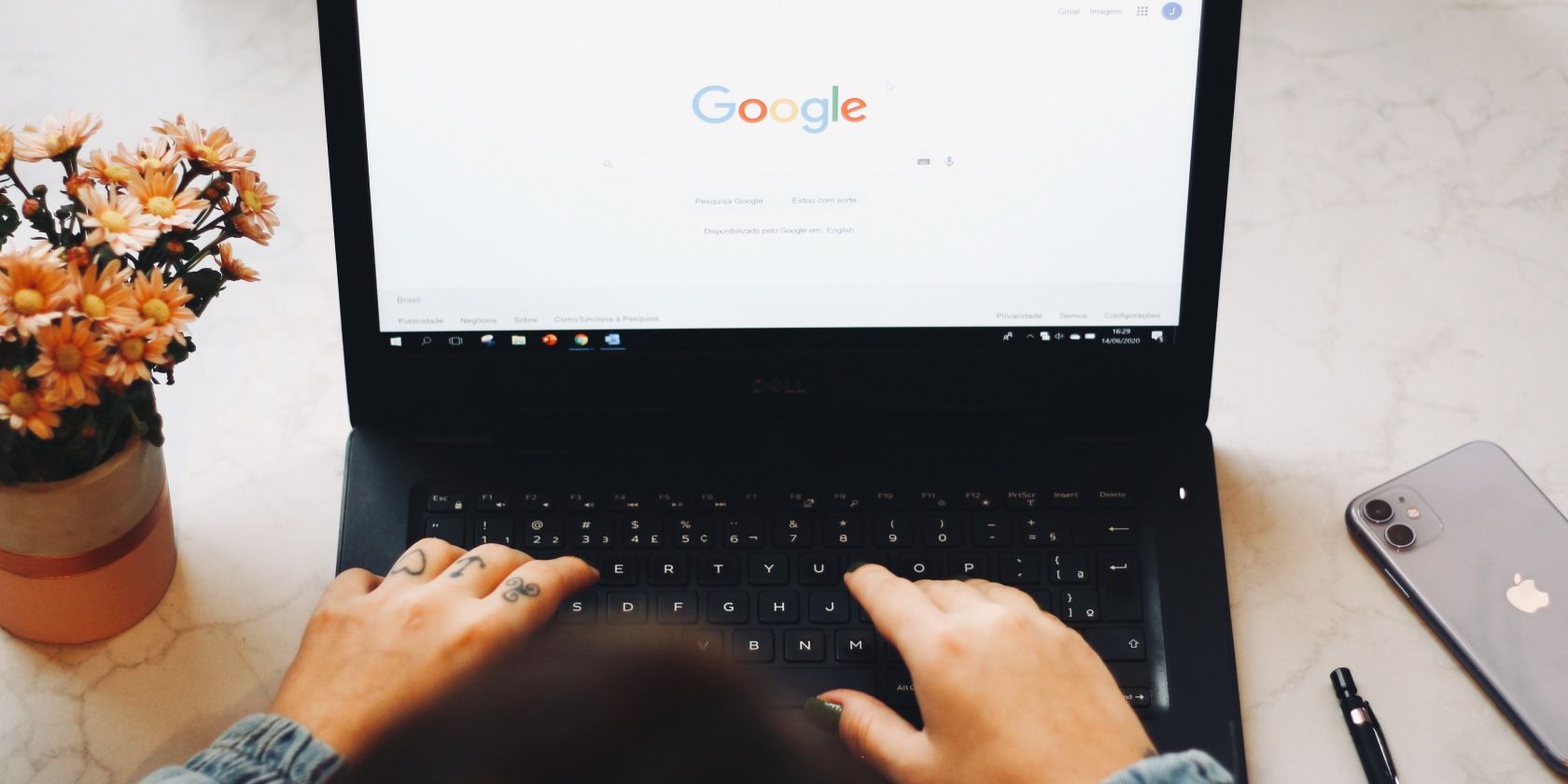با این راهنما همیشه به نوار وظیفه ویندوز دسترسی داشته باشید.
بهطور پیشفرض، وقتی پنجره مرورگر Chrome یا Edge را به حداکثر میرسانید، نوار وظیفه قابل مشاهده است. با این حال، در برخی موارد، وقتی مرورگر را به حداکثر میرسانید، نوار وظیفه را پوشش میدهد. نوار وظیفه مخفی توانایی شما را برای تعامل با سایر برنامهها، اعلانها و سینی سیستم مانع میشود.
این اشکال بر روی مرورگرهای کروم و اج و اغلب بر روی سیستمهایی با تنظیمات دو مانیتور با پیکربندیهای سختافزاری متفاوت تأثیر میگذارد. در اینجا نحوه جلوگیری از مخفی کردن نوار وظیفه مرورگر در حالت حداکثری در ویندوز آمده است.
1. مراحل رایج عیب یابی که باید امتحان کنید
در اینجا چند مرحله رایج عیبیابی وجود دارد که میتوانید برای حل مشکل نوار وظیفه پنهان در حالت حداکثر کردن در Google Chrome و Microsoft Edge امتحان کنید.
- یک راه اندازی مجدد انجام دهید: اگر قبلاً این کار را نکرده اید، سعی کنید یک راه اندازی مجدد سریع انجام دهید. راه اندازی مجدد می تواند به مشکلات ناشی از اشکالات موقت کمک کند.
- خروج از حالت تمام صفحه: نوار وظیفه ویندوز در حالت تمام صفحه قابل مشاهده نیست. بنابراین، مطمئن شوید که به طور تصادفی وارد حالت تمام صفحه نمی شوید، بنابراین نوار وظیفه را پنهان نمی کنید. برای ورود و خروج از حالت تمام صفحه در گوگل کروم و اج، کلید F11 یا Fn + F11 را فشار دهید.
اگر مشکل همچنان ادامه داشت، در اینجا چند مرحله عیبیابی اضافی وجود دارد که میتوانید امتحان کنید.
2. قفل و باز کردن صفحه با Win + L
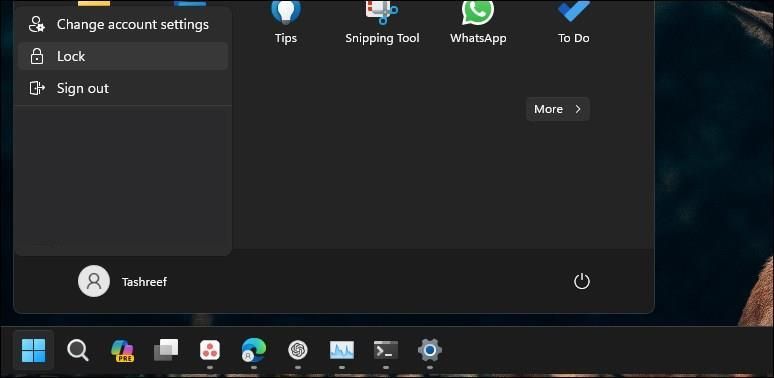
اغلب، این مشکل را می توان با انجام قفل و باز کردن سریع صفحه برطرف کرد. Win + L را روی صفحه کلید خود فشار دهید تا صفحه قفل شود. یا اگر میانبر کار نمی کند، روی Start کلیک کنید و تصویر نمایه خود را انتخاب کنید. برای قفل کردن صفحه، گزینه Lock را انتخاب کنید. پس از قفل شدن، به حساب خود وارد شوید تا ببینید آیا مشکل حل شده است یا خیر.
اگر مشکل همچنان ادامه داشت، ممکن است فقط یک مشکل موقتی نباشد، و ممکن است لازم باشد دلایل دیگری را که ممکن است باعث ناپدید شدن نوار وظیفه شود، بررسی کنید.
3. فرآیند Windows Explorer را مجدداً راه اندازی کنید
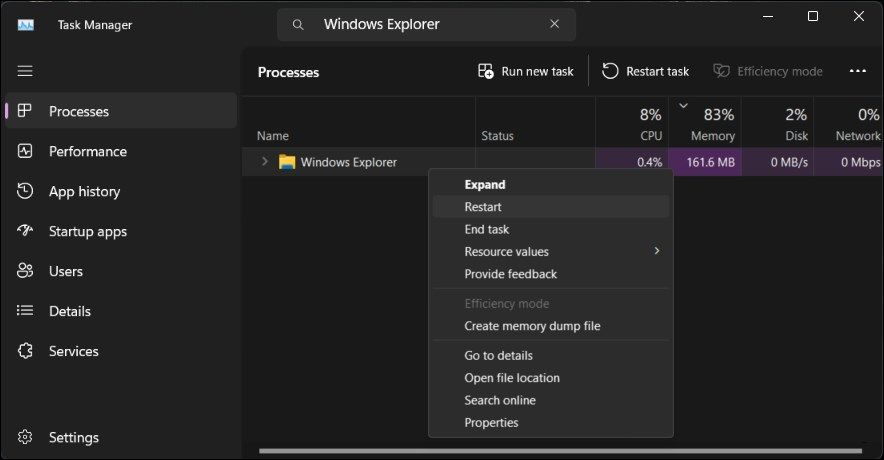
راهاندازی مجدد فرآیند Windows Explorer میتواند به شما در رفع مشکلات رابط کاربری گرافیکی، از جمله نوار وظیفه کمک کند. پس از پایان فرآیند، مؤلفه مدیریت فایل مجدداً راه اندازی می شود و نوار وظیفه بازنشانی می شود.
برای راه اندازی مجدد Windows Explorer:
- Win + X را فشار دهید تا منوی Power User باز شود.
- Task Manager را از منو انتخاب کنید.
- در Task Manager، تب Processes را باز کرده و Windows Explorer را پیدا کنید. در ویندوز 11، ویندوز اکسپلورر را در نوار جستجوی Task Manager تایپ کنید تا فرآیند را پیدا کنید.
- فرآیند Windows Explorer را انتخاب کرده و Restart را انتخاب کنید.
با شروع مجدد فرآیند Windows Explorer ممکن است لحظه ای یک صفحه خالی مشاهده کنید. پس از راهاندازی مجدد، نوار وظیفه باید حتی زمانی که مرورگر کروم یا اج به حداکثر میرسد، قابل مشاهده باشد.
4. رفتار “Auto-Hide Taskbar” را بررسی و غیرفعال کنید
می توانید نوار وظیفه را پیکربندی و تنظیم کنید تا به طور خودکار در حالت دسکتاپ و تبلت پنهان شود. وقتی غیرفعال باشد، وقتی که شما تعامل با آن را متوقف کنید یا یک برنامه مانند مرورگر را راه اندازی کنید، نوار وظیفه پنهان می شود. بنابراین، تنظیمات نوار وظیفه خود را بررسی کنید و در صورت فعال بودن، رفتار پنهان کردن خودکار را غیرفعال کنید.
برای غیرفعال کردن رفتار پنهان کردن خودکار نوار وظیفه:
- بر روی نوار وظیفه کلیک راست کرده و تنظیمات نوار وظیفه را انتخاب کنید.
- برای گسترش بخش رفتارهای نوار وظیفه کلیک کنید.
- گزینه Automatically hide the taskbar را انتخاب کنید تا فعال شود. اگر قبلاً انتخاب شده است، تیک آن را بردارید.
- به مرورگر خود برگردید و مطمئن شوید که پنجره حداکثر شده است.
- در مرحله بعد، در برنامه تنظیمات، گزینه Automatically hide the taskbar را غیرفعال کنید.
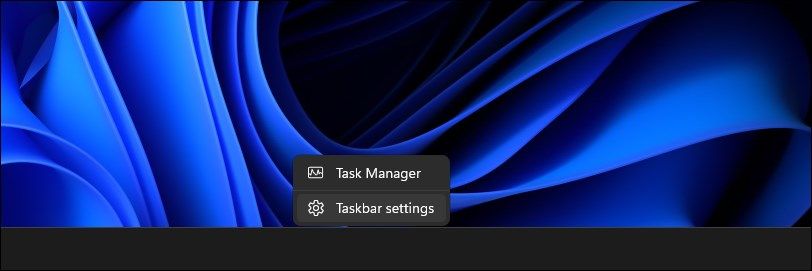
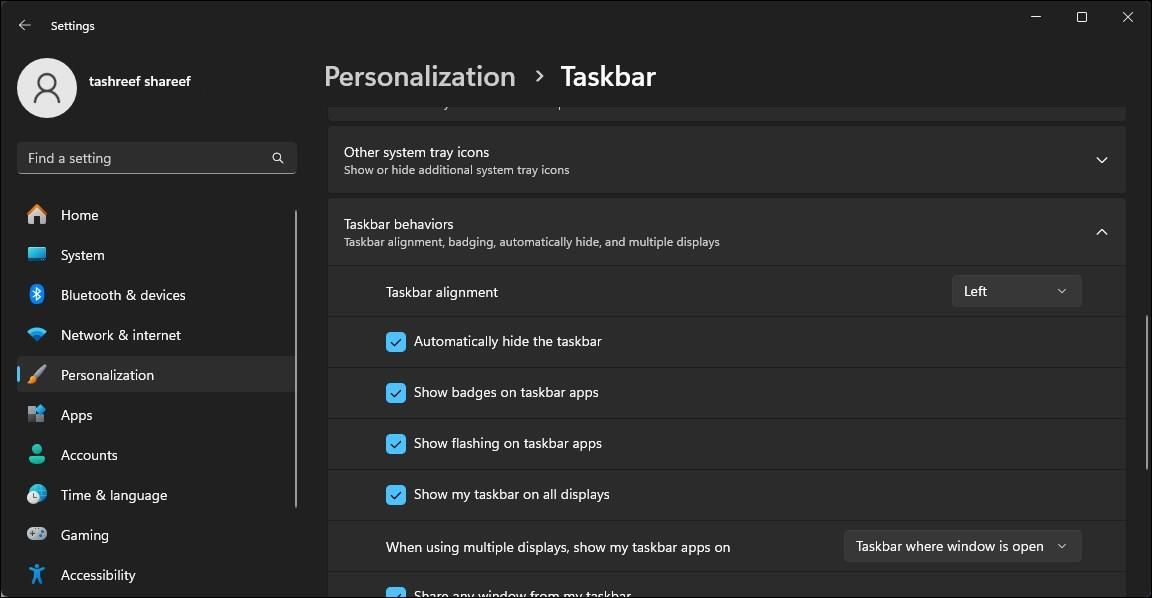
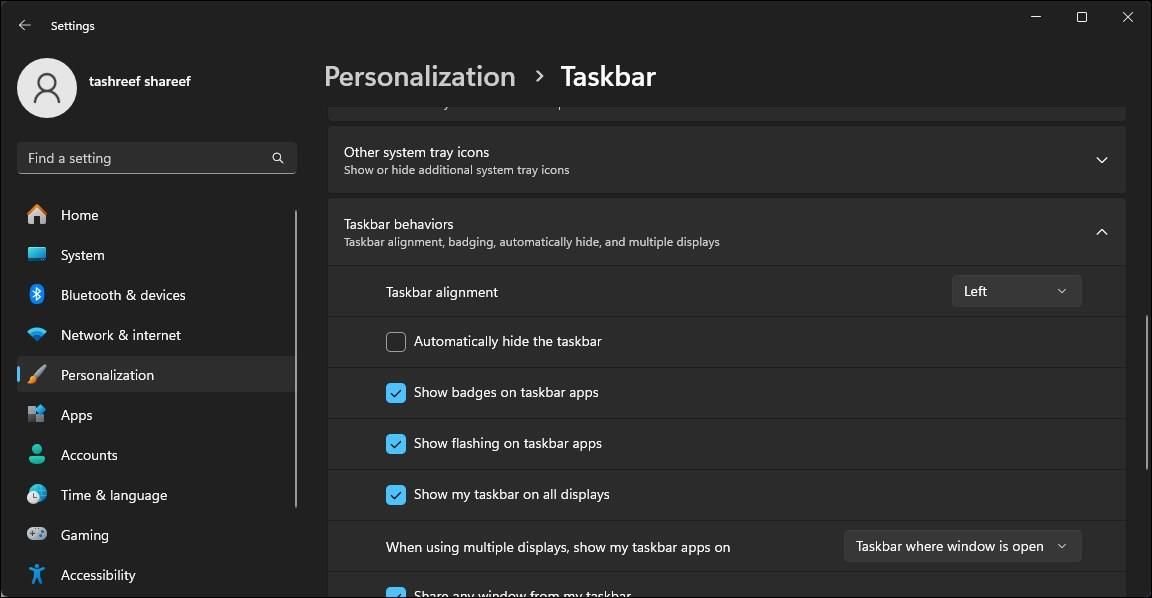
با این کار پنجره مرورگر فشرده می شود، نوار وظیفه در پایین نشان داده می شود و بدون مشکل بیشتر باقی می ماند.
5. تنظیمات صفحه نمایش خود را برای مقیاس بندی بررسی کنید
اگر راهاندازی چند مانیتور را اجرا میکنید، مطمئن شوید که مقیاس نمایش DPI برای مانیتور اصلی و ثانویه شما مطابقت دارد. بهطور پیشفرض، ویندوز ممکن است بسته به اندازه و وضوح نمایشگر، مقیاسگذاری DPI متفاوتی را برای نمایشگرهای مختلف تنظیم کند.
میتوانید مقیاسبندی DPI نمایشگر را از برنامه تنظیمات تغییر دهید. در بخش Scale & Layout، ممکن است متوجه شوید که یک صفحه روی 125٪ و دیگری روی 100٪ تنظیم شده است. برای رفع مشکل، باید هر دو نمایشگر را برای استفاده از مقیاس بندی DPI منطبق (100٪) پیکربندی کنید.
6. برنامه های ویندوز را برای همه حساب ها مجدداً ثبت کنید

وقتی یک برنامه به حداکثر می رسد، نوار وظیفه ناکارآمد می تواند ناپدید شود. ثبت مجدد برنامه های داخلی ویندوز با استفاده از Microsoft PowerShell می تواند به شما در رفع مشکلات نوار وظیفه کمک کند.
برای ثبت مجدد برنامه های ویندوز برای همه حساب های کاربری:
- Win + X را فشار دهید تا منوی پیوند سریع باز شود.
- برای راه اندازی ترمینال ویندوز، ترمینال (Admin) را انتخاب کنید.
- سپس دستور زیر را کپی و پیست کنید و Enter را فشار دهید: Get-AppXPackage -AllUsers | Foreach {Add-AppxPackage -DisableDevelopmentMode -Register “$($_.InstallLocation)\AppXManifest.xml”}
- پس از اجرا، دستور بالا شروع به ثبت مجدد تمام بسته های Appx مرتبط با برنامه های فروشگاه مایکروسافت برای همه کاربران رایانه شما می کند. هر خطایی را نادیده بگیرید و اجازه دهید فرآیند کامل شود.
Get-AppXPackage -AllUsers | Foreach {Add-AppxPackage -DisableDevelopmentMode -Register "$($_.InstallLocation)\AppXManifest.xml"}
پس از اتمام، می توانید از مرورگر در حالت حداکثر کردن با نوار وظیفه قابل مشاهده استفاده کنید.
7. هر گونه به روز رسانی معلق ویندوز را بررسی و نصب کنید

آخرین به روز رسانی ویندوز رفع اشکال و بهبود عملکرد را به همراه دارد. از آنجایی که مرورگرهای کروم و اج بهطور خودکار بهروزرسانی میشوند، رایانهتان را برای هر گونه بهروزرسانی در انتظار ویندوز بررسی کنید و آن را نصب کنید تا ببینید آیا با این کار خطا برطرف میشود.
برای بررسی و نصب بهروزرسانیهای ویندوز:
- Win + I را فشار دهید تا تنظیمات باز شود.
- تب Windows Update را باز کنید.
- بهطور پیشفرض، ویندوز بهصورت دورهای بهروزرسانیهای جدید را بررسی میکند و آنها را در تب Windows Update نشان میدهد. اگر بهروزرسانی لیست نشده است، روی بررسی برای بهروزرسانی کلیک کنید. اکنون ویندوز شروع به اسکن برای بهروزرسانیهای معلق میکند.
- اگر به روز رسانی پیدا شد، روی Install Now کلیک کنید تا به روز رسانی ها را دانلود و نصب کنید.
پس از نصب بهروزرسانی، رایانه خود را مجدداً راهاندازی کنید تا تغییرات اعمال شود و هرگونه پیشرفتی را بررسی کنید.
گفتنی است، اگر بهروزرسانی جدیدی در دسترس نیست، بررسی کنید که آیا بهروزرسانی اخیراً نصبشده باعث ایجاد مشکل شده است یا خیر. گاهی اوقات، باگهای بهروزرسانیهای جدید میتوانند باعث بروز مشکلاتی در برخی از رایانهها شوند و برای حل این مشکل باید حذف نصب شوند.
میتوانید بهروزرسانیهای ویندوز 11 را بهصورت دستی از برنامه تنظیمات حذف نصب کنید. پس از حذف نصب، کامپیوتر خود را مجددا راه اندازی کنید و هرگونه پیشرفتی را بررسی کنید. اگر تشخیص میدهید که بهروزرسانی اخیر باعث ایجاد مشکل شده است، بهروزرسانی خودکار ویندوز 11 را متوقف کنید. میتوانید بهروزرسانیها را تا ۵ هفته متوقف کنید و منتظر بمانید تا آخرین مشکل برطرف شود.
از طرف دیگر، از بازیابی سیستم استفاده کنید تا تغییرات اخیر ایجاد شده توسط یک بهروزرسانی یا برنامه در رایانه خود را لغو کنید تا ببینید آیا این به حل مشکل کمک میکند یا خیر.
نمایش نوار وظیفه زمانی که کروم یا اج در حالت حداکثر شده است
هنگامی که Chrome یا Edge به حداکثر می رسد، نوار وظیفه ویندوز نشان داده نمی شود، یک مشکل دشوار است. برای حل این مشکل، سعی کنید رفتار نوار وظیفه را تغییر دهید تا پنهان کردن خودکار را خاموش کنید، فرآیند Windows Explorer را مجدداً راه اندازی کنید و حتی دستگاه را قفل و باز کنید.