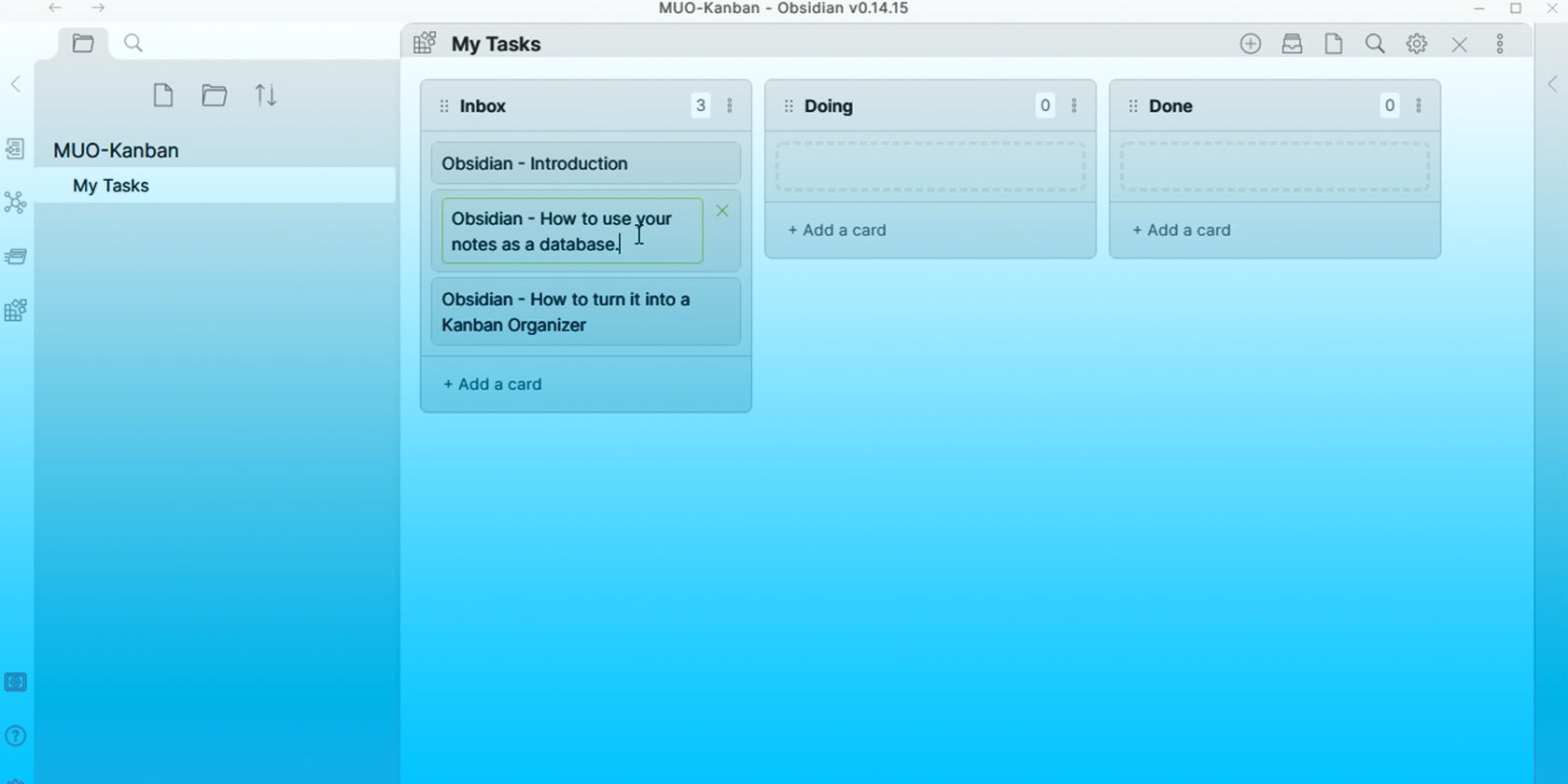حتی اگر نمی دانید “Kanban” چیست، به راحتی می توانید آن را در Obsidian تنظیم کنید و بهره وری خود را به سطح بعدی ارتقا دهید.
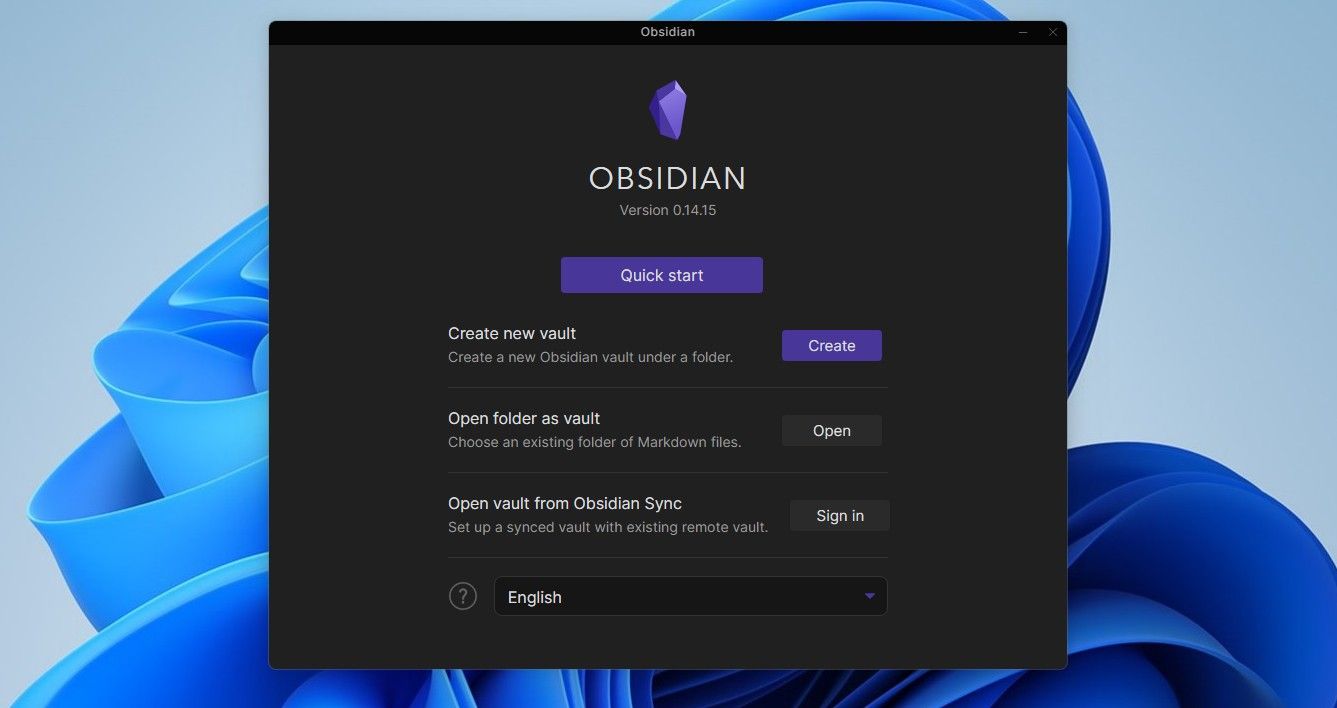
ممکن است سعی کرده باشید زندگی خود را با استفاده از یکی از ده ها راه حل مدیریت کار سازماندهی کنید. افراد بدبین در ما متوجه می شوند که آنها چندان متفاوت نیستند، و اگر یکی برای شما کارساز نبود، احتمالاً هیچ کدام این کار را نخواهد کرد. شما به چیزی بیش از فهرست وظایف محض نیاز دارید.
Obsidian را وارد کنید. اگرچه این در درجه اول یک راه حل یادداشت برداری است، پلاگین Kanban Obsidian به شما امکان می دهد از این روش بصری سازماندهی برای مدیریت وظایف خود استفاده کنید. راه اندازی آن آسان است، استفاده از آن ساده است و از همه بهتر، رایگان است!
بنابراین، بیایید ببینیم چگونه می توانید یادداشت های خود را به وظایف تبدیل کنید و آنها را به صورت بصری با Obsidian بر روی یک صفحه کانبان جابجا کنید.
کانبان چیست؟
روش کانبان مبتنی بر پارادایم تابلو با یادداشت روی کارت است که در ابتدا برای ردیابی تولید در کارخانه ها استفاده شد. برای کسب اطلاعات بیشتر در مورد آن، مقاله ما را در مورد نحوه مدیریت وظایف خود با استفاده از تکنیک کانبان ژاپنی بررسی کنید.
در میان بسیاری از راه حل های موجود Kanban، برخی از محبوب ترین ابزارهای آنلاین عبارتند از:
- ترلو
- رایک کنید
- کانبانیز کردن
- دوشنبه
- آسانا
اگر راهحلهای دسکتاپ محور بیشتری را ترجیح میدهید، این برنامههای کانبان دسکتاپ ما را بررسی کنید تا فهرست کارهایتان را سازماندهی کنید و بهرهوری را به حداکثر برسانید.
اکنون، Obsidian به این فهرست میپیوندد و از بسیاری جهات، حتی از برخی از آن راهحلهای ثابت پیشی میگیرد. این به این دلیل است که پلاگین Kanban Obsidian روشی را تکرار می کند که این راه حل ها به شما امکان می دهند “کارت ها را بین ستون ها جابجا کنید”، اما شما همچنین همه ویژگی های دیگر Obsidian را در دسترس دارید.
بنابراین، یک کارت در برد Kanban شما میتواند به یک یادداشت منجر شود، که ممکن است شامل پیوندهایی به یادداشتها، تصاویر، فایلها، آدرسهای وب دیگر یا حاوی فهرستهایی باشد (“ساده” یا با وظایف).
این کانبان است، اما ابسیدین نیز هست که در نتیجه یک راه حل باورنکردنی همه کاره به دست می آید.
چگونه کانبان را به ابسیدین بیاوریم
برای این راهنما، به نقطهای میرویم که Obsidian برای دسترسی به یادداشتها در خزانه نصب و راهاندازی شده است. اگر هنوز آن را راهاندازی نکردهاید، یا نمیدانید که “حفظهها” چه ارتباطی با یادداشتها دارند، مقاله ما را در مورد چگونگی تبدیل یادداشتهای خود به مغز دوم با Obsidian برای ویندوز بررسی کنید.
درست مانند نویسندگان Obsidian، ما نیز نمی توانیم تضمینی در مورد امنیت یا قابل اعتماد بودن افزونه های شخص ثالث Obsidian ارائه دهیم. از آنجایی که ما نویسندگان آن راه حل ها نیستیم، بلکه صرفاً از آنها استفاده می کنیم، باید به شما هشدار دهیم که نمی توانیم آنها را تضمین کنیم.
- برای دسترسی به تنظیمات آن، روی نماد با چرخ دنده در پایین نوار سمت چپ Obsidian کلیک کنید. همچنین میتوانید از CTRL +، میانبر پیشفرض آن استفاده کنید (اگر آن را مجدداً نقشهبرداری نکردهاید) یا CTRL + P را فشار دهید تا به پالت فرمان آن دسترسی پیدا کنید، «settings» را تایپ کنید، ورودی تنظیمات Open را برجسته کنید و Enter را بزنید.
- از آنجا به صفحه افزونه های انجمن بروید.
- حالت Safe Obsidian را غیرفعال کنید که به نوبه خود استفاده از افزونه های شخص ثالث را در Obsidian غیرفعال می کند. هنگامی که در مورد خطر احتمالی استفاده از افزونه های شخص ثالث هشدار داده می شود، گزینه خاموش کردن حالت ایمن را انتخاب کنید.
- پس از غیرفعال کردن حالت ایمن، صفحه افزونههای جامعه Obsidian برخی از گزینههای واقعی را نمایش میدهد. روی Browse در کنار ورودی افزونه های انجمن کلیک کنید. بله، این یک اشتباه نبود. این یک ورودی «افزونههای انجمن» در صفحهای با برچسب «افزونههای انجمن» است.
- از قسمت جستجو در بالا سمت چپ برای جستجوی “Kanban” استفاده کنید. افزونه ای با این نام را توسط mgmeyers از لیست سمت چپ انتخاب کنید. سپس روی دکمه Install در صفحه آن که در سمت راست ظاهر می شود کلیک کنید.
- Obsidian به طور پیش فرض پلاگین های نصب شده را فعال نمی کند. بنابراین، برای استفاده از افزونه کانبان، باید به صفحه افزونه های انجمن بازگردید. سپس، سوئیچ سمت راست آن را روی روشن قرار دهید.
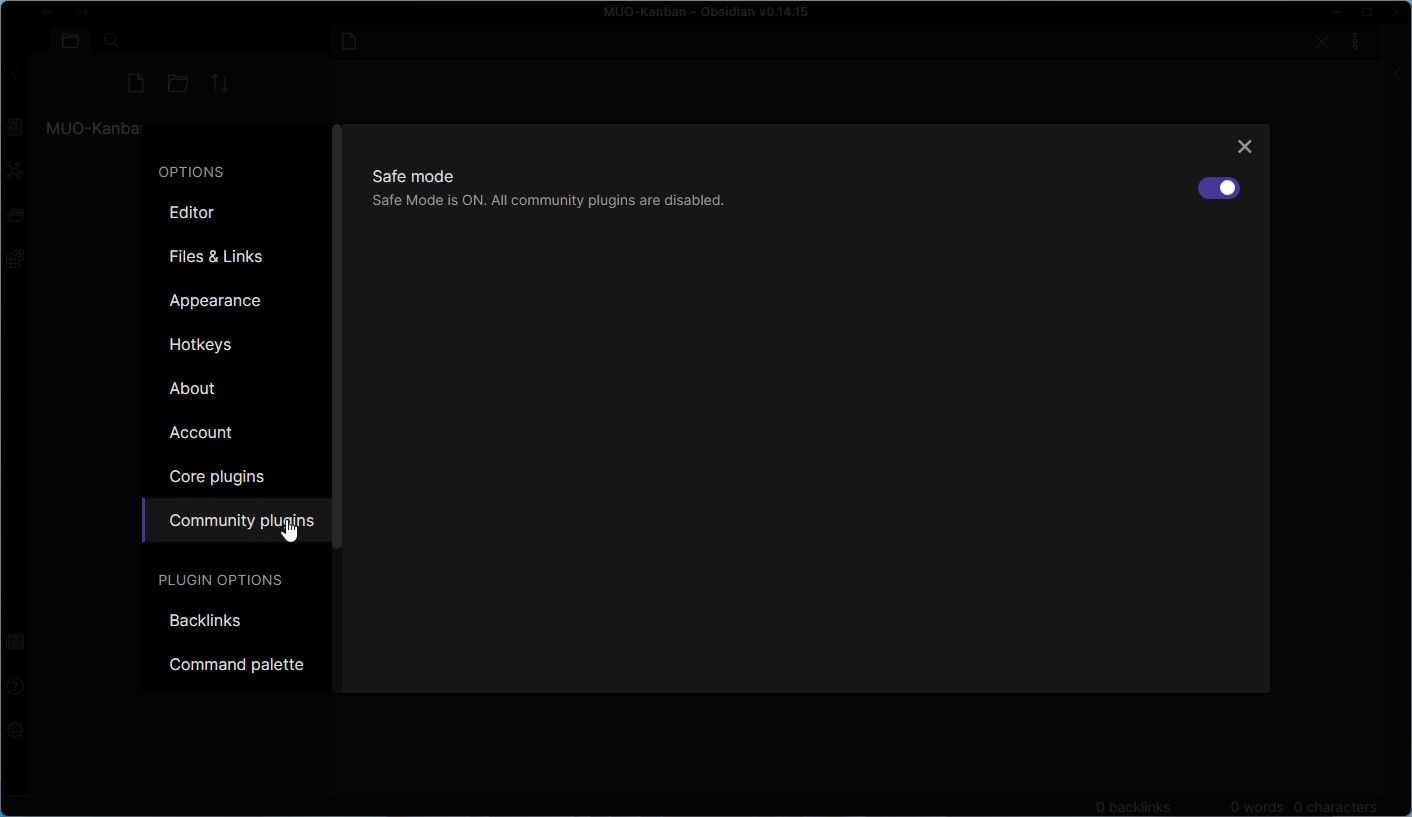
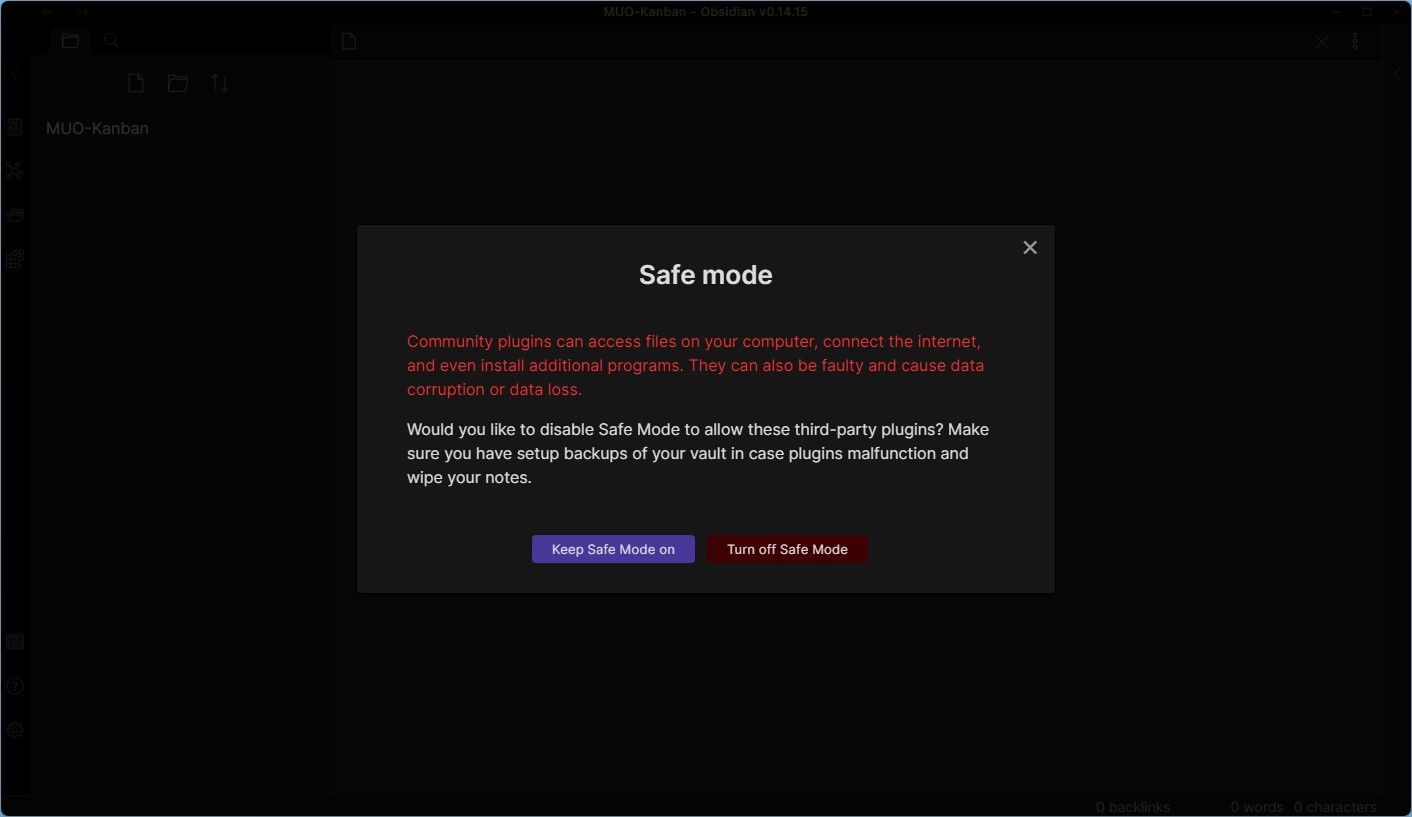
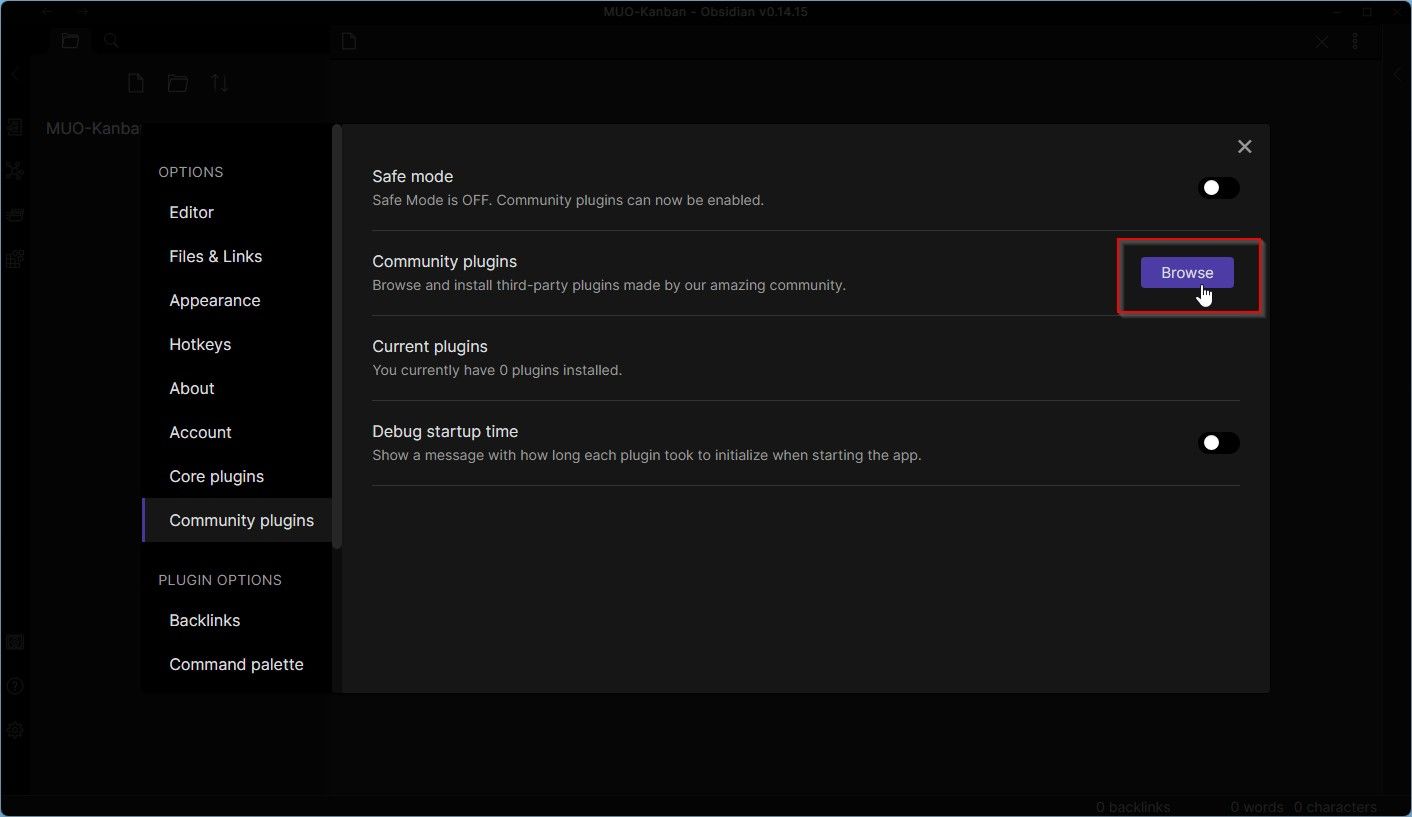
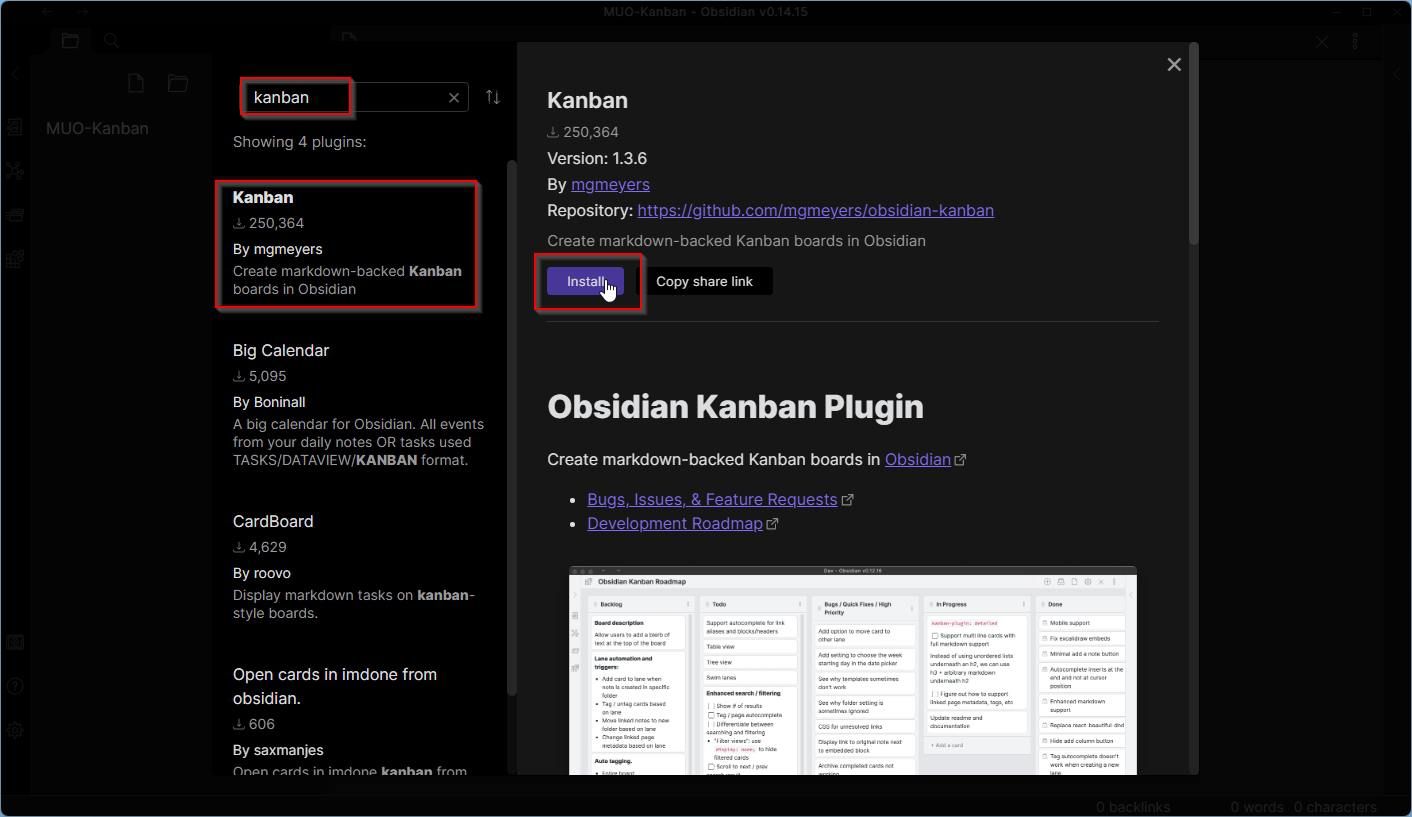
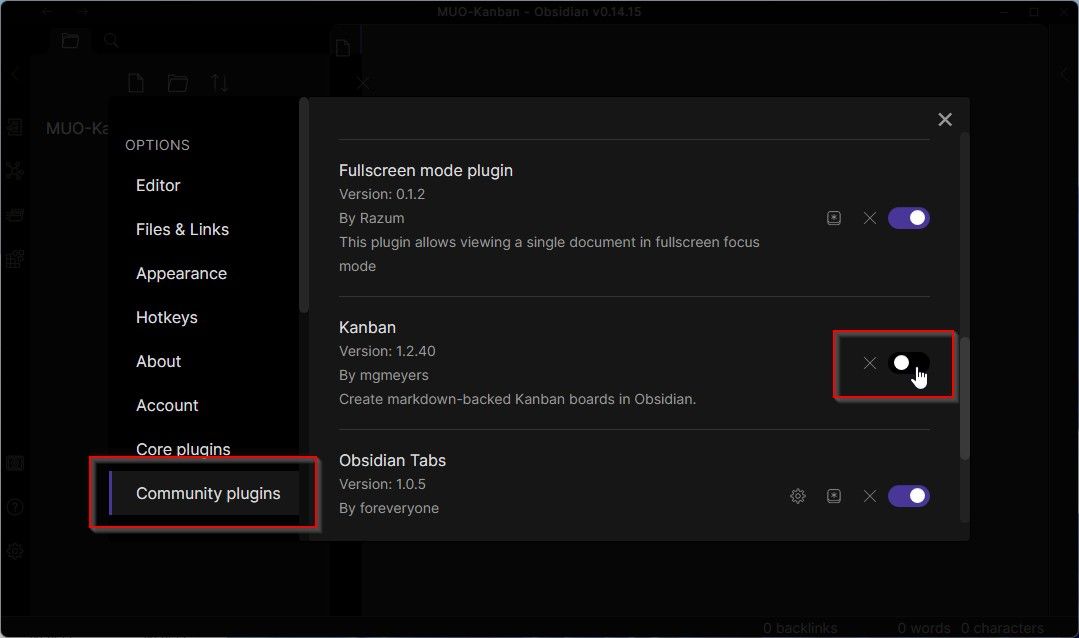
افزونه های اضافی برای Kanban
ارزش نصب افزونه های بیشتری را دارد که می توانند هنگام کار با بردهای کانبان در Obsidian کمک کنند. ما به آنها نمی پردازیم زیرا خارج از محدوده این مقاله است. با این حال، ما فکر کردیم که باید فهرست کوتاهی از مواردی را که میتوانید خودتان بررسی کنید و آنهایی را که ارزشمند میدانید انتخاب کنید، ارائه کنیم:
- مشاهده داده ها
- پلاگین حالت تمام صفحه
- زبانه های ابسیدین
- شیشه های کشویی
می توانید آنها را با نام آنها در تنظیمات > صفحه افزونه های انجمن Obsidian جستجو کنید. با توجه به یکی از آن افزودنی های مفید، مدتی پیش نحوه تبدیل یادداشت های خود را به پایگاه داده با Obsidian و افزونه Dataview توضیح دادیم.
شروع کار با Kanban در Obsidian
با نصب و فعال شدن افزونه کانبان، می توانید از بردهای کانبان در ابسیدین استفاده کنید.
با ساخت تابلوی کانبان جدید شروع کنید. افزونه کانبان به شما امکان می دهد تابلوهای کانبان را به روش های مختلفی ایجاد کنید:
- می توانید با فشار دادن CTRL + P از پالت فرمان Obsidian استفاده کنید، “Kanban” را تایپ کنید، و گزینه Kanban: Create new board را انتخاب کنید.
- پس از ایجاد یک یادداشت خالی می توانید همین کار را انجام دهید، اما Kanban را انتخاب کنید: به جای آن یادداشت خالی را به کانبان تبدیل کنید.
- با کلیک راست بر روی یک پوشه در صفحه ناوبری Obsidian (به طور پیش فرض، به عنوان “برگه با نماد پوشه” در نوار کناری سمت چپ ظاهر می شود) و انتخاب ایجاد یک صفحه کانبان جدید از منو.
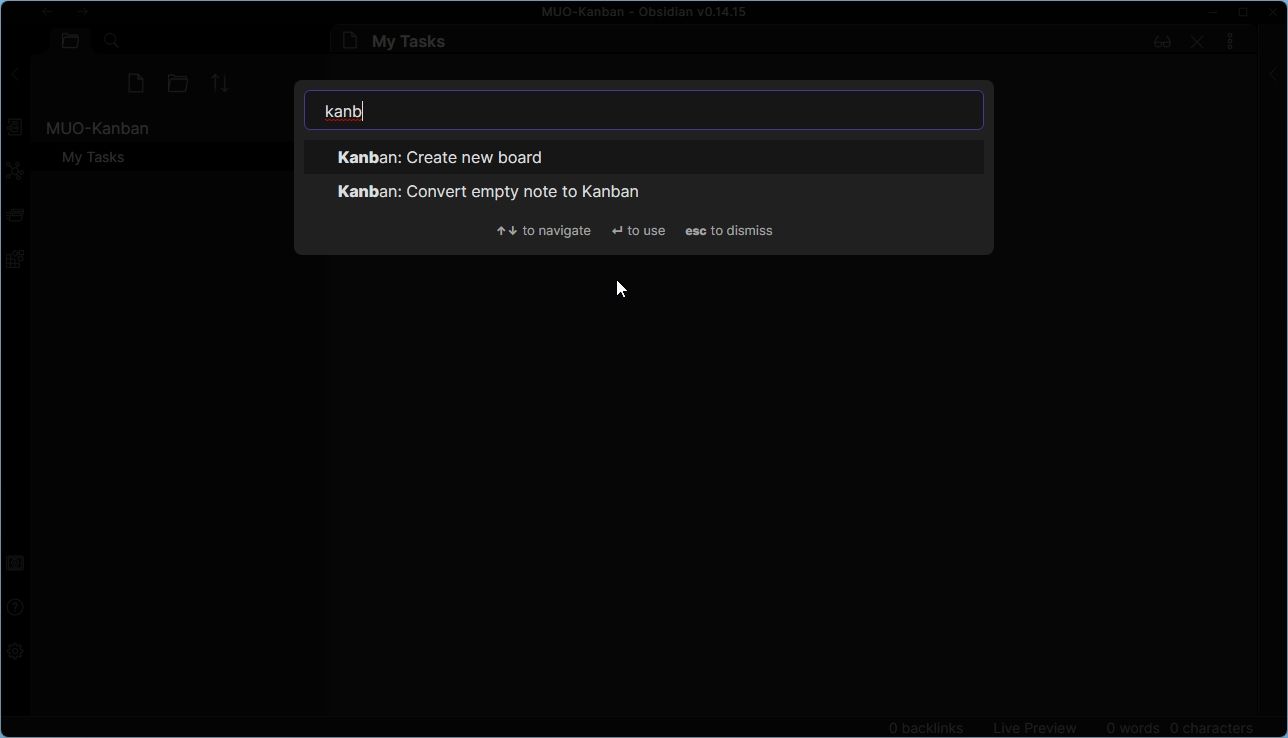
افزونه Kanban یک پنجره کوچک درخواست کننده را نشان می دهد که می توانید اولین لیست خود را از آن ایجاد کنید. نام لیست خود را در قسمت خالی بالای آن تایپ کنید و روی افزودن لیست کلیک کنید.
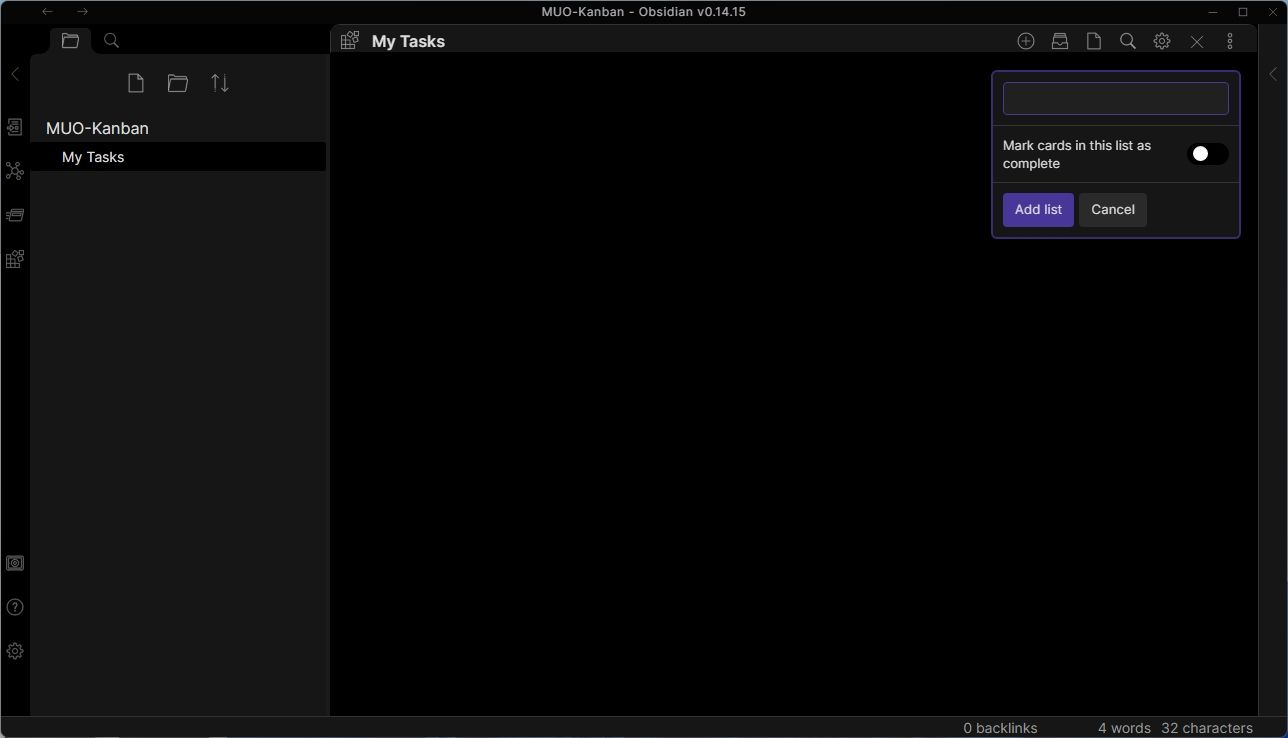
اگر با تابلوهای کانبان آشنا نیستید، پیشنهاد می کنیم با روش کلاسیک سه ستونی شروع کنید. سه لیست ایجاد کنید:
- اولین مورد برای صندوق ورودی شما وظایف ورودی/آینده را در خود جای می دهد.
- دومی، انجام دادن، چیزی را که روی آن کار می کنید را در خود جای می دهد.
- سومین مورد، انجام شد، جایی است که کارهایی را که تکمیل کردهاید جابهجا میکنید.
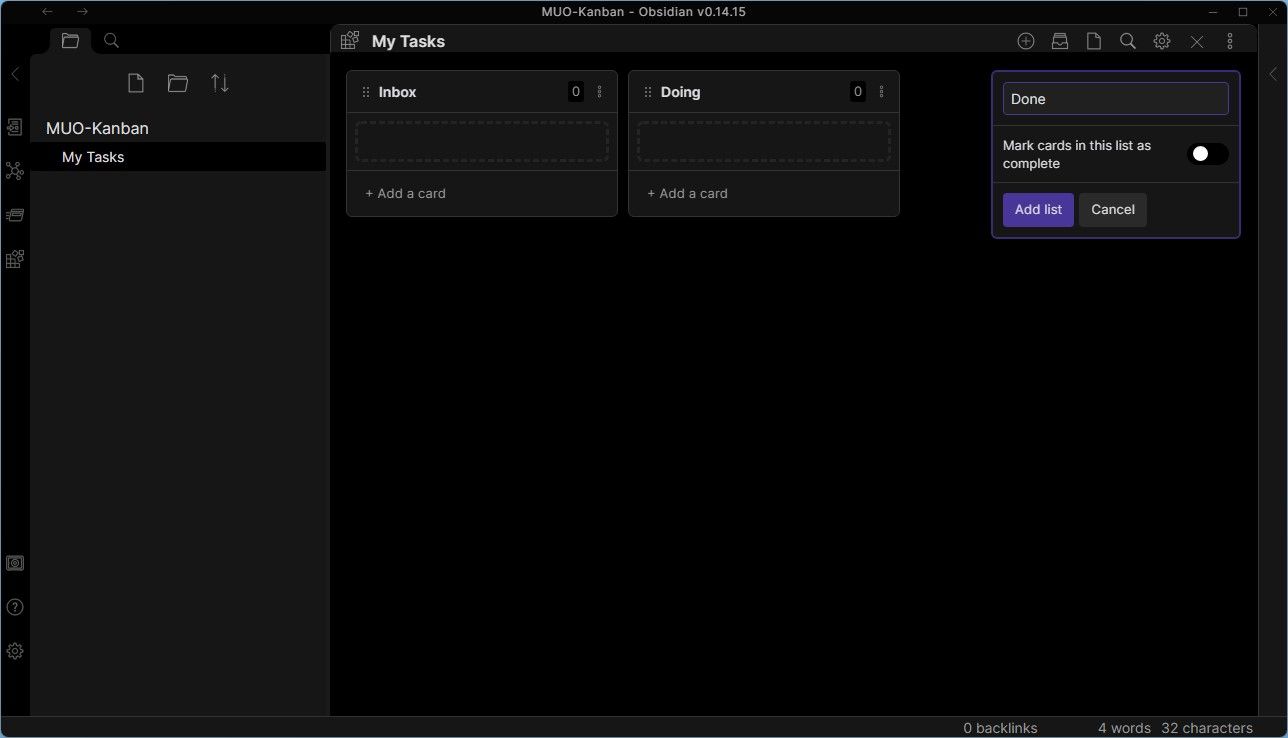
به هم ریختن کارت های کانبان خود
هر لیست روی تابلوی کانبان یک سری کارت دارد. با راهاندازی Inbox-Doing-Done پیشنهادی، آنها وظایف را نشان میدهند.
- برای ایجاد یک کارت جدید در یکی از لیست ها، روی دکمه افزودن کارت در پایین لیست کلیک کنید.
- آنچه را که می خواهید روی کارت شما نشان داده شود تایپ کنید و برای ایجاد آن، Return یا Enter را بزنید. توجه داشته باشید که فیلد متن با نشانگر شما در آن فعال می ماند. بنابراین، میتوانید آنچه را که میخواهید در کارت دوم، کارت سوم و غیره نشان داده شود ادامه دهید – برای ورود دستهای عالی است.
- برای ویرایش کارت موجود، روی آن دوبار کلیک کنید. می بینید که عنوان آن به یک فیلد قابل ویرایش تبدیل می شود. شما می توانید هر چیزی را که می خواهید در آنجا تایپ کنید.
- هنگامی که نشانگر ماوس خود را روی کارت قرار می دهید، نماد سه نقطه را در سمت راست آن خواهید دید. از این دکمه می توانید به منوی مخصوص کارت دسترسی پیدا کنید که به شما امکان می دهد کارت را طوری ویرایش کنید که گویی روی آن دوبار کلیک کرده اید. همچنین می توانید یک یادداشت جدید از کارت ایجاد کنید، آن را کپی کنید، یک کارت جدید را قبل یا بعد از آن درج کنید، و غیره. اکثر گزینه ها خود توضیحی هستند.
- احتمالاً به ندرت از گزینه های موجود در منوی تک کارت استفاده خواهید کرد. همانطور که متوجه خواهید شد، ایجاد کارت های دسته ای و سپس کشیدن آنها به اطراف بسیار سریعتر است. و بله، به همان اندازه که فکر می کنید ساده است: روی یک کارت کلیک چپ کنید و دکمه را پایین نگه دارید. سپس، کارت را بکشید تا ترتیب آن را تغییر دهید یا به لیست دیگری منتقل کنید.
- شما همچنین می توانید خود لیست ها را دقیقاً به همین روش مرتب کنید: با کشیدن آنها به اطراف. با این حال، برخلاف کارتها، «هاتاسپات» بهینه برای کلیک کردن و کشیدن آنها به اطراف در سمت چپ عنوان آنها قرار دارد – که با دو ستون نقطه مشخص شده است.
- همچنین ممکن است متوجه شوید که لیست ها نیز یک منو دارند. با کلیک بر روی نماد سه نقطه در سمت راست بالای آنها، می توانید لیست های خود را ویرایش کنید، کارت های روی آنها را بایگانی کنید، لیست های جدید را قبل یا بعد از لیست انتخاب شده درج کنید، آنها را حذف کنید و غیره.
- برخلاف سایر یادداشتهای Obsidian، یادداشتهای تخته Kanban یک نماد دندانه دار اضافی را در منوی سمت راست بالا نشان میدهند. با کلیک بر روی این دکمه می توانید به تنظیمات برد کانبان خاص دسترسی پیدا کنید. توجه داشته باشید که می توانید بردهای کانبان زیادی داشته باشید که هر کدام تنظیمات متفاوتی دارند.
- ما به این گزینه ها نمی پردازیم زیرا پیش فرض ها باید برای اکثر کاربران کار کنند. اگر تصمیم دارید در آنها غوطه ور شوید، می توانید الگوهایی را انتخاب کنید که هنگام ایجاد یادداشت های جدید از این صفحه کانبان، تغییر پوشه، عرض ستون و غیره استفاده می شوند.
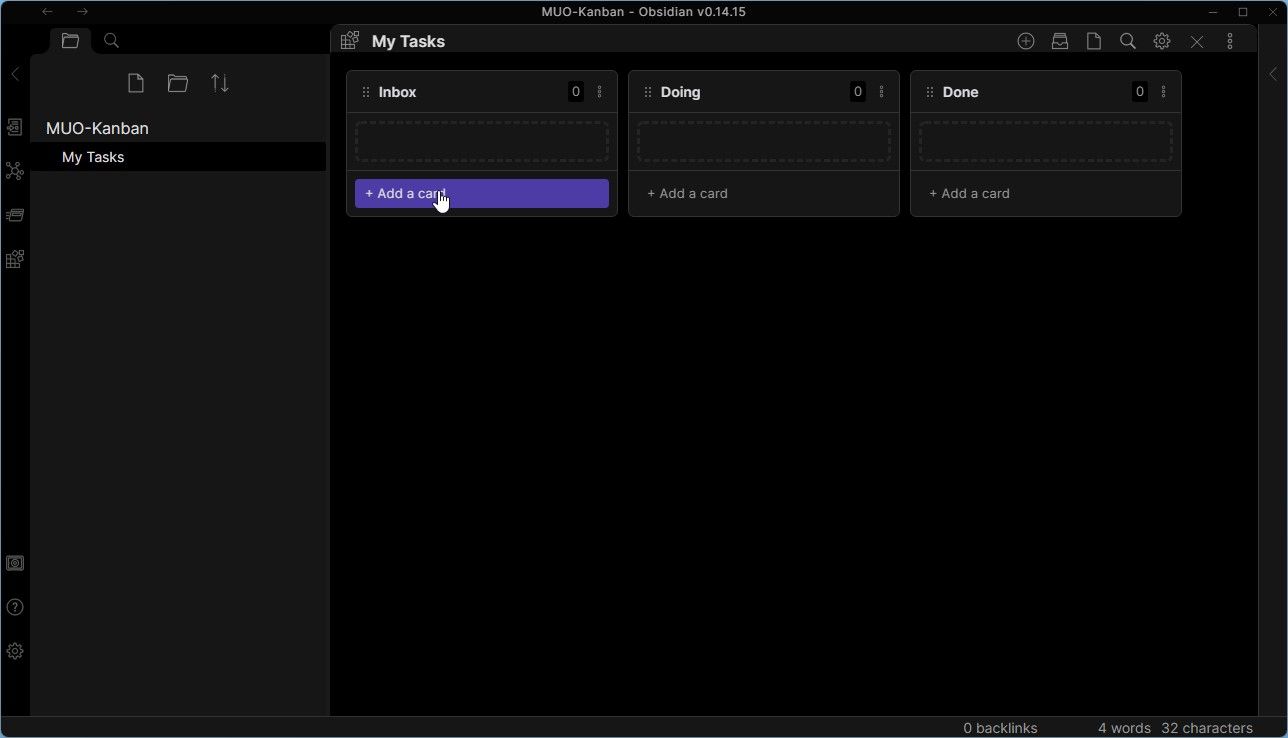
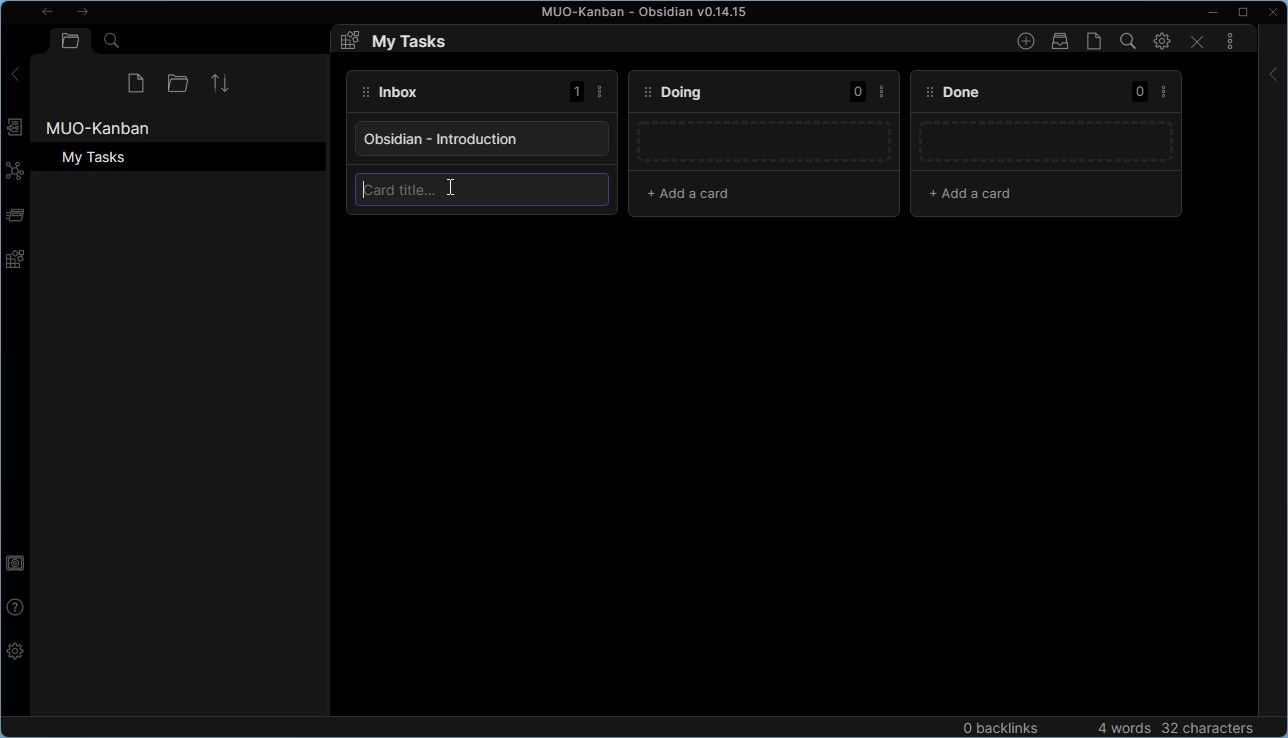
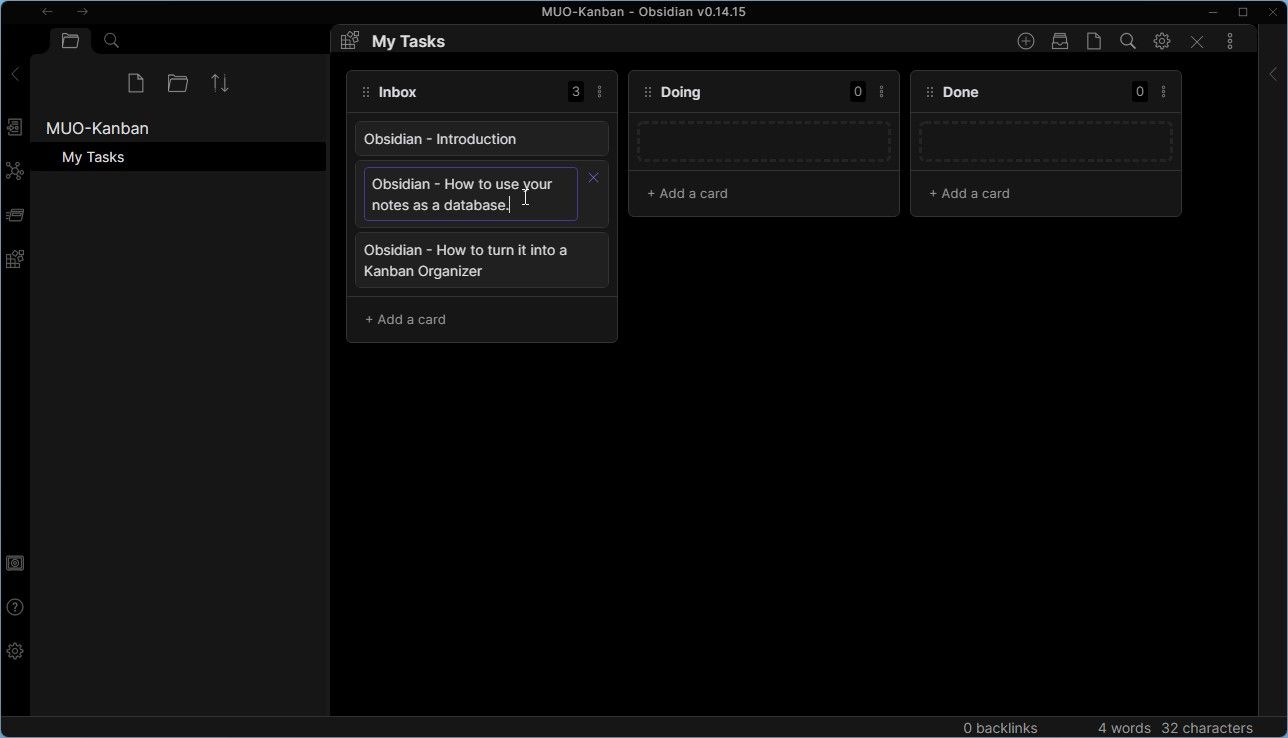
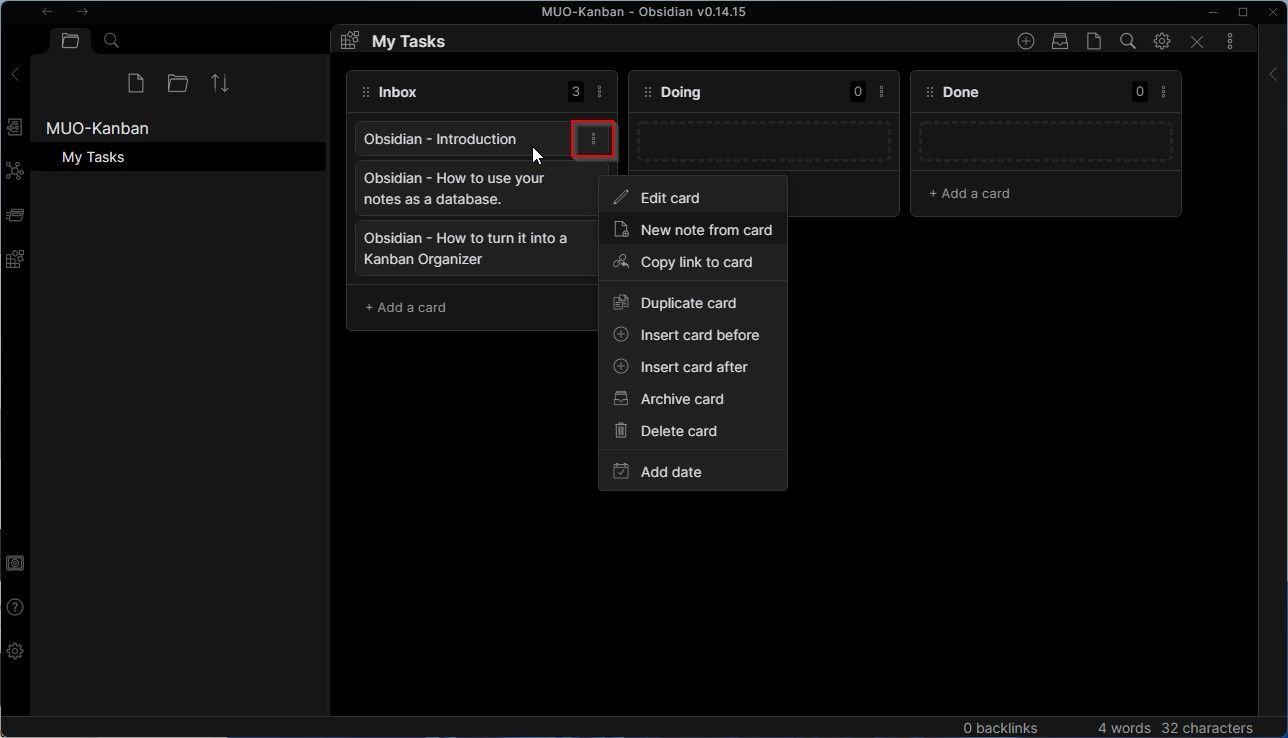
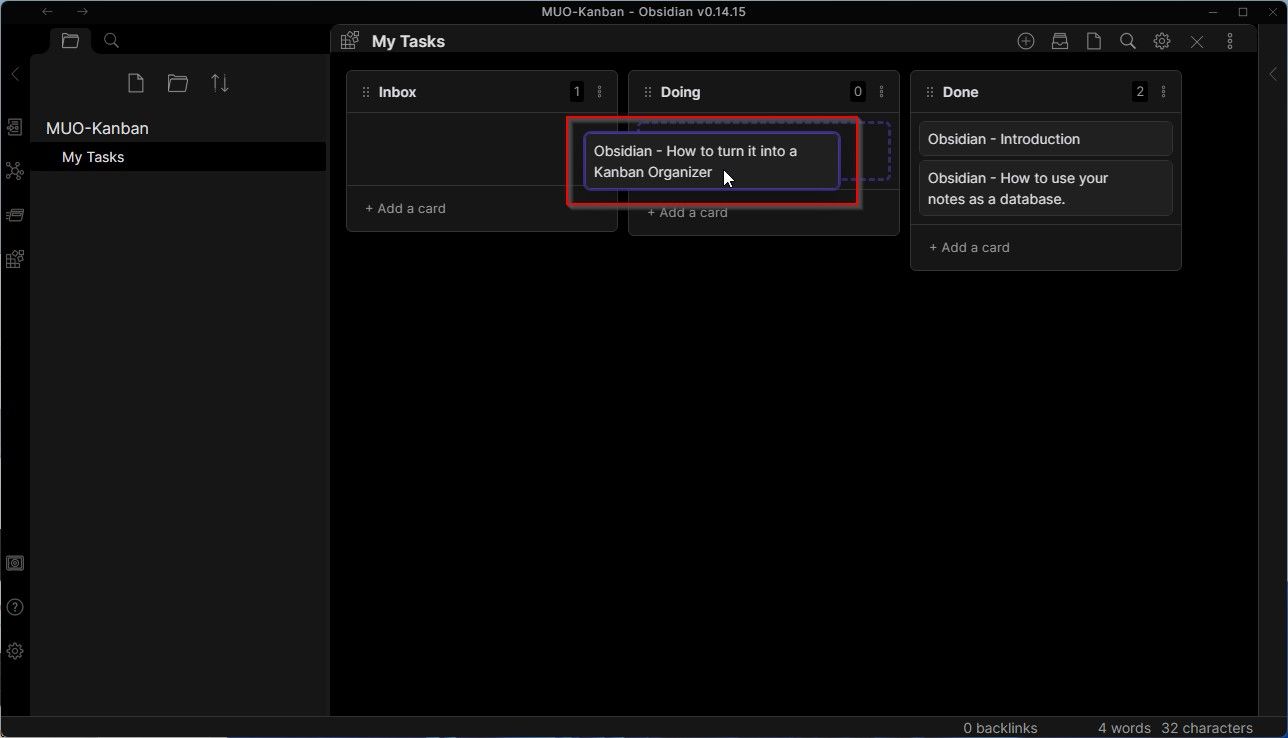
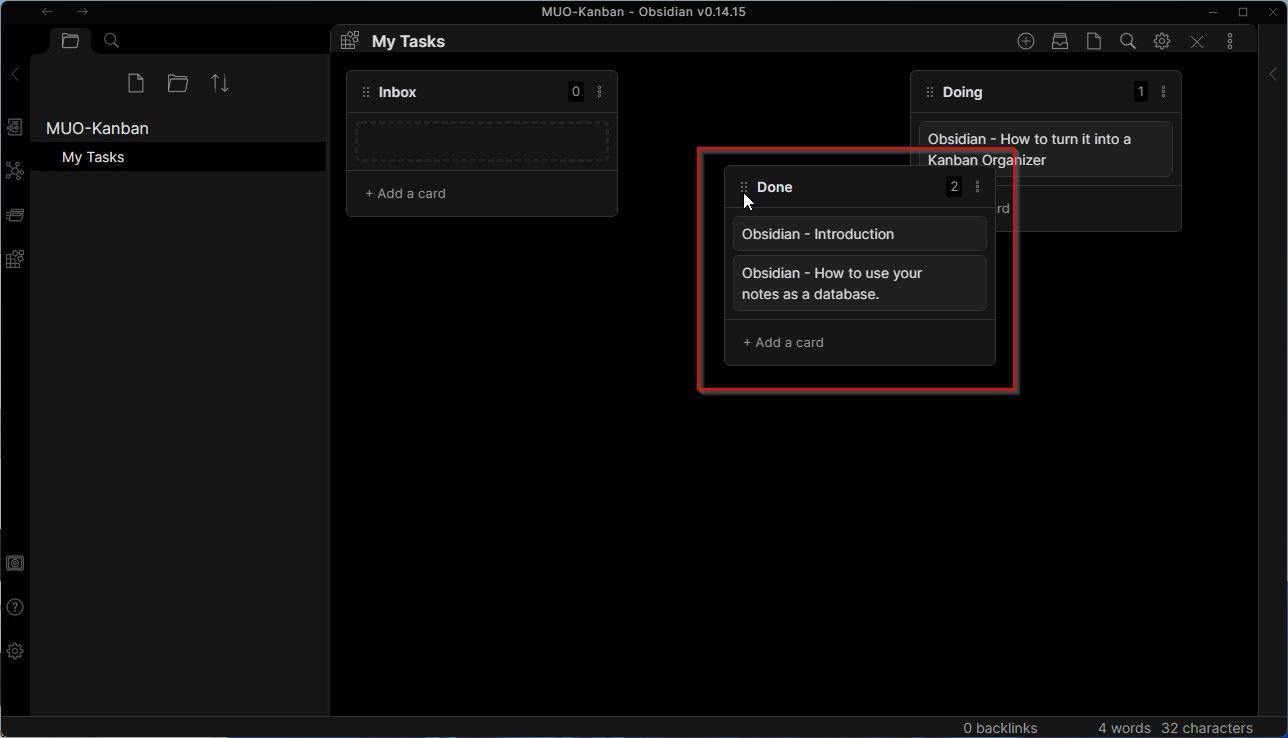
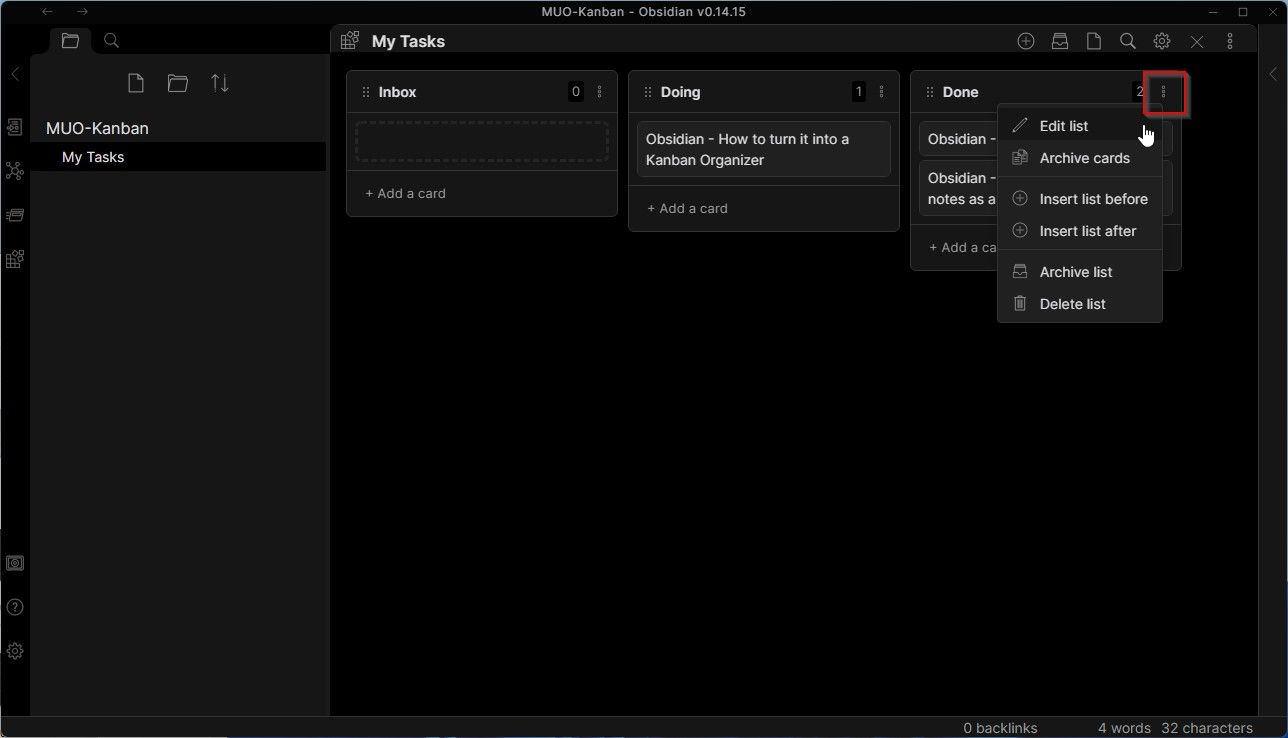
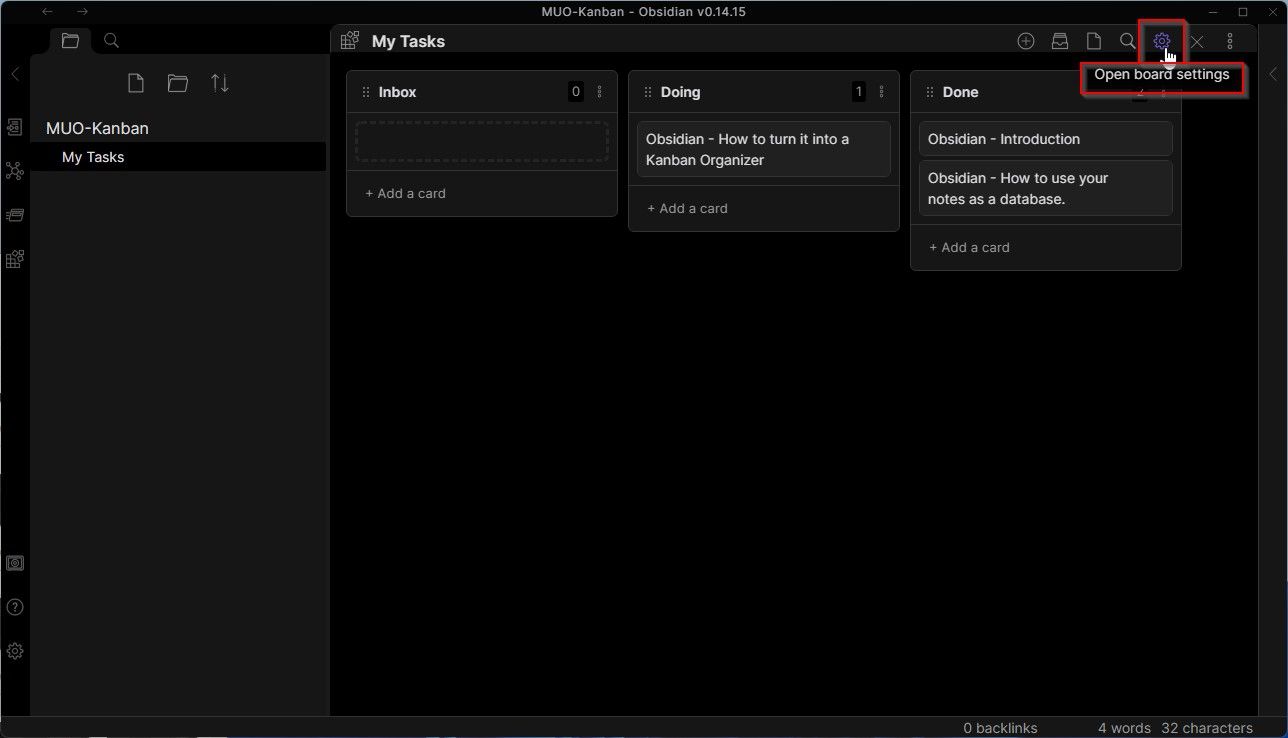
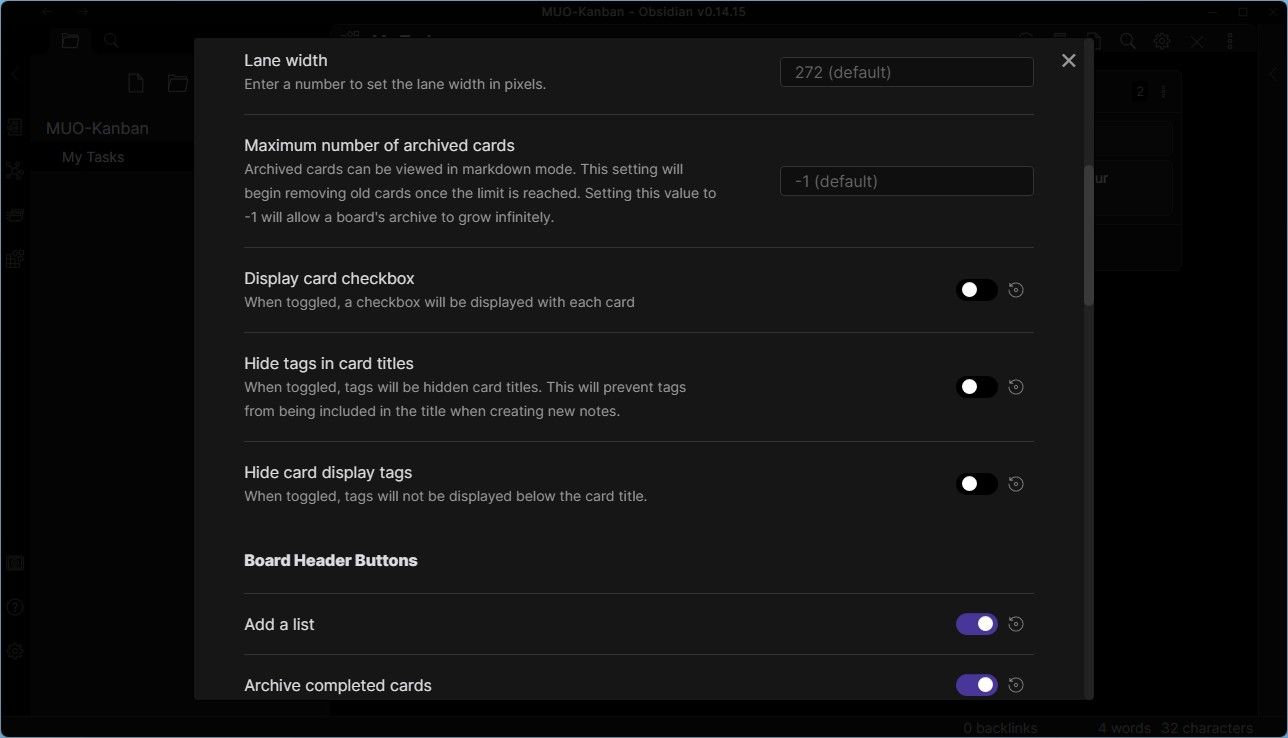
با Obsidian به بهره وری سطح بعدی دست یابید
ما بهترین ها را برای آخر گذاشتیم: محتوای هر کارت مانند یادداشت های واقعی “رفتار” دارد. بنابراین، کد کوتاه Obsidian که یک رشته را در براکت یا دو پرانتز قرار می دهد تا آن را به یک پیوند تبدیل کند، روی کارت ها نیز کار می کند!
بنابراین، میتوانید متنی روی آنها داشته باشید که مستقیماً به یک یا چند یادداشت شما پیوند داده شود. و اینگونه است که می توانید کارت ها را به صفحاتی با جزئیات مربوط به وظایف خود پیوند دهید و Obsidian را به یک مدیر کار و پروژه بسیار دقیق Kanban تبدیل کنید!