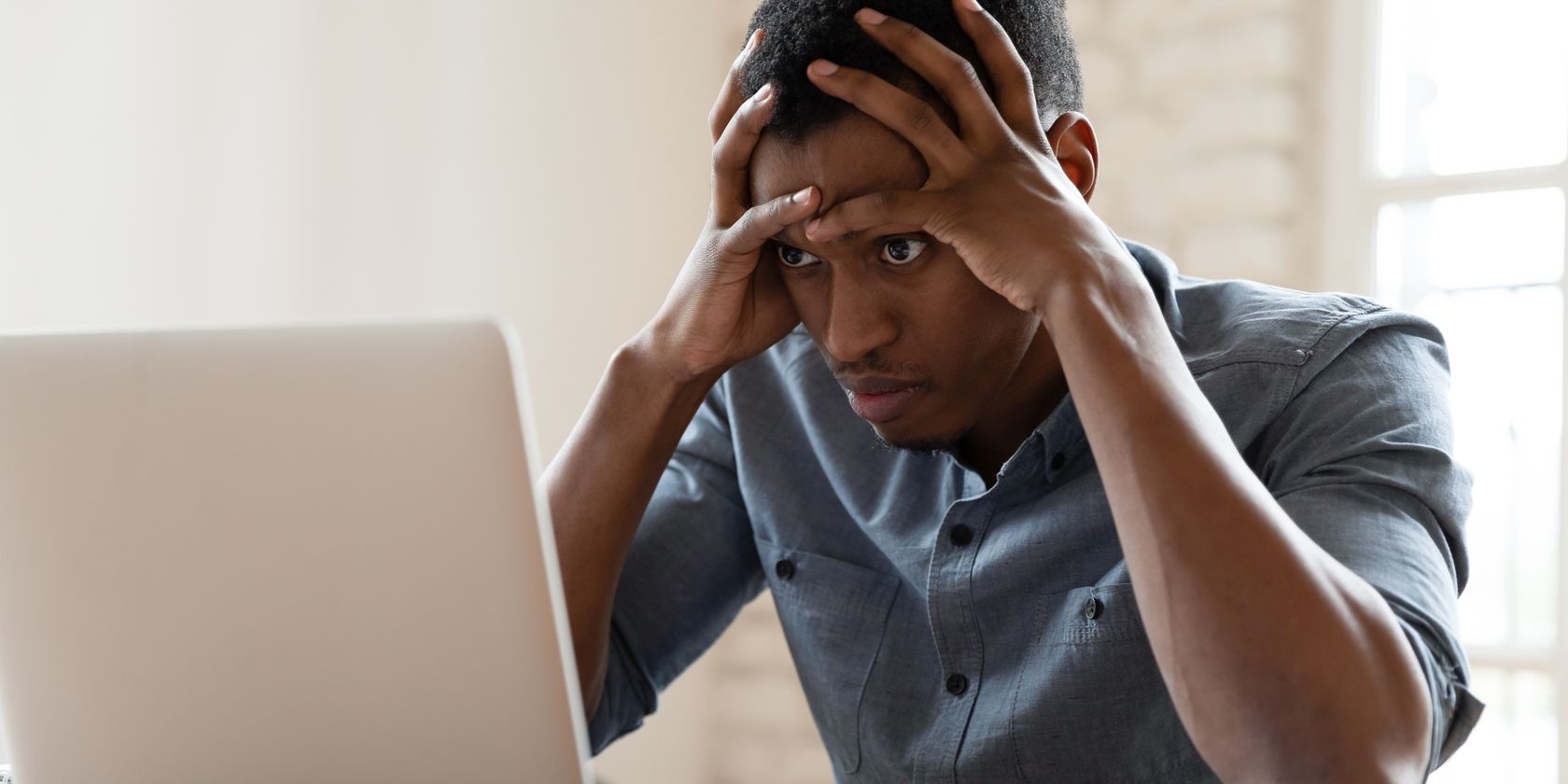آیا OneDrive با تحریک مداوم خود اعصاب شما را به هم می زند؟ در اینجا نحوه آرام کردن آن آمده است.
OneDrive یکی از محبوبترین سرویسهای ذخیرهسازی ابری است که به دلیل ۵ گیگابایت فضای ذخیرهسازی رایگان، برنامههای آفیس آنلاین، ابزارهای ویرایش و همکاری بلادرنگ است.
با این حال، گاهی اوقات OneDrive شما را با یک اعلان بیش از حد بمباران می کند. بنابراین اگر تعجب میکنید که چگونه میتوانید آن را بیصدا کنید، به شما نشان میدهیم که چگونه OneDrive را از ارسال اعلانها در دسکتاپ، وب و اندروید برای شما متوقف کنید.
1. نحوه غیرفعال کردن اعلانها از برنامه OneDrive
به طور پیش فرض، OneDrive دارای چندین گزینه اعلان فعال است. هنگامی که شخصی یکی از موارد به اشتراک گذاشته شده شما را ویرایش می کند، همگام سازی به طور خودکار متوقف می شود، OneDrive مجموعه جدیدی را برای عکس ها و ویدیوهای شما پیشنهاد می دهد و غیره، اعلانی دریافت خواهید کرد.
اگرچه ممکن است مفید باشند، به خصوص اگر به افراد دیگر اجازه داده باشید فایلها و پوشههای مشترک را ویرایش کنند، این اعلانها ممکن است حواس شما را در حین کار پرت کنند.
برای سفارشی کردن تنظیمات اعلان، برنامه OneDrive را از نوار وظیفه خود راه اندازی کنید. سپس روی نماد Help & Settings از گوشه سمت راست بالا کلیک کنید و تنظیمات را انتخاب کنید.
در تب تنظیمات، نگاهی به بخش اعلان ها بیندازید. هنگامی که گزینه ها را سفارشی کردید، روی OK کلیک کنید تا تنظیمات جدید شما ذخیره شود.
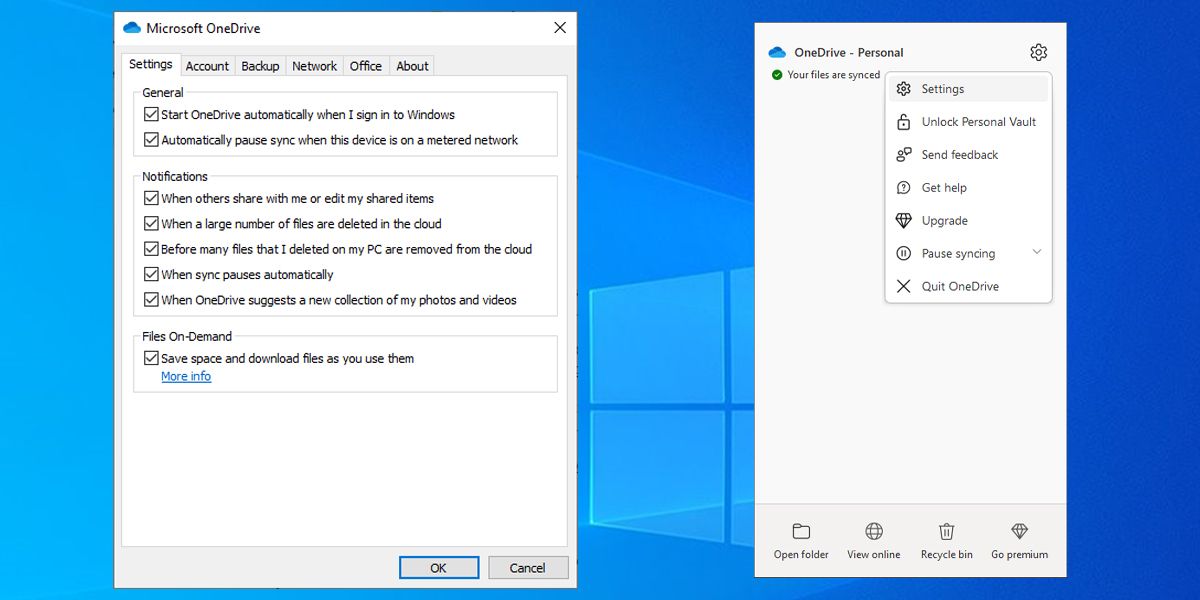
2. Notifications From OneDrive Web را غیرفعال کنید
اگر ترجیح میدهید از وب OneDrive استفاده کنید، میتوانید تنظیمات آن را سفارشی کنید، بنابراین ارسال ایمیل برای شما متوقف میشود. در اینجا نحوه انجام این کار آمده است:
- در برنامه OneDrive، روی دکمه View online کلیک کنید و به حساب OneDrive خود وارد شوید. اگر رمز عبور را به خاطر نمی آورید، می توانید از مایکروسافت بخواهید که یک کد ورود یکبار مصرف را برای شما ایمیل کند.
- روی نماد تنظیمات کلیک کنید و به Options > Notifications بروید.
- از Send me email when، علامت People make changes to files we are sharing and on this day memories are available را بردارید.
- روی ذخیره کلیک کنید.
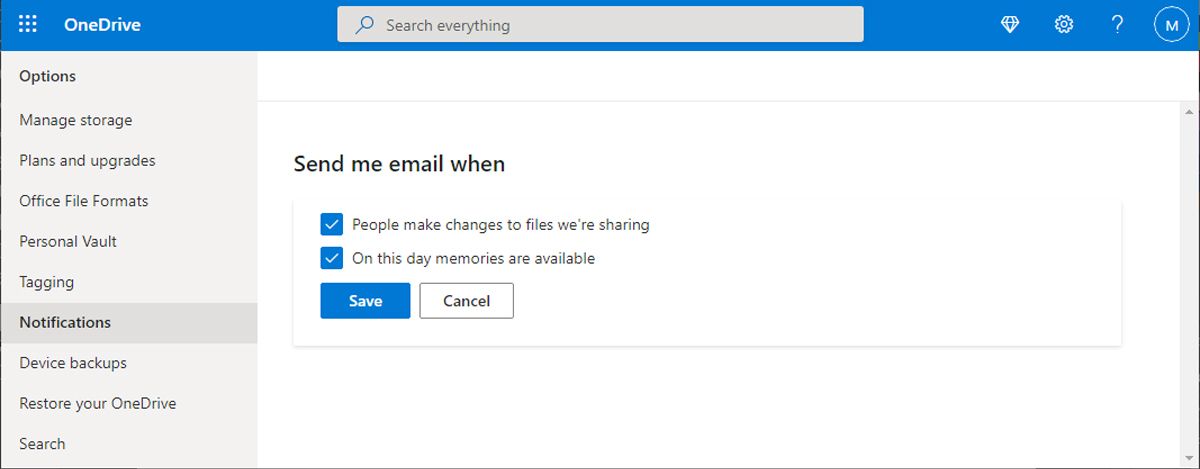
3. Notification From OneDrive for Android را غیرفعال کنید
اگر از برنامه OneDrive در تلفن خود برای دسترسی به اسناد خود در هر زمان استفاده می کنید، می دانید که چقدر آزاردهنده است که تلفن شما مدام زنگ می زند و حواس شما را پرت می کند. این مراحل را برای پیکربندی تنظیمات اعلان OneDrive برای Android دنبال کنید:
- در برنامه OneDrive، از گوشه پایین سمت راست روی Me ضربه بزنید.
- به تنظیمات > شخصی بروید.
- برای دریافت اعلانها وقتی به پایین بروید.
- با روشن یا خاموش کردن کلیدها، تنظیمات اعلان خود را سفارشی کنید.
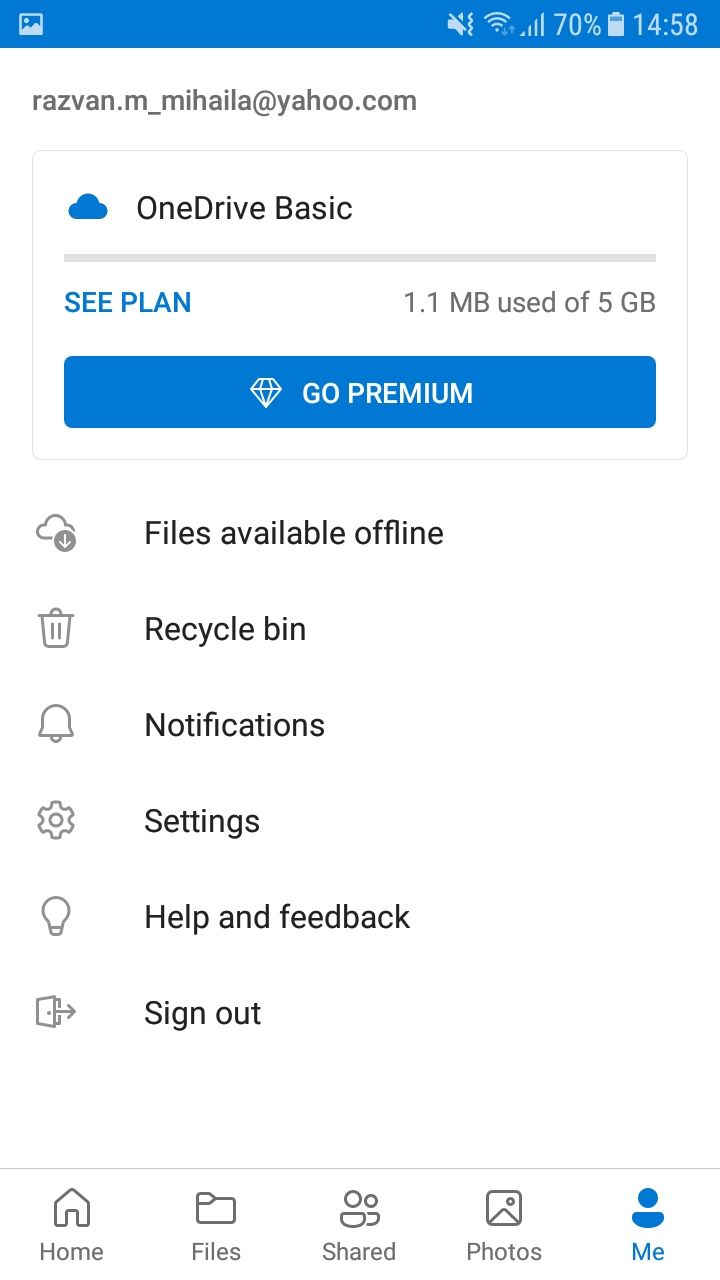
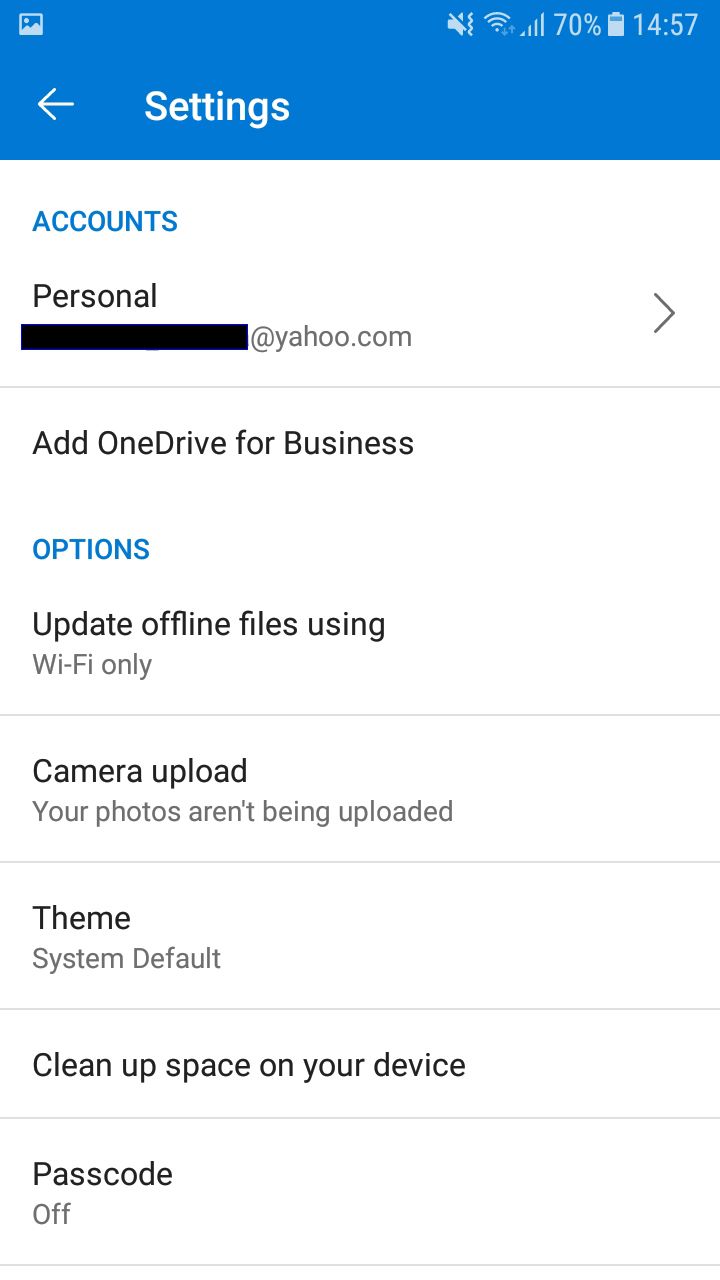
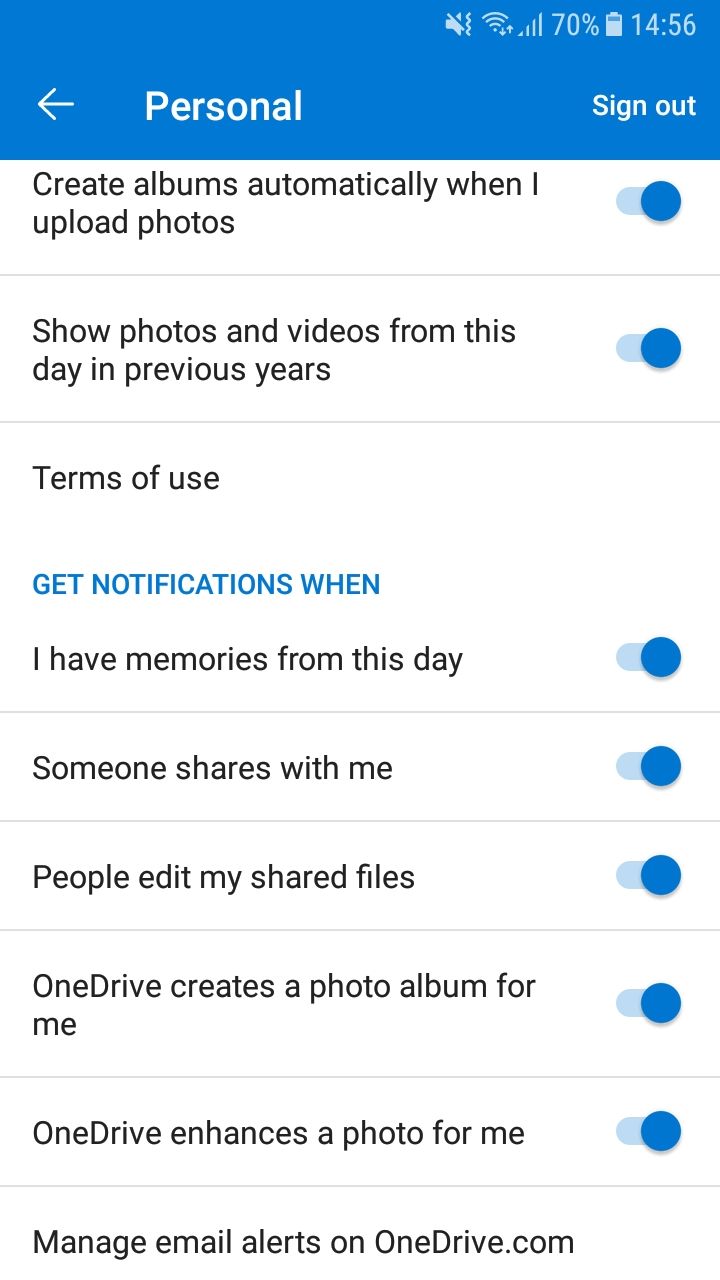
4. OneDrive را از لیست راه اندازی حذف کنید
اگر نمی خواهید OneDrive به محض روشن کردن رایانه خود برای شما اعلان ارسال کند، باید آن را از لیست راه اندازی حذف کنید.
این مراحل را دنبال کنید تا هنگام ورود به سیستم، توقف OneDrive را از شروع خودکار حذف کنید:
- تنظیمات را باز کنید.
- به Apps رفته و از منوی سمت چپ، Startup را انتخاب کنید.
- Microsoft OneDrive را پیدا کرده و کلید کنار آن را خاموش کنید.
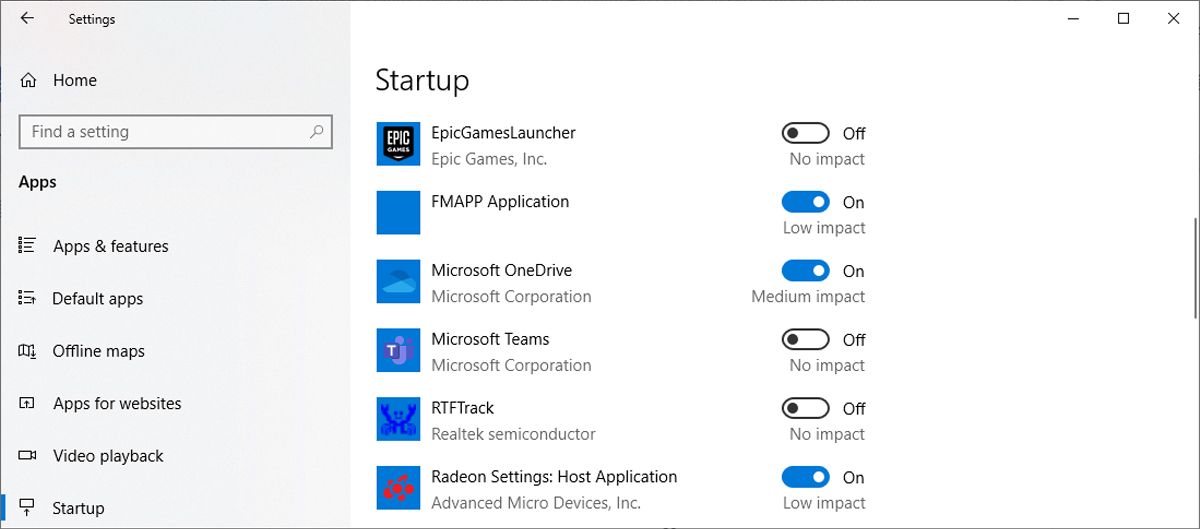
5. Notifications From Settings ویندوز را غیرفعال کنید
اگر OneDrive تنها موردی نیست که با اعلانهای مداوم جریان کار شما را مختل میکند، باید تنظیمات سیستم خود را تغییر دهید. به جای باز کردن هر برنامه و تغییر تنظیمات اعلان آن، برای بهبود بهره وری خود باید چه کاری انجام دهید:
- کلید Windows + I را فشار دهید تا تنظیمات اجرا شود.
- به System > Notifications & Actions بروید.
- به پایین پیمایش کنید تا اعلانها را از این فرستندهها دریافت کنید و کلید ضامن Microsoft OneDrive و هر برنامه دیگری را که میخواهید ارسال اعلانها را متوقف کند، خاموش کنید.
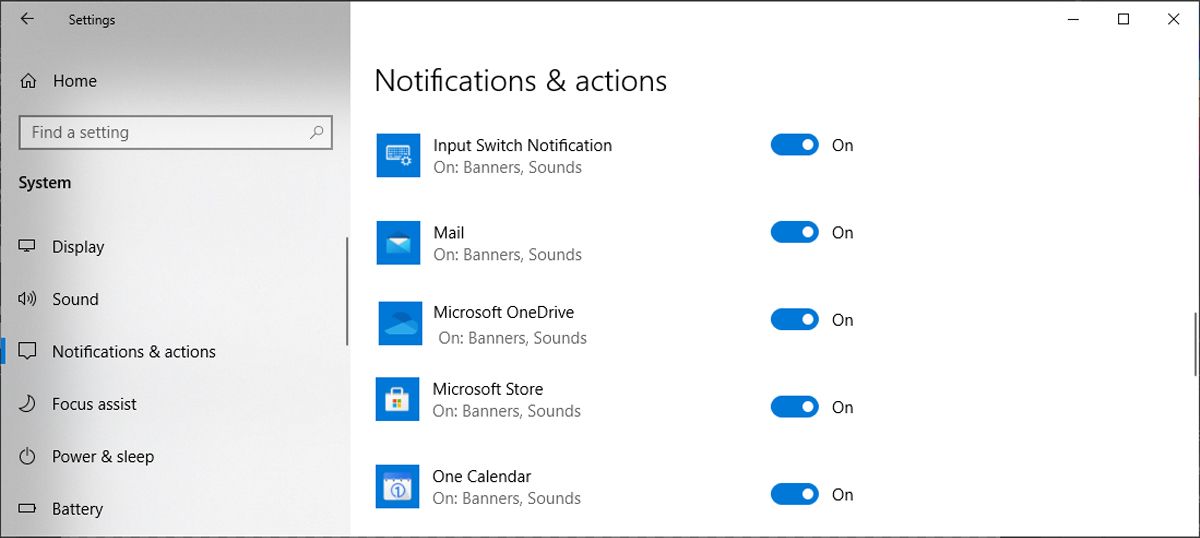
6. از Focus Assist استفاده کنید
اگر نمیخواهید OneDrive یا تنظیمات سیستم خود را تغییر دهید، میتوانید از Focus Assist برای بیصدا کردن اعلانهای ناخواسته استفاده کنید. برای فعال کردن آن، Action Center را باز کنید و روی کاشی Focus Assist کلیک کنید. برای استفاده حداکثری از این روش، باید کمی وقت بگذارید و Focus Assist را سفارشی کنید تا اعلانهای مهم را از دست ندهید.
از اعلانهای OneDrive فاصله بگیرید
OneDrive یک ابزار بهرهوری عالی است، اما میتواند حواستان را پرت کند، به خصوص اگر فایلهای زیادی را با افراد دیگر به اشتراک بگذارید. امیدواریم یک یا چند روش ذکر شده به شما کمک کند تا کنترل اعلانهای OneDrive را در دست بگیرید.