اکنون می توانید Raspberry Pi Pico را با استفاده از Arduino IDE با افزونه شخص ثالث برنامه ریزی کنید. در اینجا نحوه انجام آن آمده است.
Raspberry Pi Pico یک برد میکروکنترلر قدرتمند و مقرون به صرفه است که بستری عالی برای یادگیری و آزمایش با الکترونیک فراهم می کند. در حالی که پشتیبانی رسمی MicroPython و C/C++ SDK برای Pico عالی است، بسیاری از سازندگان ممکن است ترجیح دهند با آردوینو IDE به دلیل پشتیبانی گسترده از کتابخانه و آشنایی با آن کار کنند.
پشتیبانی RP2040 اساساً پشتیبانی شخص ثالث از Arduino IDE است که برنامه ریزی Raspberry Pi Pico را در IDE راحت می کند. این واقعاً درست مانند نصب بردهای ESP32 از طریق گزینه مدیریت بردهای اضافی در Arduino IDE است.
در اینجا نحوه برنامه ریزی Raspberry Pi Pico با Arduino IDE با استفاده از این پشتیبانی شخص ثالث آورده شده است.
آنچه شما نیاز خواهید داشت
قبل از شروع برنامه نویسی Raspberry Pi Pico با Arduino IDE، مطمئن شوید که اجزای زیر را آماده کرده اید:
- تخته رزبری پای پیکو
- کابل USB-A به micro-USB برای اتصال Pico به رایانه شما
- Arduino IDE نصب شده روی دستگاه شما (ویندوز، macOS یا لینوکس)
نصب آردوینو IDE

فرآیند نصب کاملاً ساده است (مخصوصاً اگر در ویندوز هستید). از نسخه Windows Store Arduino IDE اجتناب کنید. در عوض، فایل ZIP ویندوز یا ویندوز ساده را از وب سایت آردوینو دانلود کنید.
در حین نصب، به آن اجازه دهید هر درایور دستگاه پیشنهادی را نصب کند تا شناسایی برد Pico در هنگام آپلود اولین برنامه برای IDE آسان شود.
ممکن است این فرآیند برای کاربران لینوکس کمی طولانیتر باشد، اما ما نحوه نصب Arduino IDE در لینوکس را با جزئیات کامل توضیح دادهایم.
نصب هسته آردوینو برای RP2040

برای فعال کردن پشتیبانی از Raspberry Pi Pico در Arduino IDE، ابتدا باید منابع لازم را نصب کرده و یک URL مدیر برد اضافی وارد کنید. این URL دسترسی به منابع مورد نیاز برای نصب خودکار پشتیبانی Raspberry Pico را فراهم می کند. ممکن است پیچیده به نظر برسد، اما این روند نسبتاً ساده است.
دو راه ممکن برای انجام این کار وجود دارد: استفاده از Boards Manager در Arduino IDE یا استفاده از Git. بیایید هر دو روش را بررسی کنیم.
با استفاده از Arduino IDE Boards Manager
Arduino IDE را باز کنید. مانند تصویر زیر، به File > Preferences (یا Arduino IDE > Preferences on macOS) بروید تا پنجره باز شود.
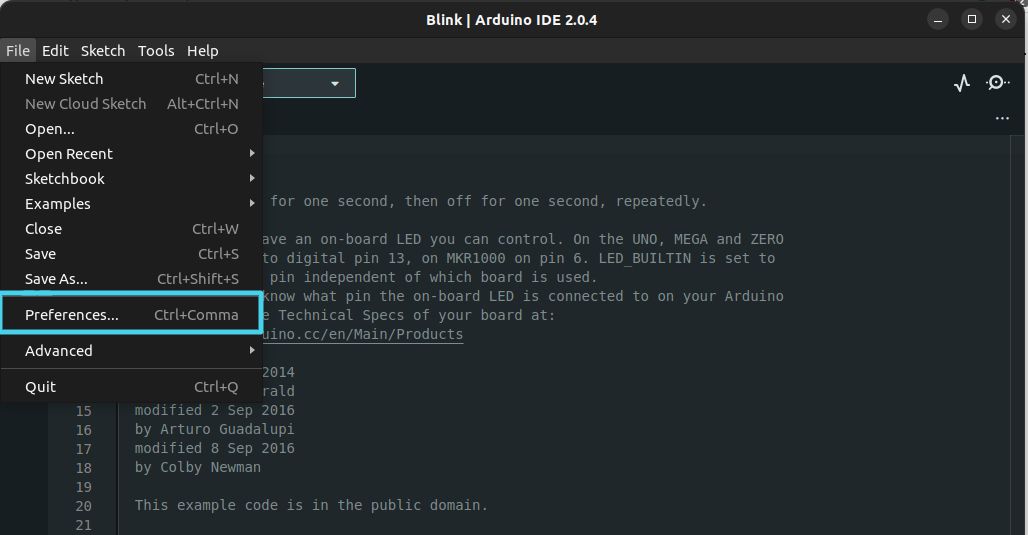
به یاد داشته باشید که اگر قبلاً از URL های دیگری استفاده می کنید (به عنوان مثال پشتیبانی از بردهای ESP32)، همه آنها در اینجا لیست می شوند، بنابراین آنها را بازنویسی نکنید. به سادگی URL زیر را در یک خط جدید در قسمت URLs مدیر تابلوهای اضافی وارد کنید:
https://arduino.github.io/arduino-pico/package_rp2040_index.json
روی OK کلیک کنید تا پنجره Preferences بسته شود.
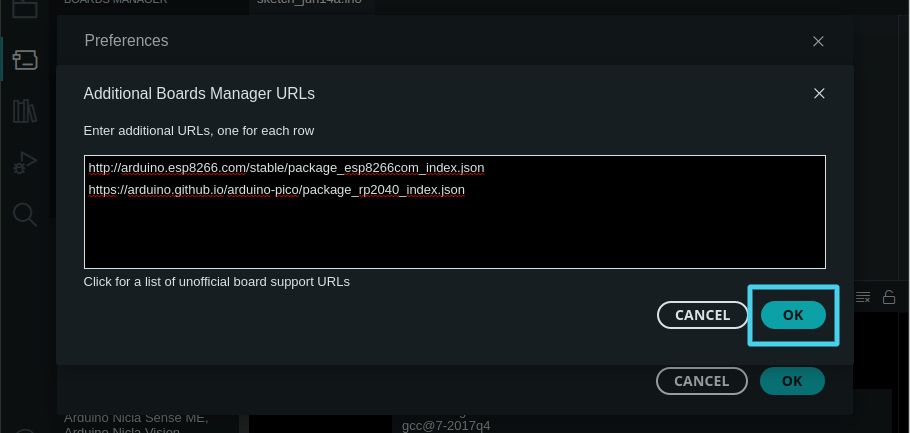
به Tools > Board > Boards Manager در IDE بروید.
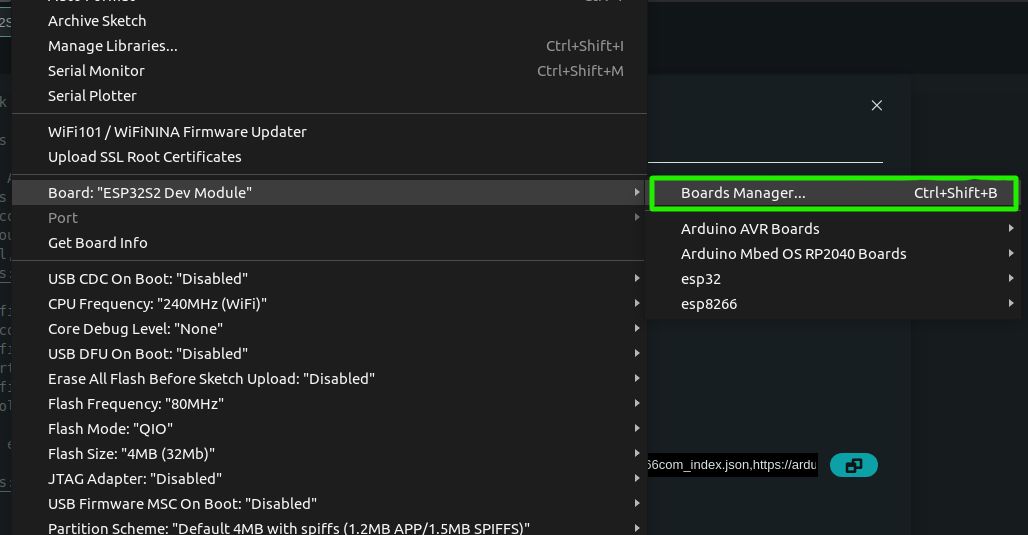
در مدیر تابلوها، RP2040 را جستجو کنید و روی Arduino Mbed OS RP2040 Boards by Arduino کلیک کنید.
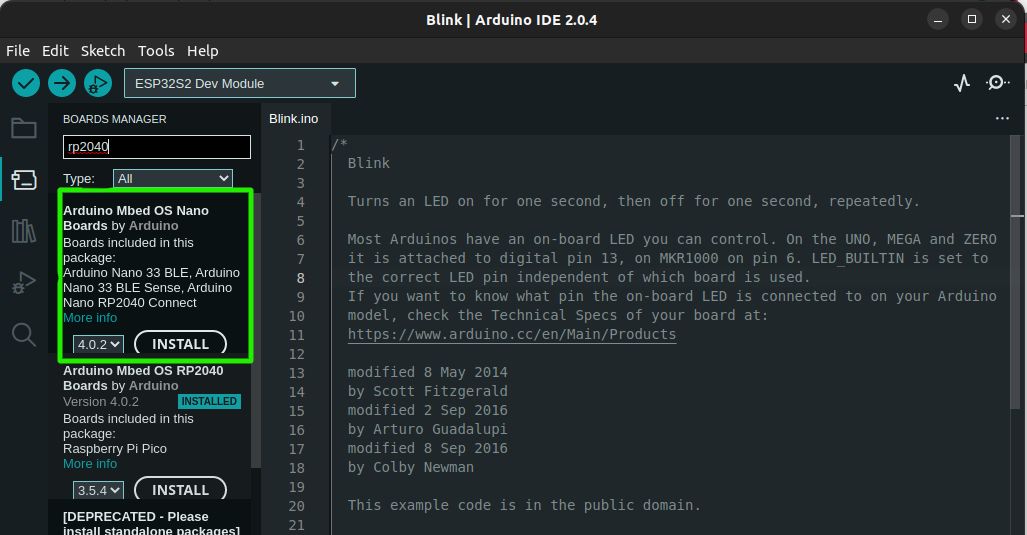
برای نصب بسته برد روی Install کلیک کنید. این یک بارگیری بزرگ را آغاز می کند که ممکن است در برخی نقاط گیر کرده باشد زیرا تقریباً 300 مگابایت است.
نصب از طریق Git
این روش جایگزین است. اگر از Git در ویندوز استفاده می کنید، مطمئن شوید که مسیرهای طولانی Win32 را در حین نصب فعال کرده اید. اگر آنها را فعال نکنید، Git برای استفاده از آنها پیکربندی نمی شود، به این معنی که ممکن است هنگام تلاش برای شبیه سازی زیرماژول ها با خطا مواجه شوید.
برای دریافت آخرین نسخه ها، از این مجموعه دستورات در Git bash استفاده کنید:
mkdir -p ~/Arduino/hardware/pico
git clone https://github.com/earlephilhower/arduino-pico.git ~/Arduino/hardware/pico/rp2040
cd ~/Arduino/hardware/pico/rp2040
git submodule update --init
cd pico-sdk
git submodule update --init
cd ../tools
python3 ./get.py
انتخاب هیئت مدیره و بندر
در Arduino IDE به Tools > Board رفته و Raspberry Pi Pico را از لیست انتخاب کنید. سپس به Tools > Port بروید و پورت مناسبی را که نشان دهنده Pico شما است انتخاب کنید.
بارگذاری طرح ها
برد Pico خود را با استفاده از کابل USB به کامپیوتر وصل کنید. فقط مطمئن شوید که Pico در حالت بوت لودر با نگه داشتن دکمه BOOTSEL آن (که در نزدیکی درگاه USB قرار دارد) در حالی که کابل USB را وصل می کنید، مطمئن شوید. سپس دکمه آپلود (آیکون فلش سمت راست) را برای انتقال و اجرای طرح فشار دهید.
لطفاً قبل از وارد شدن به حالت بوت لودر، مطمئن شوید که اسکریپت های MicroPython موجود Pico خود را در مدیر فایل MicroPython ذخیره کرده اید. به خاطر داشته باشید که با شروع یک برنامه جدید، تمام حافظه فلش بازنویسی می شود.
پس از آپلود اولیه، نیازی به قرار دادن برد در حالت بوت لودر در حین آپلود اسکچ ها نخواهید داشت زیرا هسته آردوینو-پیکو از تنظیم مجدد خودکار پشتیبانی می کند. این ابزار برای به خاطر سپردن دستگاه صحیح برای بازنشانی برای آپلودهای بعدی کار می کند.
به طور مفصل، یک سری چیزها وجود دارد که اتفاق می افتد:
- پیوند سریال از طریق پورت COM متوقف شده است.
- Pi Pico با تقلید از یک کلید mini USB به حالت USB می رود.
- برنامه تازه کامپایل شده با پسوند UF2 منتقل شده و در حافظه برد ذخیره می شود.
- Pi Pico همزمان با برقراری مجدد پیوند سریال، برنامه جدید را راه اندازی مجدد و اجرا می کند.
در موارد نادری که درگاه USB Pico به تنظیم مجدد خودکار پاسخ نمیدهد، هنگام اتصال Pico به بوت لودر ROM، رویه اولیه نگه داشتن دکمه BOOTSEL را دنبال کنید.
تست با طرح چشمک زدن
برای اطمینان از اینکه همه چیز به درستی تنظیم شده است، می توانید طرح کلاسیک Blink را در Raspberry Pi Pico آپلود کنید.
برای باز کردن طرح Blink به File > Examples > 01.Basics > Blink بروید.
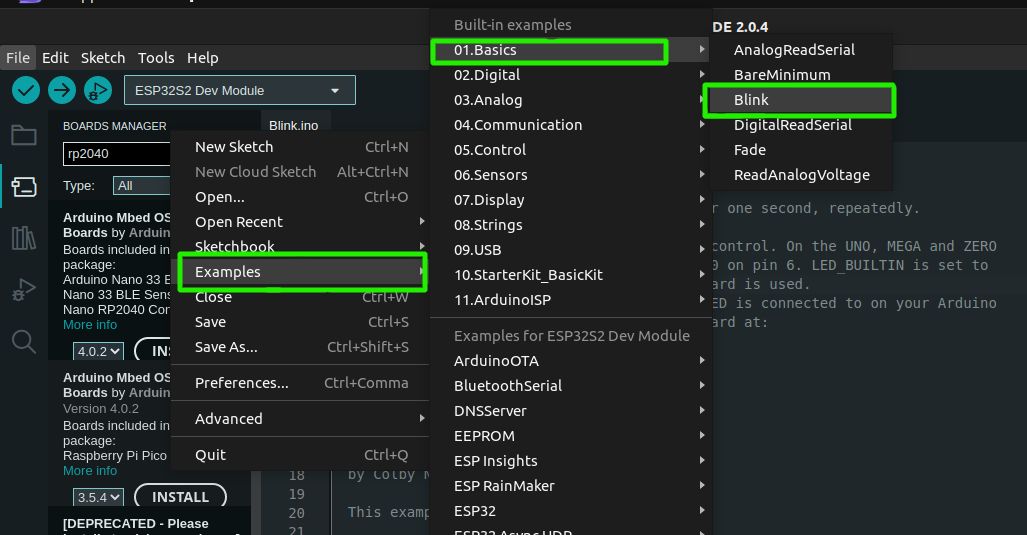
یا به سادگی این بلوک کد را کپی کنید:
void setup() {
pinMode(LED_BUILTIN, OUTPUT);
}
void loop() {
digitalWrite(LED_BUILTIN, HIGH); // turn the LED on (HIGH is the voltage level)
delay(750); // wait for a second
digitalWrite(LED_BUILTIN, LOW); // turn the LED off by making the voltage LOW
delay(750); // wait for a second
}
روی دکمه آپلود (نماد فلش سمت راست) کلیک کنید یا به Sketch > Upload بروید تا طرح را در Pico کامپایل و آپلود کنید. اولین تالیف ممکن است زمان زیادی ببرد، اما این کاملا طبیعی است.
اگر همه چیز موفقیت آمیز باشد، LED تعبیه شده در Raspberry Pi Pico باید شروع به چشمک زدن کند.
از آنجایی که این انتقال مدت زیادی نیست که وجود داشته باشد، برخی از کتابخانه ها ممکن است به درستی با بردهای Raspberry Pi Pico کار نکنند.
ایده های خود را با Pico و Arduino IDE تغییر دهید
با در دسترس بودن کتابخانه های جامع و طیف وسیعی از ابزارهای موجود در Arduino IDE، می توانید با اطمینان ایده های خود را به واقعیت ملموس تبدیل کنید. منابع ارائه شده توسط اکوسیستم آردوینو و قدرت Raspberry Pi Pico به شما انعطاف پذیری برای ساخت پروژه های قوی تر می دهد.
