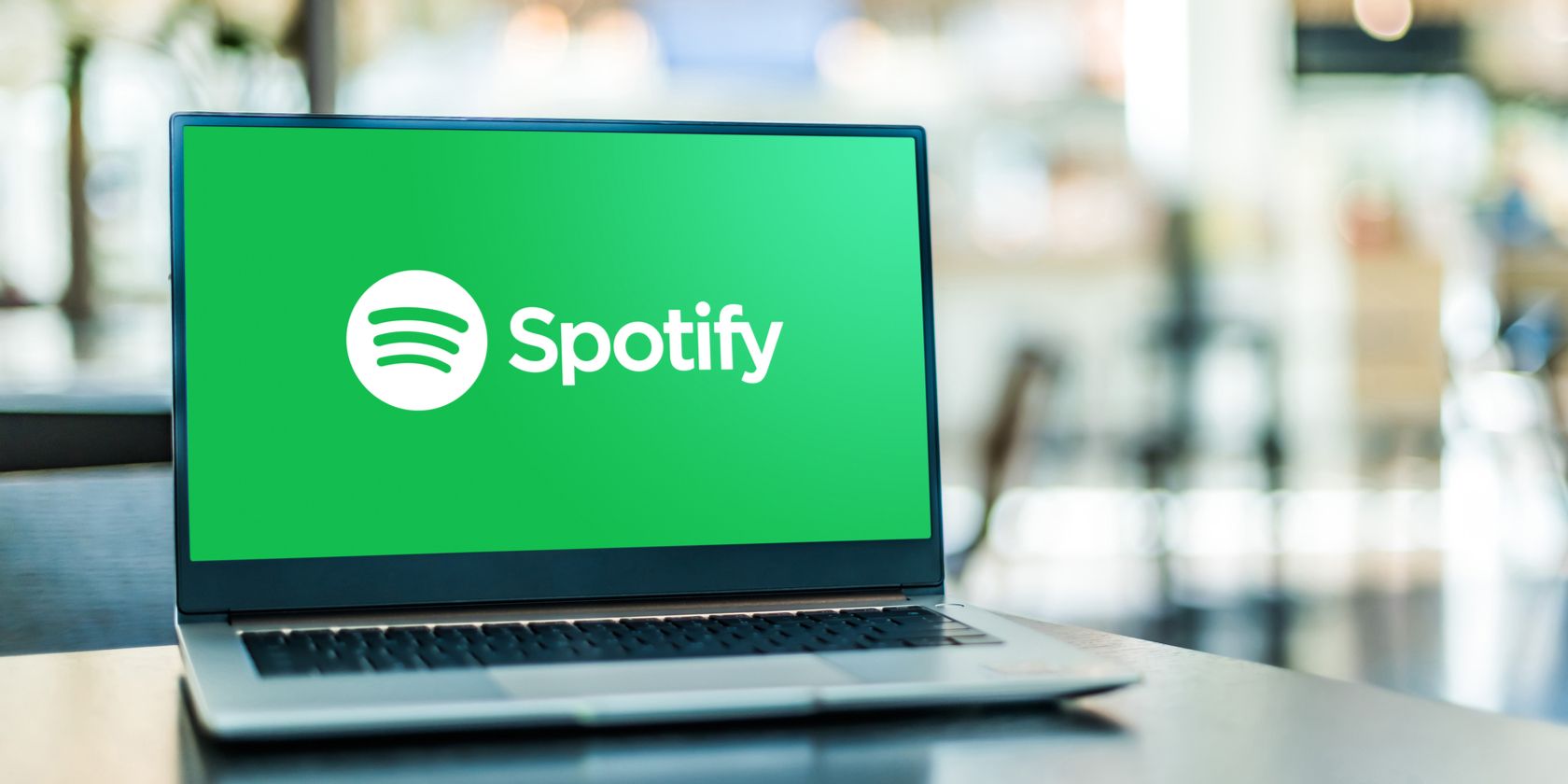اگر Spotify در اواسط جم خراب می شود، در اینجا نحوه رفع آن در ویندوز 11 آورده شده است.
Spotify یکی از بهترین راه ها برای گوش دادن به موسیقی و پادکست مورد علاقه شماست. با این حال، در حالی که برنامه دسکتاپ ویندوز تجربه گوش دادن یکپارچه و پاسخگو را ارائه می دهد، بدون مشکل نیست.
اگر Spotify همچنان در رایانه ویندوز 11 شما خراب می شود، همه امیدها از بین نمی روند. در اینجا 11 مرحله عیب یابی برای جلوگیری از خرابی تصادفی آن در ویندوز 11 آورده شده است.
1. کامپیوتر ویندوزی خود را مجددا راه اندازی کنید
پس از مدتی که ویندوز اجرا شد، می تواند فایل های موقت و کش های زیادی را در پس زمینه ایجاد کند. و بسیاری از آنها را در رم رایانه شما ذخیره می کند. مشکل این است که هنگامی که این موارد انباشته شوند، می توانند بر عملکرد رایانه شما تأثیر بگذارند و باعث از کار افتادن برنامه هایی مانند Spotify شوند.
با راهاندازی مجدد رایانه شخصی، این فایلهای موقت را پاک میکنید و منابع سیستمی را که میخورند آزاد میکنید، که میتواند بسیاری از مشکلاتی را که در دستگاه ویندوز 11 خود با آن مواجه میشوید حل کند. این شامل مشکل خرابی Spotify و حتی زمانی که Spotify در رایانه شخصی ویندوز صدا ندارد.
2. به اجبار از Spotify خارج شده و آن را مجدداً راه اندازی کنید
وقتی Spotify مدام خراب می شود، سعی کنید برنامه را به طور کامل از طریق خروج اجباری ببندید و سپس دوباره آن را راه اندازی کنید.
برای خروج اجباری از Spotify مراحل زیر را دنبال کنید:
- روی Start در نوار وظیفه کلیک راست کرده و Task Manager را انتخاب کنید.
- در تب Processes، Spotify را پیدا کنید، روی آن کلیک راست کرده و End task را انتخاب کنید.
- Spotify را باز کنید و ببینید که آیا همچنان خراب می شود یا خیر.
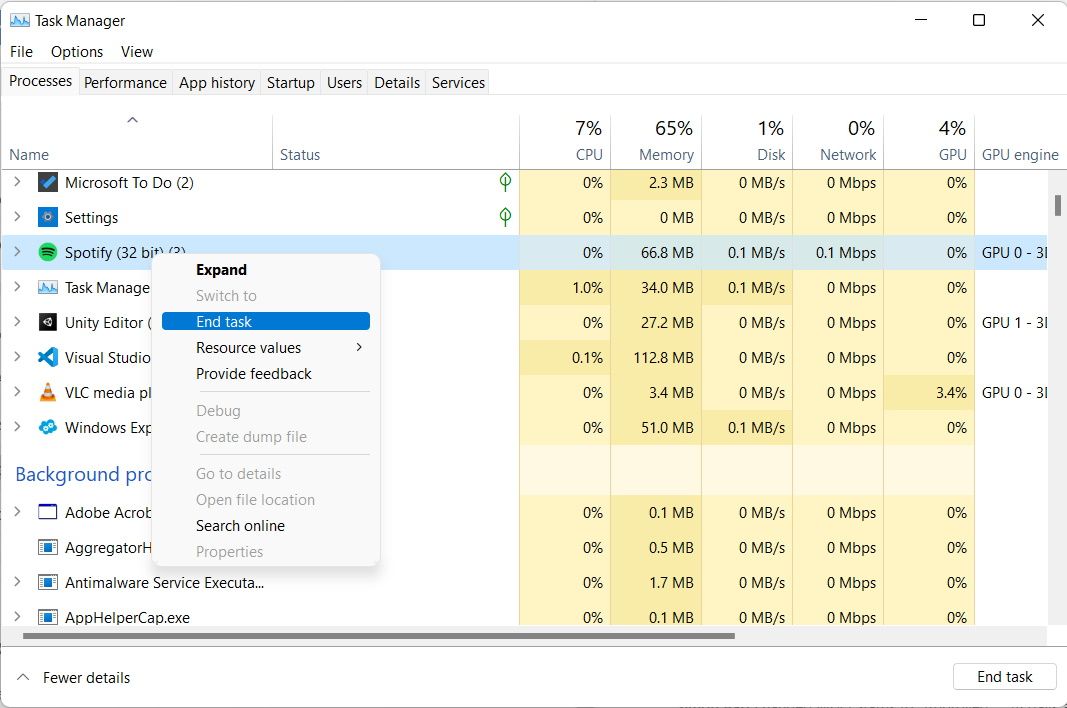
3. مطمئن شوید که Spotify به روز است
به روز رسانی برنامه دسکتاپ Spotify همچنین می تواند از شر خرابی های تصادفی خلاص شود. برای به روز رسانی Spotify:
1. Spotify را باز کنید و روی فلش رو به پایین کنار نام نمایه خود در بالا سمت راست کلیک کنید
2. Update available را انتخاب کنید. اکنون راه اندازی مجدد اگر یک نقطه آبی در کنار فلش رو به پایین وجود داشته باشد، بهروزرسانی آماده است.
4. Spotify را به عنوان مدیر اجرا کنید
گاهی اوقات، اگر برنامه ای مجوزهای خاصی نداشته باشد، ممکن است در حین کار از کار بیفتد. برای جلوگیری از این اتفاق، باید با اجرای آن به عنوان یک سرپرست به آن امتیازات اداری بدهید.
در اینجا نحوه اجرای Spotify به عنوان یک سرپرست آورده شده است:
- روی نماد Spotify روی دسکتاپ خود کلیک راست کرده و Run as administrator را انتخاب کنید.
- در اعلان UAC روی Yes کلیک کنید تا به برنامه اجازه دهید تغییراتی در رایانه ویندوز 11 شما ایجاد کند.
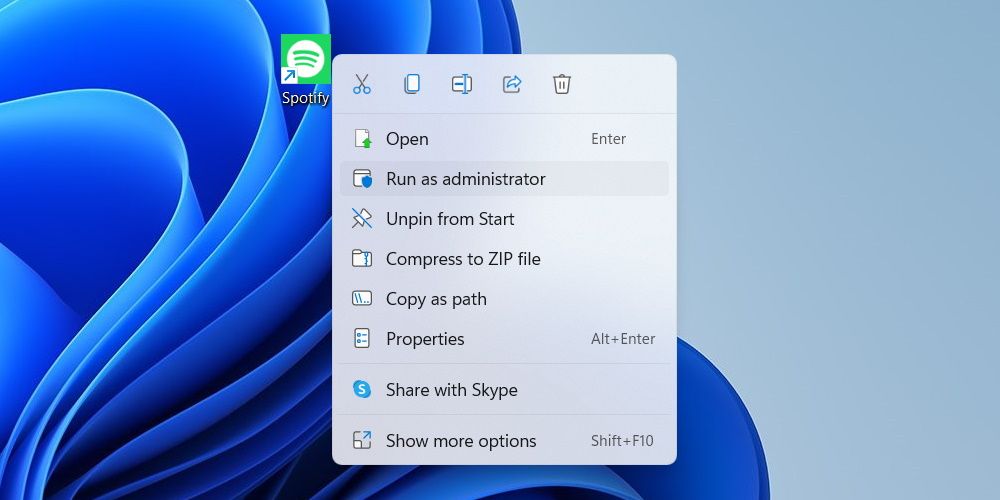
اگر این مشکل را حل کرد، شاید باید امتیازات اداری را دائمی کنید. در اینجا نحوه انجام آن آمده است:
- روی نماد Spotify روی دسکتاپ خود کلیک راست کرده و Properties را انتخاب کنید.
- در زبانه Shortcut پنجره پاپ آپ، روی دکمه Advanced کلیک کنید.
- یک پاپ آپ دیگر نشان داده می شود. تیک گزینه Run as administrator را بزنید و OK را بزنید.
- دوباره بر روی OK کلیک کنید تا پنجره Properties بسته شود و تغییرات ذخیره شوند.
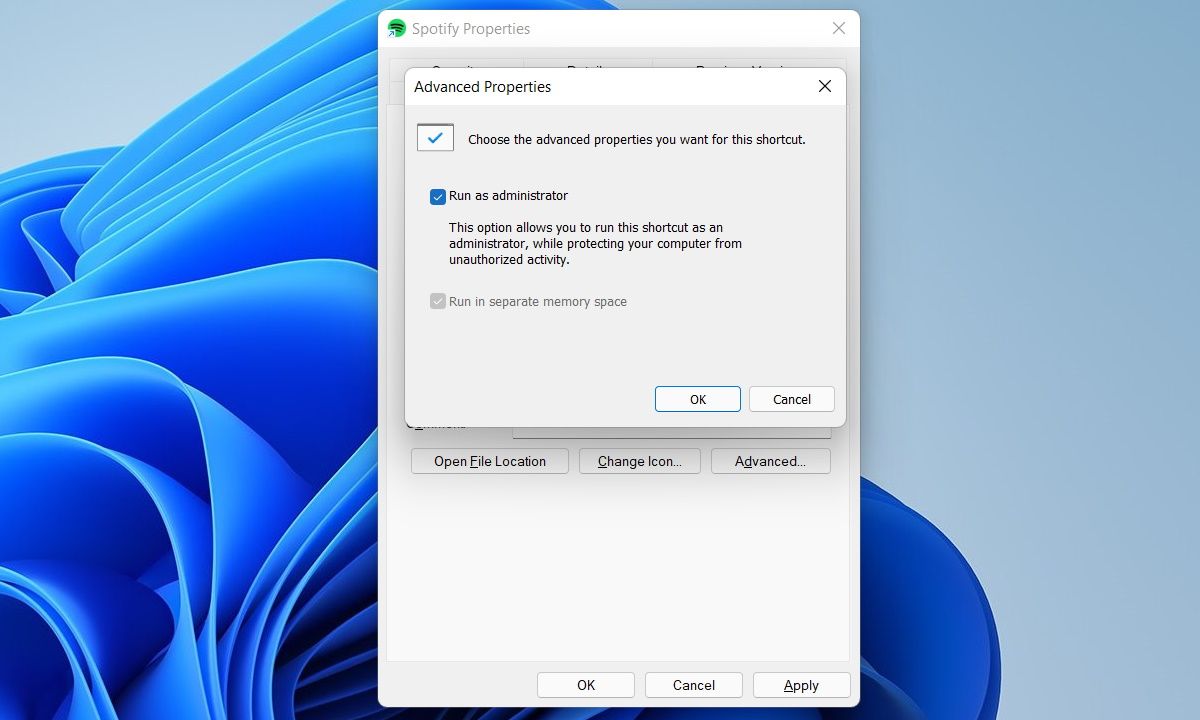
5. Spotify را در حالت سازگاری اجرا کنید
اجرای برنامه Spotify در حالت سازگاری برای نسخه قبلی ویندوز می تواند به حل مشکل کرش کمک کند. توصیه میکنیم حالت سازگاری را فقط برای ویندوز 7 و 8 امتحان کنید، زیرا این حالتها به احتمال زیاد کار میکنند.
برای اجرای Spotify در حالت سازگاری، مراحل زیر را دنبال کنید:
- روی نماد Spotify روی دسکتاپ خود کلیک راست کرده و Properties را انتخاب کنید.
- در پنجره پاپ آپ تب Compatibility را انتخاب کنید.
- در حالت سازگاری، کادر را علامت بزنید و ویندوز 7 را از منوی بازشو انتخاب کنید (اگر جواب نداد، ویندوز 8 را امتحان کنید).
- در قسمت تنظیمات در تب Compatibility، تیک گزینه Run this program as administrator را بزنید.
- برای بستن پنجره پاپ آپ و اعمال تغییرات روی OK کلیک کنید.
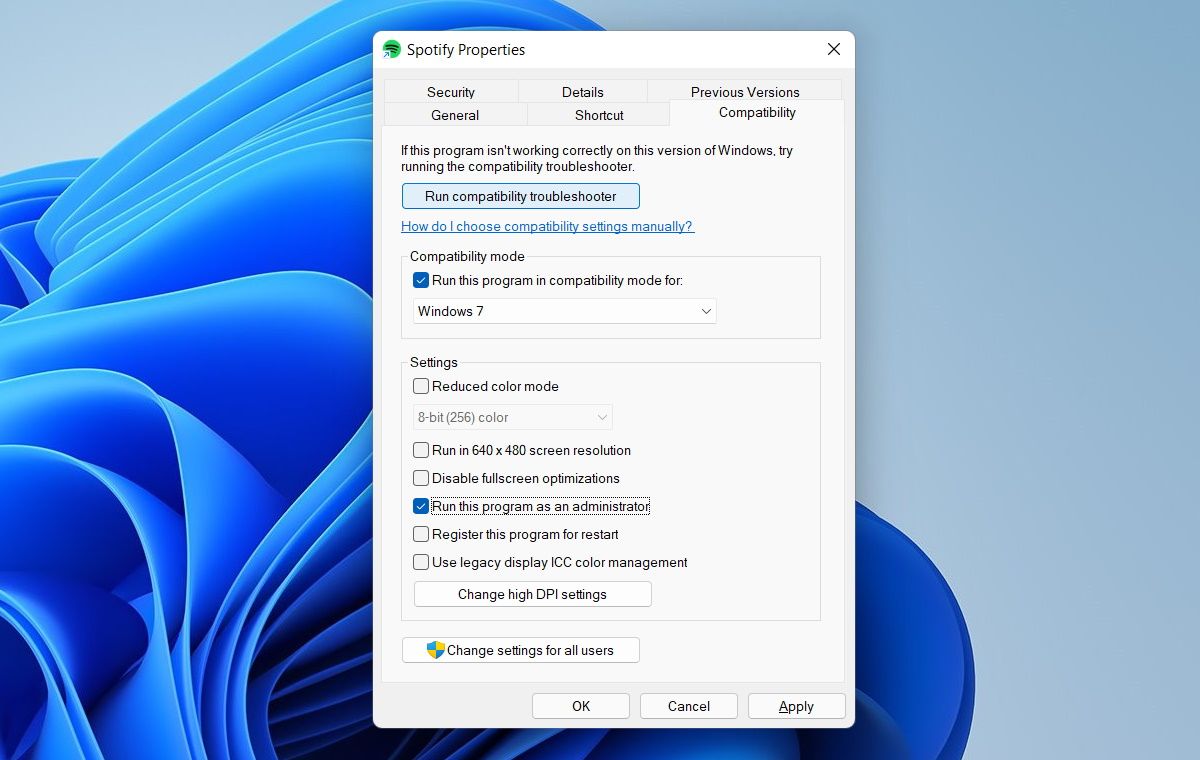
6. سعی کنید فضای درایو خود را آزاد کنید
اگر فضای کافی در درایو ذخیرهسازی شما وجود نداشته باشد، برنامهها ممکن است خراب شوند. برای آزاد کردن فضای کامپیوتر ویندوز 11 خود می توانید کارهای زیادی انجام دهید.
به عنوان مثال، شما می توانید:
- فایلهایی را که استفاده نمیکنید به یک دستگاه ذخیرهسازی خارجی یا فضای ابری منتقل کنید و هر کدام را که نیاز ندارید حذف کنید.
- برنامه هایی را که به آن نیاز ندارید حذف نصب کنید و مطمئن شوید که بایگانی برنامه را فعال کرده اید.
- مطمئن شوید که Storage Sense را راهاندازی کردهاید.
- ابزار Disk Cleanup را باز کنید و درایوی را که می خواهید تمیز کنید انتخاب کنید. سپس، چک باکس های مربوطه را در قسمت Files علامت بزنید تا حذف شود و روی OK کلیک کنید. در پاپ آپ بعدی که به ما نشان می دهد، روی حذف فایل ها کلیک کنید تا فرآیند شروع شود.
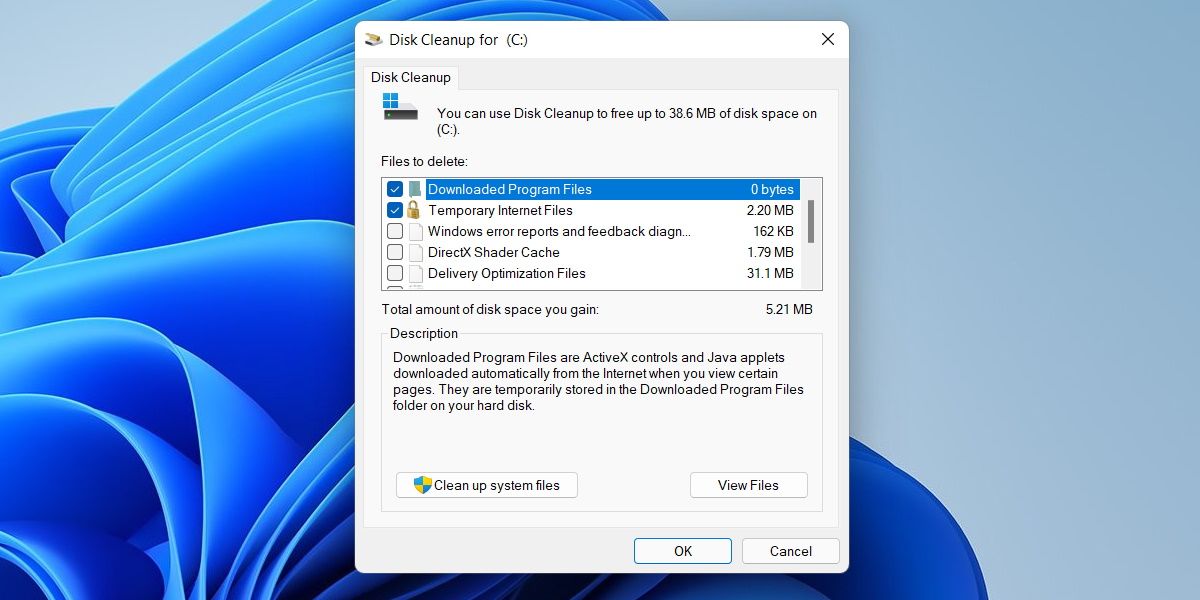
7. کش Spotify را پاک کنید
همانطور که از برنامه Spotify در ویندوز 11 استفاده می کنید، می تواند یک کش بزرگ ایجاد کند. پاک کردن آن می تواند به بهبود عملکرد آن کمک کند و حتی از خراب شدن آن جلوگیری کند.
اگر برنامه Spotify را از وب سایت دانلود کرده اید، در اینجا می توانید کش را پاک کنید:
- Win + R را فشار دهید تا Windows Run باز شود.
- دستور زیر را در کادر متنی کپی و پیست کنید و Enter را بزنید: %LocalAppData%\Spotify\Storage\
- Ctrl + A را فشار دهید تا تمام فایل های موجود در پوشه Storage را انتخاب کنید.
- Shift + delete را فشار دهید.
- در پاپ آپی که می پرسد آیا می خواهید فایل های موجود در پوشه را برای همیشه حذف کنید، روی Yes کلیک کنید.
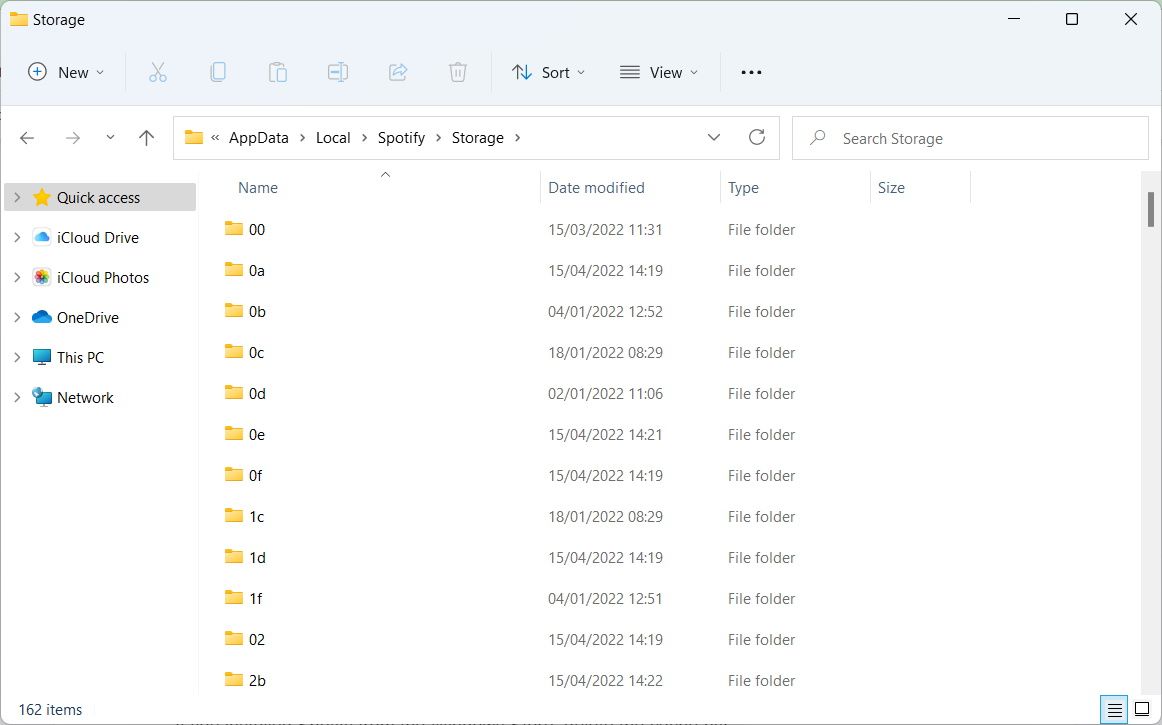
اگر Spotify را از فروشگاه ویندوز نصب کرده اید، می توانید کش را حذف کنید:
- Win + R را فشار دهید تا Windows Run باز شود.
- دستور زیر را در کادر متنی کپی و پیست کنید و Enter بزنید: %LocalAppData%\Packages\SpotifyAB.SpotifyMusic_zpdnekdrzrea0\LocalCache\Spotify\Data\
- Ctrl + A را فشار دهید تا تمام فایل های موجود در پوشه Data را انتخاب کنید.
- Shift + delete را فشار دهید.
- برای حذف دائمی فایل ها روی Yes کلیک کنید.
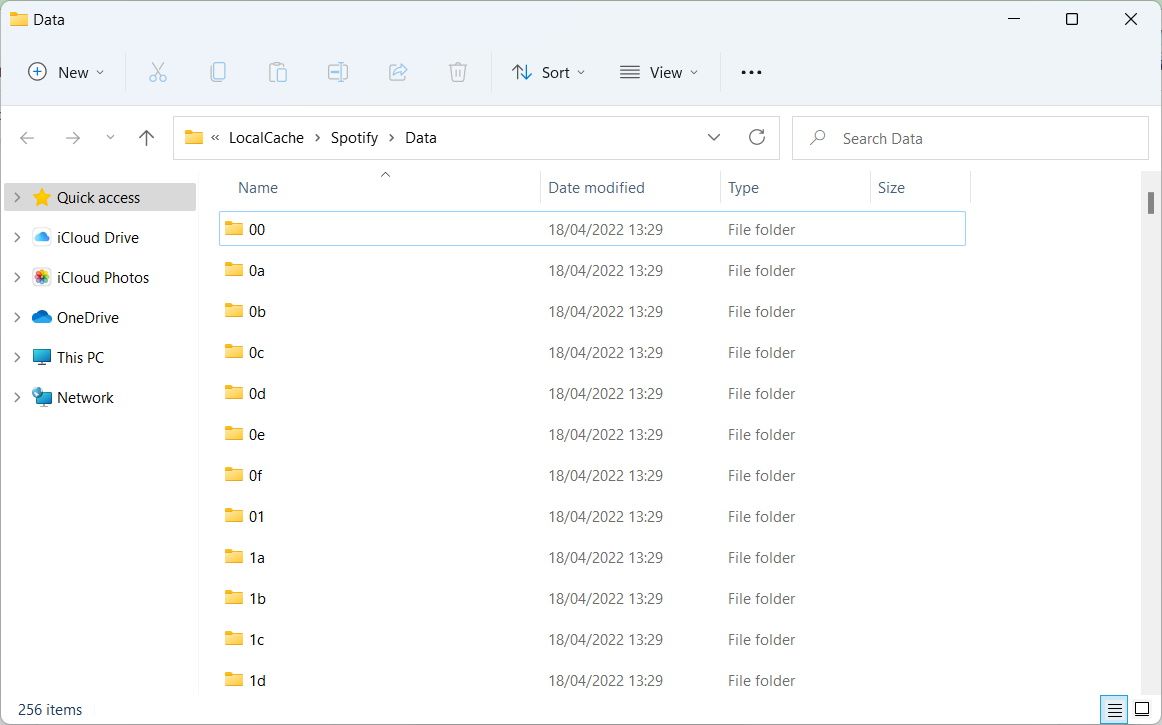
8. Apps Troubleshooter را اجرا کنید
این روش فقط در صورتی کار می کند که Spotify را از فروشگاه ویندوز دانلود کرده باشید. وقتی از عیبیاب برنامهها استفاده میکنید، ویندوز 11 برنامههای شما را بازرسی میکند و به شما کمک میکند تا مشکلاتی را که پیدا میکند برطرف کنید.
در اینجا مراحل اجرای عیب یاب برنامه ها آمده است:
- روی Start در نوار وظیفه کلیک راست کرده و Settings را انتخاب کنید.
- به سیستم > عیب یابی > سایر عیب یاب ها بروید.
- در بخش Other، Windows Store Apps را پیدا کرده و روی دکمه Run در کنار آن کلیک کنید.
- منتظر بمانید تا عیب یاب کار خود را انجام دهد و سپس راه حل های پیشنهادی را اجرا کنید. همچنین برخی از اصلاحات را به صورت خودکار اعمال می کند.
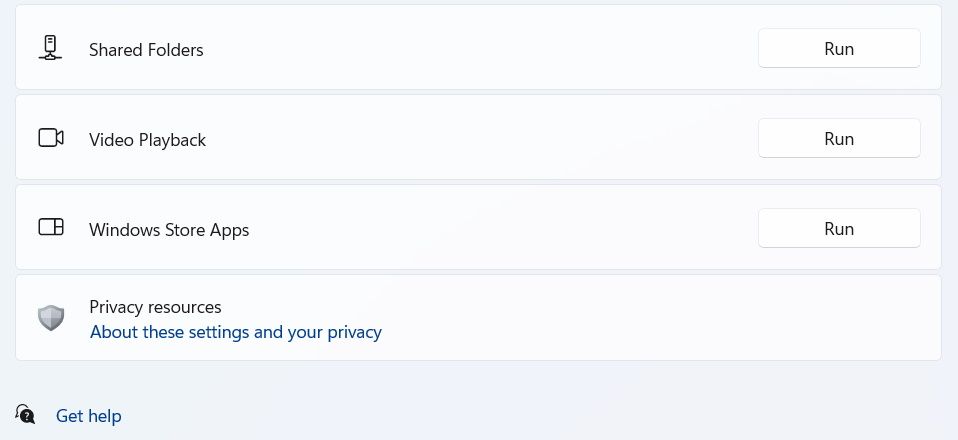
9. شتاب سخت افزاری را غیرفعال کنید
بهطور پیشفرض، Spotify از شتاب سختافزاری استفاده میکند که گاهی اوقات میتواند مشکلاتی از جمله مشکل خرابی را ایجاد کند.
برای غیرفعال کردن شتاب سخت افزاری در Spotify، مراحل زیر را دنبال کنید:
- Spotify را باز کنید، روی فلش رو به پایین بعدی در سمت راست بالا کلیک کنید و تنظیمات را انتخاب کنید.
- به قسمت Compatibility در تنظیمات بروید و روی دکمه فعال کردن شتاب سخت افزار کلیک کنید تا آن را غیرفعال کنید.
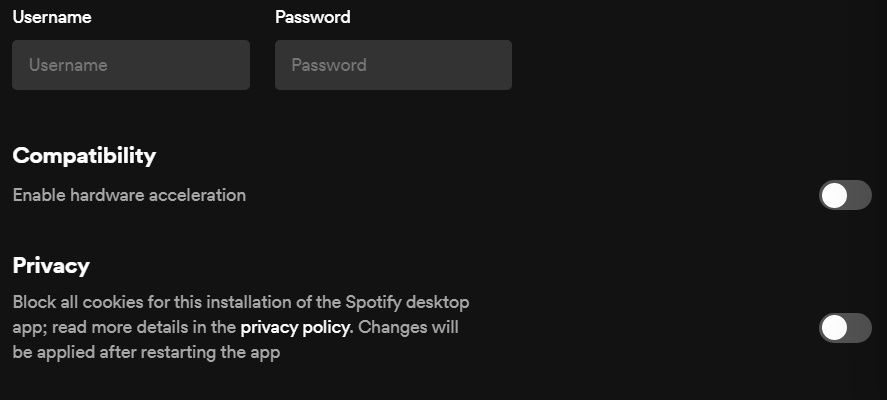
10. Spotify را دوباره از فروشگاه ویندوز نصب کنید
اگر Spotify بعد از مراحل بالا همچنان بهطور تصادفی خراب میشود، ممکن است زمان آن فرا رسیده باشد که با حذف نصب و نصب مجدد آن، یک صفحه تمیز به آن بدهید. بهترین راه برای انجام آن از فروشگاه ویندوز است.
در اینجا نحوه حذف و سپس نصب مجدد Spotify آمده است:
- روی Start در نوار وظیفه کلیک راست کرده و Apps and Features را انتخاب کنید.
- در قسمت فهرست برنامه، داخل کادر جستجو کلیک کنید و “Spotify” را وارد کنید تا Spotify تنها برنامه موجود در لیست باشد.
- روی سه نقطه عمودی سمت راست کلیک کرده و Uninstall را انتخاب کنید.
- دوباره روی Uninstall کلیک کنید تا Spotify از سیستم شما حذف شود.
- کلید Windows را فشار دهید و در کادر جستجو در بالا، “store” را وارد کنید.
- در قسمت Best Match در نتایج جستجو، روی Microsoft Store کلیک کنید تا برنامه باز شود.
- داخل کادر جستجو در بالا کلیک کنید، “Spotify” را وارد کنید و کلید Enter را بزنید.
- Spotify در بالای نتایج نشان داده می شود و شما فقط باید روی Install در لیست آن کلیک کنید.
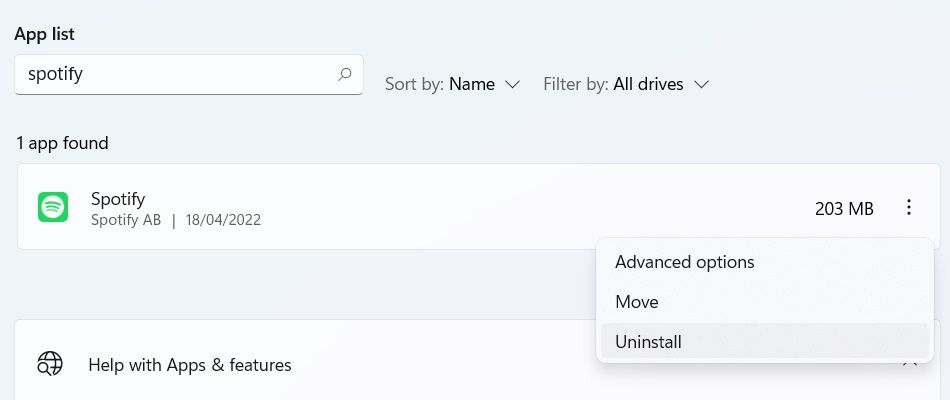
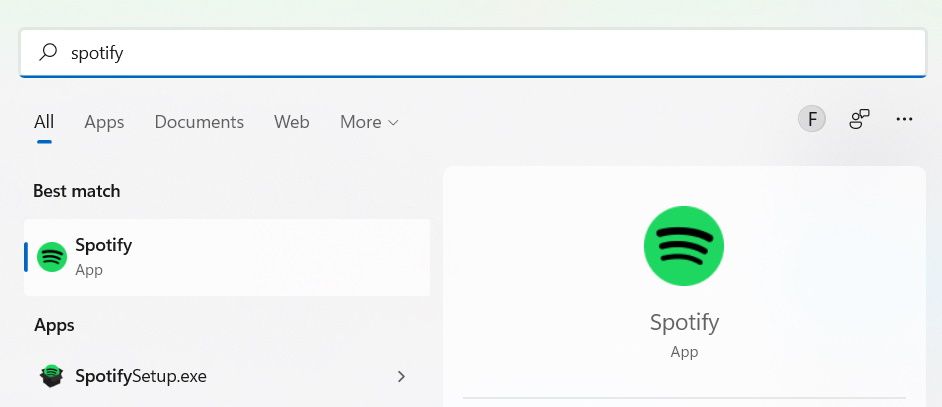
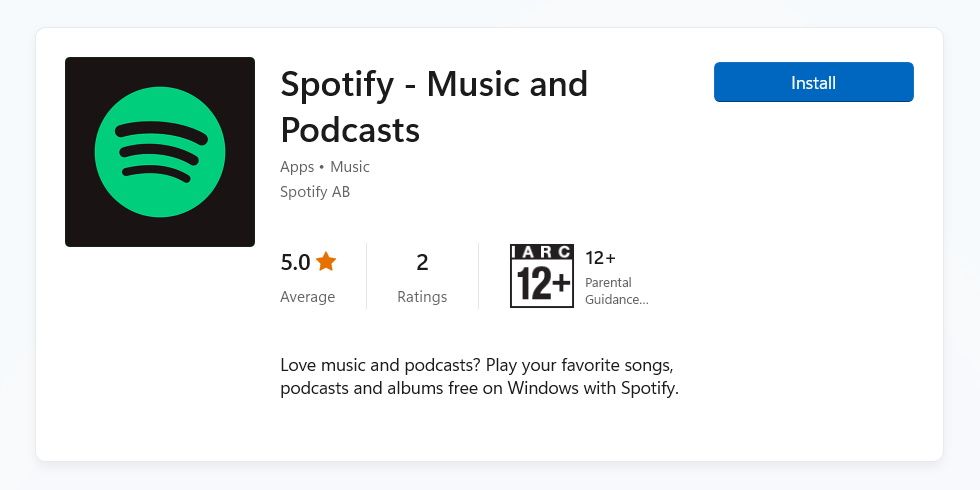
یک تجربه بدون وقفه Spotify در ویندوز 11
وقتی Spotify در ویندوز 11 مدام خراب می شود، لذت بردن از گوش دادن به هنرمندان و پادکست های مورد علاقه خود بسیار دشوار است. خوشبختانه، میتوانید این مشکل را به روشهای مختلف برطرف کنید و به قدردانی از این خدمات عالی برگردید.
اگر تمام مراحل عیبیابی ذکر شده در این مقاله کار نمیکند، همیشه میتوانید از نسخه وب Spotify به عنوان جایگزین استفاده کنید. اما اگر علاقه مند به استفاده از برنامه دسکتاپ هستید، می توانید ویندوز 11 را به عنوان آخرین راه حل برای رفع خرابی های تصادفی مجدداً نصب کنید.