اگر به پایداری مداوم اهمیت می دهید، باید به طور دوره ای بررسی کنید که آیا به روز رسانی در دسترس است یا خیر. ما به شما نشان می دهیم که چگونه بایوس UEFI خود را ایمن به روز کنید.
اکثر کاربران رایانه شخصی بدون به روز رسانی بایوس خود کار می کنند. از این گذشته، عملکرد رایانه شخصی اغلب تحت تأثیر نسخه BIOS شما قرار نمی گیرد. پس چرا شما؟ دو کلمه: تداوم ثبات.
یک بایوس قدیمی ممکن است عملکرد رایانه شخصی را محدود کند، پایداری رایانه شخصی را کاهش دهد، تنظیمات اورکلاک را ضعیف کند و با دستگاه های خاص ناسازگار بماند. هنگامی که با مشکلاتی مواجه میشوید، اکثر کاربران رایانههای شخصی همه چیز را در این کتاب امتحان میکنند بدون اینکه متوجه شوند مشکلات آنها ناشی از بایوس قدیمی است. توصیه کلی این است: شما خوب هستید، تا زمانی که متوجه مشکلات سازگاری سخت افزاری نشوید.
در اینجا ما به شما نشان خواهیم داد که چگونه بایوس UEFI خود را ایمن به روز کنید.
بایوس UEFI چیست؟
BIOS (سیستم ورودی/خروجی اولیه) به عنوان یک محرک عمل می کند و سخت افزار شما را بررسی و فعال می کند. همچنین دستگاه های بوت، نرم افزار تقویت CPU، تنظیمات اورکلاک و چندین پارامتر دیگر را دیکته می کند.
همچنین مسئول تست اجزای سخت افزاری شما، مانند هارد دیسک و GPU، از طریق دنباله ای به نام POST (خودآزمایی روشن) است. اکثر آنها از طریق مشکلات مرتبط با اتصال سخت افزاری با BIOS آشنا هستند. به عنوان مثال، اگر اتصال SATA هارد دیسک قطع شود، بایوس شما یک خطا به صفحه نمایش شما ارسال می کند.
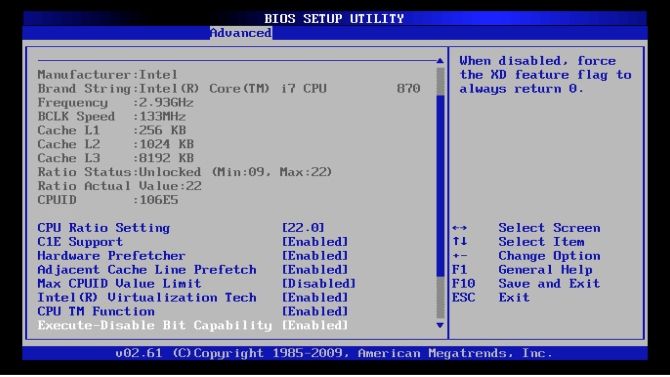
بایوس UEFI (United Extensible Firmware Interface) نسخه مدرن BIOS است. UEFI BIOS بسیاری از ویژگیهای مشابه را با نسخههای قدیمی بایوس – که معمولاً قدیمی نامیده میشود – به اشتراک میگذارد. بزرگترین نوآوری در UEFI BIOS رابط کاربری قابل کلیک و در دسترس تر آن (UI) است.
بایوس UEFI همچنین به ویژگیهای اضافه شده عالی مانند نظارت سختافزاری، دسترسی راحتتر برای اورکلاک، نمایههای اورکلاک و قابلیتهای چشمک زن آسانتر اجازه میدهد. به تفاوت بایوس بالا با MSI جدیدتر کلیک کنید BIOS 4 زیر.
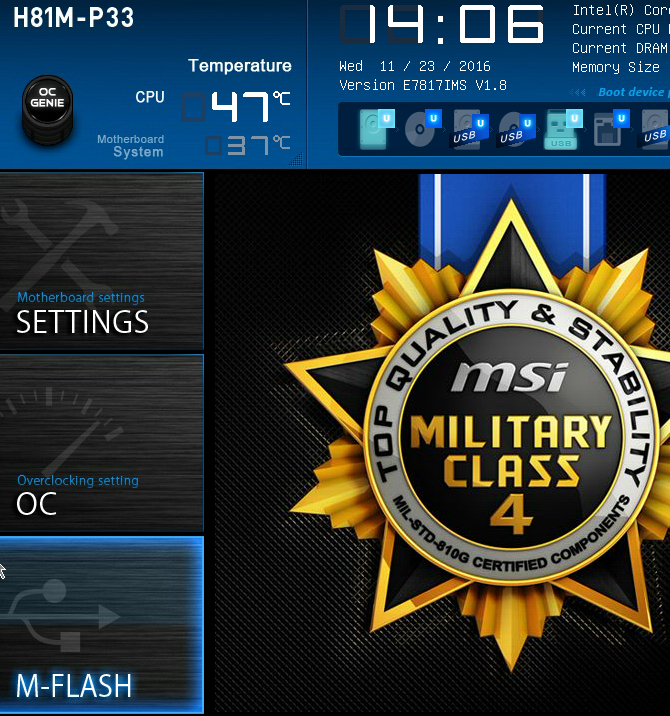
ظهور نسخه های UEFI BIOS جای خود را به سیستم های ذخیره سازی عظیم (> 2.2 ترابایت) داد که در بایوس قدیمی کار نمی کردند. همچنین امکان استفاده از محیطهای پیش از راهاندازی را فراهم میکند که میتوانند در صورت نیاز برای انتقال فایلها، تشخیص مشکلات و حتی مرور اینترنت بدون نیاز به سیستم عامل (OS) استفاده شوند.
هر نسخه بایوس به مدل و مدل مادربرد بستگی دارد. برخی از مادربردهای قدیمی اجازه UEFI BIOS را نمی دهند، در حالی که مادربردهای جدیدتر این امکان را خواهند داشت. با این حال، روند به روز رسانی بایوس شما معمولاً یکسان است.
پیدا کردن نسخه UEFI BIOS
نسخههای BIOS میتوانند از یکی به دیگری متفاوت باشند، هرچند به ندرت بسیار زیاد. ارتقاء نسخه بایوس یا نصب نسخه قبلی می تواند قابلیت های مختلفی را در اختیار شما قرار دهد. توصیه می شود برای اطمینان از حداکثر سازگاری و حفاظت، آخرین نسخه های همه نرم افزارها، از جمله بایوس خود را نصب کنید.
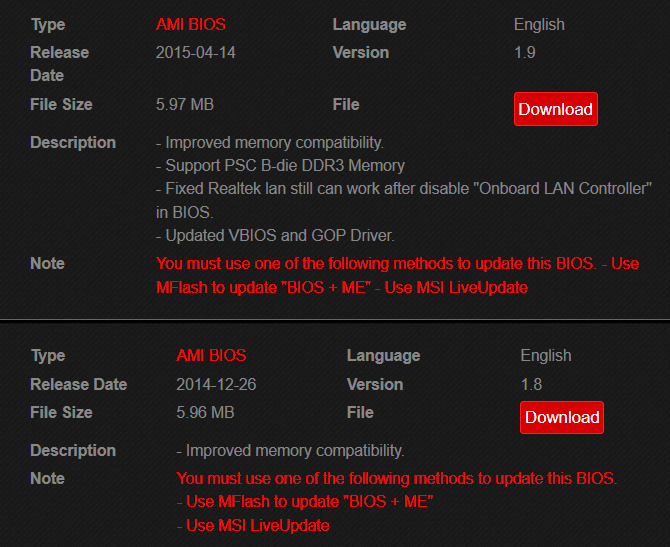
با جستجو در مدل مادربرد خود می توانید به نسخه های بایوس موجود خود دسترسی پیدا کنید. شما می توانید نام مدل و شماره مادربرد خود را از طریق Command Prompt پیدا کنید. برای باز کردن خط فرمان خود، Win + R را فشار دهید که پنجره Run ظاهر می شود. در اینجا cmd را تایپ کرده و OK کنید. اکنون موارد زیر را در Command Prompt وارد کنید:
wmic baseboard get product,Manufacturer
مارک و مدل مادربرد شما باید در Command Prompt ظاهر شود. این اطلاعات را با برچسب بایوس اضافه شده در گوگل جستجو کنید تا نسخه های بایوس خود را که برای دانلود در دسترس هستند بیابید. ممکن است مجبور شوید دانلودهای بایوس را در دسته پشتیبانی جستجو کنید.
به دقت در نظر بگیرید که از کدام نسخه بایوس خود می خواهید استفاده کنید. اگر می خواهید نسخه BIOS خود را بررسی کنید، Command Prompt خود را دوباره باز کنید و عبارت زیر را تایپ کنید:
systeminfo
نسخه BIOS در کنار پارامتر مربوطه در لیست ظاهر می شود.
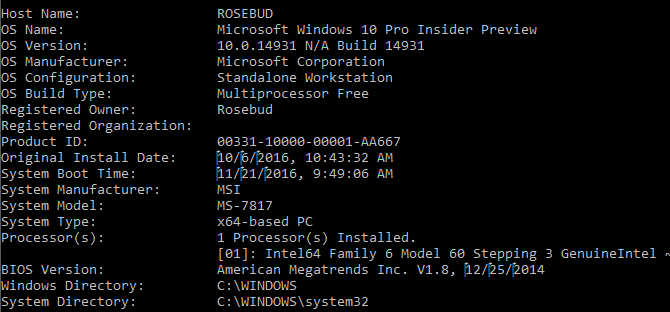
ما در حال حاضر نسخه 1.8 را روی این رایانه شخصی نصب کرده ایم. پس از بررسی وب سایت سازنده مادربرد، متوجه شدیم که آخرین نسخه موجود 1.9 است. این نسخه BIOS است که ما به آن ارتقا خواهیم داد.
دانلود فایل های جدید بایوس
فایل های BIOS را با استفاده از لینک ارائه شده توسط سازنده دانلود کنید و آنها را در یک پوشه دسکتاپ استخراج کنید. به روز رسانی UEFI BIOS از دو فایل اصلی تشکیل شده است:
- یک فایل TXT که جزئیات ارتقاهای خاص انجام شده در این نسخه بایوس را نشان می دهد.
- فایل EXE واقعی برای ارتقاء BIOS شما. قبل از به روز رسانی فایل متنی را بخوانید.
توجه داشته باشید که نمی توانید فایل EXE را مانند یک فایل اجرایی معمولی باز کنید. به جای نصب، فایل باید فلش شود. فلش کردن یک دستگاه به معنای پاک کردن نرم افزار از درایو برای نصب نسخه دیگری از همان نرم افزار است. این فرآیند نام خود را از استفاده بایوس از حافظه فلش به جای مکانیکی گرفته است.
از آنجایی که شما به جای به روز رسانی بایوس خود را فلش می کنید، خاموش شدن غیرمنتظره می تواند منجر به عواقب جدی شود و ممکن است رایانه شما را غیرقابل استفاده کند. قبل از ادامه، مطمئن شوید که USB و منبع تغذیه شما سالم هستند. اگر فرآیند مختل شود، BIOS به دلیل ماهیت فرآیند خود نمی تواند به نسخه قبلی بازگردد. به همین دلیل است که بسیاری از کاربران از به روز رسانی بایوس می ترسند، حتی اگر این یک فرآیند ساده باشد.
فلش کردن بایوس UEFI
بهتر است بایوس خود را در محیط عادی سیستم عامل نصب نکنید. شما باید فایل های خود را از حالت فشرده خارج کرده و از پوشه BIOS خود به دایرکتوری اصلی (بیرونی ترین) یک دستگاه ذخیره سازی مانند یک درایو فلش منتقل کنید. هنگامی که فایل های خود را در پوشه اصلی درایو USB خود ذخیره کردید، آن را به رایانه خود وصل کرده و رایانه را مجدداً راه اندازی کنید. پس از آن، بایوس خود را بوت کنید و گزینه فلش را پیدا کنید.
به M-Flash (یا معادل بایوس خود) بروید.
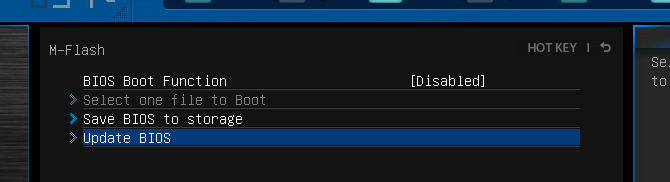
در مورد بالا دو دسته وجود دارد: BIOS و BIOS + ME. ME مخفف “Management Engine” است و این – به ویژه موتور مدیریت اینتل – مانیتور سخت افزاری و محیط قابل کلیکی را که در بایوس UEFI خود می بینید را کنترل می کند.
اغلب اوقات، دانلود بایوس شما شامل فایل های BIOS و ME شما می شود، بنابراین نیازی به نصب دستی هر دو ندارید. در واقع، اکثر نسخههای بایوس نیاز دارند که آن را بهعنوان BIOS و ME نصب کنید تا مطمئن شوید که موتور مدیریت با بایوس سازگار است.

M-Flash از شما می خواهد که فایل BIOS خود را بارگذاری کنید. فایل خود را در پوشه USB root پیدا کنید و فرآیند را شروع کنید.
اطمینان حاصل کنید که در طول این فرآیند برق رایانه خود را از دست ندهید. از آنجایی که BIOS شما مسئول مدیریت دستور بوت است، خاموش شدن غیرمنتظره در طول فلش بایوس ممکن است رایانه شما را غیرقابل استفاده کند. قبل از انجام به روز رسانی بایوس، مطمئن شوید که رایانه شما به منبع انرژی خود وصل است.
بررسی مجدد نسخه BIOS
به روز رسانی BIOS شما ممکن است به چندین راه اندازی مجدد برای BIOS و ME نیاز داشته باشد، بنابراین منتظر بمانید تا کل فرآیند به پایان برسد. سپس، دوباره بایوس خود را وارد کنید یا نسخه بایوس خود را با استفاده از روش خط فرمان بررسی کنید. شما باید بتوانید نسخه BIOS به روز شده خود را در بالای صفحه ببینید.
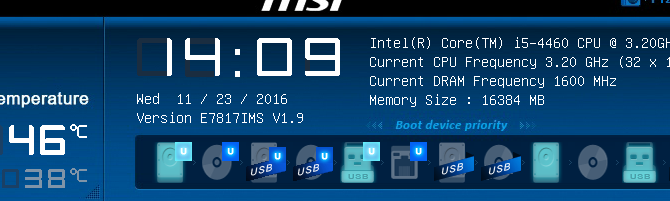
مقدار زیادی تابو پشت ارتقاء بایوس شما مگر اینکه کاملاً ضروری باشد وجود دارد، اما این فرآیند واقعاً ساده، بدون دردسر است و میتواند از بروز چندین مشکل رایانه شخصی در آینده جلوگیری کند. و علاوه بر این، دلایل زیادی وجود دارد که چرا باید بایوس خود را به روز کنید.
خارج از بایوس قدیمی، در بایوس جدید
بهروزرسانی بایوس UEFI میتواند دلهرهآور باشد و حتی کاربران سرسخت رایانههای شخصی اغلب سالها بدون فلش کردن سیستم عامل مادربرد خود میگذرانند. تا زمانی که مشکلی پیش نیاید خوب است، یا به دلیل قدیمی بودن BIOS با مشکلات سازگاری مواجه شوید. شما می توانید با یادگیری نحوه به روز رسانی سریع و ایمن بایوس از این مشکلات جلوگیری کنید.
