آیا باید کنسول Xbox Series X|S، Xbox One یا Xbox 360 خود را ریست کنید؟ شاید شما قصد دارید سیستم خود را بفروشید و می خواهید اطلاعات شخصی خود را از آن حذف کنید. یا شاید مشکلی با سیستم خود داشته اید و باید با یک ریست کامل مشکل را برطرف کنید.
آیا باید کنسول Xbox Series X|S، Xbox One یا Xbox 360 خود را ریست کنید؟ شاید شما قصد دارید سیستم خود را بفروشید و می خواهید اطلاعات شخصی خود را از آن حذف کنید. یا شاید مشکلی با سیستم خود داشته اید و باید با یک ریست کامل مشکل را برطرف کنید.
در زیر نحوه تنظیم مجدد کنسول ایکس باکس را توضیح می دهیم و تفاوت بین گزینه های مختلف را توضیح می دهیم.
تعریف بازنشانی نرم، بازنشانی سخت و تنظیم مجدد کارخانه
قبل از اینکه نحوه تنظیم مجدد Xbox خود را بررسی کنیم، باید انواع مختلف بازنشانی سیستم را بدانید:
- تنظیم مجدد نرم، که به عنوان راه اندازی مجدد نیز شناخته می شود، به سادگی کنسول شما را خاموش می کند و دوباره آن را روشن می کند. هیچ داده ای را پاک نمی کند.
- تنظیم مجدد سخت زمانی اتفاق می افتد که شما به زور کنسول را خاموش می کنید، که شبیه به کشیدن دوشاخه است. این همچنین هیچ یک از اطلاعات شخصی شما را حذف نمی کند.
- در نهایت، تنظیم مجدد کارخانه تمام داده ها را از سیستم شما حذف می کند و آن را به حالت اولیه خود باز می گرداند. این شدیدترین اقدام است.
بیایید نحوه انجام هر یک از این بازنشانی ها را بررسی کنیم، بسته به اینکه کدام کنسول را دارید.
بازنشانی Xbox Series X|S یا Xbox One
از آنجایی که Xbox Series X|S و Xbox One دارای منوهای تقریباً یکسانی هستند، ما آنها را با هم پوشش خواهیم داد.
چگونه Soft Reset Xbox Series X|S یا Xbox One خود را انجام دهید
بازنشانی نرم یک مرحله رایج عیب یابی برای مشکلات جزئی است، مانند عدم امکان آنلاین کردن Xbox.
برای انجام یک تنظیم مجدد نرم، دکمه Xbox را روی کنترلر خود برای چند لحظه فشار دهید و نگه دارید. در منوی ظاهر شده، Restart console را انتخاب کنید. با این کار ایکس باکس شما به طور کامل خاموش می شود و دوباره روشن می شود.
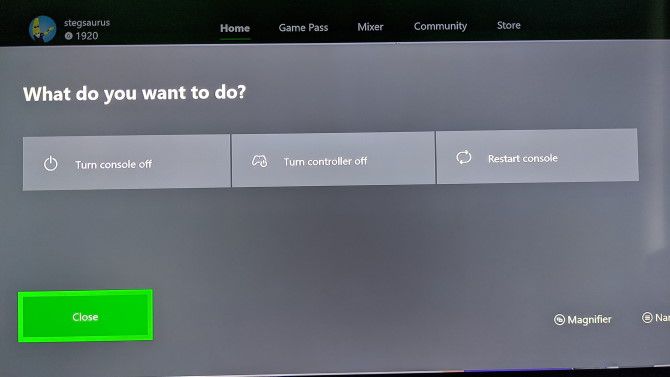
در این منو، گزینه ای برای خاموش کردن کنسول را نیز مشاهده خواهید کرد. با این حال، اگر Xbox خود را در حالت Instant-on دارید، با انتخاب آن، کنسول به جای خاموش کردن کامل، در حالت “Sleep Mode” قرار می گیرد.
با رفتن به System > Settings > General > Power mode & startup و رفتن به Energy-saving mode می توانید این تنظیم را تغییر دهید. با این کار کنسول شما هر بار که آن را خاموش می کنید به طور کامل خاموش می شود. با این حال، در بیشتر موارد، توصیه می کنیم برای راحتی، حالت Instant-on را فعال نگه دارید. همیشه می توانید با استفاده از منوی بالا راه اندازی مجدد کنید.
چگونه Xbox Series X|S یا Xbox One خود را هارد ریست کنید
در مرحله بعد، بیایید نحوه عملکرد بازنشانی سخت در Xbox Series X|S یا Xbox One را بررسی کنیم. مانند رایانه شخصی، ایده خوبی است که هر چند وقت یکبار خاموش کردن کامل را انجام دهید تا همه چیز به خوبی اجرا شود. این همچنین زمانی که ایکس باکس شما یخ زده است مفید است.
برای انجام یک هارد ریست در Xbox Series X|S یا Xbox One خود، دکمه Xbox در جلوی کنسول را حدود 10 ثانیه فشار دهید و نگه دارید. با این کار سیستم به طور کامل خاموش می شود. برای اطمینان از پاک کردن تمام کش ها، پس از انجام خاموش شدن، کابل برق را حدود 30 ثانیه از برق بکشید، سپس قبل از روشن کردن مجدد سیستم، آن را وصل کنید.

اگر ترجیح می دهید این کار را از طریق منوها انجام دهید، به Settings > General > Power mode & startup بروید و خاموش شدن کامل را انتخاب کنید.
در صورتی که ایکس باکس شما کاملا قفل شده است و به لمس دکمه جلویی شما پاسخ نمی دهد، می توانید با کشیدن کابل برق آن را مجبور به خاموش شدن کنید. شما باید این کار را تنها به عنوان آخرین راه حل انجام دهید، زیرا از دست دادن ناگهانی برق برای هیچ کامپیوتری خوب نیست.
چگونه Xbox Series X|S یا Xbox One خود را به تنظیمات کارخانه بازنشانی کنید
دو روش فوق مراحل عیب یابی سریع برای حفظ عملکرد روان ایکس باکس شما هستند. اکنون ما به شدیدترین روش نگاه می کنیم: انجام بازنشانی کامل کارخانه برای پاک کردن تمام داده ها. پس از این، کنسول شما به حالت خارج از جعبه خود باز می گردد، بنابراین مطمئن شوید که از هر چیزی مهم پشتیبان تهیه کرده اید (تا زمانی که ایکس باکس شما آنلاین باشد و وارد Xbox Live شده باشد، این کار را انجام می دهد).
برای بازنشانی Xbox Series X|S یا Xbox One به پیشفرضهای کارخانه، این مراحل را دنبال کنید:
- در صفحه اصلی، دکمه Xbox را فشار دهید تا راهنمای Xbox باز شود.
- از RB برای رفتن به برگه Profile & system (با آواتار خود) استفاده کنید و تنظیمات را از این منو انتخاب کنید.
- تب System را از نوار کناری سمت چپ انتخاب کنید و سپس اطلاعات کنسول را انتخاب کنید.
- در نهایت، ورودی کنسول Reset را انتخاب کنید. دو گزینه را مشاهده خواهید کرد: بازنشانی و حذف همه چیز: همه چیز را در کنسول حذف میکند و آن را به پیشفرض کارخانه بازنشانی میکند. حسابها، دادههای ذخیرهشده، تنظیمات و همه بازیها را از دست خواهید داد. این بهترین انتخاب زمانی است که کنسول خود را هدیه می دهید. بازنشانی و حفظ بازیها و برنامههای من: با این کار سیستم عامل Xbox بازنشانی میشود، اما هیچ بازی یا برنامهای نصب شده را لمس نمیکند. اگر برای عیبیابی مشکلی، بازنشانی انجام میدهید، ابتدا باید از این مورد استفاده کنید تا دادههای ذخیرهشده را از دست ندهید یا مجبور به دانلود مجدد بازیهای بزرگ نباشید. اگر گزینه دوم را امتحان کنید و همچنان مشکل دارید، ممکن است بازی خرابی داشته باشید و نیاز به تنظیم مجدد کامل داشته باشید.
- پس از انتخاب گزینه ایکس باکس، بازنشانی را شروع می کند.
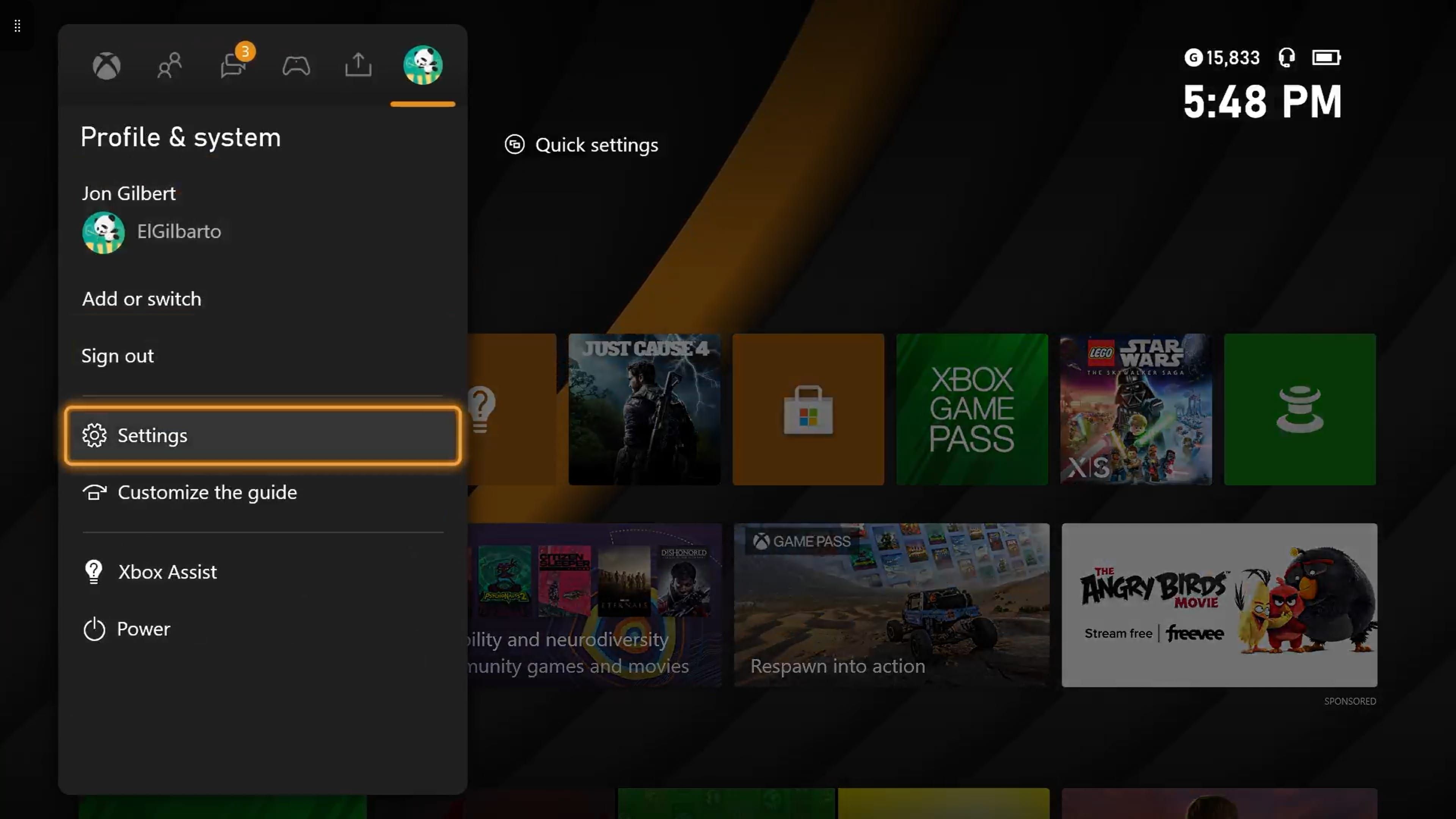
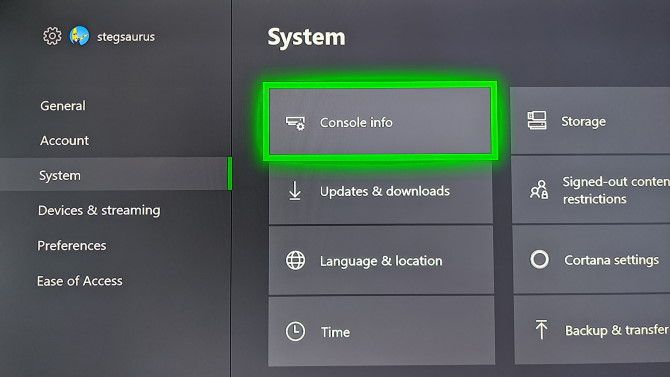
- بازنشانی و حذف همه چیز: همه چیز را در کنسول حذف میکند و آن را به پیشفرض کارخانه بازنشانی میکند. حسابها، دادههای ذخیرهشده، تنظیمات و همه بازیها را از دست خواهید داد. این بهترین انتخاب زمانی است که کنسول خود را هدیه می دهید.
- بازنشانی و حفظ بازیها و برنامههای من: با این کار سیستم عامل Xbox بازنشانی میشود، اما هیچ بازی یا برنامهای نصب شده را لمس نمیکند. اگر برای عیبیابی مشکلی، بازنشانی انجام میدهید، ابتدا باید از این مورد استفاده کنید تا دادههای ذخیرهشده را از دست ندهید یا مجبور به دانلود مجدد بازیهای بزرگ نباشید. اگر گزینه دوم را امتحان کنید و همچنان مشکل دارید، ممکن است بازی خرابی داشته باشید و نیاز به تنظیم مجدد کامل داشته باشید.
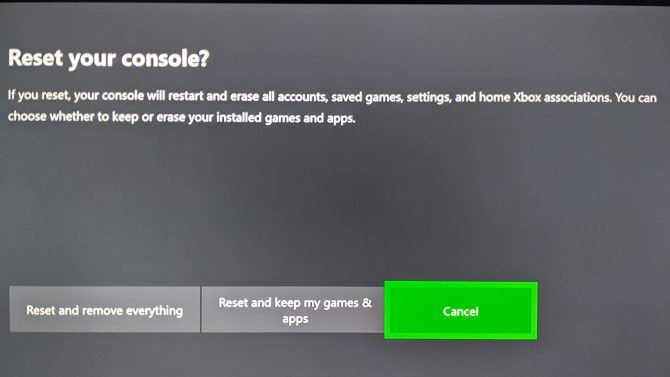
توجه داشته باشید که گزینه دوم همچنان حساب ها، داده های ذخیره شده و تنظیمات شما را حذف می کند. ایکس باکس شما این اطلاعات را با اتصال ایکس باکس لایو همگام می کند و بازیابی آن را آسان می کند. اگر کنسول شما مدتی آنلاین نبوده است، مطمئن شوید که ابتدا آنلاین شوید و اجازه دهید این فرآیند کامل شود.
پیشرفته: Xbox Series X|S یا Xbox One خود را با فلش درایو به تنظیمات کارخانه بازنشانی کنید
در مواردی که نمی توانید به منوی تنظیمات در ایکس باکس خود دسترسی پیدا کنید یا چیزی روی صفحه نمایش خود نمی بینید، می توانید با استفاده از درایو USB، ایکس باکس خود را به تنظیمات کارخانه بازنشانی کنید. این بسیار راحت تر است، بنابراین ما فقط در صورت لزوم استفاده از این روش را توصیه می کنیم.
فلش درایو را آماده کنید
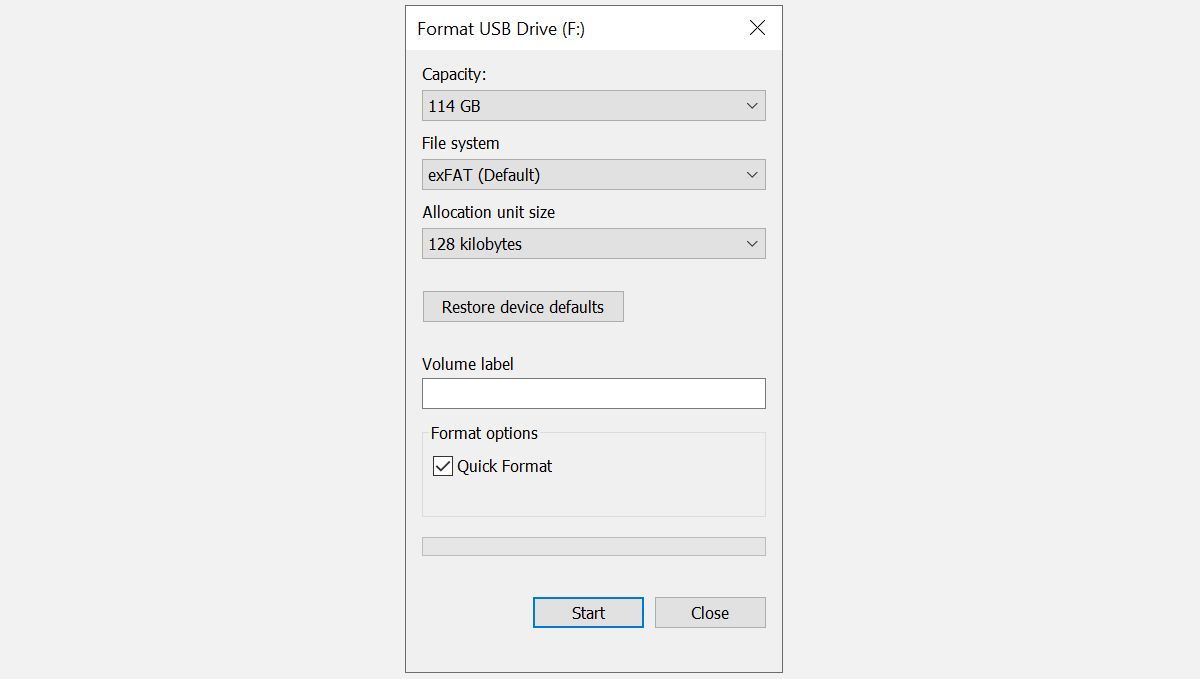
ابتدا به یک درایو USB با حداقل 4 گیگابایت نیاز دارید. قبل از ادامه، باید درایو USB را به صورت NTFS فرمت کنید. اکثر درایوهای فلش با این فرمت عرضه نمی شوند، بنابراین ابتدا این کار را انجام دهید.
پس از انجام این کار، فایل Xbox Restore Factory Defaults را از مایکروسافت دانلود کنید که یک فایل ZIP است. محتویات آن را از حالت فشرده خارج کنید، سپس فایل $SystemUpdate را در دایرکتوری ریشه فلش درایو کپی کنید. برای بهترین نتیجه، طبق گفته مایکروسافت، شما نباید هیچ فایل دیگری روی درایو داشته باشید. پس از کپی کردن، درایو را از رایانه خود خارج کنید.
اجرای تنظیم مجدد USB در ایکس باکس
اگر کابل شبکه به Xbox خود وصل شدهاید، آن را بردارید. در مرحله بعد، همانطور که در بالا توضیح داده شد، با نگه داشتن دکمه Xbox روی صفحه سیستم، کنسول خود را به طور کامل خاموش کنید. پس از خاموش شدن، سیم برق را از برق بکشید و 30 ثانیه صبر کنید تا دوباره آن را وصل کنید.
در ادامه، درایو USB را به کنسول وصل کنید. اکنون، باید به ایکس باکس خود بگویید که درایو USB را هنگام بوت شدن بررسی کند. برای انجام این کار، هر دو دکمه Pair و Eject را روی کنسول نگه دارید، سپس دکمه Xbox را در جلوی کنسول فشار دهید.
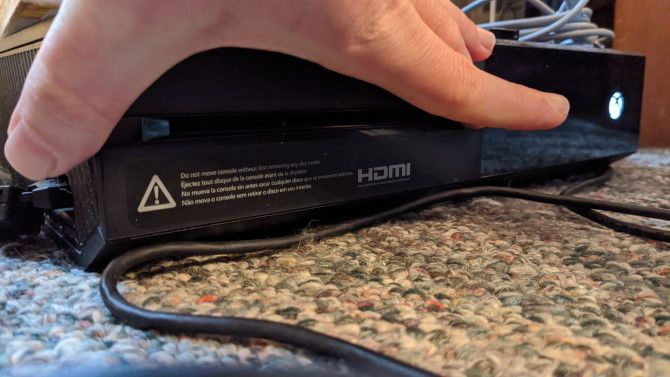
در مدل اصلی Xbox One، دکمه Pair در سمت چپ کنسول قرار دارد. اگر Xbox One S یا Xbox One X دارید، دکمه Pair در زیر دکمه Xbox قرار دارد. در Xbox Series X، این دکمه توسط پورت USB در جلوی سیستم قرار دارد.
نه Xbox One S All-Digital Edition و نه Xbox Series S دکمه Eject ندارند. بنابراین اگر یکی از این سیستم ها را دارید، دکمه Pair را نگه دارید سپس دکمه Xbox را روی سیستم فشار دهید.
تکمیل تنظیم مجدد USB
بعد از اینکه دکمه Xbox را برای روشن کردن سیستم فشار دادید، Pair و Eject (یا فقط Pair برای کنسول های دیجیتال) را به مدت 10-15 ثانیه نگه دارید. در حین انجام این کار به دو صدای قدرت گوش دهید. بعد از شنیدن صدای دوم می توانید دکمه ها را رها کنید. اگر در عرض 15 ثانیه دو آهنگ را نمی شنوید یا صدای خاموش شدن را می شنوید، این روند شکست خورده است.
هنگامی که کنسول مجددا راه اندازی می شود، می توانید درایو فلش خود را حذف کنید. پس از تکمیل فرآیند، ایکس باکس شما به طور کامل ریست می شود. باید دوباره مراحل اولیه راهاندازی را طی کنید — نحوه راهاندازی Xbox Series S را برای راهنمایی که تا حد زیادی برای همه سیستمها قابل اجرا است، ببینید.
نحوه ریست کردن کنترلر ایکس باکس
اگر به جای خود کنسول با کنترلر Xbox One خود به مشکل برخوردید، می توانید کنترلر را نیز خاموش کنید. دکمه Xbox روی کنترلر را چند ثانیه فشار داده و نگه دارید تا خاموش شود. وقتی چراغ زیر دکمه Xbox خاموش می شود، متوجه خواهید شد که خاموش می شود. می توانید با فشار دادن مجدد دکمه Xbox آن را دوباره روشن کنید.
اگر بعد از این باز هم مشکل دارید، راهنمای عیب یابی کنترلرهای Xbox ما را ببینید.
چگونه ایکس باکس 360 خود را به صورت نرم یا سخت تنظیم کنید
برخلاف کنسولهای جدیدتر، Xbox 360 «حالت خواب» اختصاصی ندارد. بنابراین، وقتی میخواهید ایکسباکس 360 خود را بهصورت نرمافزاری تنظیم کنید، میتوانید این کار را تقریباً به همان روش ایکسباکس مدرن انجام دهید، بدون اینکه نگران خاموش شدن کامل آن باشید.
برای راه اندازی مجدد Xbox 360، دکمه Xbox را روی کنترلر خود برای چند ثانیه فشار دهید و نگه دارید. در منوی ظاهر شده، گزینه Turn off console را انتخاب کنید و یک لحظه به آن فرصت دهید تا خاموش شود. اگر می خواهید مطمئن شوید که به طور کامل خاموش می شود، پس از خاموش شدن سیستم، قبل از روشن کردن مجدد سیستم، یک دقیقه کابل برق را بردارید.
در صورتی که ایکس باکس 360 شما فریز شده باشد، می توانید دکمه پاور روی کنسول را برای چند ثانیه نگه دارید تا خاموش شدن سخت انجام شود. کشیدن دوشاخه نیز یک گزینه است، اما تنها به عنوان آخرین راه حل.
چگونه Xbox 360 خود را به حالت Factory Reset کنیم
اگر می خواهید همه چیز را در Xbox 360 خود به طور کامل پاک کنید، این مراحل را دنبال کنید. مطمئن شوید از اطلاعاتی که نمیخواهید از دست بدهید، طبق راهنمای ما برای محافظت از ذخیرههای بازیتان، از قبل پشتیبان تهیه کرده باشید:
- به تنظیمات در صفحه اصلی بروید.
- ورودی سیستم را انتخاب کنید و تنظیمات کنسول را انتخاب کنید.
- به سیستم اطلاعات بروید و آن را انتخاب کنید.
- به شماره سریال کنسول نشان داده شده در اینجا توجه کنید، زیرا در یک لحظه به آن نیاز خواهید داشت.
- به منوی تنظیمات سیستم برگردید و Storage را انتخاب کنید.
- ورودی هارد دیسک که به Xbox 360 شما متصل است را برجسته کنید و دکمه Y را روی کنترلر خود فشار دهید تا گزینه های آن باز شود.
- قالب را انتخاب کنید. عملیات را تایید کنید، سپس Xbox شما از شما می خواهد شماره سریالی را که چند لحظه پیش کپی کرده اید را وارد کنید.
- پس از وارد کردن شماره سریال، ایکس باکس شما بازنشانی کارخانه ای انجام می دهد.
بازنشانی ایکس باکس آسان شد
همانطور که نشان دادیم، تنظیم مجدد کنسول Xbox کار دشواری نیست. فقط مطمئن شوید که از همه چیزهای مهم نسخه پشتیبان تهیه کرده اید زیرا پس از تصمیم گیری نمی توانید این کار را لغو کنید. تهیه نسخه پشتیبان از داده ها در Xbox Live یک گزینه آسان است، اما می توانید برخی از فایل ها را به یک دستگاه خارجی مانند درایو فلش نیز منتقل کنید.
به طور مشابه، اگر فضای ایکس باکس خود را خالی کرده اید، راه هایی برای اضافه کردن فضای ذخیره سازی بیشتر وجود دارد.
