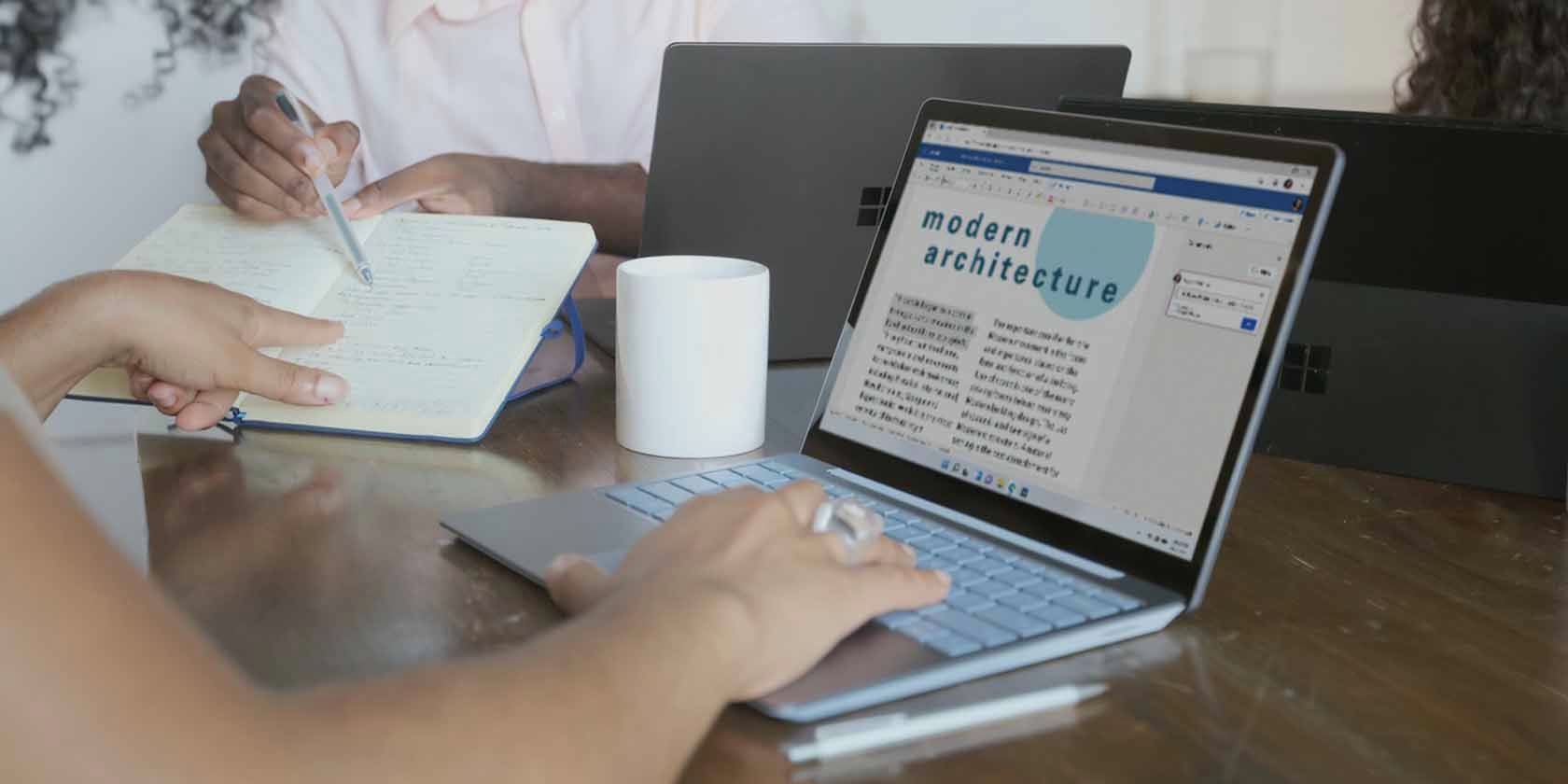در اینجا همه چیزهایی است که باید در مورد کاراکترهای نامرئی در پردازشگرهای کلمه بدانید. و چگونه از آنها برای بهبود سند خود استفاده کنید.
فاصله ها و فاصله های بین کلمات، خطوط، پاراگراف ها و صفحات در مجموع به عنوان کاراکترهای نامرئی یا غیرچاپی شناخته می شوند. آنها درست مانند کاراکترهای معمولی (حروف، اعداد و نمادها) عمل می کنند، اما قابل مشاهده نیستند.
با نمایان کردن این کاراکترها، می توانید فضاهای غیر ضروری یا شکستگی ها را حذف کنید و سند خود را حرفه ای تر و منظم تر جلوه دهید. در این راهنما، ما متوجه خواهیم شد که کاراکترهای نامرئی و انواع مختلف آنها چیست و چگونه می توانید آنها را در پردازشگرهای مختلف کلمه مشاهده کنید. بیا شروع کنیم.
کاراکترهای نامرئی (یا غیر قابل چاپ) چیست؟
کاراکترهای نامرئی یا غیرچاپی بخشی از مجموعه کاراکترها هستند که هنگام نوشتن نمایش داده نمی شوند. آنها به واژه پردازها می گویند که یک سند باید چگونه باشد (ارائه بصری).
از آنجایی که آنها به طور پیش فرض نامرئی هستند، اکثر واژه پردازها به شما اجازه می دهند تنظیمات سند را تغییر دهید و این کاراکترها را مشاهده کنید. مشاهده آنها تصحیح و قالب بندی سند را آسان تر می کند.
چاپ این کاراکترها ممکن نیست، حتی اگر بتوانید آنها را مشاهده کنید. گفتنی است، اگر چاره ای ندارید و به هر حال می خواهید آنها را چاپ کنید، می توانید از سند خود اسکرین شات بگیرید و سپس آنها را چاپ کنید.
به عنوان مثال، ممکن است بخواهید فاصله های دوتایی، یا شکستگی خط و صفحه ناخواسته را در Microsoft Word حذف کنید. وقتی آنها نامرئی هستند، نمی توانید بگویید کجا ممکن است باشند. اما، با مشاهده آنها، می توانید به سرعت سند را مطابق میل خود دستکاری کنید.
7 نوع شخصیت نامرئی و کاربرد آنها
در اینجا برخی از کاراکترهای نامرئی وجود دارد که پردازنده های کلمه معمولاً از آنها استفاده می کنند.
1. فضا
فاصله ای که با فشار دادن کلید فاصله بین حروف و کلمات وارد می کنیم نیز یک کاراکتر است. اگر آن را قابل مشاهده کنید، می توانید به جای فضای خالی معمول، یک نقطه بین آنها ببینید.
یک نقطه نشان دهنده یک فضای واحد است، در حالی که دو نقطه نشان دهنده یک فضای دوگانه است. در اینجا، می توانید به سرعت فضاهای دوتایی را حذف کرده و سند خود را سازماندهی کنید.
2. فضای بدون شکستن
فضاهای معمولی اغلب کلمات را در دو خط تقسیم میکنند، که باعث ارائه بصری ضعیف میشود. بنابراین، یک فضای بدون شکست با نگه داشتن کلمات در کنار هم به اینجا کمک می کند.
به عنوان مثال، شما یک تاریخ را در متن خود وارد می کنید و بین دو خط تقسیم می شود. این باعث خوانایی و ارائه بصری ضعیف می شود. با این حال، با استفاده از فضای بدون شکست، می توانید آن را در کنار هم نگه دارید، و به هدف مورد نظر برسید. در اینجا یک تصویر است:
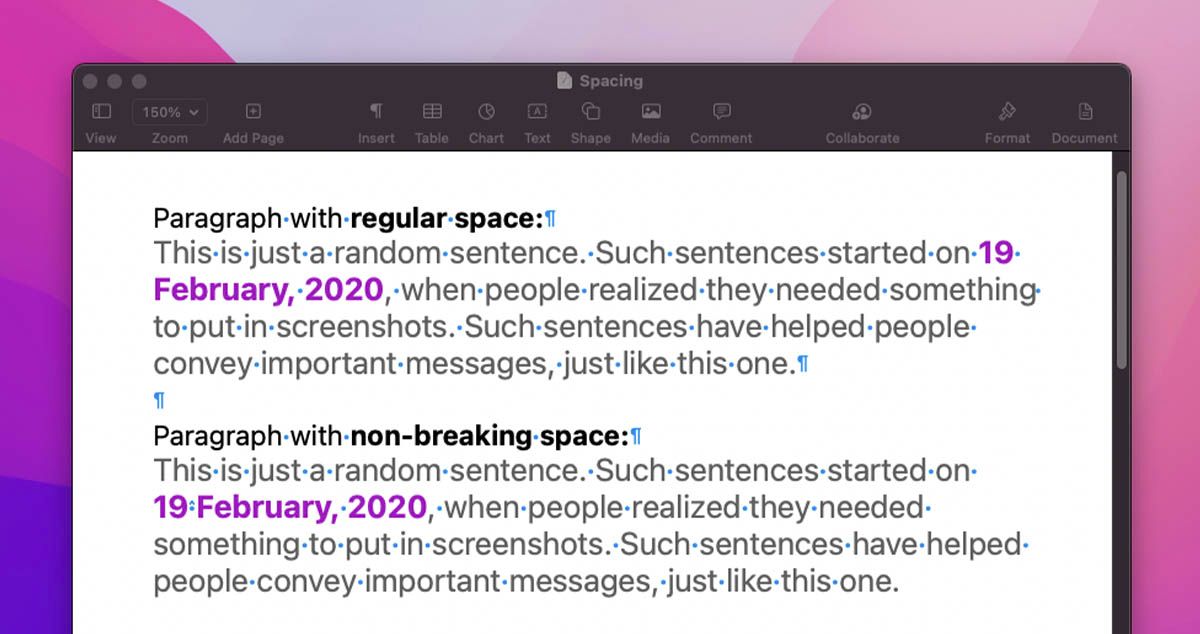
و در اینجا نمادهای آنها از نزدیک چگونه به نظر می رسد.

برای درج یک فضای بدون شکست، Option + Spacebar را در Mac و Ctrl + Shift + Spacebar را در ویندوز فشار دهید.
3. علامت پاراگراف / Pilcrow
قبل از اینکه پاراگراف ها به یک چیز تبدیل شوند، از “¶” برای نشان دادن شروع یک ایده جدید / متفاوت / بعدی در یک ترکیب استفاده می شد. در واژهپردازهای مدرن، از pilcrow برای برجسته کردن تمام مکانهایی که یک پاراگراف جدید شروع میشود، استفاده میشود.
در Apple Pages چگونه به نظر می رسد:
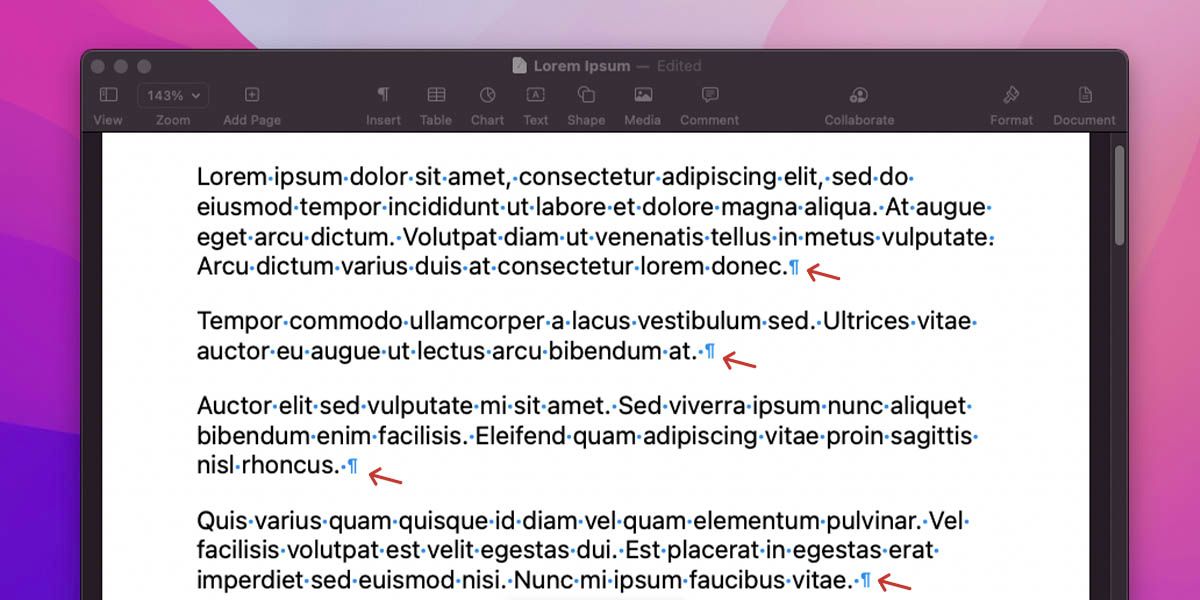
هر پیله به معنای آغاز و پایان پاراگراف ها است. در برخی از موارد استفاده از pilcrow (همانطور که در ویکیپدیا ذکر شده است)، حضور بصری آن ضروری است و آن را به یک کاراکتر قابل چاپ تبدیل میکند. به همین دلیل است که به عنوان ¶ نیز در دسترس است.
می توانید از pilcrow برای حذف خطوط غیر ضروری استفاده کنید و مطمئن شوید که سند شما ساختار خوبی دارد.
4. شکستن خط
که با «↵» نشان داده میشود، زمانی که میخواهید بدون شروع پاراگراف جدید، خط بعدی را تایپ کنید، از خطوط شکسته استفاده میشود. در اینجا یک مثال است:
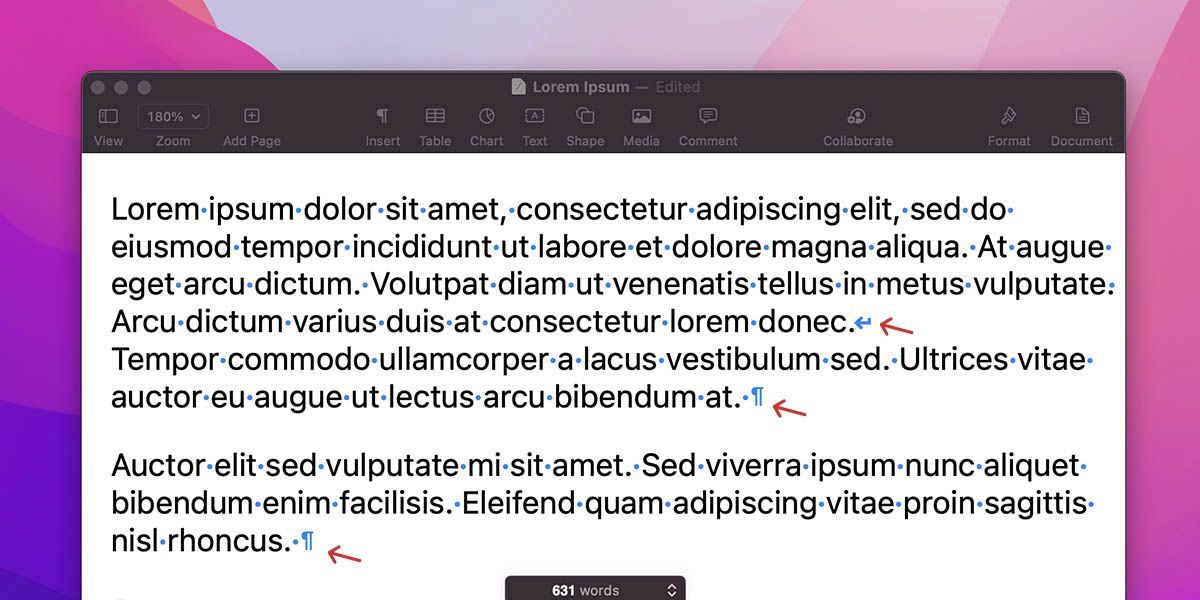
برای درج یک شکست خط، کلیدهای Shift + Enter را به طور همزمان فشار دهید تا مکان نما بدون تغییر پاراگراف به خط بعدی منتقل شود.
5. Tab Space
فضای برگه از ماشین تحریر می آید، جایی که درج چند فاصله برای ارائه داده ها به شکل جدول دشوار بود. در صفحهکلیدهای مدرن، کلید تب به انجام همین کار کمک میکند، اگرچه تعداد کمی از کاربران از کاربرد آن آگاه هستند.
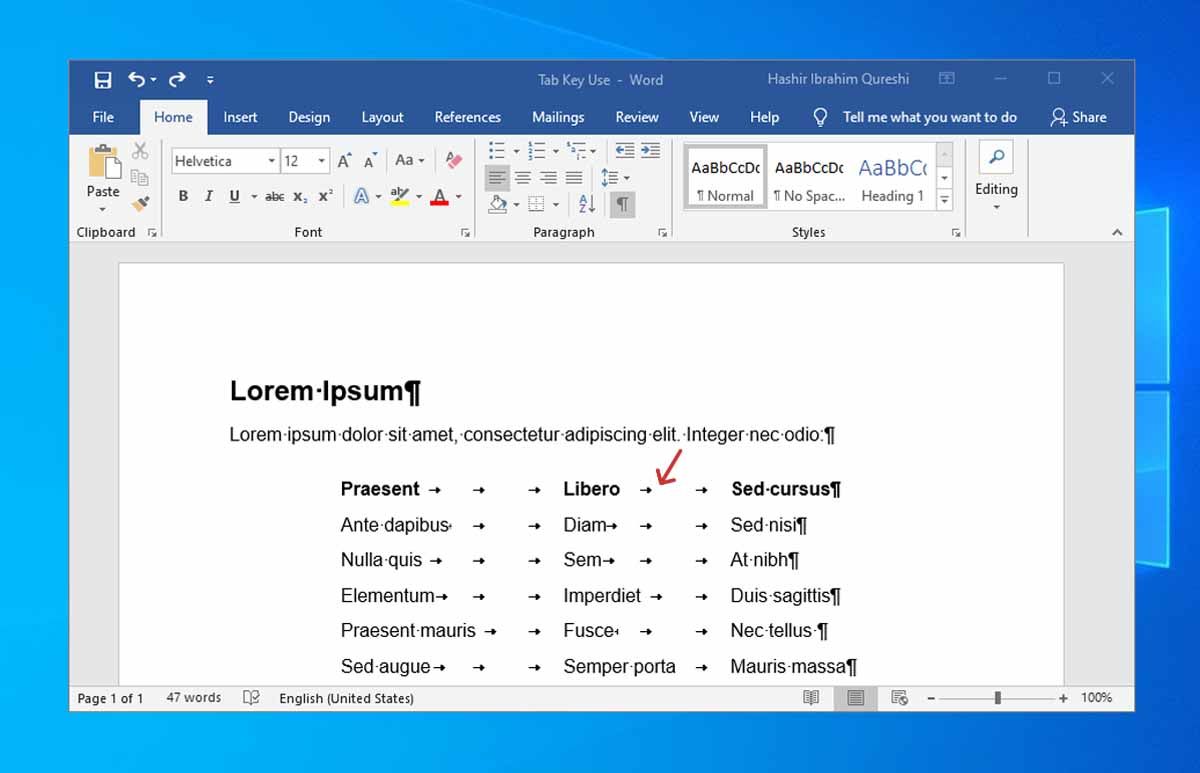
هنگامی که کاراکترهای پنهان را آشکار می کنید، می توانید کلید تب را که با فلش → مشخص شده است ببینید.
6. صفحه شکستن
Page Break یک نشانگر ویژه است که صفحه فعلی را پایان می دهد و صفحه جدیدی را شروع می کند. حتی اگر واژهپردازها بهطور خودکار زمان ورود متن به صفحه جدید را مدیریت میکنند، کاربران همچنین میتوانند انتخاب کنند که صفحه جدید از کجا شروع شود.
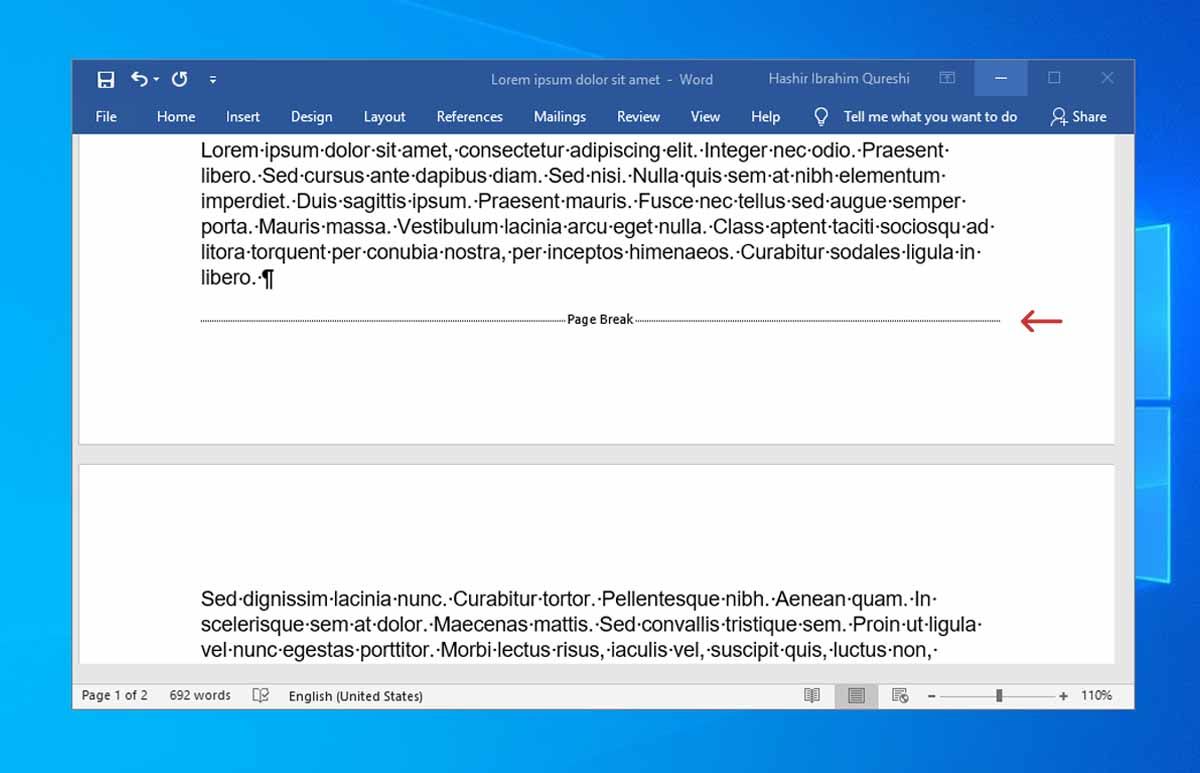
برای ایجاد شکستگی صفحه، کافیست Control/Command + Enter را با هم فشار دهید و متن بعد از آن نقطه به صفحه جدید منتقل می شود.
7. بخش شکستن
برای تقسیم اسناد به بخشهای مختلف از بخش استراحت استفاده میشود. پس از درج، کاربران می توانند هر بخش را به طور جداگانه قالب بندی کنند. به عنوان مثال، می توانید یک بخش را به عنوان یک ستون برای معرفی گزارش خود قالب بندی کنید.
چهار نوع شکست بخش وجود دارد، عمدتاً صفحه بعدی، صفحه پیوسته، زوج و صفحه فرد. به طور معمول، گزینه درج این موارد در سند شما در بخش Insert پردازنده کلمه شما موجود است.
نحوه فعال کردن کاراکترهای نامرئی در پردازشگرهای مختلف کلمه
شما به راحتی می توانید کاراکترهای نامرئی را در واژه پردازهای مختلف فعال کنید. در اینجا چگونگی آن است.
مایکروسافت ورد
برای مشاهده کاراکترهای غیرچاپ در Microsoft Word، به Files > Word Options > Display بروید و همه کادرهای زیر گزینه Always show this formatting marks on the screen را علامت بزنید.
همچنین، از منوی اصلی، به تب پاراگراف بروید و روی دکمه Show/Hide با علامت pilcrow کلیک کنید یا به سادگی Control/Command + * را به طور همزمان فشار دهید.
صفحات اپل
برای مشاهده کاراکترهای نامرئی در صفحات اپل، به View > Show Invisibles بروید یا Shift + Command + I را به طور همزمان فشار دهید.
پرونده های گوگل
Google Docs گزینهای برای مشاهده نویسههای غیرچاپی بهصورت بومی ندارد. بنابراین، برای این کار باید افزونه Show را نصب کنید. در اینجا نحوه انجام این کار به صورت گام به گام آورده شده است:
- از نوار منو به مسیر Add-ons > Get add-ons بروید.
- در نوار جستجو، عبارت Show را تایپ کنید و Show by Pasgoude را باز کنید.
- در اینجا، روی Install کلیک کنید تا افزونه را در Google Docs خود نصب کنید.
- پس از اتمام، دوباره از نوار منو به Add-ons بروید و روی Show کلیک کنید.
- در اینجا از منوی کشویی گزینه Show all را انتخاب کنید.
کاراکترهای نامرئی اکنون در Google Docs شما نمایش داده می شوند. اگر گزینه Show all برای شما کار نمی کند، با رفتن به Add-ons > Show به صورت دستی مشاهده برای همه کاراکترهای نامرئی را روشن کنید.
اسناد خود را با کاراکترهای خاص بهبود بخشید
نامرئی ها مجموعه کاراکترهای خاصی هستند که قابل مشاهده نیستند، اما در اسناد شما وجود دارند. با نشان دادن آنها، می توانید ظاهر اسناد خود را با حذف/مدیریت سریع فضاها و وقفه ها بهبود بخشید. با این حال، به غیر از کاراکترهای ویژه از پیش نصب شده، می توانید شخصیت خود را نیز اضافه کنید.