آیا با عدم شناسایی کارت گرافیک رایانه شخصی خود مشکل دارید؟ نگران نباشید، ما همه اصلاحاتی را داریم که ممکن است به طور بالقوه نیاز داشته باشید.
خلاصه عناوین
- انجام برخی بررسی های اولیه
- مطمئن شوید که GPU شما واقعاً شناسایی نشده است
- مطمئن شوید که کارت گرافیک شما فعال است
- GPU را به درستی نصب کنید
- اطمینان حاصل کنید که واحد منبع تغذیه شما سازگار است
- درایورها را به روز کنید یا دوباره نصب کنید
- مطمئن شوید که کارت گرافیک شما معیوب نیست
نکات کلیدی
- تأیید کنید که GPU را به درستی نصب کرده اید و PSU فعلی شما نیازهای برق را برآورده می کند.
- مطمئن شوید که کارت گرافیک دلخواه شما در Device Manager فعال است و به عنوان دستگاه پردازش گرافیکی پیش فرض تنظیم شده است.
- درایورهای گرافیک خود را به روز کنید و GPU را روی دستگاه دیگری تست کنید تا مطمئن شوید که معیوب نیست.
آیا اخیراً یک کارت گرافیک جدید خریداری کرده اید، اما رایانه شما آن را تشخیص نمی دهد؟ یا شاید سیستم شما به طور ناگهانی کارتی را که مدتی از آن استفاده می کردید را تشخیص نداد؟ از منبع تغذیه ناکافی از PSU تا مشکلات نرم افزاری گریزان، عوامل مختلفی می توانند باعث این مشکل شوند. در اینجا چند راه حل بالقوه وجود دارد که می توانید امتحان کنید.
1. برخی از بررسی های اولیه را انجام دهید
فرآیند عیبیابی را با انجام بررسیهای اساسی زیر شروع کنید، زیرا ممکن است بلافاصله مشکل را حل کنند:
- پس از خاموش کردن فرآیندهای فعال، دستگاه خود را مجددا راه اندازی کنید.
- تمام وسایل جانبی متصل به دستگاه خود را جدا کنید، به خصوص گوشی و کنترلرهای بازی.
- اطمینان حاصل کنید که بایوس شما به روز است، زیرا بایوس قدیمی می تواند مانع از شناسایی مناسب کارت گرافیک شما شود.
- هر گونه به روز رسانی معلق ویندوز را که در دسترس است نصب کنید.
اگر هیچ یک از بررسی های اولیه بالا مشکل را حل نکرد، رفع باقی مانده را اعمال کنید.
2. مطمئن شوید که GPU شما واقعاً شناسایی نشده است
وقتی کارت گرافیک یکپارچه شما به عنوان گزینه پیش فرض پیکربندی شده است، ممکن است بازی ها و برنامه های شما از GPU اختصاصی شما استفاده نکنند. اگر مشکوک هستید که سیستم شما GPU اختصاصی را به دلیل عدم استفاده از بازیها و برنامهها شناسایی نکرده است، فرضیه خود را آزمایش کنید. Win + R را فشار دهید تا پنجره Run باز شود، “msinfo32” را تایپ کنید و Enter را فشار دهید.
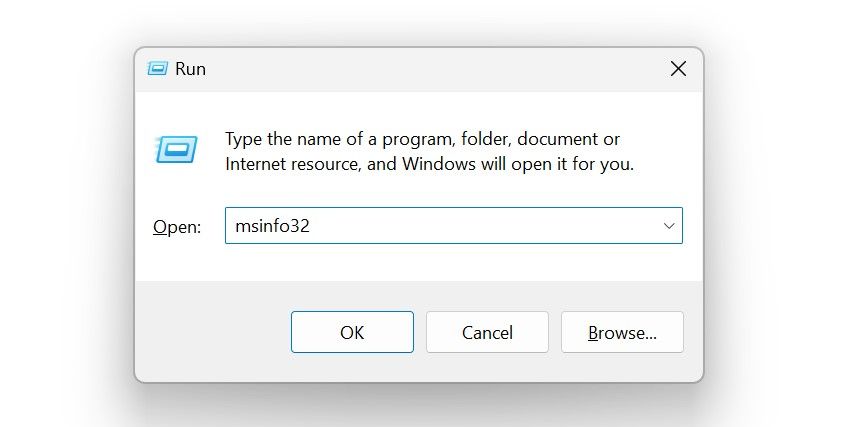
در پنجره System Information، دسته Components را در نوار کناری سمت چپ گسترش دهید و Display را انتخاب کنید. اگر GPU اختصاصی شما توسط سیستم شما شناسایی شد، باید اطلاعات آن را در اینجا ببینید. اگر هیچ اطلاعاتی در مورد آن نمی بینید، رایانه شما آن را شناسایی نکرده است. بنابراین، شما باید بیشتر بررسی کنید تا مشکل اساسی را مشخص کنید.
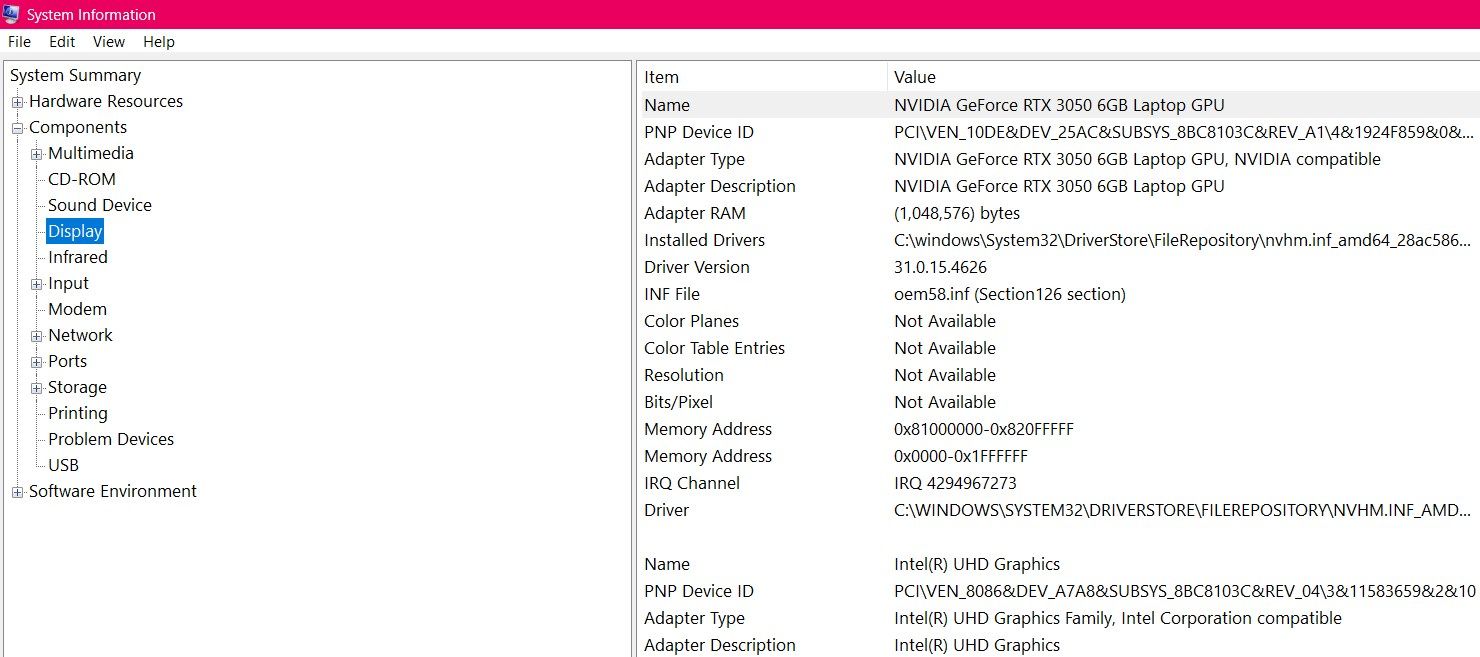
3. مطمئن شوید که کارت گرافیک شما فعال است
اگر به نظر می رسد دستگاه شما GPU را شناسایی کرده است، اما کار نمی کند، با مراحل زیر بررسی کنید که آیا در Device Manager غیرفعال است یا خیر:
- روی دکمه Start کلیک راست کرده و Device Manager را باز کنید.
- به تب View بروید تا دستگاه های مخفی را نمایش دهید. اگر علامت تیکی در کنار نمایش دستگاههای پنهان مشاهده کردید، دستگاهها پنهان نیستند. اگر آن را نمیبینید، روی نمایش دستگاههای مخفی کلیک کنید تا آنها نمایان شوند.
- سپس، دسته آداپتورهای Display را گسترش دهید.
- روی درایور کارت گرافیک خود کلیک راست کرده و Properties را انتخاب کنید. به تب Driver رفته و روی دکمه Enable Device کلیک کنید. اگر دکمه غیرفعال کردن دستگاه را مشاهده کردید، کارت شما از قبل فعال شده است.
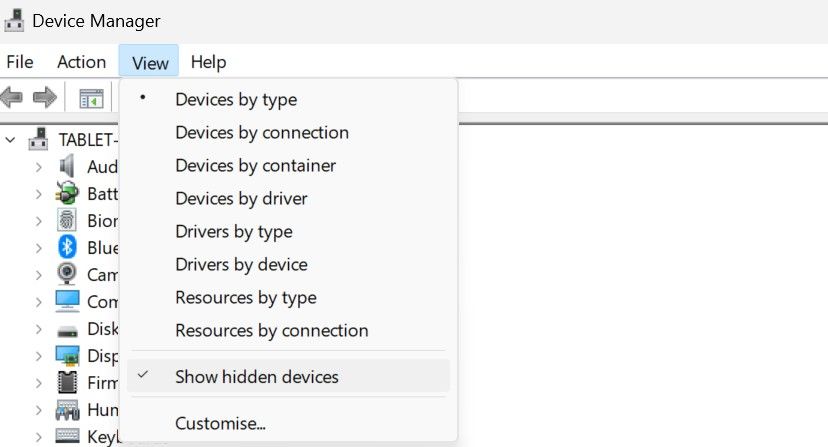
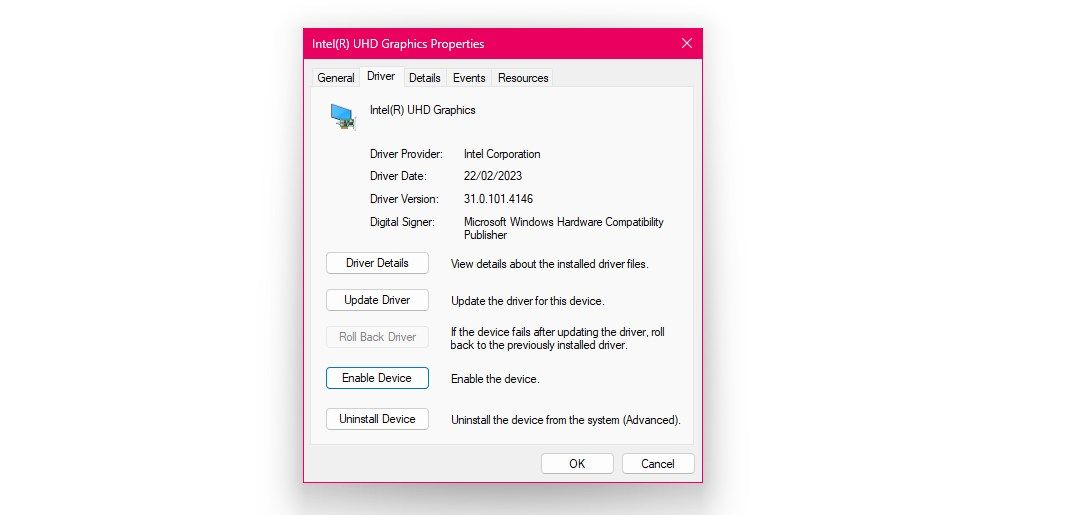
اگر از یک نرم افزار کارت گرافیک اختصاصی برای مدیریت تنظیمات GPU استفاده می کنید، مطمئن شوید که کارت در آنجا غیرفعال نیست.
اگر کارت گرافیک شما فعال است اما بازی ها یا برنامه ها از آن استفاده نمی کنند، باید این کار را انجام دهید
کارت گرافیک پیش فرض را تغییر دهید
. پس از انجام این کار، بازی ها باید شروع به استفاده از آن برای پردازش گرافیکی کنند.
4. GPU را به درستی نصب کنید

اگر برای اولین بار است که کارت گرافیک نصب می کنید، موارد زیر را تأیید کنید:
- کارت گرافیک شما به طور ایمن در اسلات های PCIe روی مادربرد قرار دارد.
- کانکتورهای برق به GPU به درستی و ایمن وصل شده اند.
- مانیتور شما به خروجی ویدیوی GPU متصل است نه مادربرد.
- اگر اسلات PCIe هر گونه نشانه ای از گرد و غبار را نشان داد، از یک پارچه نخی نرم برای تمیز کردن آن استفاده کنید.
- برخی از کاربران مشکلات مشابهی را با تعویض اسلات PCIe حل کردهاند، بنابراین آن را نیز امتحان کنید.
اگر به نظر می رسد کارت گرافیک شما به درستی نصب شده است، اما مشکل همچنان ادامه دارد، توصیه می کنیم آن را از برق جدا کرده و دوباره وصل کنید. این ممکن است به رفع مشکلات موقتی که بر تشخیص GPU تأثیر می گذارد کمک کند.
5. مطمئن شوید که واحد منبع تغذیه شما سازگار است
سازگاری PSU یک فاکتور ضروری برای خرید کارت گرافیک است. علاوه بر داشتن همان نوع کانکتور، یک PSU باید بتواند برق مورد نیاز کارت شما را نیز تامین کند. منبع تغذیه ناکافی می تواند منجر به مشکلات عملکرد یا حتی جلوگیری از شناسایی کارت توسط دستگاه شود.

کارت های گرافیک معمولاً بین 100 تا 300 وات مصرف می کنند. برای ارزیابی اینکه آیا واحد منبع تغذیه شما می تواند این الزامات را برآورده کند، وات آن را در وب سایت سازنده بررسی کنید. کل برق مورد نیاز تمام اجزای نصب شده در دستگاه خود، از جمله RAM، GPU، SSD و غیره را محاسبه کنید. کل برق مورد نیاز را از وات PSU کم کنید.
اگر توان خالص مورد نیاز از وات PSU بیشتر باشد، باید واحد منبع تغذیه خود را ارتقا دهید. حتی اگر به سختی الزامات را برآورده می کند، برای به دست آوردن بهترین عملکرد، یک ارتقا را در نظر بگیرید. با این حال، اگر یک PSU با وات بالاتر از نیاز دارید، می توانید با اطمینان به مرحله بعدی بروید.
6. درایورها را به روز کنید یا دوباره نصب کنید
اگر برای اولین بار یک GPU را نصب می کنید یا اخیراً درایورهای آن را به روز نکرده اید، باید جدیدترین آنها را از وب سایت سازنده GPU خود دانلود و نصب کنید. اگر درایورها در قالب اجرایی هستند، روی فایل دوبار کلیک کنید و با دنبال کردن دستورالعملهای روی صفحه نصب را ادامه دهید. اگر نصب دستی مورد نیاز است، از Device Manager استفاده کنید.
روی دکمه Start کلیک راست کرده، Device Manager را انتخاب کنید، دسته Display adapters را گسترش دهید، روی درایور مربوطه کلیک راست کرده و Update driver را انتخاب کنید. Browse my computer for drivers را انتخاب کنید، درایورها را از رایانه خود پیمایش و انتخاب کنید و دستورالعمل های روی صفحه را برای تکمیل فرآیند نصب دنبال کنید.
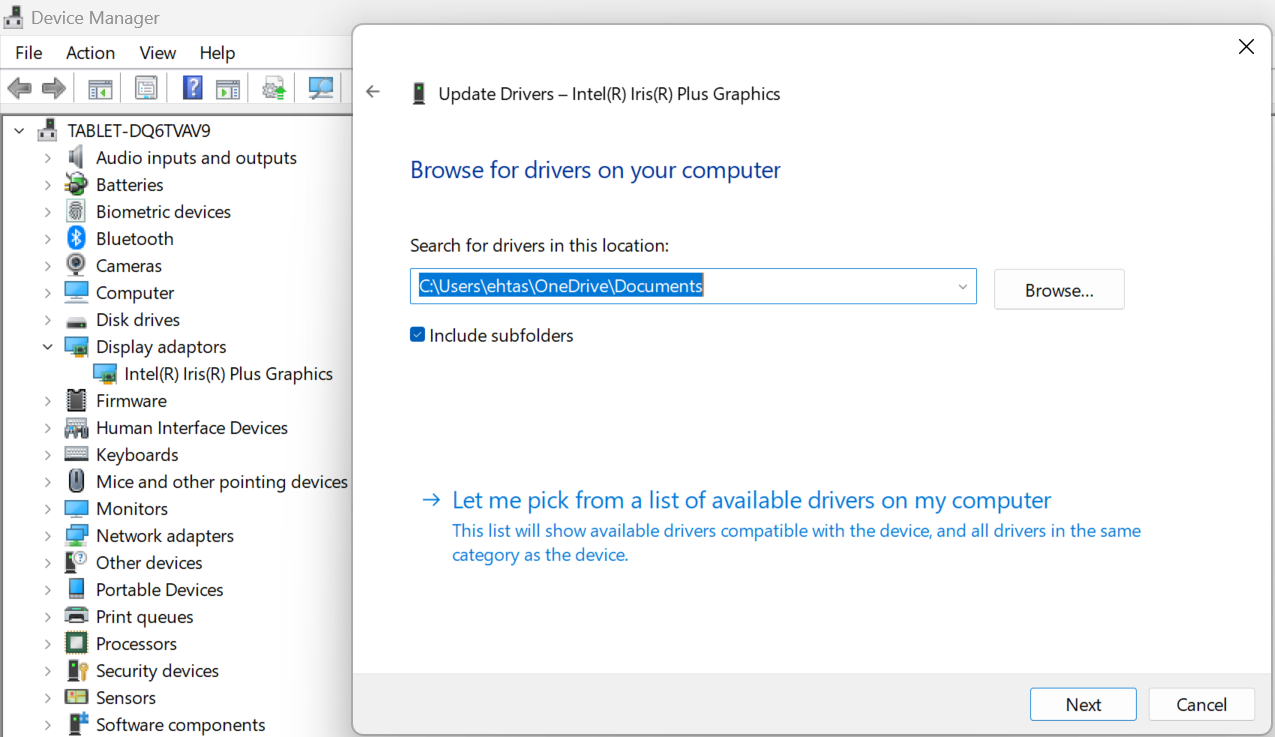
اگر درایورها نصب شده و بهطور کامل بهروزرسانی شدهاند، حذف نصب و نصب مجدد آنها را در نظر بگیرید، زیرا این کار اغلب مشکلات تشخیص سختافزار را حل میکند. برای حذف یک دستگاه، روی درایور کلیک راست کرده و Uninstall device را انتخاب کنید.
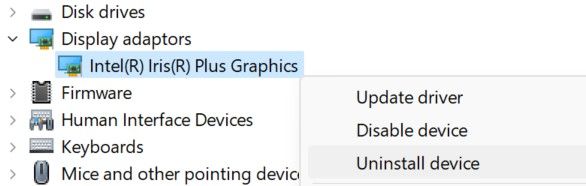
سپس، از وب سایت سازنده GPU خود دیدن کنید، آخرین درایور را دانلود کنید و دستورالعمل های بالا را برای نصب صحیح دنبال کنید.
7. مطمئن شوید که کارت گرافیک شما معیوب نیست
اگر هیچ یک از راه حل های پیشنهادی قبلی مشکل شما را حل نکرده است، ممکن است مشکل از کارت گرافیک شما باشد. صداهای عجیب فن، خرابی های مکرر رایانه شخصی، خطاهای مربوط به گرافیک، برخوردهای مکرر با صفحه آبی مرگ و کاهش ناگهانی عملکرد بازی، همگی از نشانه های کارکرد نادرست کارت گرافیک هستند.

اگر از رایانه شخصی استفاده می کنید، کارت گرافیک را جدا کرده و از محفظه آن خارج کنید. در صورت وجود آن را به دستگاه دیگری متصل کنید یا از یک دوست کمک بگیرید. اگر GPU شما روی دستگاه دیگری کار می کند، ممکن است مشکل از PSU، RAM، مادربرد یا سایر اجزای کامپیوتر اصلی شما باشد. بنابراین، آن را بیشتر بررسی کنید.
اگر کارت گرافیک روی دستگاه دیگر نیز کار نمی کند، ممکن است معیوب باشد. بنابراین، آن را بررسی کنید، یا آن را با یک کارت گرافیک جدید متناسب با بودجه خود جایگزین کنید.
نکات ذکر شده در بالا باید به شما کمک کند تا علت اصلی عدم توانایی رایانه شما در شناسایی کارت گرافیک را مشخص کنید. اجرای این پیشنهادات به رایانه شما کمک می کند تا GPU را شناسایی کند. اگر هیچ یک از این راه حل ها جواب نداد، توصیه می کنیم از یک متخصص کمک بگیرید.
