شما می توانید تعدادی از کارها را با برنامه گوشی هوشمند گیرنده خود انجام دهید.
اگر کنترل از راه دور گیرنده خود را گم کردید، نترسید. شما هنوز هم می توانید تجربه سینمای خانگی خود را با راحتی گوشی هوشمند خود کنترل کنید. ممکن است چند اشکال جزئی در استفاده از یک برنامه از راه دور وجود داشته باشد، اما شما می توانید هر کاری که می توانید با کنترل از راه دور خود انجام دهید و موارد دیگر.
در این مقاله از یک برنامه Denon به عنوان مثال استفاده خواهیم کرد. بیشتر، اگر نه همه، عملکردها و گزینه های شرح داده شده در اینجا احتمالاً بدون در نظر گرفتن سازنده برای برنامه شما اعمال می شود.
مزایای برنامه های سینمای خانگی از راه دور
این روزها، برنامهای برای هر چیزی وجود دارد، از اضافه کردن زیرنویس به ویدیوهای رسانههای اجتماعی گرفته تا برنامههای یادداشت چسبنده. میتوانید تقریباً همه دستگاههای هوشمند موجود در مجموعه سینمای خانگی خود، از جمله دستگاه پخش خود را کنترل کنید. برای مثال، میتوانید از برنامه Amazon Fire TV برای پشتیبانگیری از کنترل از راه دور استفاده کنید. و البته، برنامه ای وجود دارد که می تواند جایگزین اکثر کنترل از راه دور سینمای خانگی شود، البته تا زمانی که یک گیرنده هوشمند داشته باشید.
احتمالاً یک برنامه از راه دور راحت تر از استفاده از کنترل از راه دور است. پیدا کردن همه گزینه ها به طور مستقیم می تواند آسان تر باشد، بسیار بهتر از فشار دادن چشمان خود به دسته ای از دکمه های کنترل از راه دور غیر توصیفی. و میتوانید کارهایی را در برنامه انجام دهید که احتمالاً نمیتوانید با کنترل از راه دور انجام دهید، مانند کمنور کردن LCD جلوی گیرنده.
از آنجایی که می توانید از برنامه برای روشن و خاموش کردن گیرنده خود استفاده کنید، می توانید نیازی به لمس گیرنده یا حتی دیدن آن نداشته باشید. می توانید آن را در کمد لوازم الکترونیکی نزدیک تلویزیون خود نگه دارید و در را ببندید.
نمای کلی برنامه شما
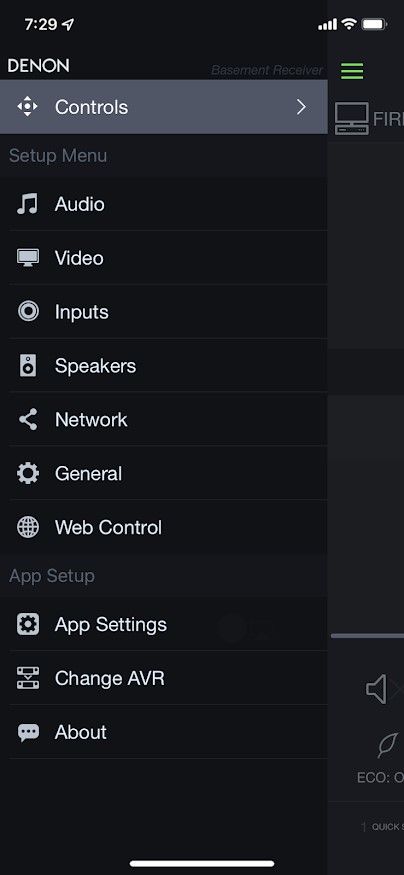
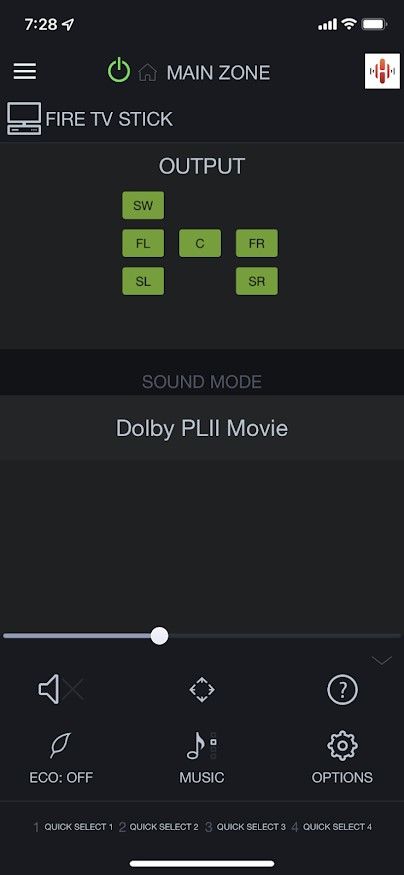
نصب و راه اندازی
هنگامی که برنامه کنترل از راه دور گیرنده Denon را برای iOS یا Android یا برنامه مربوط به گیرنده خود دانلود و نصب کردید، مطمئن شوید که گوشی هوشمند شما بلوتوث را فعال کرده است. همچنین مطمئن شوید که در همان شبکه وای فای گیرنده شما قرار دارد.
بررسی اجمالی ویژگی ها
روی سه خطی که به صورت افقی روی هم چیده شده اند ضربه بزنید تا منوی تنظیمات عمومی شما ظاهر شود. اگر بیش از یک گیرنده یا دستگاه سازگار دارید، می توانید با استفاده از گزینه Change menu AVR مورد مناسب را انتخاب کنید.
شما از اکثر توابع از راه دور در بخش Controls استفاده خواهید کرد. منطقه اصلی برنامهتان را خواهید دید، از جمله دکمه روشن/خاموش و کنترلهای منبع، صدا، گزینههای میدان صوتی و تنظیمات اکو.
منبع
روی نام منبع فعلی در گوشه سمت چپ بالای صفحه ضربه بزنید، به عنوان مثال، Fire TV Stick. می توانید منبع دیگری را در منوی انتخاب منبع انتخاب کنید. برای مثال، اگر میخواهید به رادیو گوش دهید، Tuner، اگر میخواهید تلفن هوشمند یا رایانه را بهصورت بیسیم به گیرنده خود متصل کنید، بلوتوث را انتخاب کنید.
می توانید نام این منابع را همانطور که روی گیرنده شما نشان داده شده است تغییر دهید. به عنوان مثال، به جای اینکه منبع شما به عنوان Game در جلوی گیرنده شما نمایش داده شود، می توانید نام آن را به XBox تغییر دهید. کافی است به بخش ورودی ها که در زیر منوی تنظیمات عمومی فهرست شده است بروید.
همچنین نمودار طرح بندی بلندگو را مشاهده خواهید کرد. این یک راه خوب برای تأیید تنظیم همه بلندگوهای شما در سیستم صدای فراگیر شما، از جمله ساب ووفر شما، فراهم می کند. یک نماد سبز رنگ هر بلندگوی فعال را نشان می دهد.
تنظیمات میدان صدا
برای تغییر فیلد صوتی خود، روی نماد موسیقی ضربه بزنید. لیستی از گزینه های حالت صدا، از جمله فیلم، موسیقی، بازی و خالص را مشاهده خواهید کرد. بسته به نحوه استفاده از سیستم سینمای خانگی خود، روی مورد صحیح ضربه بزنید.
میتوانید زیر گزینههای حوزه صدا را در هر حالت بررسی کنید. برای مثال، در بخش Music، میتوانید Dolby PLII Music را برای بهینهسازی صدای فراگیر 5.1 انتخاب کنید. یا می توانید تنظیمی را انتخاب کنید که آکوستیک تنظیمات مختلف موسیقی مانند Jazz Club یا Rock Arena را تقلید کند.

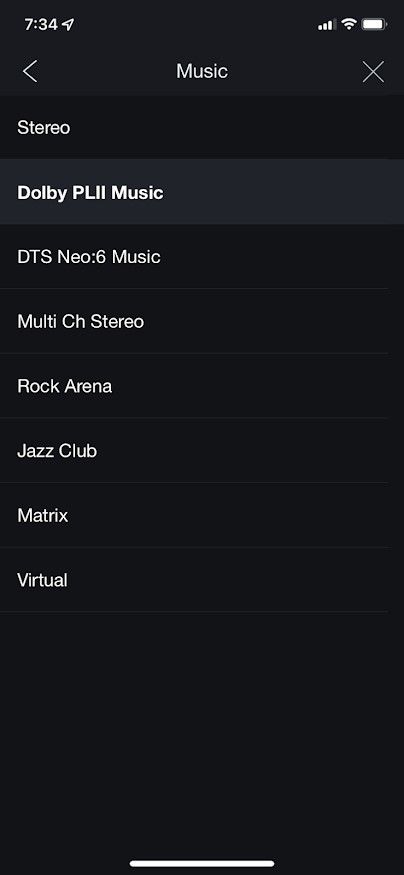
کنترل صدا
وقتی برنامه باز است میتوانید از دکمههای میزان صدا گوشی هوشمند خود برای کنترل صدای گیرنده استفاده کنید. همچنین می توانید از نوار لغزنده در قسمت برنامه Main Zone استفاده کنید.
گزینه های منطقه اصلی اضافی
روی نماد چرخ دنده در سمت راست پایین ضربه بزنید. در قسمت گزینه ها می توانید سطح کانال صدا و آهنگ صدا را تنظیم کنید و تایمر خواب را تنظیم کنید.
بخش تنظیم سطح کانال به شما کمک می کند تا سطوح بلندگو را از تنظیمات فعلی خود تغییر دهید. روی بلندگوی مورد نظر برای تنظیم ضربه بزنید و از دکمه های مثبت یا منفی برای افزایش یا کاهش خروجی دسی بل استفاده کنید.
تنظیم این تنظیمات ممکن است برای رفع مشکلاتی مانند جابجایی فیلم ها از صدای خیلی بلند به خیلی ساکت خوب باشد. برای مثال، میتوانید دسیبل بلندگوی مرکزی را افزایش دهید تا درک گفتگوی فیلم بدون افزایش صدای کلی شما آسانتر شود.
تنظیمات Tone به شما این امکان را می دهد که صدای باس و سه صدای خود را تنظیم کنید. اگر میخواهید انفجارهای فیلم را حس کنید و همچنین آنها را بشنوید، صدای بیس را بلند کنید.
و تنظیمات Sleep Timer گزینه خوبی برای زمانی است که هنگام تماشای فیلم در اواخر شب به خواب بروید. تعداد دقیقه دلخواه خود را در منوی شماره گیری تنظیم کنید و روی تنظیم ضربه بزنید.
تنظیمات ECO
برای کمک به صرفه جویی در محیط زیست، می توانید تنظیمات مصرف برق گیرنده خود را تنظیم کنید. در بخش Main Zone، روی Eco ضربه بزنید. میتوانید خاموش، خودکار یا روشن را انتخاب کنید تا گیرنده شما به طور موثرتری از برق استفاده کند و به انرژی کمتری نیاز داشته باشد.
کنترل مکان نما
هنگام پیمایش در تنظیمات بلندگو یا منوی نمایش داده شده در صفحه تلویزیون، می توانید از دکمه های جهت دار برای حرکت مکان نما استفاده کنید. در منوی منطقه اصلی، روی نماد الماس شکل ضربه بزنید. فلش های کنترلی بزرگ و دکمه Enter را در مرکز می بینید تا انتخاب خود را انجام دهید. دکمههای گزینه دیگری را که معمولاً روی کنترل از راه دور میبینید، مانند Back و Option میبینید.
همچنین می توانید از چندین منوی برنامه دیگر، با ضربه زدن روی Remote Control به این بخش دسترسی پیدا کنید.
تنظیمات شبکه
در منوی تنظیمات، روی Network ضربه بزنید. در اینجا، می توانید اطلاعات Wi-Fi را وارد کنید، یک نام دوستانه گیرنده ارائه دهید، و AirPlay را فعال کنید. وارد کردن اطلاعاتی مانند اعتبار شبکه در اینجا بسیار ساده تر از استفاده از روش شکار و ضربه زدن با کنترل از راه دور و صفحه کلید روی صفحه است.
کنترل وب
اگر خیلی فنی هستید، می توانید گزینه های شبکه پیشرفته را تنظیم کنید. برای مثال، میتوانید تنظیمات DHCP، IP Address و Default Gateway را برای روتر خود تغییر دهید.
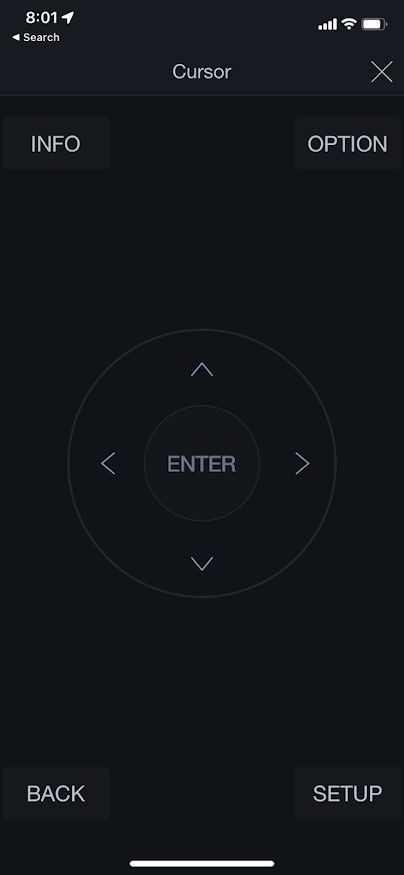
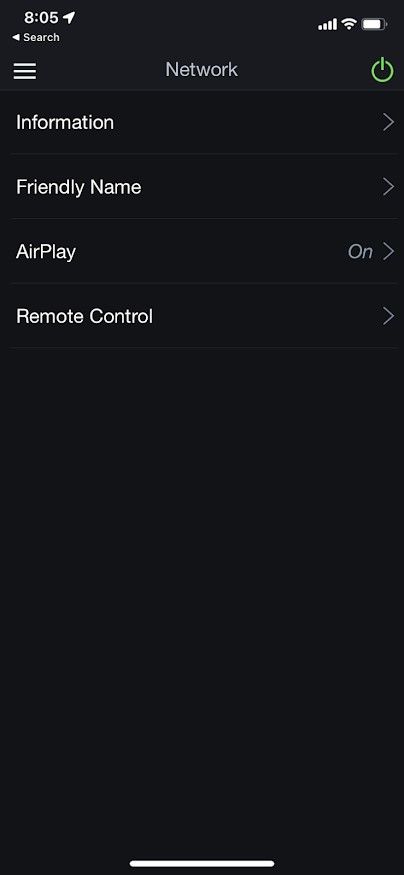
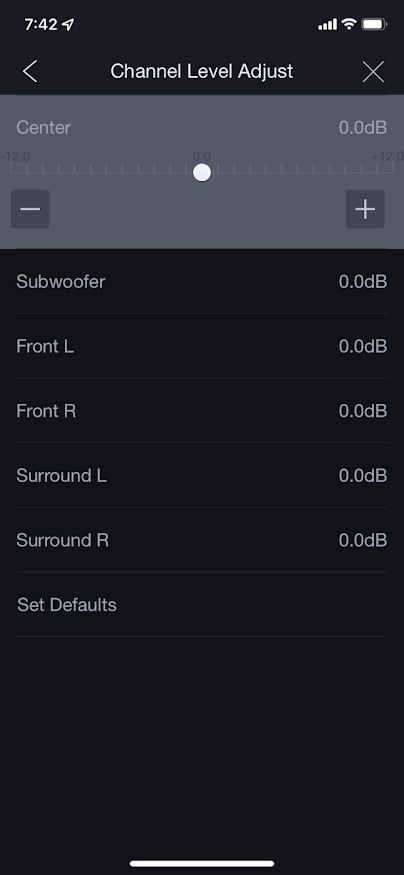
عمومی
اینجا جایی است که می توانید LCD گیرنده را کم نور یا روشن تر کنید. فقط روی Front Display Dimmer ضربه بزنید و نوار لغزنده را تنظیم کنید.
همچنین می توانید نام های انتخاب سریع را تنظیم کنید. به عنوان مثال، می توانید Quick Select 1 را برای تغییر منبع خود به تیونر، Quick Select 2 برای تغییر منبع خود به Game و غیره تنظیم کنید. دکمه های انتخاب سریع را در پایین بخش Main Zone خود خواهید دید.
در این بخش، همچنین می توانید سیستم عامل گیرنده خود را به روز کنید، بلوتوث را فعال کنید و دسترسی به منوهای راه اندازی خود را قفل کنید.
تنظیمات برنامه
در اینجا، می توانید حداکثر حجمی که گیرنده شما می تواند به آن برسد را تنظیم کنید. همچنین میتوانید صداهایی را در برنامهتان فعال کنید، که با ضربه زدن روی انتخابی میشنوید.
معایب استفاده از برنامه از راه دور
حقیقت ساده این است که تلفن های هوشمند، برنامه ها و اتصالات Wi-Fi همیشه به اندازه یک کنترل از راه دور ساده قابل اعتماد و بدون اشکال نیستند.
با یک برنامه راه دور، باید قفل گوشی خود را باز کنید و منتظر بمانید تا برنامه به دستگاه هوشمند شما متصل شود. این معمولا فقط چند ثانیه طول می کشد، اما زمانی که تنها کاری که می خواهید انجام دهید این است که به سرعت صدا را افزایش دهید یا به نمایش دیگری بروید، ممکن است طولانی تر به نظر برسد. و زمانی که برنامه شما مشکل اتصال داشته باشد، ممکن است خیلی بیشتر طول بکشد.
در این مواقع، گرفتن ریموت از راه دور، گرفتن آن به سمت صفحه تلویزیون و کلیک بر روی دکمه مورد نظر، قطعا آسان تر است.
کنترل از راه دور خود را روی میز قهوه بگذارید
کنترل سینمای خانگی هوشمند تنها با یک گوشی هوشمند فاصله دارد. برنامه کنترل از راه دور شما می تواند کنترل سینمای خانگی شما را بصری و راحت تر کند. از سینمای خانگی خود لذت ببرید و از نمایش لذت ببرید.
