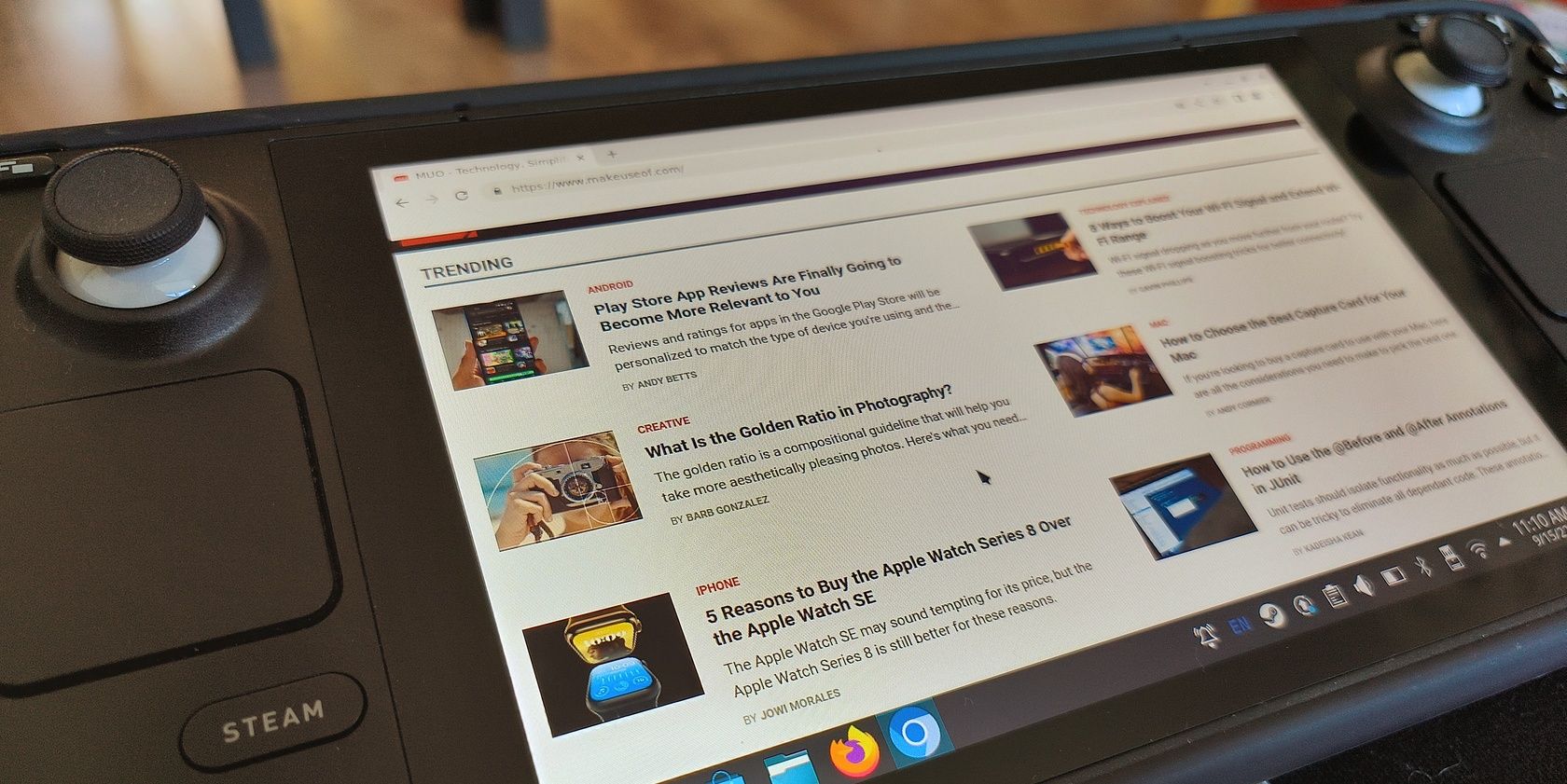وقت بازی تمام شده است؟ نگران نباشید، لازم نیست Steam Deck خود را زمین بگذارید. در اینجا نحوه تغییر به حالت دسکتاپ و انجام برخی کارها آمده است.
Steam Deck یکی از قابل توجه ترین کنسول های بازی در سال های اخیر است که می تواند آخرین بازی های AAA را اجرا کند. به اندازه کافی کوچک و سبک است که بتوانید آن را به هر جایی ببرید، و به اندازه کافی انعطاف پذیر است تا بتوانید کنترلرهای اضافی را متصل کنید و آن را به تلویزیون برای بازی های کنسول سنتی متصل کنید.
در پشت رابط کاربری، Steam Deck یک نسخه سفارشی از Arch Linux را اجرا می کند. به این ترتیب، برای تبدیل Steam Deck به یک رایانه شخصی استاندارد، تلاش زیادی لازم نیست.
اما آیا می تواند جایگزین دسکتاپ شما شود؟
سخت افزار Steam Deck تا چه اندازه برای استفاده به سبک رایانه شخصی مناسب است؟
در نگاه اول، ابعاد Nintendo Switch مانند Steam Deck یک کامپیوتر شخصی بعید می سازد. از این گذشته، این دستگاه دارای دو عدد انگشت شست، یک D-pad، دکمههای شانه و عقب، پد لمسی و مقدار بسیار کمی است که میتوانید با رایانه شخصی مرتبط کنید، به غیر از فضای ذخیرهسازی قابل جابجایی (شیار کارت microSD).
با این حال، در داخل، داستان متفاوتی است.
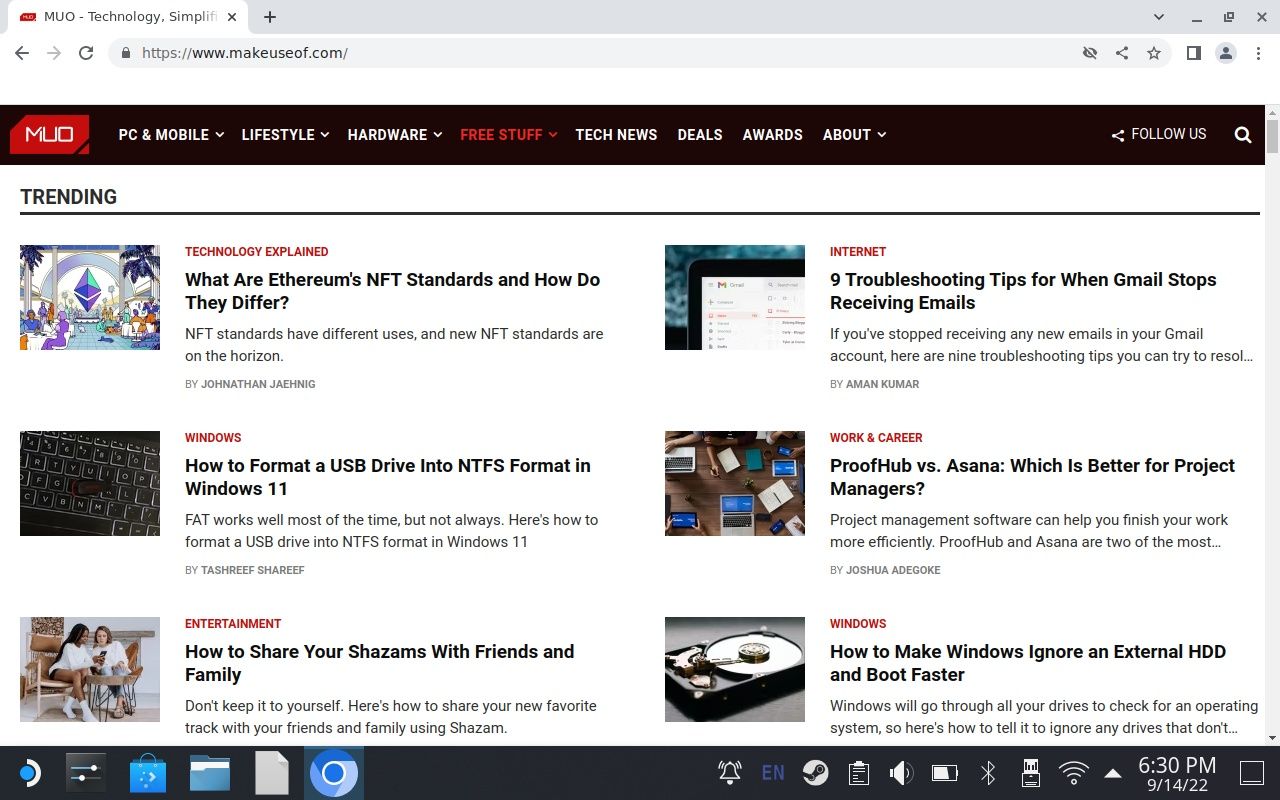
AMD APU (واحد پردازش تسریع شده) دارای یک CPU Zen 2 با چهار هسته/هشت رشته است. 16 گیگابایت رم LPDDR5 در Steam Deck نیز وجود دارد که 64 گیگابایت، 256 گیگابایت یا 512 گیگابایت حافظه داخلی دارد.
در همین حال، سیستم عامل SteamOS 3.0 با محیط دسکتاپ KDE Plasma 5 برای اجرای نرم افزار دسکتاپ بیش از حد کافی است.
آنچه برای استفاده از Steam Deck مانند رایانه شخصی نیاز دارید
اگر می خواهید Steam Deck را به عنوان یک کامپیوتر تمام عیار امتحان کنید، باید برخی از لوازم جانبی را متصل کنید.
اول، گزینه یک ایستگاه اتصال وجود دارد. چندین داک Steam Deck در دسترس هستند، اما ممکن است گران قیمت در نظر گرفته شوند. خوشبختانه، یک آداپتور استاندارد USB Type-C به HDMI با یک یا دو درگاه USB باید تنها چیزی باشد که نیاز دارید، کمی مانند اتصال نینتندو سوییچ به تلویزیون بدون داک.
علاوه بر این، به یک کابل HDMI به صفحه نمایش یا تلویزیون معمولی خود و یک موس و صفحه کلید بلوتوث نیاز دارید. اگر فقط دستگاه های ورودی USB استاندارد دارید، یا ماوس و صفحه کلید شما گیرنده های بی سیم خود را دارند، یک هاب USB نیز در نظر بگیرید.
به حالت دسکتاپ Steam Deck بروید
وقتی همه چیز به Steam Deck متصل است، زمان دسترسی به رابط دسکتاپ آن فرا رسیده است.
برای انجام این:
- دکمه Steam را فشار دهید
- از D-pad برای انتخاب Power استفاده کنید
- A را فشار دهید
- Switch to Desktop را انتخاب کنید
- A را فشار دهید
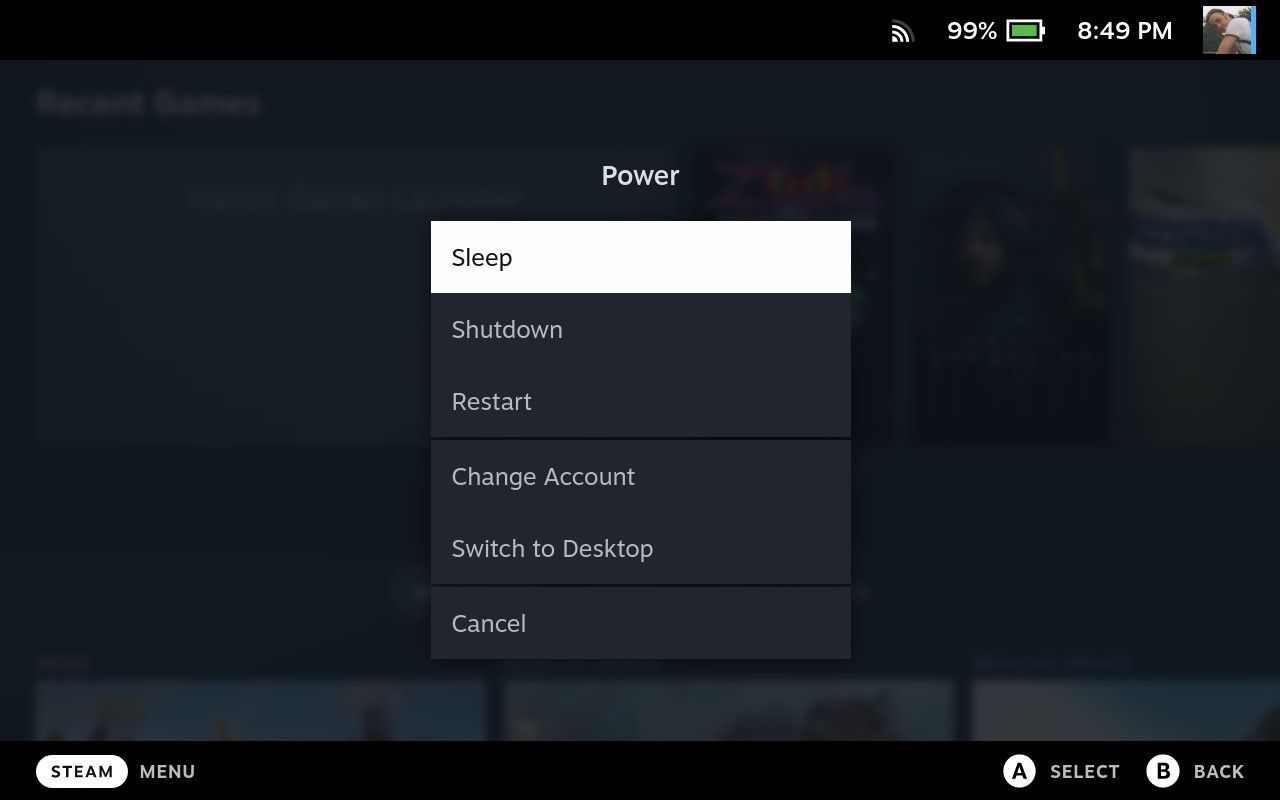
پیام “Switching to Desktop” نمایش داده می شود. صبر کنید تا Steam Deck حالت را تغییر دهد.
برای اینترنت و ایمیل به مرورگر Steam Deck دسترسی پیدا کنید
در محیط دسکتاپ Steam Deck، همه چیزهایی را که برای استفاده از سیستم مانند رایانه شخصی نیاز دارید، پیدا خواهید کرد. برخی از برنامه ها از قبل نصب شده اند، در حالی که برخی دیگر را می توان بعدا اضافه کرد.
برای دسترسی به وبسایتهای مورد علاقهتان، Steam Deck از قبل یک مرورگر داخلی دارد. این Ungoogled Chromium، نسخهای از مرور Chromium است که Google Chrome بر اساس آن است.
این کار را به صورت زیر شروع کنید:
- Application Launcher را باز کنید (گوشه سمت چپ پایین)
- اینترنت را باز کنید
- Chromium Ungoogled را انتخاب کنید
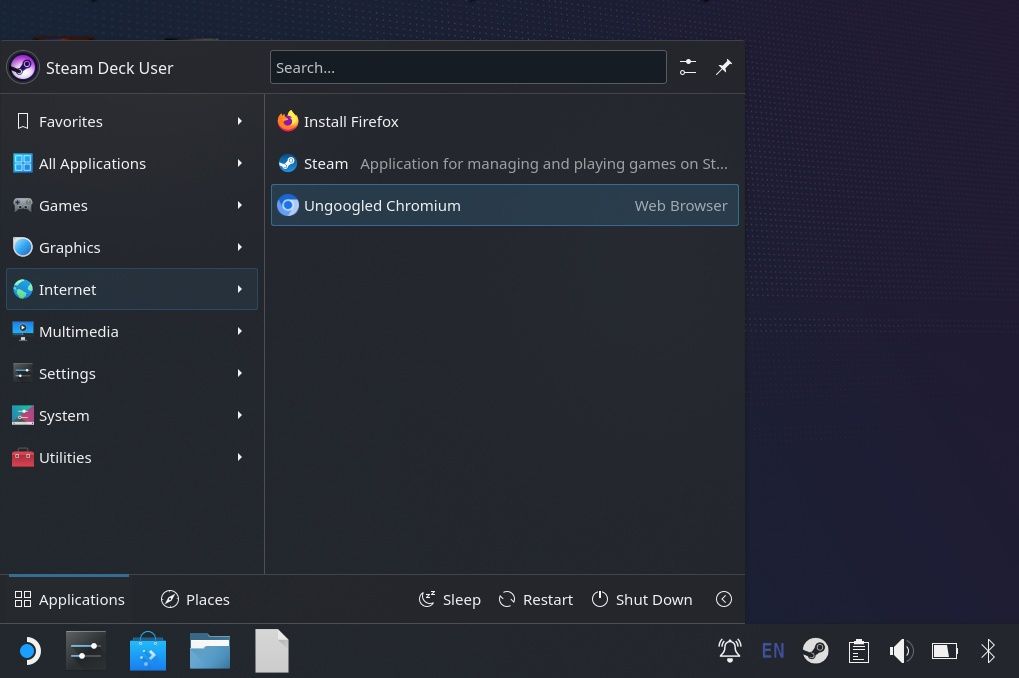
توجه داشته باشید که گزینه نصب فایرفاکس را نیز دارید.
همچنین میتوانید برنامه Steam را باز کنید که ظاهر دسکتاپ استانداردی دارد نه رابط کاربری که هنگام بوت کردن کنسول مشاهده میکنید.
با استفاده از مرورگر، باید بتوانید به وب سایت ها و حساب ایمیل مورد علاقه خود (به عنوان مثال Gmail یا Outlook) دسترسی داشته باشید.
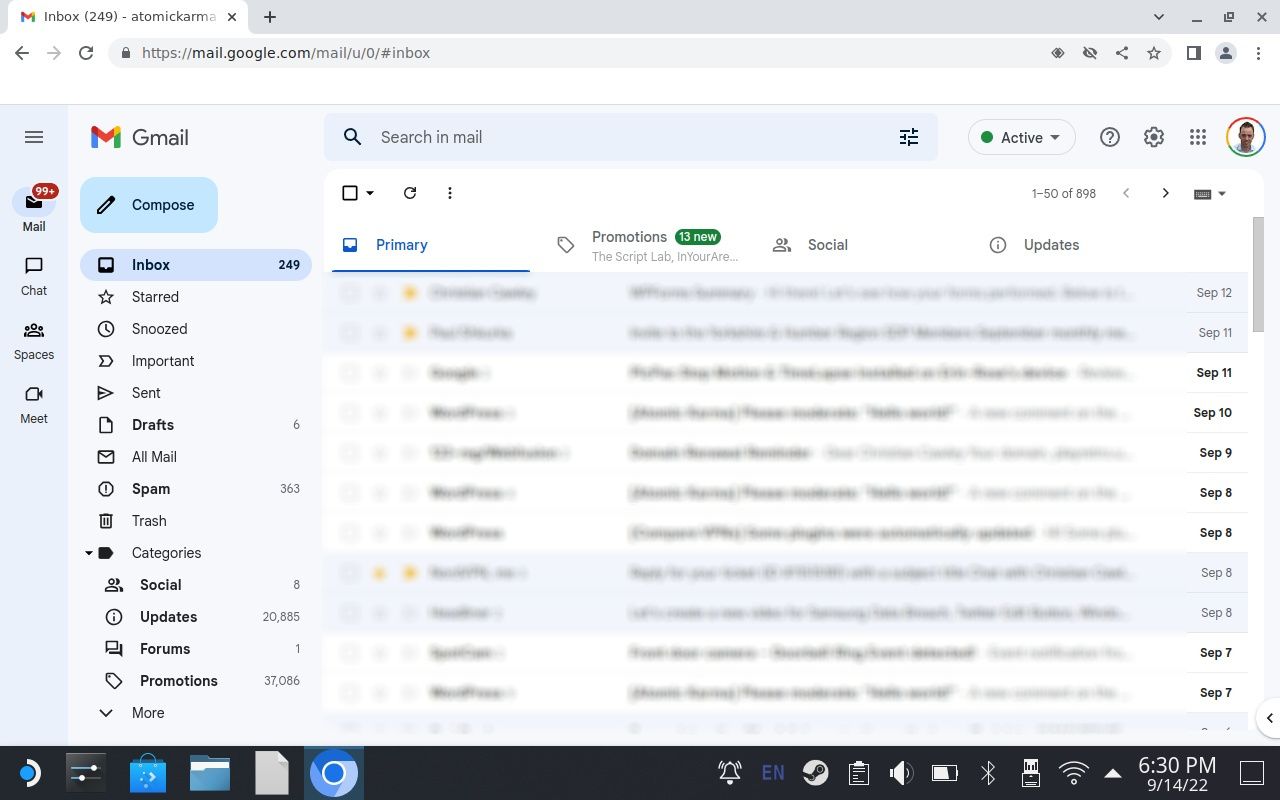
نحوه نصب نرم افزار غیر بازی بر روی Steam Deck
علاوه بر ابزارهای داخلی، میتوانید با استفاده از برنامه Discover نرمافزار بیشتری اضافه کنید. این یک مرکز نرم افزاری است که لینک های نصب را به تمام برنامه های مهمی که ممکن است به آن نیاز داشته باشید ارائه می دهد.
می توانید Discover را از میانبر آن در نوار وظیفه راه اندازی کنید. پس از باز کردن، فهرستی از برنامهها و بازیها را خواهید دید که میتوانید در Steam Deck نصب کنید.
برعکس، نصب نرم افزار از طریق ترمینال با استفاده از pacman دشوارتر است. تلاش های من برای این کار با مشکلاتی مانند کلیدهای PGP خراب مواجه شده است و احتمالاً در بیشتر موارد بهتر است از آن اجتناب شود.
یک جایگزین در دسترس است، با این حال، به شکل Flatpaks. (راهنمای ما را برای Flatpaks برای مبتدیان ببینید). این در SteamOS 3.x و نسخه های جدیدتر از قبل نصب شده است، بنابراین آماده استفاده است.
برای مثال، اگر میخواهید Microsoft Teams را برای لینوکس نصب کنید، از آن استفاده میکنید
flatpak install flathub com.github.IsmaelMartinez.teams_for_linux
برای تکمیل نصب، دستورات را دنبال کنید.
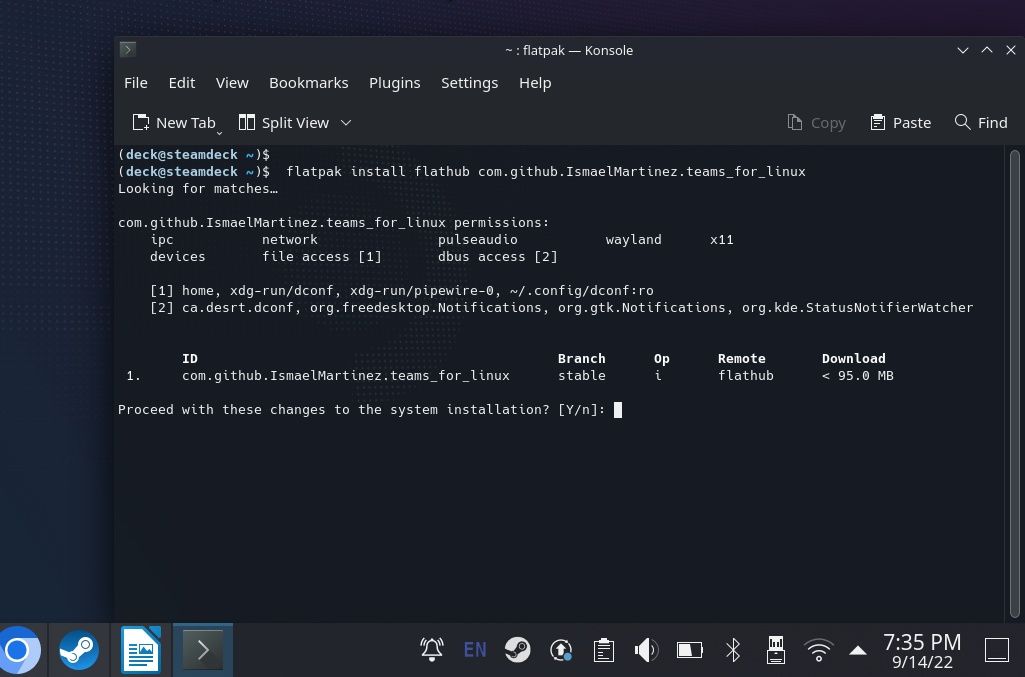
می توانید Teams for Linux را با آن باز کنید
flatpak run com.github.IsmaelMartinez.teams_for_linux
همچنین می توانید برنامه را از طریق Application Launcher > Office راه اندازی کنید
یک مجموعه آفیس را نصب کنید و روی Steam Deck خود کار کنید
اکثریت قریب به اتفاق نرم افزارهای بهره وری که می توانید در Steam Deck اجرا کنید در Discover یافت می شوند یا می توانید از دستور flatpak استفاده کنید.
به عنوان مثال، LibreOffice را می توان بر روی Steam Deck نصب کرد و یک پردازشگر کلمه، صفحه گسترده و ابزار ارائه را در اختیار شما قرار می دهد. به سادگی Discover را باز کنید و “libreoffice” را جستجو کنید، سپس روی Install کلیک کنید.
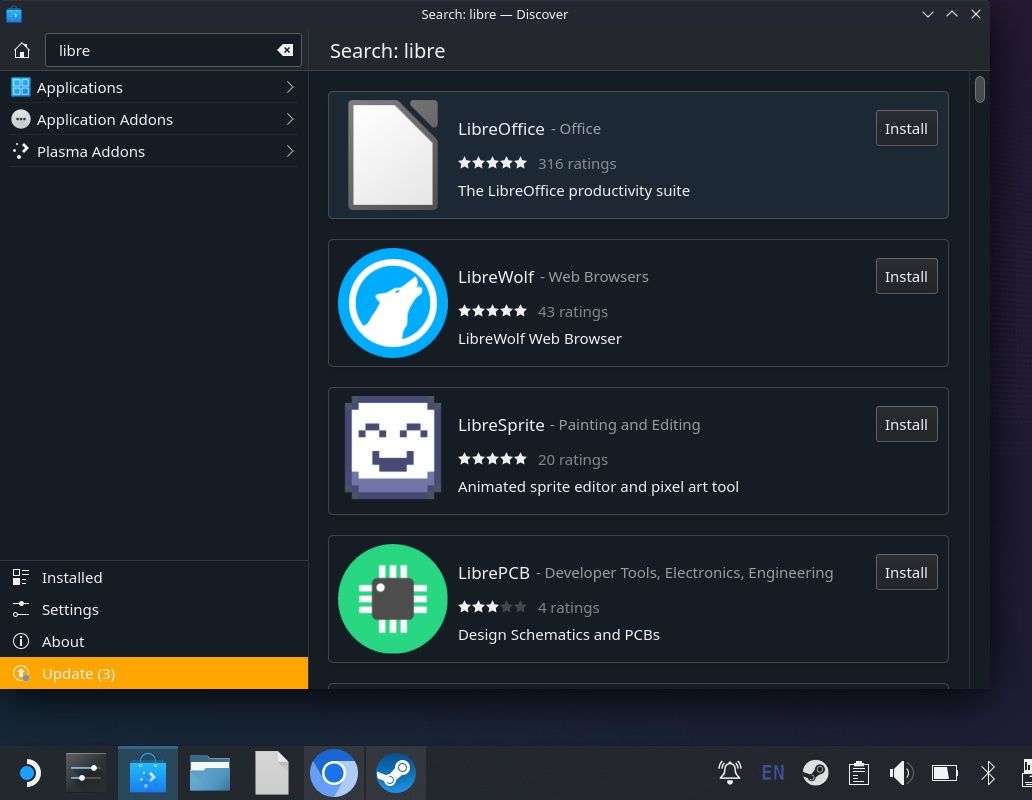
می توان آن را با باز کردن Application Launcher > Office و انتخاب ابزار آفیس دلخواه خود راه اندازی کرد. داده هایی مانند اسناد و سایر پروژه های کاری را می توان در حافظه داخلی Steam Deck ذخیره کرد، اما اگر از کارت microSD استفاده می کنید نه.
زمان بازی دوباره است
در حالی که در حالت دسکتاپ Steam Deck هستید، متوجه خواهید شد که هر بازی که در Steam نصب کرده اید به عنوان میانبر دسکتاپ ظاهر می شود. بسیاری از آنها را می توان از محیط دسکتاپ راه اندازی کرد، از جمله مواردی که ممکن است با استفاده از لانچر Heroic Games برای Epic Games اضافه کرده باشید.
اما اگر بخواهید به رابط اصلی Steam برگردید چه؟
برای خروج از حالت دسکتاپ، باید Steam Deck را مجددا راه اندازی کنید. این کار را با کلیک کردن روی دکمه منوی دسکتاپ برای Application Launcher و انتخاب Restart انجام دهید.
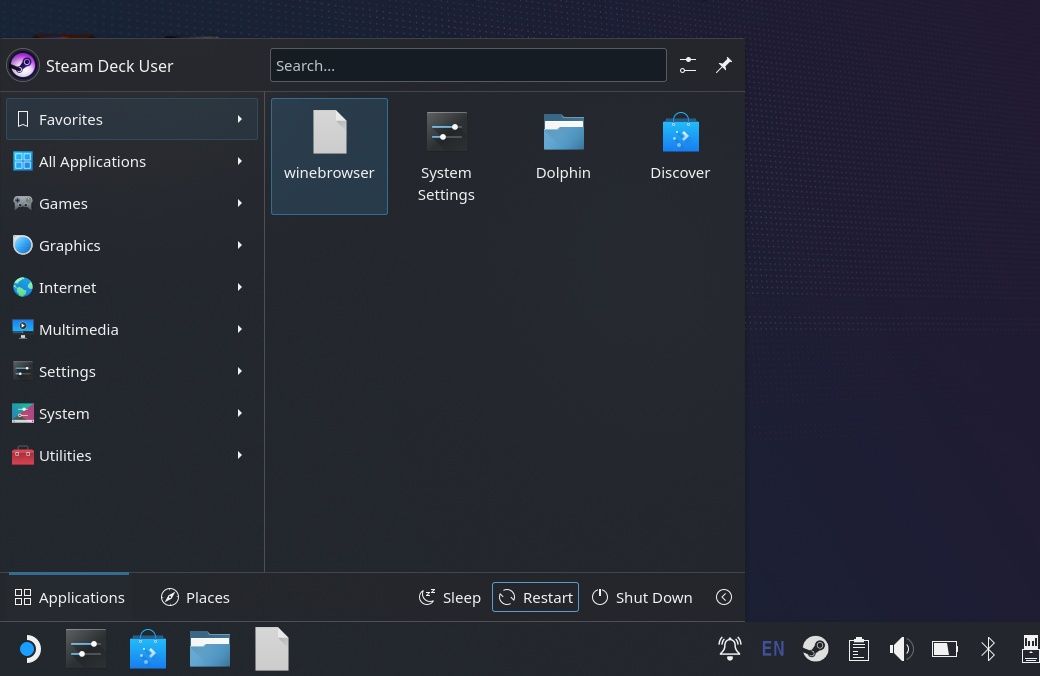
سپس Steam Deck دوباره راه اندازی می شود و صفحه انتخاب بازی معمولی را بارگیری می کند.
Steam Deck: یک رایانه بازی قابل حمل برای کار و بازی
Steam Deck با مشخصات سخت افزاری شگفت انگیز و عملکرد USB OTG خود جایگزین شگفت انگیزی برای دسکتاپ می شود. به لطف برنامه Discover و پشتیبانی Flatpak، می توان تعداد زیادی از برنامه های بهره وری را نصب کرد، از نرم افزار آفیس گرفته تا ابزارهای توسعه و غیره.
حتی امکان ویرایش رسانه در Steam Deck وجود دارد.
در حالی که نصب خط فرمان در این پلتفرم موفقیت آمیزتر است، ابزار Discover تمام نرم افزارهای بهره وری را که می توانید به آن نیاز دارید، دارد. کارهای آفیس را می توان تکمیل کرد، به ایمیل ها پاسخ داد و Steam Deck برای بازگشت به بازی مجدداً راه اندازی شد.
به طور خلاصه: Steam Deck یک جایگزین عالی برای دسکتاپ است.