آیا fltmgr.sys باعث آبی شدن رایانه ویندوز شما می شود؟ در اینجا علت این مشکل و نحوه رفع آن است.
فایل fItmgr.sys که به عنوان فایل Filter Manager سیستم فایل مایکروسافت نیز شناخته می شود، مسئول اطمینان از خوانایی و دقیق بودن داده های روی هارد دیسک است. اگر سیستم عامل شما به دلیل مشکل در فایل fItmr.sys نتواند داده های روی هارد دیسک شما را بخواند، ممکن است با صفحه آبی مرگ (BSOD) روبرو شوید که fItmr.sys را به عنوان مقصر فهرست می کند.
این مشکلات معمولاً به دلیل درایورهای مربوطه خراب/ قدیمی یا مشکلات سخت افزاری ایجاد می شوند. در زیر، چندین روش عیبیابی را فهرست کردهایم که میتوانید برای رفع صفحه آبی مورد بحث امتحان کنید.
1. مشکلات سخت افزاری را بررسی کنید
قبل از ادامه این روش، توصیه می کنیم کامپیوتر خود را مجددا راه اندازی کنید. مواردی وجود داشته است که خطا به دلیل راهاندازی صحیح فایل fItmr.sys رخ داده است. اگر بعد از بوت شدن نیز مشکل پیش آمد، مراحل زیر را دنبال کنید.
اولین کاری که باید انجام دهید این است که رایانه خود را برای هر گونه سخت افزار معیوب که ممکن است باعث این مشکل شود بررسی کنید. اگر بعد از تعویض اجزای سخت افزاری قدیمی با قطعات جدید، خطا شروع شد، ممکن است این مشکل باعث ایجاد مشکل شود.
میتوانید به سختافزار قدیمیتر برگردید یا سختافزار جدید را در دستگاه دیگری آزمایش کنید.
کار دیگری که می توانید در این زمینه انجام دهید اجرای اسکن CHKDSK است که می تواند هارد دیسک شما را از نظر خطاها تجزیه و تحلیل کرده و موارد شناسایی شده را برطرف کند. برای انجام این کار مراحل زیر را دنبال کنید:
- Win + R را فشار دهید تا Run باز شود.
- cmd را در قسمت متن Run تایپ کنید و Ctrl + Shift + Enter را فشار دهید تا Command Prompt به عنوان مدیر اجرا شود.
- در پنجره Command Prompt دستور زیر را تایپ کرده و Enter را بزنید تا اجرا شود. chkdsk c: /f /r
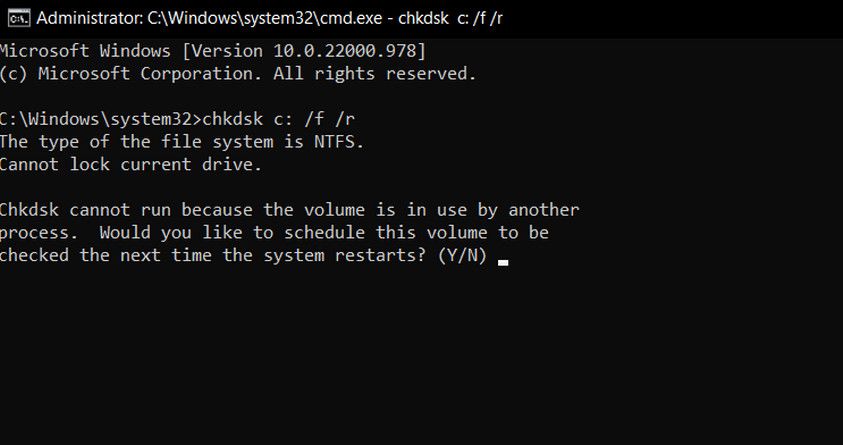
پس از اجرای دستور، Command Prompt را ببندید و بررسی کنید که آیا مشکل حل شده است.
2. درایورهای دستگاه را تعمیر کنید
اگر مشکل از سخت افزار نیست، چیزی که باید بررسی کنید درایورهای دستگاه است. متأسفانه، این کد خطا مشخص نمی کند که کدام درایور می تواند مشکل ساز باشد، بنابراین ما سعی خواهیم کرد همه درایورهای مهم را به روز کنیم.
شما می توانید این کار را به صورت دستی با استفاده از Device Manager انجام دهید، یا می توانید از یک ابزار شخص ثالث استفاده کنید که می تواند سیستم شما را برای درایورهای قدیمی یا خراب اسکن کرده و سپس آنها را به روز رسانی/نصب مجدد کند.
برای مورد اول، می توانید به راهنمای اختصاصی ما در مورد به روز رسانی درایورها در ویندوز بروید. اگر مشکل پس از بهروزرسانی/نصب درایور شروع شده است، میتوانید درایور مشکلساز را کاهش یا حذف نصب کنید و ببینید آیا این کمک میکند یا خیر.
با این حال، اگر می خواهید این کار را به یک ابزار شخص ثالث بسپارید، در اینجا چند گزینه وجود دارد که باید در نظر بگیرید:
- DriverFix – این ابزار سیستم را برای درایورهای قدیمی/شکسته اسکن می کند و به روز رسانی هایی را که به طور رسمی توسط سازنده منتشر شده اند توصیه می کند. تنها کاری که باید انجام دهید این است که به ابزار دسترسی به فایل های لازم بدهید و به طور خودکار درایورها را برای شما نصب می کند.
- Driver Easy – این ابزار ساده دیگری است که درایورهایی را که نیاز به به روز رسانی یا نصب مجدد دارند شناسایی می کند. این در دو نسخه می آید. رایگان و پولی
- Ashampoo Driver Updater – این برنامه سخت افزار و درایورهای شما را اسکن می کند و سپس آخرین به روز رسانی درایورهای قدیمی که ممکن است در سیستم پنهان شده باشند را نصب می کند.
برای فهرست گستردهتر، میتوانید به راهنمای ما در مورد بهترین بهروزرسانیکنندههای درایور ویندوز بروید.
3. لغو تغییرات اخیر
اگر بعد از ایجاد تغییرات خاصی در سیستم، خطا ظاهر شد، میتوانید آنها را واگرد کنید و بررسی کنید که آیا این مشکل را برطرف میکند یا خیر.
اگر این سناریو قابل اجرا است، اولین کاری که توصیه می کنیم انجام دهید حذف به روز رسانی های اخیر ویندوز است. بهروزرسانیهای مایکروسافت ممکن است گاهی باگ باشند و به جای رسیدگی به مشکلات موجود، مشکلات جدیدی را در سیستم ایجاد کنند.
اگر حذف نصب بهروزرسانیهای اخیر کار درستی نکرد، کار بعدی این است که بررسی کنیم آیا برنامههای شخص ثالث جدید یا قدیمی باعث ایجاد مشکل شدهاند یا خیر. برای این منظور ابتدا ویندوز را وارد حالت Safe Mode می کنیم.
این حالت تنها با مجموعه ای از درایورها و برنامه ها ویندوز را راه اندازی می کند و تشخیص اینکه آیا یک برنامه پس زمینه مقصر است یا خیر، آسان تر می شود.
در اینجا نحوه راه اندازی ویندوز در حالت Safe Mode آمده است:
- Win + R را فشار دهید تا Run باز شود.
- msconfig را در Run تایپ کنید و Enter را بزنید.
- در پنجره پیکربندی سیستم، به تب Boot بروید و کادر مرتبط با Safe Boot را علامت بزنید.
- سپس در گزینه Safe Boot گزینه Minimal را انتخاب کنید.
- برای ذخیره تغییرات روی Apply > OK کلیک کنید و سپس کامپیوتر خود را مجددا راه اندازی کنید.
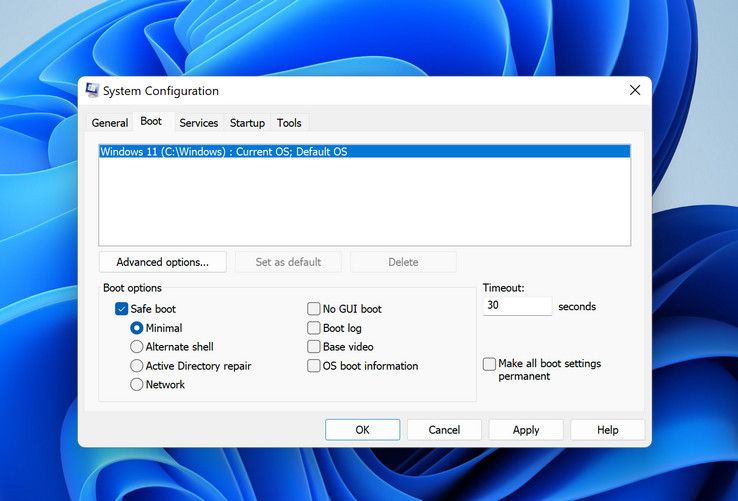
پس از راه اندازی مجدد، ویندوز به طور خودکار در حالت ایمن راه اندازی می شود. هنگامی که در حالت Safe Mode قرار گرفتید، بررسی کنید که آیا مشکل دوباره ظاهر می شود. اگر نه، میتوانید برنامههایی را که اخیراً نصب شدهاند حذف نصب کنید، زیرا احتمال زیادی وجود دارد که آنها مقصر باشند.
اگر در مورد برنامه ها مطمئن نیستید، به برگه خدمات در گفتگوی پیکربندی سیستم بروید.
حالا سرویس ها را به دو قسمت تقسیم کنید و در قسمت اول همه سرویس ها را فعال کنید. صبر کنید تا ببینید آیا خطا دوباره ظاهر می شود یا خیر. به این ترتیب، به محدود کردن مقصر ادامه دهید تا زمانی که آن را پیدا کنید.
4. با پشتیبانی مایکروسافت تماس بگیرید
اگر روش های ذکر شده در بالا مشکل را برای شما برطرف نکرده است، می توانید مشکل را به تیم پشتیبانی رسمی مایکروسافت گزارش دهید. امیدواریم آنها به شما در تعیین علت دقیق مشکل کمک کنند و بر این اساس به شما یک راه حل مربوطه را پیشنهاد کنند. همچنین، میتوانید از ابزار Event Viewer در ویندوز برای بررسی فایل BSOD log استفاده کنید تا خودتان مقصر را شناسایی کنید.
کد توقف fltmgr.sys، اکنون ثابت شده است
امیدواریم یکی از روش های ذکر شده در بالا مشکل شما را حل کرده باشد. ما به شدت توصیه می کنیم درایورهای دستگاه خود را همیشه به روز نگه دارید تا از چنین مشکلاتی در آینده جلوگیری کنید. نصب منظم بهروزرسانیهای سیستم موجود نیز مهم است، زیرا حاوی رفع اشکال هستند و از سیستم شما محافظت میکنند.
