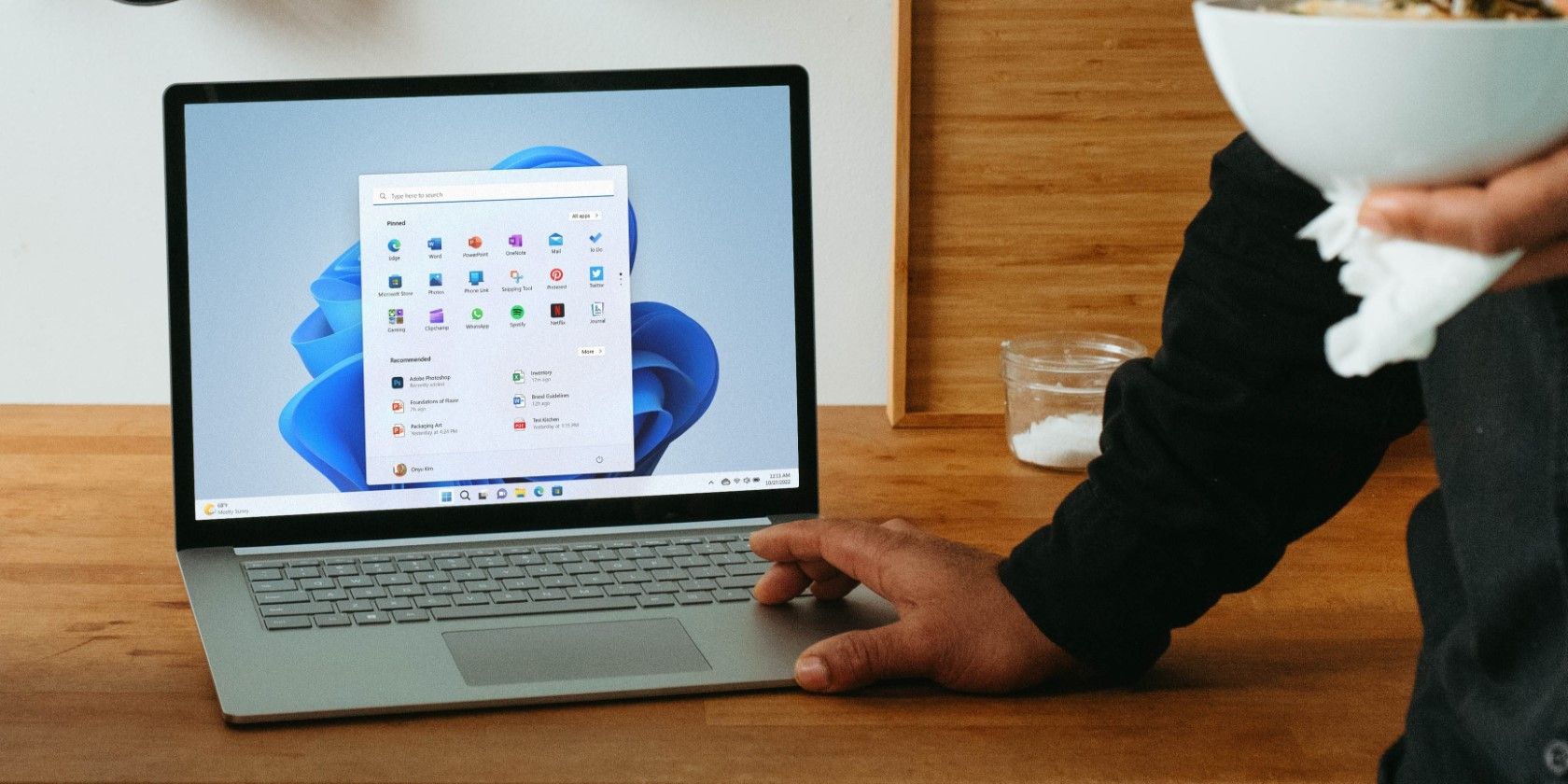آیا ویژگی کشیدن و رها کردن در رایانه ویندوز شما کار نمی کند؟ در اینجا چند راه سریع و آسان برای رفع آن وجود دارد.
کشیدن و رها کردن یک ویژگی ساده و در عین حال مفید است که جابهجایی آیتمها را روی صفحهتان آسان میکند. با استفاده از آن، می توانید به سرعت فایل ها و پوشه های خود را بدون نیاز به جابجایی بین ویندوز یا استفاده از میانبرهای صفحه کلید، جابه جا کنید.
در حالی که این کار راحت است، ممکن است مواقعی پیش بیاید که ویژگی کشیدن و رها کردن در رایانه ویندوز 11 شما متوقف شود. اگر شما هم با همین مشکل روبرو هستید، در اینجا چند راه حل وجود دارد که به شما کمک می کند.
1. با برخی از اصلاحات عمومی شروع کنید
این ایده خوبی است که قبل از صرف زمان برای هر راه حل پیشرفته، برخی از اصلاحات عمومی ویندوز را امتحان کنید.
- ویندوز اکسپلورر را مجددا راه اندازی کنید: یک فرآیند Windows Explorer بی پاسخ می تواند باعث شود که ویژگی هایی مانند کشیدن و رها کردن در ویندوز 11 کار نکند. اغلب اوقات، می توانید چنین مشکلاتی را با راه اندازی مجدد فرآیند Windows Explorer برطرف کنید.
- به روز رسانی ویندوز را نصب کنید: اجرای یک نسخه قدیمی ویندوز نیز می تواند منجر به چنین مشکلاتی شود. بنابراین، اگر قبلاً نصب نکرده اید، ایده خوبی است که به روز رسانی های معلق ویندوز را نصب کنید.
- اسکن SFC را اجرا کنید: اگر برخی از فایلهای سیستم در رایانه شخصی شما خراب یا گم شده باشند، ممکن است ویندوز 11 به حرکت کشیدن و رها کردن پاسخ ندهد. اسکن SFC (یا System File Checker) را برای تعمیر فایل های آسیب دیده سیستم اجرا کنید و ببینید آیا این کار کمکی می کند یا خیر.
- اسکن بدافزار: عفونت بدافزار یکی دیگر از دلایل احتمالی این مشکل است. برای رد این مورد، سعی کنید کامپیوتر خود را برای بدافزار با PowerShell یا یک برنامه آنتی ویروس اسکن کنید.
- Clean Boot را امتحان کنید: این امکان وجود دارد که یک برنامه یا برنامه شخص ثالث در رایانه شما باعث اختلال در عملکرد کشیدن و رها کردن شود. اگر اینطور است، بوت کردن رایانه خود در حالت بوت تمیز به شما کمک می کند تا آن را تأیید کنید.
2. از کلید Esc استفاده کنید
گاهی اوقات، ویندوز ممکن است در آخرین عملیات کشیدن و رها کردن متوقف شود و دیگر به اقدامات جدید پاسخ ندهد. اگر این فقط یک مشکل یکباره است، به سادگی تنظیم مجدد حرکت کشیدن و رها کردن باید این کار را انجام دهد.
روی فایل یا پوشه ای که می خواهید بکشید کلیک چپ کرده و نگه دارید و روی کلید Esc کلیک کنید. سپس، کلیک چپ ماوس را رها کنید و بررسی کنید که آیا میتوانید موارد را بکشید و رها کنید.
3. برنامه مشکل ساز را مجددا راه اندازی کنید
اگر ویژگی کشیدن و رها کردن فقط در یک برنامه خاص مانند Chrome یا Outlook کار نمی کند، ممکن است مشکلی در آن برنامه وجود داشته باشد. برای رفع مشکل می توانید برنامه یا برنامه مشکل دار را مجددا راه اندازی کنید.
Ctrl + Shift + Esc را فشار دهید تا Task Manager باز شود. در تب Processes برنامه یا برنامه معیوب را پیدا کرده و انتخاب کنید و روی گزینه End task در بالا کلیک کنید.

برنامه خود را دوباره باز کنید و بررسی کنید که آیا مشکل همچنان وجود دارد یا خیر.
4. عیب یاب سخت افزار و دستگاه ها را اجرا کنید
اجرای عیبیاب سختافزار و دستگاهها روشی مؤثر برای رفع مشکلات دستگاههای جانبی است. این ابزار می تواند تمامی دستگاه های سخت افزاری متصل به سیستم از جمله ماوس یا تاچ پد شما را اسکن کرده و مشکلات مربوط به آن ها را برطرف کند.
از آنجایی که این عیبیاب از طریق برنامه تنظیمات در دسترس نیست، برای شروع آن باید از دستور Run استفاده کنید. در اینجا مراحلی وجود دارد که می توانید دنبال کنید:
- Win + R را فشار دهید تا کادر محاوره ای Run باز شود.
- msdt.exe -id DeviceDiagnostic را در قسمت Open تایپ کنید و Enter را فشار دهید.
- در پنجره Hardware and Devices روی Advanced کلیک کنید و تیک گزینه Apply repairs automatically را بزنید.
- برای اجرای عیب یاب روی Next کلیک کنید.

5. درایورهای ماوس را به روز کنید یا دوباره نصب کنید
درایورهای قدیمی یا آسیب دیده ماوس یا صفحه لمسی نیز می توانند باعث توقف کار کشیدن و رها کردن در ویندوز 11 شوند. در این صورت، به روز رسانی درایورهای مربوطه باید به حل مشکل کمک کند.
در اینجا مراحل انجام همین کار وجود دارد:
- روی نماد Start کلیک راست کرده یا از میانبر صفحه کلید Win + X برای باز کردن منوی Power User استفاده کنید.
- Device Manager را از لیست انتخاب کنید.
- روی Moce و سایر دستگاه های اشاره گر دوبار کلیک کنید تا آن را بزرگ کنید.
- روی ماوس یا دستگاه تاچ پد خود کلیک راست کرده و گزینه Update driver را انتخاب کنید.

برای تکمیل بهروزرسانی درایور، فرمانهای روی صفحه را دنبال کنید.
اگر حتی پس از این نیز مشکل همچنان باقی بود، می توانید سعی کنید درایور ماوس را از رایانه شخصی خود حذف نصب کنید. اگر در این مورد به کمک نیاز دارید، راهنمای ما را در مورد نحوه حذف درایورها در ویندوز 11 بررسی کنید. پس از حذف درایور، رایانه شخصی خود را مجدداً راه اندازی کنید و ویندوز به طور خودکار درایور گم شده را در طول فرآیند بوت مجدداً نصب می کند.
6. ماوس خود را برای مشکلات بررسی کنید
مشکلات مربوط به ماوس شما همچنین میتواند باعث شود که به نظر برسد ویژگی کشیدن و رها کردن در ویندوز 11 کار نمیکند. اگر از ماوس بی سیم استفاده می کنید، باتری های قدیمی را عوض کنید یا آن را شارژ کنید.
برای راهنمایی بیشتر، به راهنمای ما در مورد رفع مشکل کار نکردن دکمه چپ ماوس در ویندوز مراجعه کنید و نکات ذکر شده در آنجا را دنبال کنید.
7. فایل های رجیستری را ویرایش کنید
ورودی های نادرست رجیستری نیز می تواند باعث ایجاد چنین ناهنجاری هایی شود. شما باید مقادیر رجیستری مربوط به ویژگی کشیدن و رها کردن را بررسی کنید و مطمئن شوید که به درستی پیکربندی شده اند.
انجام اصلاحات نادرست در فایل های رجیستری می تواند منجر به مشکلات جدی شود. بنابراین، قبل از ادامه، باید از تمام فایل های رجیستری نسخه پشتیبان تهیه کنید یا یک نقطه بازیابی ایجاد کنید.
پس از انجام این کار، از این مراحل برای رفع کشیدن و رها کردن فایل های رجیستری استفاده کنید:
- Win + R را فشار دهید تا کادر محاوره ای Run باز شود.
- Regedit را در کادر تایپ کنید و Enter را فشار دهید.
- وقتی فرمان User Account Control (UAC) ظاهر شد، Yes را انتخاب کنید.
- مسیر زیر را در نوار آدرس در بالا قرار دهید و Enter را فشار دهید تا به سرعت به کلید Desktop بروید. HKEY_CURRENT_USER\Control Panel\Desktop
- در قسمت سمت راست، روی ورودی DragHeight دوبار کلیک کنید و داده های مقدار آن را به 4 تغییر دهید. سپس روی OK کلیک کنید.
- به طور مشابه، مقدار ورودی DragWidth را 4 تنظیم کنید.
HKEY_CURRENT_USER\Control Panel\Desktop
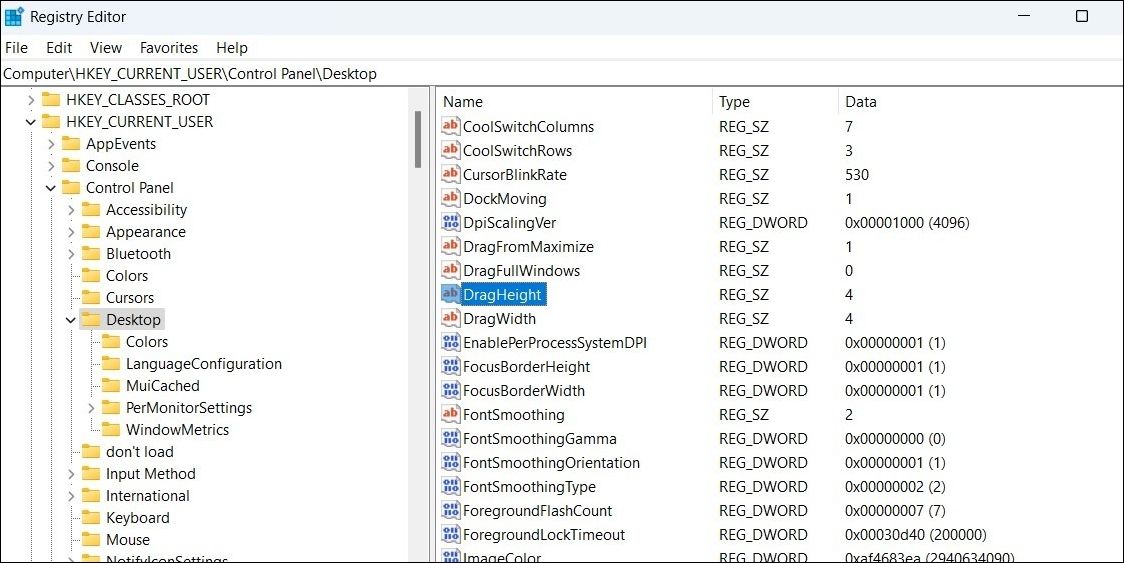
پس از انجام تغییرات بالا، کامپیوتر خود را مجددا راه اندازی کنید و ببینید که آیا ویژگی کشیدن و رها کردن پس از آن کار می کند یا خیر.
به راحتی فایل های خود را با قابلیت کشیدن و رها کردن در ویندوز جابجا کنید
کشیدن و رها کردن یکی از آن ویژگیهای ویندوز 11 است که با شروع استفاده از آن، دیگر نمیتوانید به عقب برگردید. از این رو، زمانی که این ویژگی در رایانه شخصی شما کار نمی کند، می تواند ناخوشایند باشد. امیدواریم رعایت نکات فوق به شما در رفع مشکل کمک کرده باشد و شما را راحت کند.
در حالی که عمل کشیدن و رها کردن پیشفرض میتواند به شما در جابجایی سریع موارد کمک کند، همچنین میتوانید آن را برای کپی کردن یا ایجاد میانبر برای فایلها و پوشهها در ویندوز تغییر دهید.
سوالات متداول
س: چگونه ویندوز ماکسیمیز شده را در ویندوز 11 بکشید؟
شما با فشار دادن و نگه داشتن کلید ویندوز و فشار دادن یک کلید جهت دار (کلید پیکان راست، چپ، بالا یا پایین)، ویندوز حداکثر را در ویندوز 11 می کشید. با این کار موقعیت پنجره فعلی شما روی صفحه نمایش تغییر می کند.
س: چگونه می توان Drag and Drop را از Copy به Move در ویندوز 11 تغییر داد؟
میتوانید با نگهداشتن کلید Shift در حین کشیدن و رها کردن فایلهایتان، عمل کشیدن و رها کردن را از کپی به حرکت تغییر دهید. این باعث می شود که ویندوز فایل های شما را به جای کپی کردن آنها در یک پوشه منتقل کند.
س: چگونه می توان از یک کامپیوتر به رایانه دیگر رها کرد؟
می توانید با باز کردن پوشه مشترک رایانه مورد نظر خود در رایانه اصلی خود و کشیدن فایل ها و پوشه های خود به پنجره پوشه، فایل ها را از یک رایانه به رایانه دیگر بکشید و رها کنید. این فایل های کامپیوتر شما را در کامپیوتر انتخابی شما کپی می کند.