چه صفحهکلید مک را به رایانهای با ویندوز وصل کرده باشید یا از macOS به ویندوز تغییر دهید، بدانید که برخی از کلیدهای اصلاحکننده در سیستمعاملها متفاوت عمل میکنند. در زیر توضیح خواهیم داد که کلید Command در ویندوز چه می کند.
نکات کلیدی
- هنگام استفاده از صفحه کلید مک در ویندوز، کلید Command به عنوان کلید ویندوز عمل می کند.
- اگر از مک به رایانه شخصی ویندوزی جابجا شده اید، می توانید از کلید Ctrl برای انجام بسیاری از عملکردهای کلید Command استفاده کنید.
- میتوانید از Microsoft PowerToys برای تخصیص مجدد کلیدهای اصلاحکننده روی صفحهکلید Mac استفاده کنید، و آنها را در جایی که باید روی صفحهکلید ویندوز قرار دهید، قرار دهید.
چه صفحهکلید مک را به رایانهای با ویندوز وصل کرده باشید یا از macOS به ویندوز تغییر دهید، بدانید که برخی از کلیدهای اصلاحکننده در سیستمعاملها متفاوت عمل میکنند. در زیر توضیح خواهیم داد که کلید Command در ویندوز چه می کند.
صفحه کلید ویندوز در مقابل مک: کلید فرمان
هنگامی که از کیبورد مک با ویندوز استفاده میکنید و کلید Command یا CMD را فشار میدهید، اساساً کلید ویندوز را فشار میدهید. عملکرد اصلی کلید ویندوز این است که منوی Start را باز کرده و چند میانبر انجام می دهد که به شما کمک می کند با فشار دادن کلیدهای دیگر ویندوز را هدایت کنید.
به عنوان مثال، هنگامی که کلید Command را در ویندوز فشار می دهید، میانبرهای کلید محبوب ویندوز زیر کار می کنند:
میانبر
عمل
Command + S
جستجوی ویندوز را باز کنید
Command + E
فایل اکسپلورر را باز کنید
Command + R
کادر محاوره ای Windows Run را باز کنید
فرمان + I
برنامه تنظیمات را باز کنید
Command + D
نمایش دسکتاپ
از سوی دیگر، اگر یک کاربر مک هستید که به ویندوز تغییر کاربری داده اید، فکر کردن به عملکرد کلید Command در مک کمک می کند. از آنجایی که این یک کلید اصلاح کننده است که برای میانبرهایی مانند کپی، برش، چسباندن، انتخاب، لغو و ذخیره استفاده می شود، نزدیک ترین معادل ویندوز، کلید Ctrl است.
اگرچه همه میانبرها شبیه هم نیستند، اما پرکاربردترین میانبرها برای ویرایش متن، پیمایش و مدیریت پنجره یکسان عمل می کنند. در اینجا یک مقایسه سریع وجود دارد:
مک
پنجره ها
عمل
Command + C
Ctrl + C
کپی 🀄
Command + V
Ctrl + V
چسباندن
Command + X
Ctrl + X
برش
فرمان + A
Ctrl + A
انتخاب همه
Command + S
Ctrl + S
صرفه جویی
Command + Z
Ctrl + Z
واگرد
Command + F
Ctrl + F
پیدا کردن
Command + T
Ctrl + T
برگه جدید
Command + N
Ctrl + N
پنجره جدید
Command + W
Ctrl + W
پنجره بسته
اگرچه صفحه کلید مک نیز دارای یک کلید کنترل است، اما اغلب به عنوان راهی برای کلیک راست روی چیزها عمل می کند. اما اگر از صفحه کلید مک در رایانه ویندوزی استفاده می کنید، این کار مانند فشار دادن کلید Ctrl است.
نحوه تخصیص مجدد کلیدها در ویندوز
برای مثال، اگر بخواهید کلیدهای Command و Option سمت چپ را روی صفحهکلید Mac تغییر دهید تا شبیه به قرارگیری کلیدهای Windows و Alt در صفحهکلید ویندوز باشد، تخصیص مجدد کلیدها میتواند کمک کند.
به خاطر داشته باشید که
کلید Alt معادل کلید Option در مک است
.
برای انجام این کار، باید Microsoft PowerToys را روی رایانه شخصی ویندوزی خود نصب کنید. در مرحله بعد، PowerToys را باز کرده و از نوار کناری سمت چپ، Keyboard Manager را انتخاب کنید. سپس روی Keyboard Manager در سمت راست تغییر دهید و روی Remap a Key کلیک کنید.
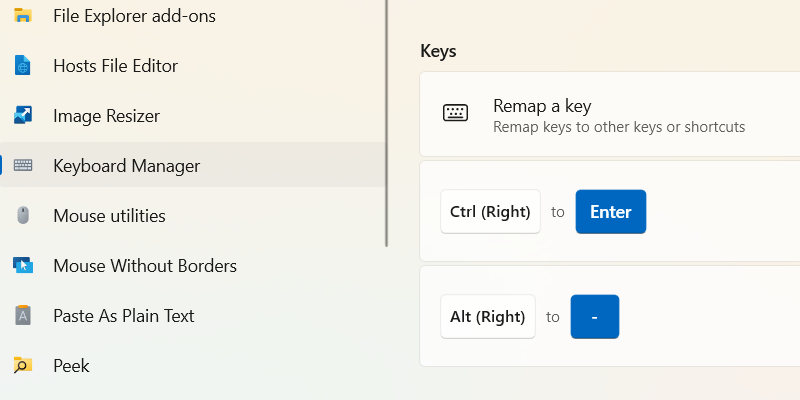
در پنجره Remap Keys، روی دکمه مثبت (+) در زیر عنوان Select کلیک کنید.
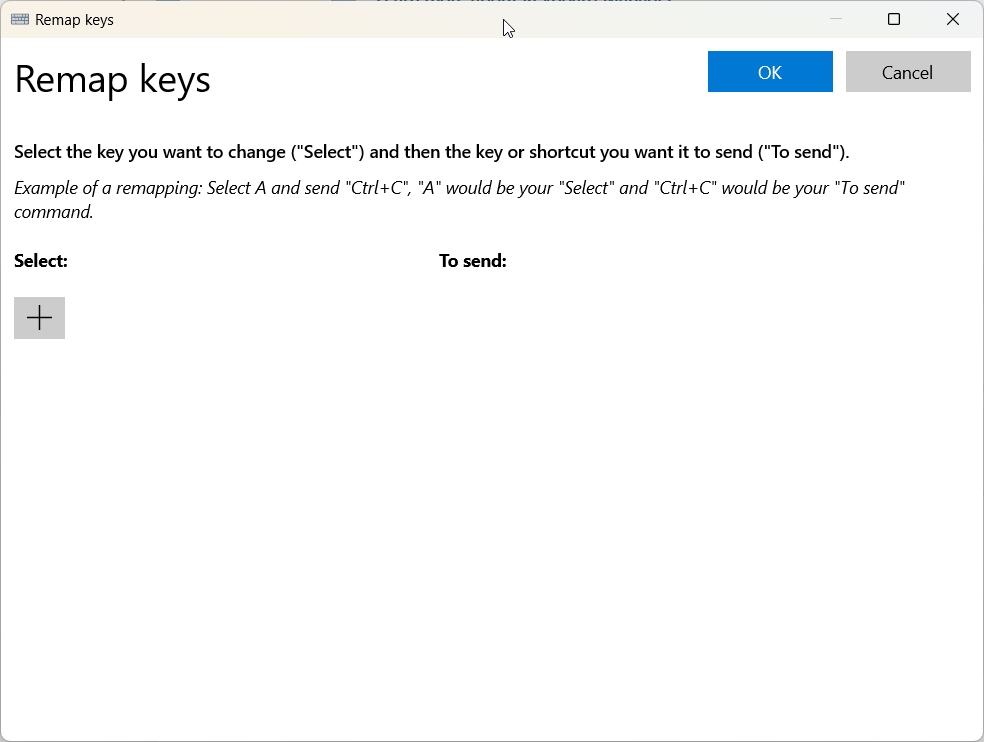
در صفحه بعد، روی Select در سمت چپ کلیک کنید. هنگامی که یک پاپ آپ دریافت کردید، کلیدی را که می خواهید دوباره نقشه برداری کنید فشار دهید و روی OK کلیک کنید.
پس از آن، روی دکمه انتخاب در زیر عنوان ارسال در سمت راست کلیک کنید. هنگامی که پاپ آپ ظاهر شد، کلیدی را که می خواهید تغییر دهید فشار دهید و روی OK کلیک کنید. در پنجره Remap Keys، روی دکمه OK در بالا سمت راست کلیک کنید تا تغییرات را بپذیرید.
اگر میخواهید کلیدها را به حالت عادی برگردانید، دوباره پنجره Remap Keys را باز کنید، روی نماد سطل زباله در کنار کلیدهای تغییر نقشهای که میخواهید حذف کنید کلیک کنید و سپس روی OK کلیک کنید.
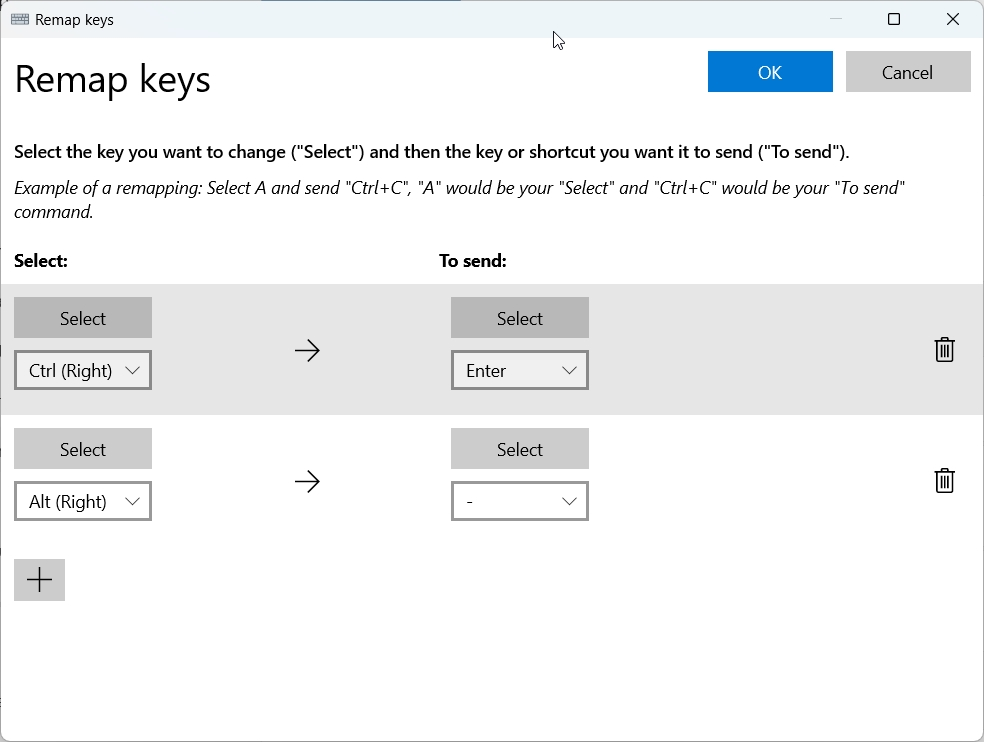
خوشبختانه، هر کلید دیگر خارج از کلیدهای Command، Option و Control مانند همتایان صفحه کلید ویندوز خود عمل می کند. اگر همه چیز گیج کننده شد، همیشه می توانید کلیدها را مطابق با ترجیحات خود تغییر دهید و بر کلیدهای Mac در ویندوز مسلط شوید.
