کنترل برنامه و مرورگر بخشی از امنیت ویندوز است که شما را از برنامهها و وبسایتهای مشکوک در امان نگه میدارد. در اینجا یک معرفی کوتاه در مورد آن است.
کنترل برنامه و مرورگر بخشی از تنظیمات امنیتی ویندوز است که شامل تمام ابزارها برای مدیریت و جلوگیری از دسترسی برنامهها و وبسایتهای مخرب به رایانه شخصی شماست. با ترکیب ابزارهایی مانند کنترل برنامه هوشمند، حفاظت مبتنی بر شهرت و حفاظت از فیشینگ، ایمنی رایانه شخصی شما را کنترل می کند.
با چنین کارهای ضروری، جای تعجب نیست که کنترل برنامه و مرورگر نیز در نسخه های بعدی ویندوز جای خود را پیدا کرده است. بنابراین، با مقدمه کوتاهی که در راه نیست، بیایید کارکرد تنظیمات کنترل برنامه و مرورگر را عمیقتر کنیم و ببینیم جادوی آن چگونه به وجود میآید.
کنترل برنامه و مرورگر چیست؟
ویژگی کنترل برنامه و مرورگر که برای اولین بار با بهروزرسانی Windows 10 Creator در سال 2017 معرفی شد، از آن زمان تا کنون راه زیادی را طی کرده است – این ویژگی اکنون بخشی از امنیت ویندوز 11 نیز محسوب میشود.
این ابزار بخشی از Windows Security، برنامه آنتی ویروس داخلی ویندوز است. این سه بخش متمایز را ارائه می دهد که برای محافظت از شما در برابر برنامه ها و وب سایت های مخرب کار می کنند: کنترل برنامه هوشمند، حفاظت مبتنی بر شهرت، و حفاظت از بهره برداری – که هر کدام نقش متفاوت اما مهمی دارند. برای فعال کردن و استفاده حداکثری از کنترل برنامه و مرورگر، باید تنظیمات بخشهای جداگانه را تغییر دهید. پس بیایید همه آنها را یکی یکی پوشش دهیم.
1. کنترل برنامه هوشمند
Smart App Control با مسدود کردن همه برنامههای غیرقابل اعتماد یا مخرب از شما در برابر نقضهای امنیتی خودسرانه محافظت میکند. این یک عملکرد حیاتی است، زیرا برنامه های مخرب شخص ثالث اغلب به شما انبوهی از تبلیغات عجیب و غریب را نشان می دهند، دستگاه شما را بسیار کند می کنند و همراه با چمدان اضافی هستند که می تواند تجربه کلی ویندوز شما را پایین بیاورد.
در واقع یک ویژگی بسیار مفید است. برای مدیریت Smart App Control، ابتدا روی پیوند Smart App Settings کلیک کنید. در صفحه بعدی Smart App Control، سه گزینه برای انتخاب خواهید داشت: روشن، ارزیابی و خاموش.
وقتی Smart App Control روشن است، به سرعت همه برنامه های مخرب یا غیر قابل اعتماد را مسدود می کند. برخلاف حالت روشن، کنترل برنامه هوشمند در حالت ارزیابی با نظارت بی سر و صدا تهدیدات و ارزیابی نحوه محافظت از شما بدون تداخل زیاد، به صورت نامحسوس کار می کند.
در نهایت، ما حالت خاموش را داریم، که در آن Smart App Control خاموش میماند. در بسیاری از موارد، Smart App Control به دلایلی به طور پیش فرض خاموش می شود. رایج ترین آنها شامل موارد زیر است:
- شما یا شخص دیگری که از رایانه شخصی شما استفاده می کند آن را به صورت دستی خاموش کرد.
- در طول حالت ارزیابی، دورهای که مایکروسافت تشخیص میدهد شما کاندیدای مناسب برای Smart App Control هستید، مشخص کرد که شما برای این ویژگی مناسب نیستید.
- دادههای تشخیصی اختیاری شما – ویژگی که جزئیات مربوط به رایانه شخصی شما، تنظیمات آن و قابلیتهای اضافی را به اشتراک میگذارد – خاموش است. برای روشن کردن آن، باید هنگام نصب مجدد ویندوز خود، Send optional diagnostic data را انتخاب کنید.
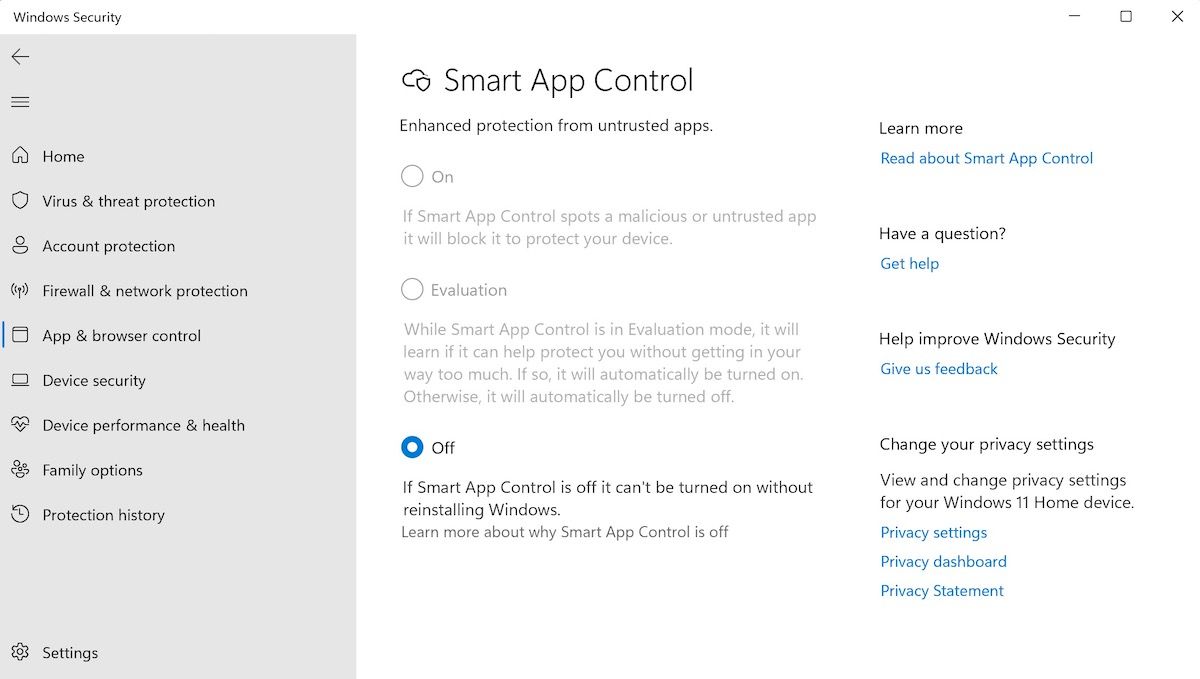
علاوه بر این، اگر ویژگی Smart App Control خاموش است، باید ویندوز را دوباره نصب کنید تا دوباره روشن شود.
2. حفاظت مبتنی بر شهرت
حفاظت مبتنی بر شهرت همانطور که از نامش پیداست با تکیه بر شهرت وب سایت های موجود در فهرست مایکروسافت کار می کند.
از اطلاعاتی که مایکروسافت در مورد وبسایتها و برنامههای مختلف میداند بر اساس اطلاعات اینترنتی استفاده میکند و سپس تصمیم میگیرد که آیا دسترسی به آن سرویس ایمن است یا خیر.
ما روشهای مختلفی را که میتوانید Windows SmartScreen را فعال یا غیرفعال کنید، قبلاً پوشش دادهایم، که شامل حفاظت مبتنی بر شهرت میشود. از آنجایی که فقط روی یک منطقه تمرکز می کنیم، در اینجا به ساده ترین روش ادامه می دهیم.
در Windows Security، به کنترل برنامه و مرورگر بروید و تنظیمات حفاظت مبتنی بر شهرت را انتخاب کنید. اکنون، دکمه بررسی برنامهها و فایلها را روشن کنید و تنظیمات شما روشن خواهد شد. در نهایت برای تایید تنظیمات خود بر روی Yes کلیک کنید.
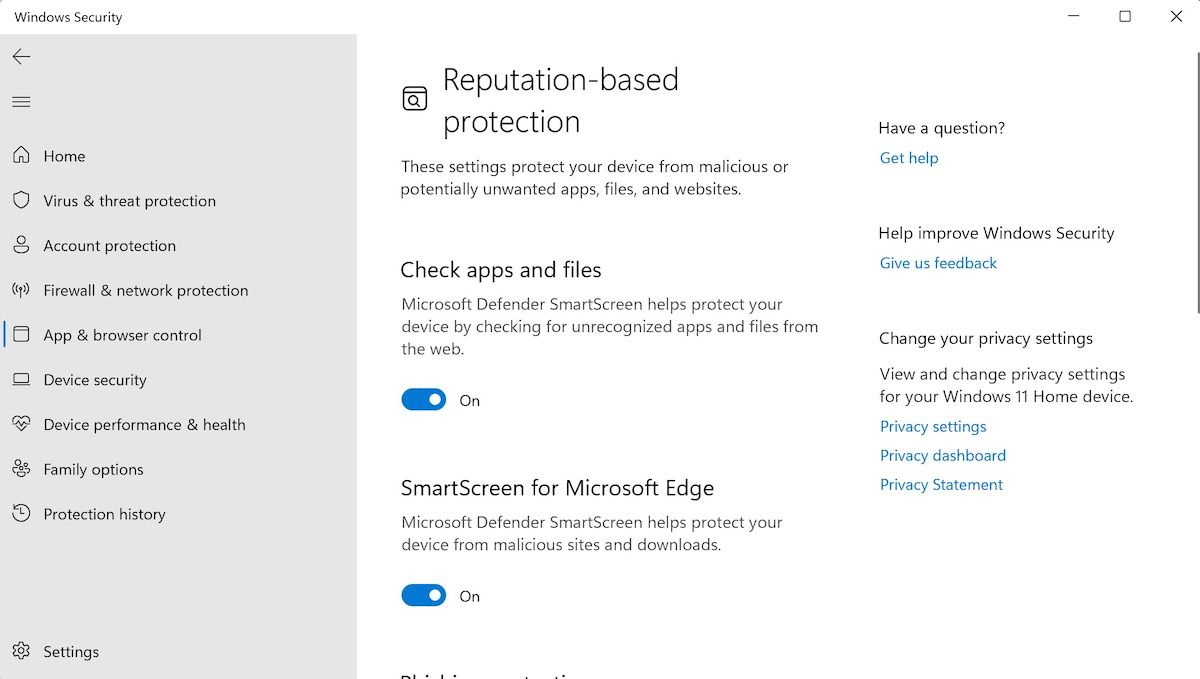
همچنین می توانید چندین تنظیمات حفاظتی مبتنی بر شهرت را از آنجا تغییر دهید. به سادگی روی پیوند تنظیمات حفاظت مبتنی بر شهرت کلیک کنید. در آنجا، مجموعه ای از تنظیمات مفیدی را که انتخاب می کنید پیدا خواهید کرد.
1. برنامه ها و فایل ها را بررسی کنید
وقتی دکمه بررسی برنامهها و فایلها را روشن کنید، Microsoft Defender SmartScreen از فایلها و برنامههای مهم شما در وب محافظت میکند.
2. SmartScreen برای Microsoft Edge
دکمه SmartScreen for Microsoft Edge را تغییر دهید و ویژگی Defender SmartScreen از شما در برابر وبسایتها و دانلودهای مخرب محافظت میکند.
3. حفاظت از فیشینگ
فیشینگ نوعی کلاهبرداری آنلاین است که کاربران را فریب می دهد تا اطلاعات حساسی مانند رمز عبور یا شماره کارت را با ظاهر شدن به عنوان منبع معتبر یا اصلی فاش کنند.
با روشن کردن محافظت از فیشینگ در ویندوز خود، میتوانید از خود در برابر برنامهها و وبسایتهای مخرب محافظت کنید که در غیر این صورت شما را در دام کلاهبرداری فیشینگ میاندازند. شما همچنین می توانید رایانه شخصی خود را از طریق سه اقدام امنیتی در حفاظت از فیشینگ، همانطور که در زیر ذکر شده است، مدیریت کنید:
- در مورد برنامه ها و سایت های مخرب به من هشدار دهید.
- در مورد استفاده مجدد از رمز عبور به من هشدار دهید.
- در مورد ذخیره رمز عبور ناامن به من هشدار دهید.
برای روشن کردن تنظیمات، روی چک باکس های مربوطه کلیک کنید و به خوبی محافظت خواهید شد.
مسدود کردن برنامه ناخواسته بالقوه
همه برنامه ها یکسان ایجاد نمی شوند. در حالی که برخی از برنامه ها به خوبی اجرا می شوند و آنچه را که برای انجام کارآمد طراحی شده اند انجام می دهند، برخی دیگر شایسته دیدن نور روز پس از چرخه آزمایش نیستند.
روشن کردن این فیلتر به شما این امکان را میدهد تا تمام برنامههای سطح پایینتری را که به اندازه لازم کار نمیکنند، یا شاید حتی برنامه خود را مسدود کنید.
SmartScreen برای برنامه های فروشگاه مایکروسافت
همانطور که از نام آن پیداست، وقتی SmartScreen برای برنامههای فروشگاه مایکروسافت روشن است، SmartScreen هرگونه محتوای مخربی را که برنامههای فروشگاه مایکروسافت به آن دسترسی دارند را فیلتر میکند.
3. حفاظت از بهره برداری
Exploit Protection از رایانه شما در برابر بدافزارهایی که با انتشار بسیار گسترده رایانه شما را آلوده می کنند، محافظت می کند. همانطور که مایکروسافت می گوید، نوعی حفاظت از سوء استفاده یا دیگری همیشه پشت صفحه نمایش اجرا می شود. از اینجا می توانید تنظیمات حفاظت از اکسپلویت را با کلیک بر روی پیوند تنظیمات حفاظت از اکسپلویت مدیریت کنید.
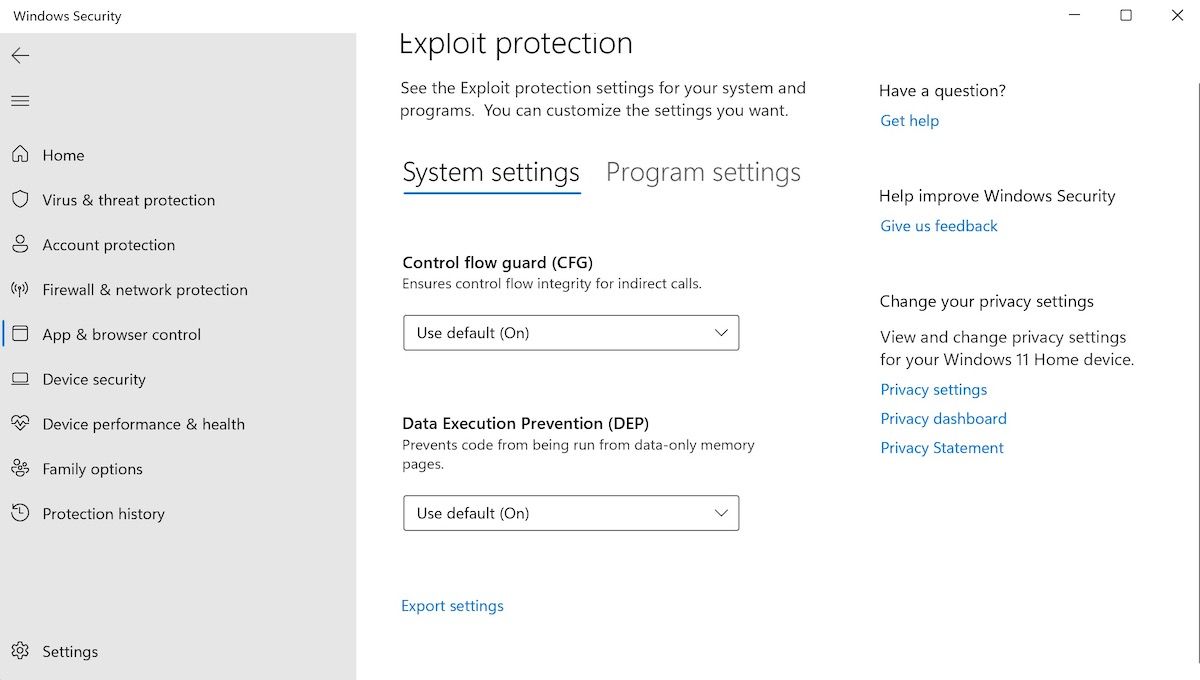
مایکروسافت ویژگی حفاظت از بهرهبرداری را با جزئیات بسیار دقیقتری در Microsoft Learn پوشش داده است، بنابراین برای مشاهده خلاصهای فنیتر از کل عملکرد و کار، راحتتر راهنمای آن را بررسی کنید.
کنترل برنامه و مرورگر را در رایانه شخصی ویندوز دریافت کنید
ویژگی App and Browse Control که با آپدیت ویندوز 10 به عنوان بخشی از امنیت ویندوز معرفی شد، از آن زمان به یکی از اجزای مهم هر نسخه ویندوز تبدیل شده است. در حالی که Windows Security از طریق ابزارهای مختلف با یکدیگر، امنیت کلی سایبری را به رایانه شخصی شما می بخشد، کنترل برنامه و مرورگر به طور خاص بر برنامه ها و وب سایت های مخرب متمرکز است.
بخشهای دیگر امنیت ویندوز، مانند گزینههای خانوادگی یا محافظت در برابر ویروس و تهدید، به اندازه کنترل برنامه و مرورگر حیاتی هستند. بنابراین مطمئن شوید که از ویژگی های دیگر غافل نمی شوید و سعی کنید در مورد آنها نیز بیاموزید.
