هنگامی که MSI Afterburner کنترل سرعت فن GPU شما را متوقف می کند، در اینجا چیزی است که باید انجام دهید.
MSI Afterburner علیرغم اینکه یکی از پیشرفته ترین و مرتباً به روز شده ترین نرم افزارهای کارت گرافیک است، سابقه مشکلات آزاردهنده ای دارد که کاربران به طور دوره ای با آن مواجه می شوند. یکی از رایج ترین مشکلاتی که کاربران با آن مواجه می شوند زمانی است که ویژگی کنترل سرعت فن در نرم افزار خاکستری می شود یا تغییر سرعت بر سرعت واقعی فن تأثیر نمی گذارد.
علت آن چیست و چگونه می توانید آن را برطرف کنید؟ بیایید دلایل این مشکل را بررسی کنیم و چند راه حل برای بازگرداندن کنترل سرعت فن را بررسی کنیم.
وقتی کنترل سرعت فن MSI Afterburner خاکستری شده یا کار نمی کند چه باید کرد

دلیل اصلی عدم کارکرد کنترل سرعت فن MSI Afterburner می تواند غیرفعال بودن خود ویژگی باشد. دلایل دیگر عبارتند از پشتیبانی نکردن لپ تاپ از کنترل سرعت فن، سازگار نبودن نرم افزار با GPU، مشکل در درایورهای سیستم، یا تغییر کنترل سرعت فن هنگام اجرای یک بازی گرافیکی فشرده.
اگر با مشکلات کنترل سرعت فن با MSI Afterburner مواجه هستید یا ویژگی خاکستری است، باید سرعت فن را در تنظیمات نرم افزار فعال کنید، تمام فرآیندهای گرافیکی را که قبلاً در حال اجرا هستند ببندید، درایورهای گرافیک را به روز کنید و جدیدترین نسخه را دانلود کنید. پس سوز اگر همه چیز با شکست مواجه شد، گزینه ای جز نصب مجدد نرم افزار نخواهید داشت.
بررسی های اولیه
ابتدا راهحلهای زیر را امتحان کنید تا ببینید کمک میکنند یا خیر:
- MSI Afterburner را مجدداً راه اندازی کنید تا مشکلات نرم افزاری موقت را رد کنید.
- مطمئن شوید که MSI Afterburner به روز است.
- در صورت استفاده از پوسته یا تم، نمای پیش فرض نرم افزار را برگردانید.
- مطمئن شوید که GPU شما کار می کند و به درستی وصل شده است.
- اطمینان حاصل کنید که سازنده GPU شما به شما اجازه می دهد تا کارت گرافیک را با استفاده از نرم افزار شخص ثالث تغییر دهید. اگر از کارت گرافیک غیر MSI استفاده می کنید، بهتر است نرم افزار رسمی را دانلود کرده و تنظیمات آن را تغییر دهید.
اگر بررسی های مقدماتی فوق به شما در رفع مشکل کمک نکرد، راه حل های باقی مانده را اعمال کنید.
1. فرآیندی را اجرا کنید که از GPU استفاده می کند
در برخی موارد، هنگامی که از پردازنده گرافیکی شما استفاده نمی شود، ویژگی های MSI Afterburner خاکستری می شوند. بنابراین، قبل از شروع عیبیابی، هر کاری که از منابع GPU استفاده میکند را اجرا کنید و ببینید آیا قابلیت کنترل سرعت فن در دسترس است یا خیر.
آیا در حال حاضر بازی هایی با منابع فشرده اجرا می کنید؟ در این صورت، در صورت فشار بیش از حد بر پردازنده گرافیکی، ویژگی کنترل سرعت فن نیز خاکستری می شود. بنابراین، ممکن است مجبور شوید فرآیندهای تشنه منابع را ببندید.
2. به فرآیندهای گرافیکی فشرده پایان دهید
برخی از ویژگی های نرم افزار Afterburner ممکن است زمانی که GPU شما در حال حاضر تحت استرس است در دسترس نباشد. به همین دلیل است که ویژگی کنترل سرعت فن در نرم افزار دستگاه شما خاکستری شده است و نمی توانید سرعت فن را تغییر دهید.
اگر در حال انجام یک بازی هستید، نرمافزارهای گرافیکی فشرده اجرا میکنید، یا چند لایه را به طور همزمان اجرا میکنید، آنها را ببندید و بررسی کنید که آیا قابلیت کنترل سرعت فن دوباره در دسترس است یا خیر. اگر بستن فرآیند هیچ تفاوتی ایجاد نکرد، به مرحله بعدی بروید.
3. تنظیمات سرعت فن را فعال کنید
اگر MSI Afterburner را برای اولین بار نصب کرده اید و متوجه شده اید که ویژگی کنترل سرعت فن وجود ندارد، احتمالاً به این دلیل است که این ویژگی در خود تنظیمات نرم افزار غیرفعال است. بنابراین، باید ویژگی کنترل سرعت فن را فعال کنید. در اینجا نحوه انجام این کار آمده است:
- MSI Afterburner را راه اندازی کنید.
- روی تنظیمات (آیکون چرخ دنده) کلیک کنید.
- روی تب Fan کلیک کنید.
- کادر فعال کردن کنترل خودکار فن نرم افزار تعریف شده توسط کاربر را علامت بزنید.
- در منوی کشویی کنار منحنی سرعت فن از پیش تعریف شده، سفارشی را انتخاب کنید.
- سپس روی دکمه Apply کلیک کنید.
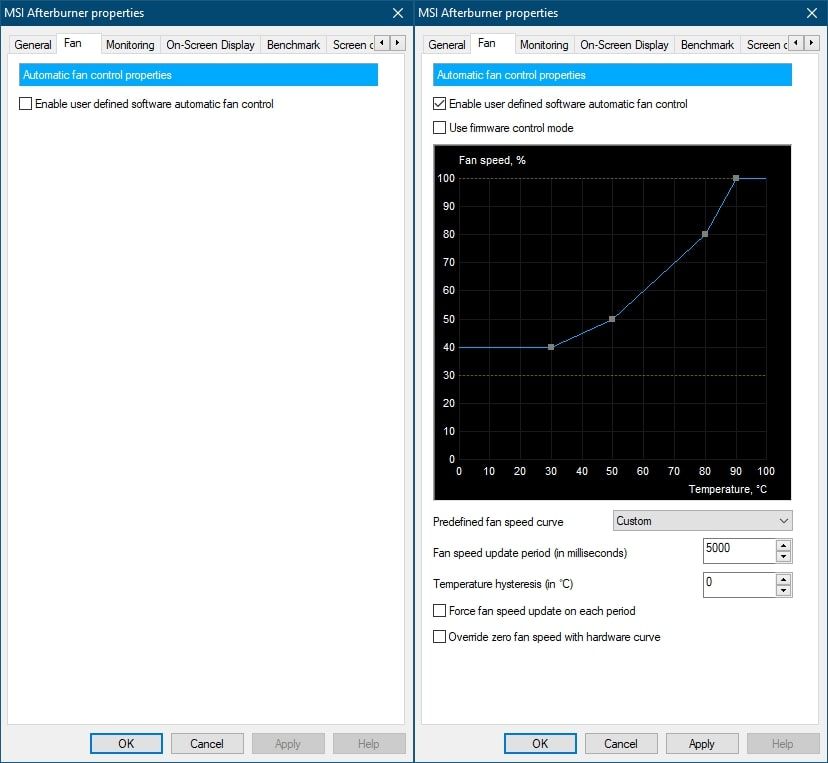
اگر قابلیت کنترل سرعت فن همچنان غیرفعال است، راه حل زیر را اعمال کنید.
4. مسائل مربوط به سازگاری را رد کنید
وقتی هیچ یک از راه حل های بالا جواب نداد، مطمئن شوید که نسخه Afterburner شما از GPU شما پشتیبانی می کند. برای تایید آن، باید به انجمن سازنده کارت گرافیک، مانند انجمن رسمی MSI بروید و ببینید آیا کاربران دیگری که از همان GPU استفاده می کنند، با این مشکل مواجه هستند یا خیر. ببینید کدام نسخه MSI Afterburner برای آنها کار می کند و آن را دانلود کنید.
علاوه بر این، اگر نرم افزار چند روز پیش به خوبی کار می کرد اما پس از به روز رسانی نرم افزار کار نمی کرد، بهتر است آن را کاهش دهید. نسخه فعلی را حذف کنید و نسخه قدیمی را دوباره نصب کنید.
5. درایور گرافیک خود را به روز رسانی یا کاهش دهید
استفاده از MSI Afterburner با درایورهای گرافیک قدیمی نیز می تواند باعث رفتار غیرعادی آن شود. ممکن است سازنده GPU شما درایورهای جدیدی را منتشر کرده باشد، بنابراین وب سایت رسمی سازنده GPU خود را بررسی کنید. اگر درایور جدیدی در دسترس است، راهنمای ما در مورد به روز رسانی درایورهای گرافیک را دنبال کنید تا آنها را به روز کنید.
همچنین، درایورهای گرافیکی که به تازگی منتشر شده اند، گاهی اوقات باگ هایی دارند که منجر به مشکلات آزاردهنده می شود. بنابراین، اگر کنترل سرعت فن MSI Afterburner پس از بهروزرسانی درایورهای گرافیک شما خاکستری شده است، باید درایورهای اخیراً نصب شده را حذف و درایورهای قدیمی را دوباره نصب کنید.
6. تنظیمات سرعت فن را به صورت دستی تغییر دهید
اگر نصب مجدد نرم افزار مشکل را حل نکرد، آخرین راه حل شما باید ویرایش دستی فایل تنظیمات برای تغییر سرعت فن باشد. برای انجام این کار، این مراحل را دنبال کنید:
- این مسیر را دنبال کنید: C:\Program Files (x86)\MSI Afterburner
- روی فایل CFG با نام MSIAfterburner کلیک راست کرده و Open را کلیک کنید. (همان فایل ممکن است در برخی از دستگاه ها تنظیمات یا چیزی مشابه نامیده شود)
- مقدار سرعت فن مورد نظر خود را در فایل تنظیمات وارد کنید.
- با فشردن CTRL+S فایل را ذخیره کنید.
- به دستگاه خود یک شروع تازه بدهید و MSI Afterburner در دفعه بعد که آن را راه اندازی می کنید، فن های GPU شما را به طور خودکار با سرعتی که قبلا وارد کرده اید اجرا می کند.
C:\Program Files (x86)\MSI Afterburner
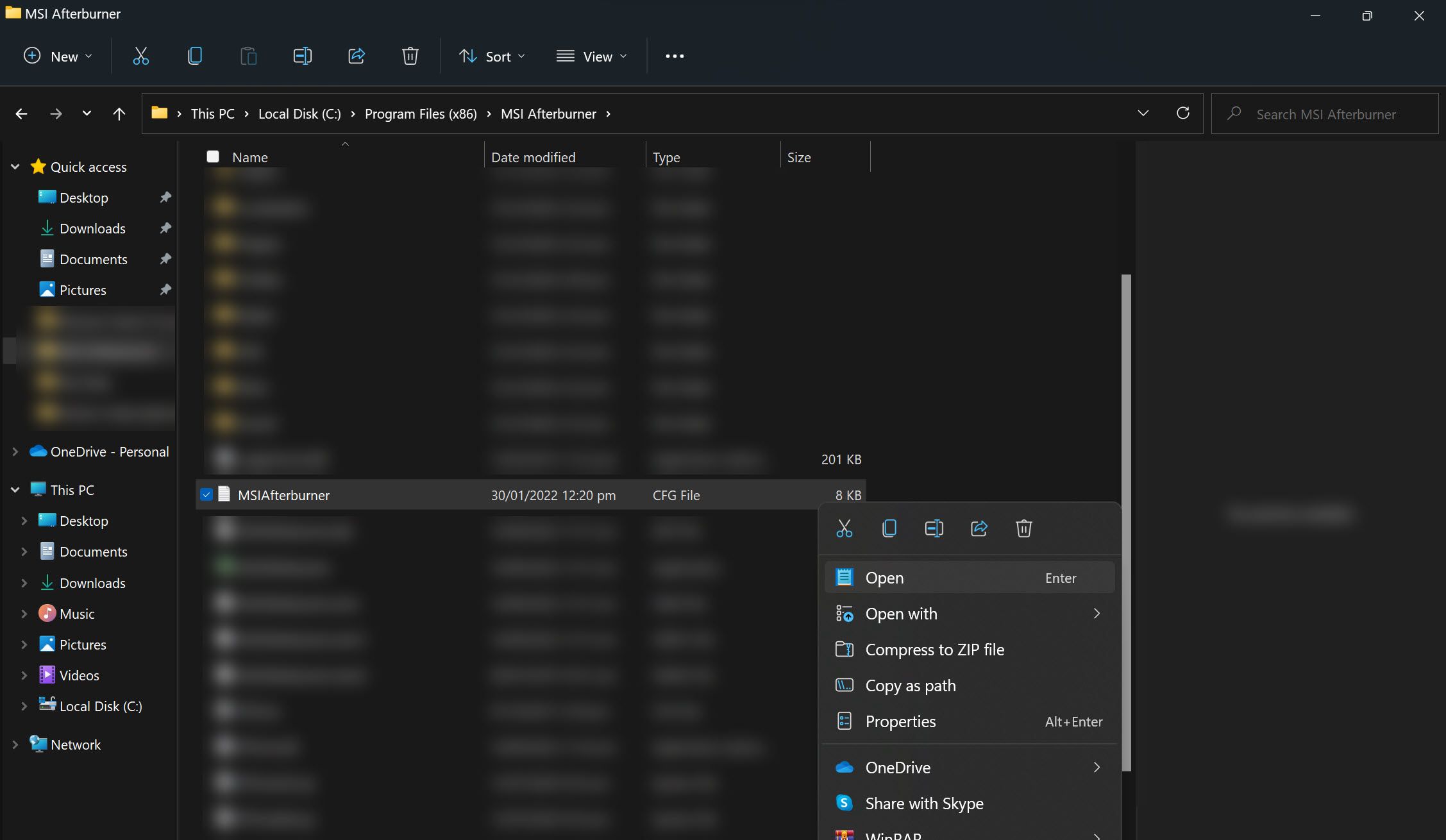
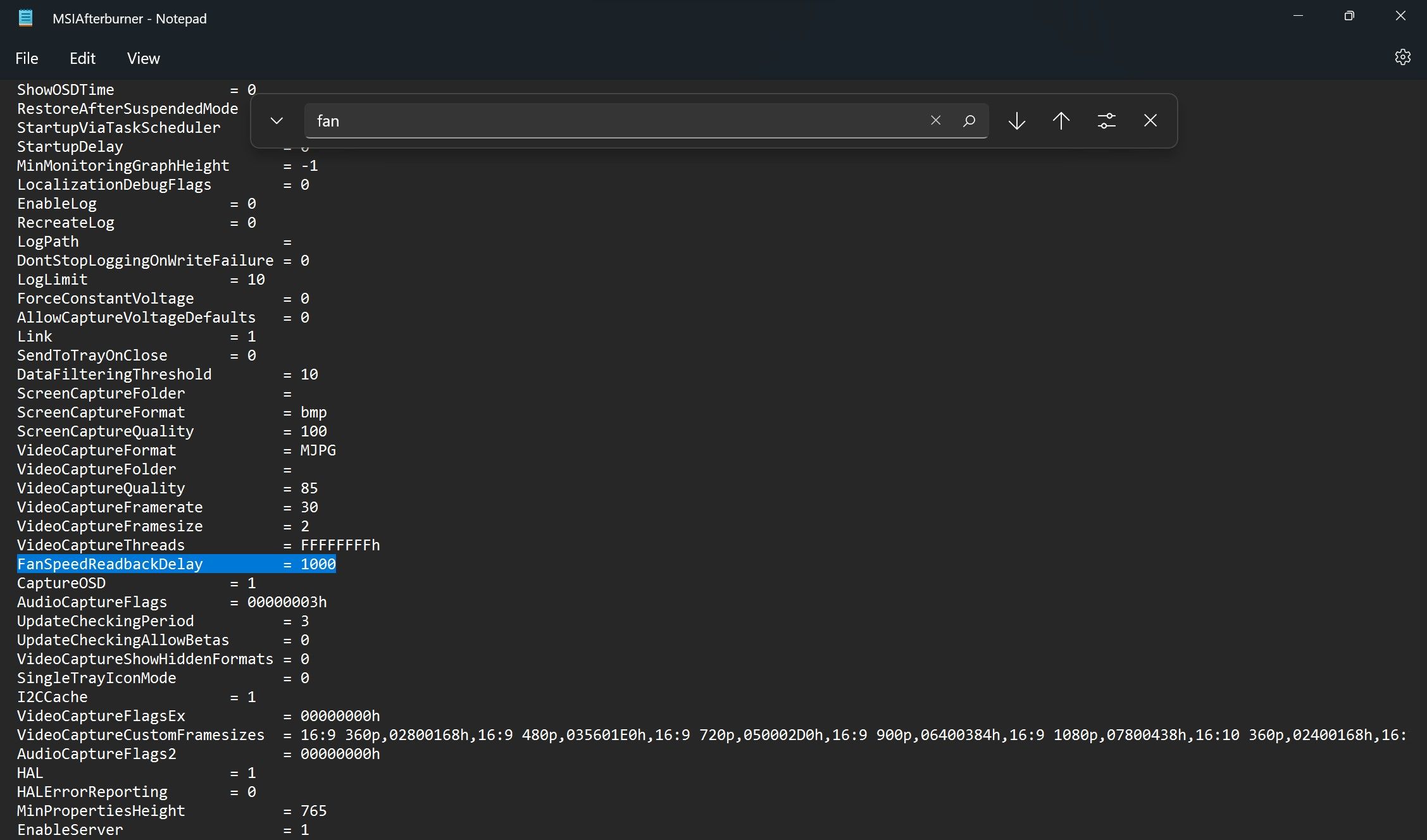
ویرایش فایل MSIAfterburner ممکن است به امتیازات مدیریتی نیاز داشته باشد. مطمئن شوید که تغییرات بالا را با استفاده از حساب سرپرست ویندوز انجام دهید.
7. MSI Afterburner را مجددا نصب کنید
اگر راه حل فوق نیز کمکی نکرد، نرم افزار را دوباره نصب کنید. قبل از انجام این کار، مطمئن شوید که هیچ فایل ناخواسته ای در سیستم شما باقی نمانده است. برای نصب مجدد MSI Afterburner به درستی، مراحل زیر را دنبال کنید:
- برنامه Control Panel را با تایپ “Control Panel” در جستجوی ویندوز باز کنید.
- سپس بر روی Programs and features کلیک کنید.
- MSI Afterburner را در لیست پیدا کنید.
- روی آن کلیک راست کرده و Uninstall را انتخاب کنید.
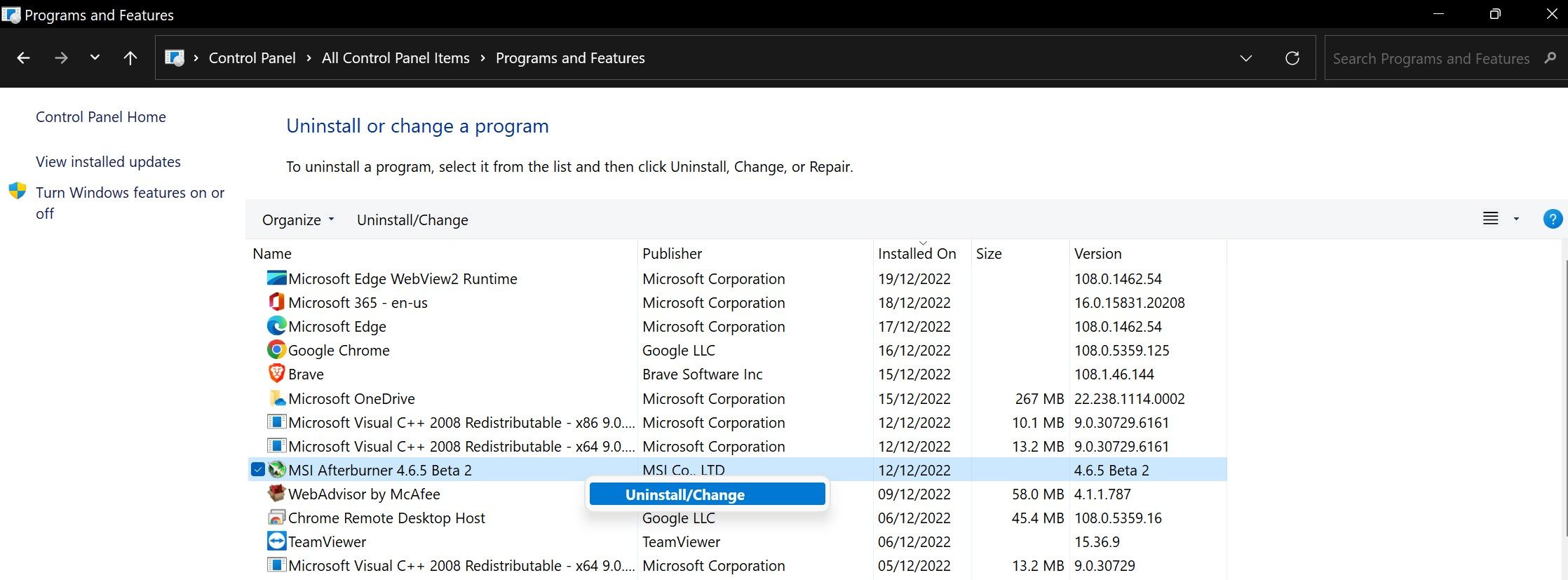
پس از آن به محلی که نرم افزار را در آن نصب کرده اید بروید. هنگامی که به محل نصب رسیدید، همه فایل ها و پوشه ها را حذف کنید تا مطمئن شوید که هیچ باقیمانده ای باقی نمی ماند. سپس، نرم افزار را دوباره مانند بار اول نصب کنید.
سرعت فن GPU را هوشمندانه کنترل کنید
گزینه کنترل سرعت فن خاکستری شده Afterburner ما را از اجرای بازی در تنظیمات گرافیکی مورد نظر خود باز می دارد. امیدواریم با کمک اصلاحات ارائه شده در مقاله، بتوانید کنترل سرعت فن را بازیابی کنید.
اگر هیچ یک از راه حل ها جواب نداد، می توانید از نرم افزار کارت گرافیک دیگری برای تغییر سرعت فن استفاده کنید. بهترین جایگزین ها عبارتند از NVIDIA Inspector، ASUS GPU Tweak و ZOTAC FireStorm.
