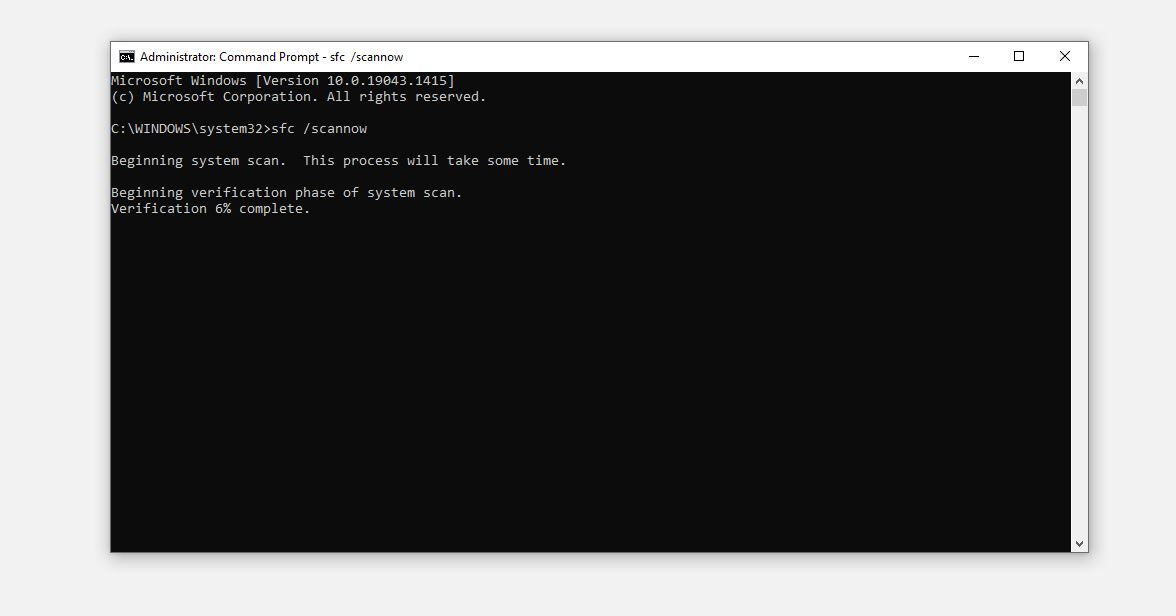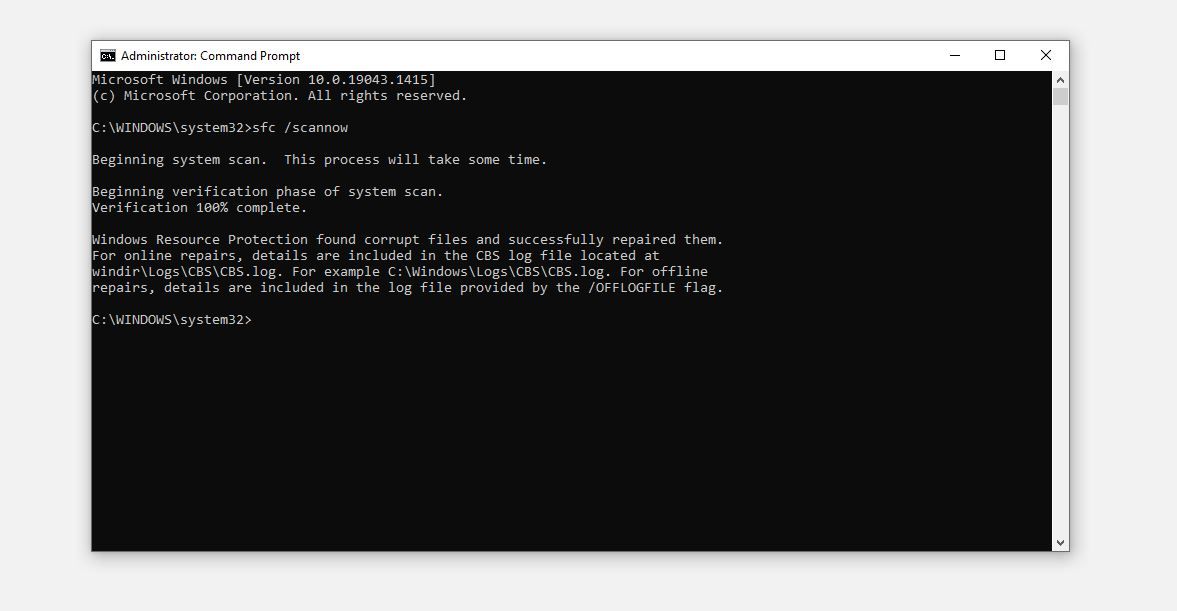اگر به نظر می رسد کیبورد شما فکر می کند که در هنگام تایپ بهتر از شما می داند، در اینجا نحوه برگرداندن آن به حالت عادی آورده شده است.
این غیرمعمول نیست که گاهی اوقات کیبورد دچار مشکل شود. برخی از رایج ترین مشکلاتی که کاربران می توانند با صفحه کلید با آن مواجه شوند عبارتند از کلیدهای خاصی که کار نمی کنند، برخی از میانبرهایی که ثبت نمی شوند و گاهی اوقات صفحه کلید به طور کلی کار نمی کند.
یکی دیگر از مشکلات رایج صفحه کلید که کاربران با آن مواجه می شوند، زمانی است که کلیدها به خودی خود شروع به ثبت نام می کنند، گویی کیبورد دیوانه شده است. چنین مشکلی از دو طرف سخت افزار و سیستم عامل ناشی می شود. اگر مشکل مشابهی را تجربه میکنید، ما برخی از راهحلهایی را پوشش میدهیم که میتوانید برای بازگرداندن آن به مسیر خود امتحان کنید.
1. مشکلات سخت افزاری را حذف کنید
ابتدا باید مشکلات سخت افزاری را رد کرد. قبل از رفتن به اصلاحات اصلی بیشتر، بررسی های زیر را انجام دهید:
- صفحه کلید خود را جدا کرده و دوباره وصل کنید.
- اطمینان حاصل کنید که هیچ کلیدی هنگام فشار دادن گیر نکرده است.
- کابل صفحه کلید را برای آسیب احتمالی بررسی کنید.
- مطمئن شوید که پورت های اتصال سالم هستند و در صورت امکان آنها را تمیز کنید.
وقتی متوجه شدید که مشکل سخت افزاری نیست، بررسی کنید که آیا کلیدهای ثبت کننده فشرده نشده اند یا خیر. برای بررسی آن، به وبسایت تستر صفحهکلید بروید و آزمایشی را انجام دهید تا ببینید چه کلیدهایی فشرده میشوند.
اگر برخی از کلیدها با وجود فشرده نشدن در حال ثبت هستند، مکانیسم داخلی آن کلیدها مشکل دارد که نیاز به بررسی دارد. در این صورت، سعی کنید صفحه کلید را به رایانه دیگری متصل کنید تا مطمئن شوید که مشکل مربوط به خود صفحه کلید است.
با تعویض کیبورد مشکل حل می شود. بنابراین، صفحه کلید دیگری (اگر دارید) بردارید و آن را به رایانه متصل کنید. هنگامی که مشکلات برطرف شد، بیشتر تأیید می کند که مشکل مربوط به سخت افزار است.
با این حال، اگر مشکل در صفحه کلید جدید ادامه داشت، مشکل مربوط به سیستم عامل است و باید بیشتر مورد بررسی قرار گیرد.
2. درایور صفحه کلید خود را به روز کنید
اگر صفحه کلید شما به دلیل مشکلات مربوط به سیستم عامل غیرعادی عمل می کند، اولین دلیل ممکن می تواند درایورهای صفحه کلید قدیمی باشد. بنابراین برای رفع این امکان درایورها را آپدیت کنید.
برای به روز رسانی درایورهای صفحه کلید خود این مراحل را دنبال کنید:
- روی This PC کلیک چپ کرده و به Manage بروید.
- به Device Manager در نوار کناری سمت چپ بروید.
- دسته صفحه کلیدها را در قسمت سمت راست باز کنید.
- روی درایور کیبورد کلیک راست کنید.
- روی Update driver کلیک کنید.
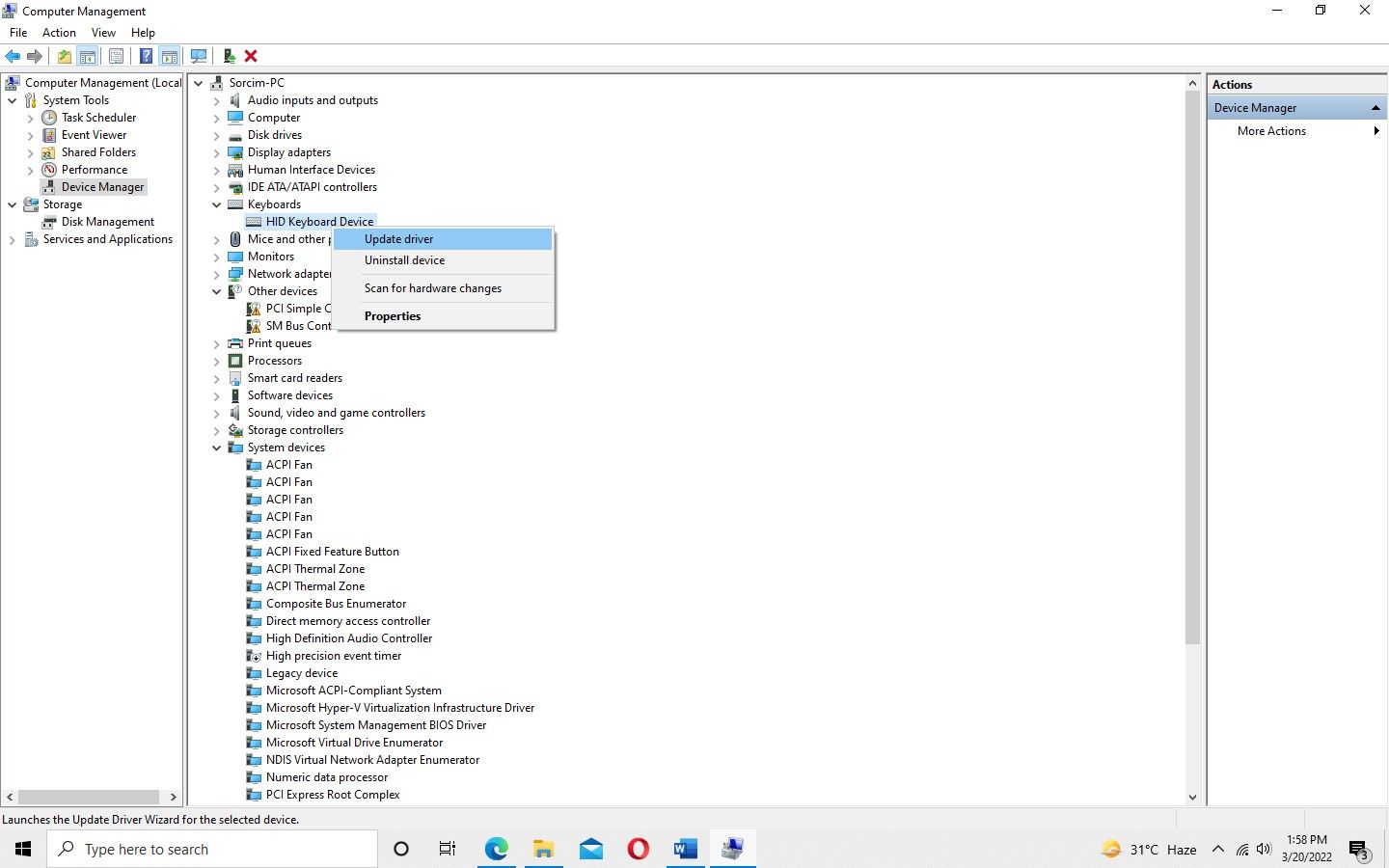
وقتی درایورها بهروزرسانی میشوند، بررسی کنید که آیا صفحهکلید به همین شکل عمل میکند یا خیر. اگر بله، مشکل را با عیب یاب داخلی ویندوز تشخیص دهید.
3. Keyboard Troubleshooter را اجرا کنید
استفاده از عیبیابها میتواند به حل خودکار مشکلی که در دستگاه ویندوز رخ میدهد کمک کند. یک عیبیاب صفحه کلید اختصاصی برای کمک به کاربران با مشکلات صفحه کلید در دسترس است.
برای اجرای عیب یاب صفحه کلید، مراحل زیر را دنبال کنید:
- به برنامه تنظیمات ویندوز بروید.
- به قسمت Update and Security بروید.
- در نوار سمت چپ به عیب یابی بروید.
- در قسمت سمت راست روی Additional troubleshooters کلیک کنید.
- عیب یاب صفحه کلید را از لیست پیدا کنید.
- روی آن کلیک کرده و Run the troubleshooter را بزنید.
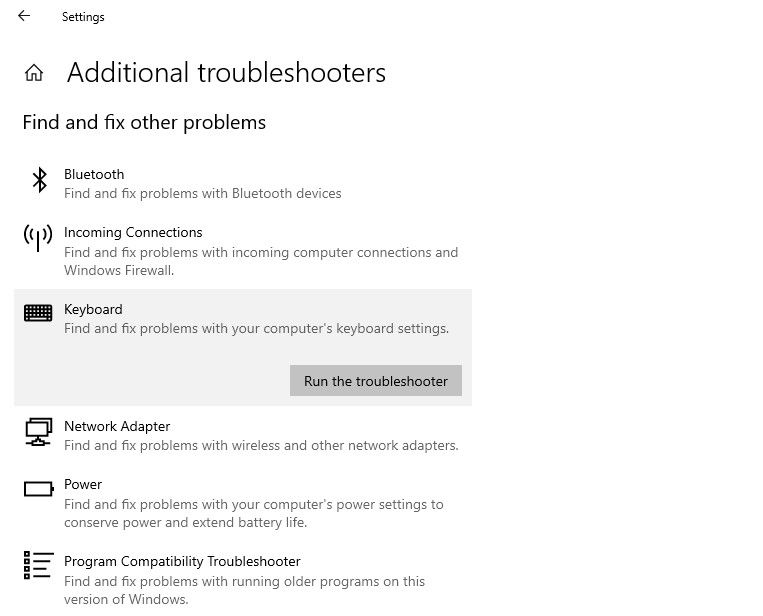
دستورالعمل های روی صفحه را دنبال کنید و به عیب یاب مدتی زمان بدهید تا مشکل تنظیمات صفحه کلید را تشخیص دهد. عیب یاب یا به تنهایی مشکل را تشخیص داده و حل می کند یا گزارش می دهد که این کار را انجام نداده است.
هنگامی که این اتفاق می افتد، زمان آن است که تنظیمات صفحه کلید خود را تغییر دهید.
4. تنظیمات صفحه کلید را تغییر دهید
ممکن است بتوانید با تغییر تنظیمات صفحه کلید خود مشکل را برطرف کنید. بنابراین، هر گونه سفارشی سازی را که انجام داده اید، موقتاً غیرفعال کنید. از جمله آنها می توان به غیرفعال کردن کلیدهای چسبنده، غیرفعال کردن کنترل ماوس از صفحه کلید و خاموش کردن کلیدهای فیلتر اشاره کرد.
برای مدیریت این تنظیمات مراحل زیر را دنبال کنید:
- به کنترل پنل ویندوز بروید.
- به Ease of Access > Ease of Access Center بروید.
- در قسمت سمت راست روی گزینه Make the keyboard easy to use کلیک کنید.
- علامت کادرهای Turn on Mouse Keys، Turn on Sticky Keys و Turn on Filter Keys را بردارید.
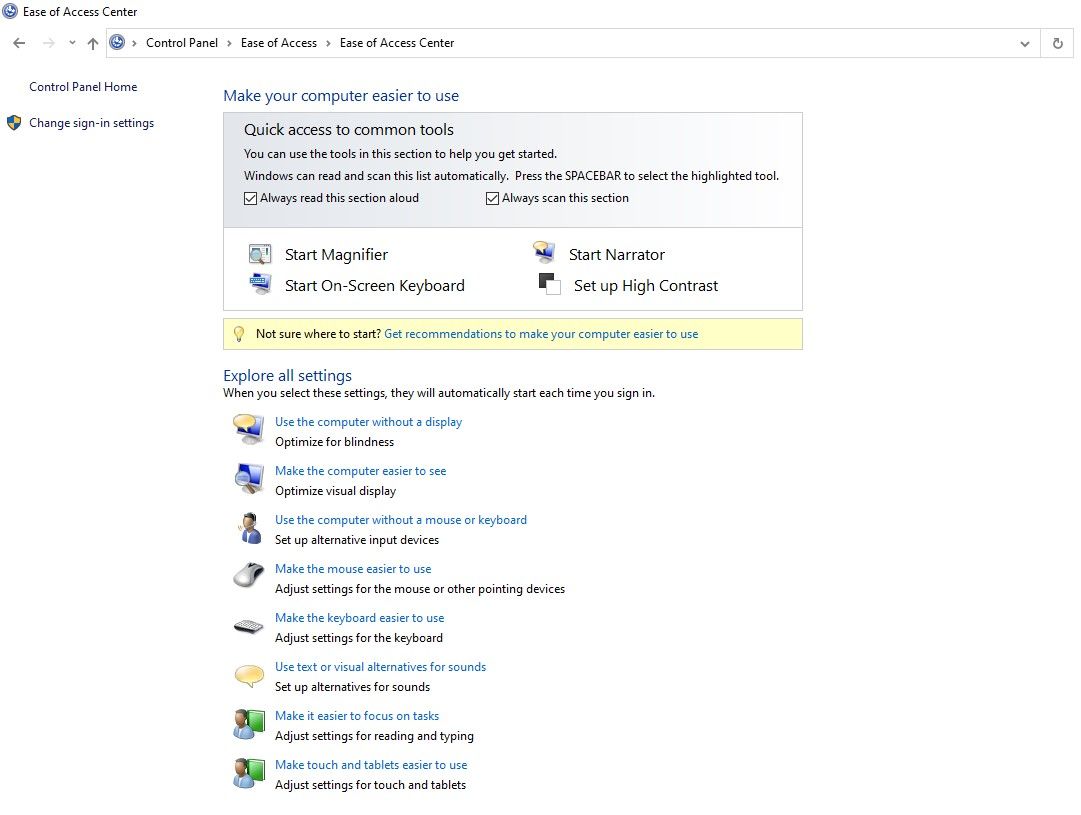
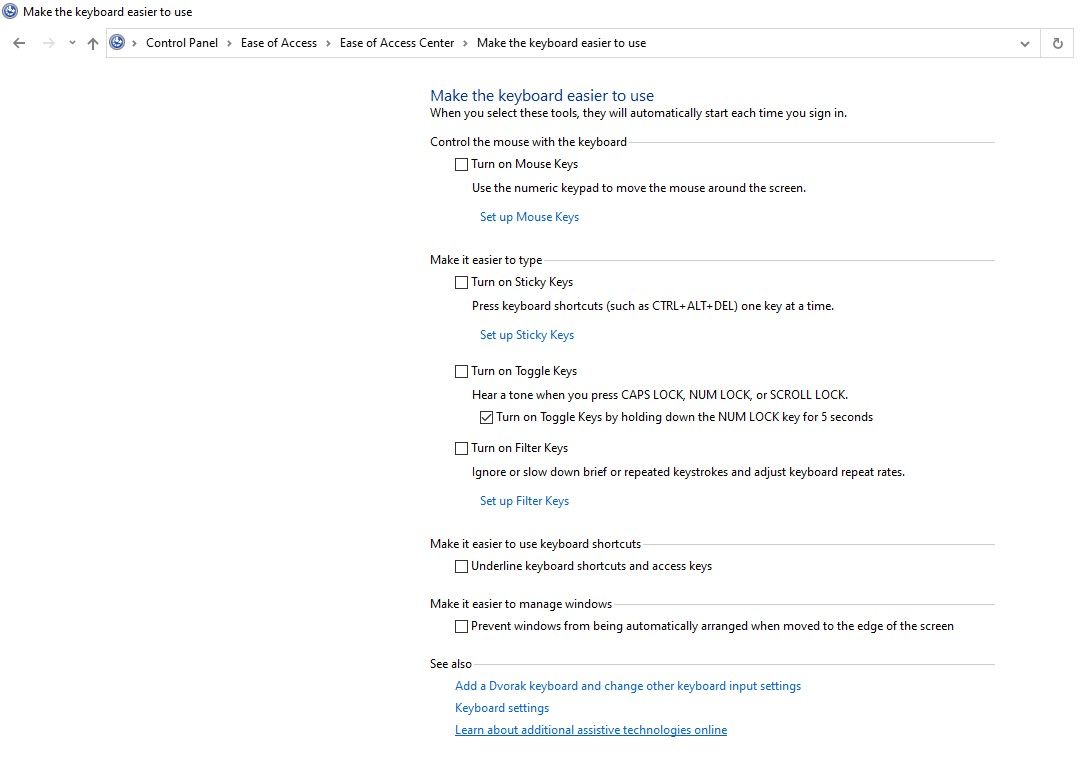
ببینید آیا بازگرداندن این سفارشیسازیها تفاوتی ایجاد کرده است. اگر نه، به اجرای اصلاحات زیر ادامه دهید.
5. یک بدافزار و اسکن SFC را اجرا کنید
به دلیل تداخل نرم افزاری، نفوذ بدافزار همچنین می تواند باعث اختلال در عملکرد دستگاه های سخت افزاری شما شود. از این رو، اطمینان از اینکه این اتفاق در اینجا رخ نمی دهد، ضروری است.
شما می توانید این کار را با اجرای بدافزار و اسکن SFC انجام دهید. از آنجایی که اسکن بدافزار با ویروسهای موجود مبارزه میکند و آنها را از مجاورت رایانهتان پاک میکند، SFC فایلهای خراب یا آسیبدیده ویندوز را تعمیر میکند تا مطمئن شود که هیچ فایل مخربی روی رایانه شما باقی نمیماند.
شما می توانید از ابزارهای شخص ثالث برای حذف بدافزار استفاده کنید، اما بهترین و رایگان ترین روش استفاده از اسکن آفلاین Microsoft Defender است. آیا برای اولین بار است که آن را اجرا می کنید؟ مقاله ما را در مورد نحوه حذف بدافزار با استفاده از اسکن آفلاین Microsoft Defender بخوانید.
برای اجرای اسکن SFC، مراحل زیر را دنبال کنید:
- در کادر جستجوی ویندوز عبارت cmd را تایپ کنید.
- روی برنامه Command Prompt کلیک راست کرده و Run as administrator را انتخاب کنید.
- دستور sfc /scannow را وارد کرده و Enter را بزنید.
منتظر بمانید تا Command Prompt فرآیند تایید را کامل کند. پس از تکمیل، در مورد هر گونه مشکل احتمالی که به صورت خودکار حذف شده یا باید به صورت دستی آن را حذف کنید، مطلع خواهید شد.
اگر بدافزار و اسکن SFC نتوانست مشکل را حل کند، سیستم عامل خود را به عنوان آخرین راه حل به روز کنید.
6. سیستم عامل خود را به روز کنید
به روز رسانی سیستم عامل تضمین می کند که هیچ مشکل سازگاری وجود ندارد و صفحه کلید شما دیوانه می شود. برای مدیریت صحیح بهروزرسانیهای ویندوز، مقاله ما را بررسی کنید.
اگر مشکل پس از بهروزرسانی سیستمعامل شما شروع شده است، بازگرداندن بهروزرسانی شانس خوبی برای حل مشکل دارد. برای کسانی از شما که هرگز به روز رسانی را برگردانده اید، مقاله ای در مورد نحوه بازگرداندن ویندوز 10 به نسخه قبلی داریم.
اگر به روز رسانی یا پایین آوردن سیستم عامل مشکل را حل نکرد، دو راه ممکن برای حل مشکل وجود دارد: غیرفعال کردن کلیدهای صفحه کلید خاص یا استفاده از صفحه کلید روی صفحه.
جایگزین های ممکن برای ادامه استفاده از صفحه کلید
برای ادامه استفاده از صفحه کلید علیرغم حل نشدن مشکل، می توانید دو راه حل زیر را امتحان کنید:
کلیدهای خاص را غیرفعال کنید
راه ساده برای رفع این مشکل غیرفعال کردن کلیدهایی است که به طور خودکار فشار داده می شوند. اگرچه راههای مختلفی برای غیرفعال کردن کلیدهای صفحه کلید وجود دارد، بهترین راه استفاده از ابزارهای شخص ثالث است.
برای غیرفعال کردن کلیدهای صفحه کلید خاص، KeyTweak و AutoHotKey دو ابزار آسان برای استفاده هستند. مقاله ما را در مورد نحوه استفاده از این ابزارها برای غیرفعال کردن کلیدهای خاص روی صفحه کلید خود بررسی کنید.
از صفحه کلید روی صفحه استفاده کنید
میتوانید کلیدهای خاصی را غیرفعال کنید، اما ممکن است تقریباً همه کلیدها را به صورت خودکار مشاهده کنید. در این صورت، ممکن است لازم باشد به جای کلیدهای انتخابی، خود صفحه کلید را به طور موقت غیرفعال کنید. در حالی که این کار را انجام می دهید، همچنان می توانید از صفحه کلید روی صفحه برای ادامه کار استفاده کنید.
اگر مطمئن نیستید که چگونه صفحه کلید روی صفحه را در ویندوز فعال کنید، مقاله ما را در مورد نحوه فعال و غیرفعال کردن صفحه کلید روی صفحه در ویندوز بررسی کنید.
صفحه کلید به مسیر برگشت یا نه؟
امیدواریم، اصلاحات ارائه شده در این لیست، عملکرد کامل صفحه کلید شما را بازیابی کند. اگر هیچ یک از راه حل های بالا کار نکرد، می توانید صفحه کلید را جایگزین کنید. هنگامی که این کار نیز کار نمی کند، می توانید سیستم عامل را دوباره نصب کنید یا یک تنظیم مجدد کامل انجام دهید.
برای جلوگیری از این امر، کلیدهای صفحه کلید را که به طور خودکار فشار داده می شوند باز کنید و زیر آنها را تمیز کنید. این ممکن است مشکل را حل کند.