با گزارش سیستم ویندوز، از عملکرد رایانه شخصی خود آگاه شوید.
ویندوز ابزاری به نام اطلاعات سیستم دارد و معمولاً برای تشخیص و عیبیابی مشکلات رایانه شخصی استفاده میشود. همچنین میتوانید از این ابزار برای تولید آنچه به عنوان گزارش سیستمی شناخته میشود، استفاده کنید، سپس میتوانید آن را تجزیه و تحلیل کنید یا برای شخصی که دانش فنی بیشتری از ویندوز دارد ارسال کنید تا به شما کمک کند. مهم نیست که مورد، ما به شما نشان می دهیم که چگونه این گزارش مفید را ایجاد کنید و شروع به درک آن کنید.
گزارش سیستم در ویندوز چیست؟
گزارش سیستم یک سند متنی است که حاوی اطلاعات دقیق در مورد سخت افزار و نرم افزار نصب شده بر روی رایانه شما است. این اطلاعات شامل وضعیت و تنظیمات سخت افزار و نرم افزار است. گزارش سیستم زمانی مفید است که باید مشکل خاصی را عیب یابی کنید، مشخصات رایانه خود را بررسی کنید، یا زمانی که می خواهید فایل را برای یک تکنسین پشتیبانی ارسال کنید تا بتواند به شما در تشخیص مشکل کمک کند.
نحوه ایجاد گزارش سیستم در ویندوز
برای ایجاد گزارش سیستم، ابتدا باید پنجره System Information را باز کنید و سپس اطلاعاتی را که در آنجا می بینید به عنوان یک فایل متنی ذخیره کنید. در اینجا نحوه انجام این کار آمده است.
- Win + R را فشار دهید تا کادر محاوره ای Windows Run ظاهر شود، msinfo را در کادر متن وارد کنید و سپس کلید Enter را بزنید تا اطلاعات سیستم ظاهر شود.
- برای ایجاد گزارش، روی File در گوشه سمت راست بالا کلیک کنید و Save را انتخاب کنید. یا می توانید Ctrl + S را روی صفحه کلید خود فشار دهید.
- مکانی را که می خواهید فایل را در آن ذخیره کنید انتخاب کنید و روی Save کلیک کنید.

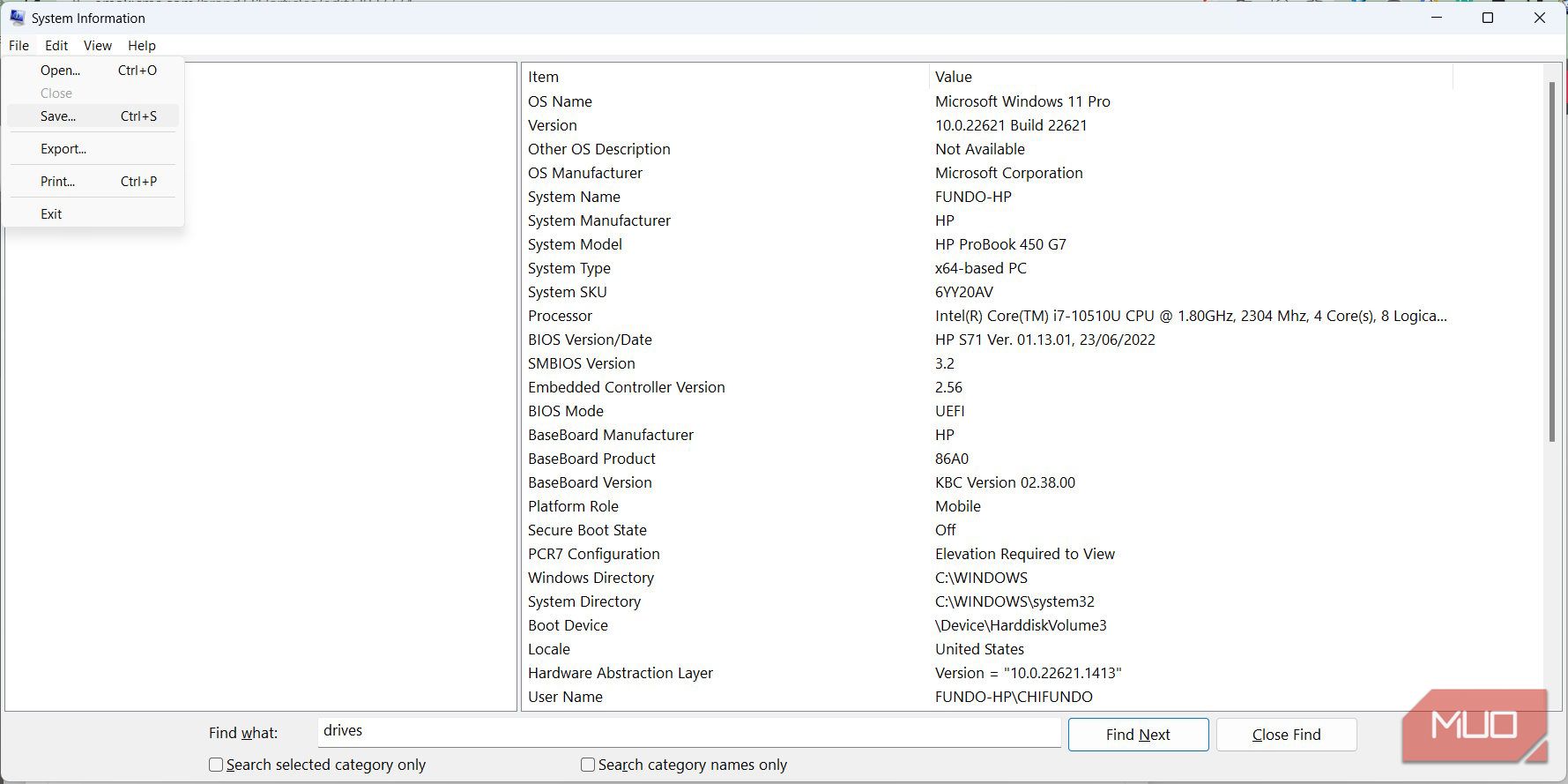
اکنون می توانید گزارش سیستم را باز کنید یا آن را برای یک تکنسین بفرستید تا تجزیه و تحلیل کند و متوجه شود چه مشکلی در رایانه شما وجود دارد.
نحوه تجزیه و تحلیل گزارش سیستم در ویندوز
گزارش سیستم حاوی اطلاعات زیادی در مورد رایانه ویندوز شما است و درک آن توسط خودتان ممکن است دشوار باشد. ما می توانیم به شما در درک اصول اولیه کمک کنیم تا وقتی به آن نگاه می کنید آنقدر گیج نشوید. برای شروع، به جایی که گزارش سیستم را ذخیره کرده اید بروید و برای باز کردن آن دوبار کلیک کنید.
پس از بارگیری، در پنل ناوبری در سمت چپ روی System Summary قرار می گیرید و در پنل سمت راست نمای کلی از رایانه شخصی شما را نشان می دهد. علاوه بر اطلاعات مربوط به سیستم عامل (نام و نسخه) و سیستم (سازنده مادربرد، شماره مدل کامپیوتر و نوع پردازنده)، اطلاعات مبهم دیگری مانند حالت BIOS خود (خواه UEFI باشد یا نه) و اندازه و مکان pagefile.sys را نیز خواهید یافت.
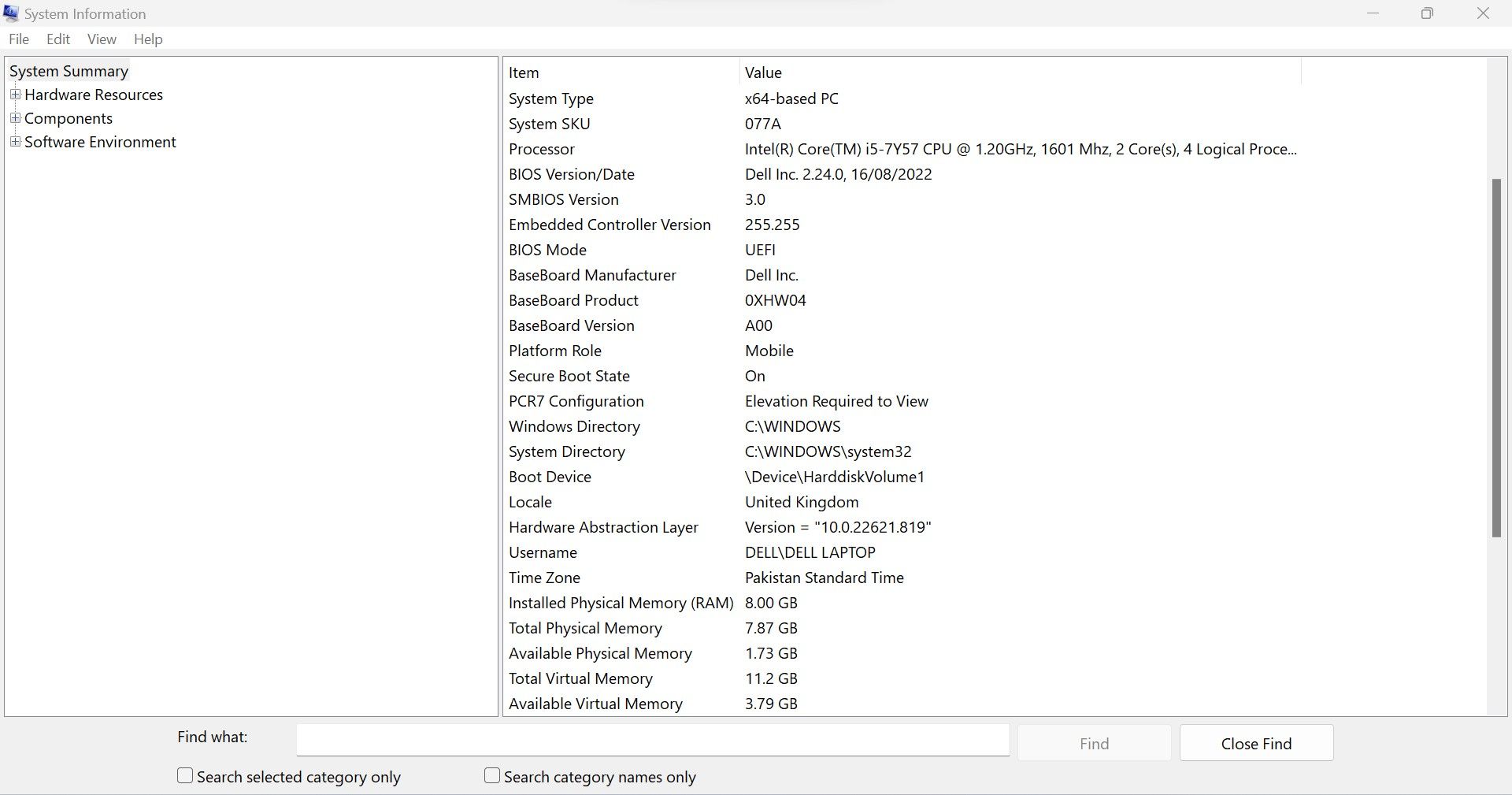
در «خلاصه سیستم» در صفحه پیمایش، زیربخشهایی را خواهید یافت که حاوی اطلاعات دقیقتری هستند، که اولین بخش «منابع سختافزار» است. در اینجا، اطلاعاتی در مورد سخت افزاری که در حال حاضر روی سیستم خود نصب شده و نحوه عملکرد آن را خواهید یافت.
برای مثال، میتوانید از این بخش برای اطلاع از هرگونه تداخل سختافزاری، که زمانی رخ میدهد که سختافزار در رایانه شما برای منابع مشابه رقابت میکند، با انتخاب Conflict/Share استفاده کنید.
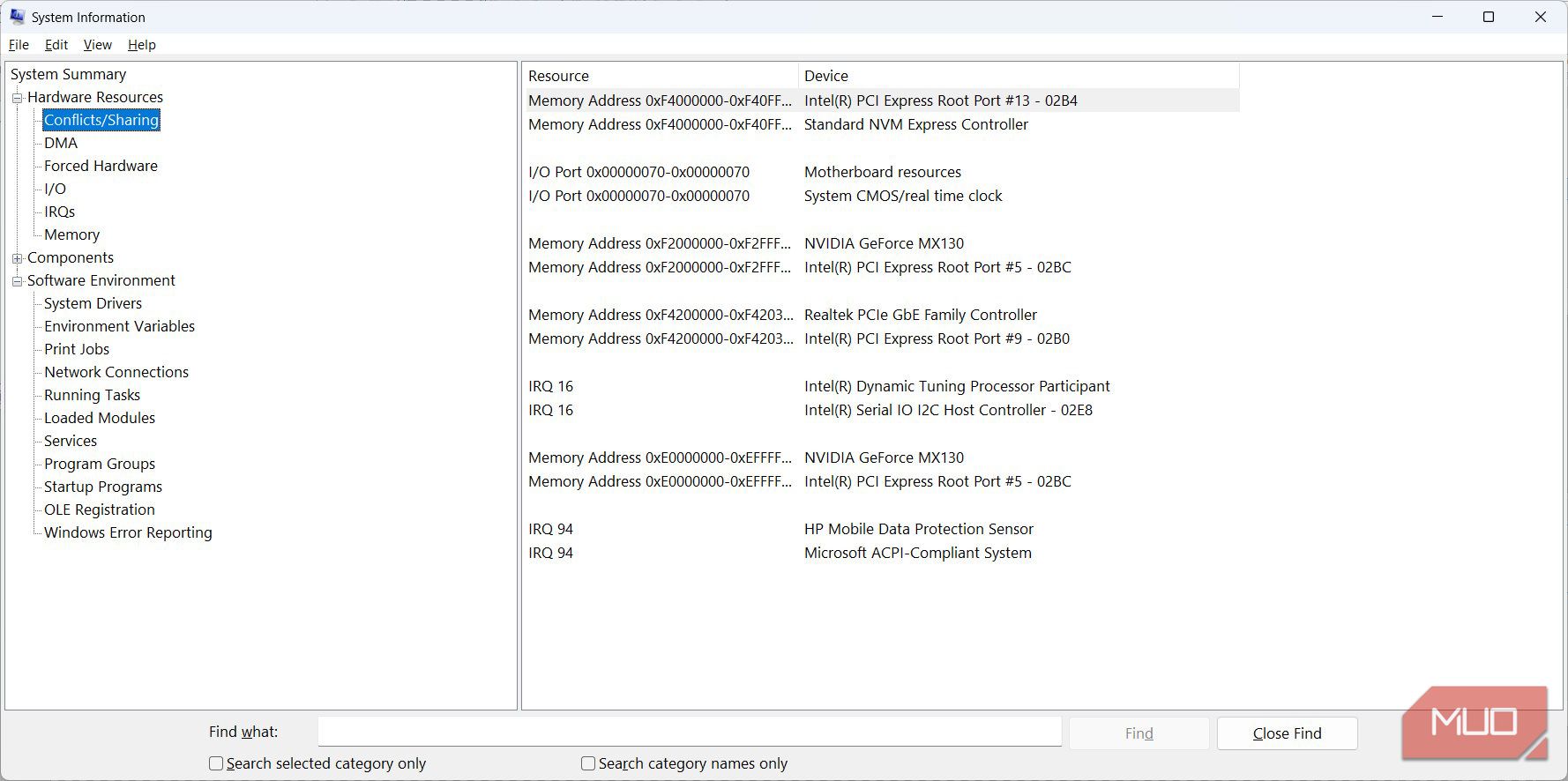
بخش Components تمام اجزای (کدهای صوتی و تصویری، درایوها، صفحهکلیدها و آداپتورهای شبکه) نصب شده بر روی رایانه شما را فهرست میکند. همه اینها بر اساس عملکرد دسته بندی شده اند تا آنچه را که نیاز دارید به راحتی پیدا کنید. این بدان معناست که اگر به دنبال اطلاعاتی در مورد نمایشگر در رایانه خود هستید، آن را در قسمت Display پیدا خواهید کرد.
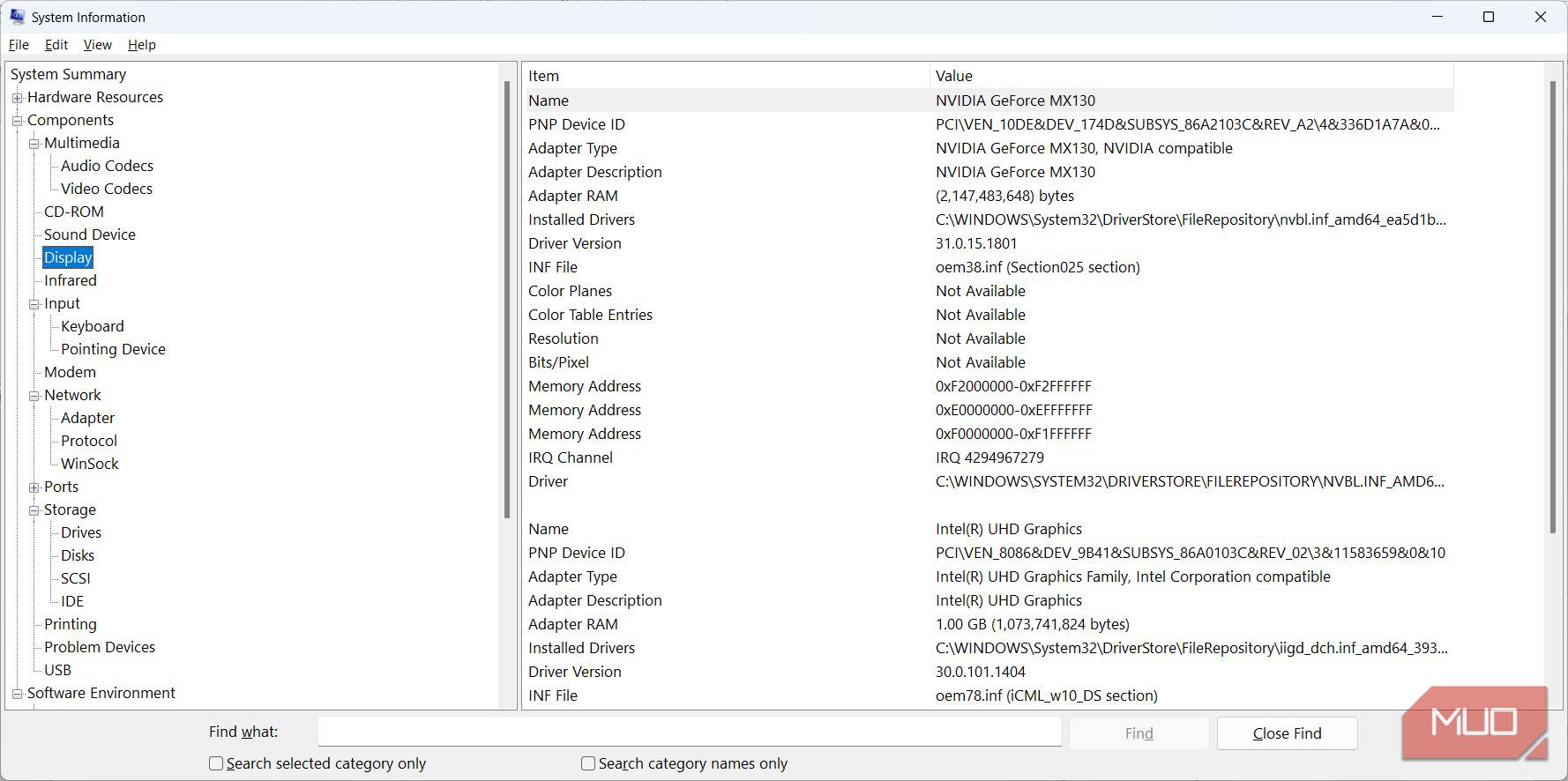
در محیط نرم افزار، می توانید اطلاعاتی در مورد مواردی مانند درایورهای سیستم، وظایف در حال اجرا، برنامه های راه اندازی و کارهای چاپی در رایانه خود دریافت کنید.
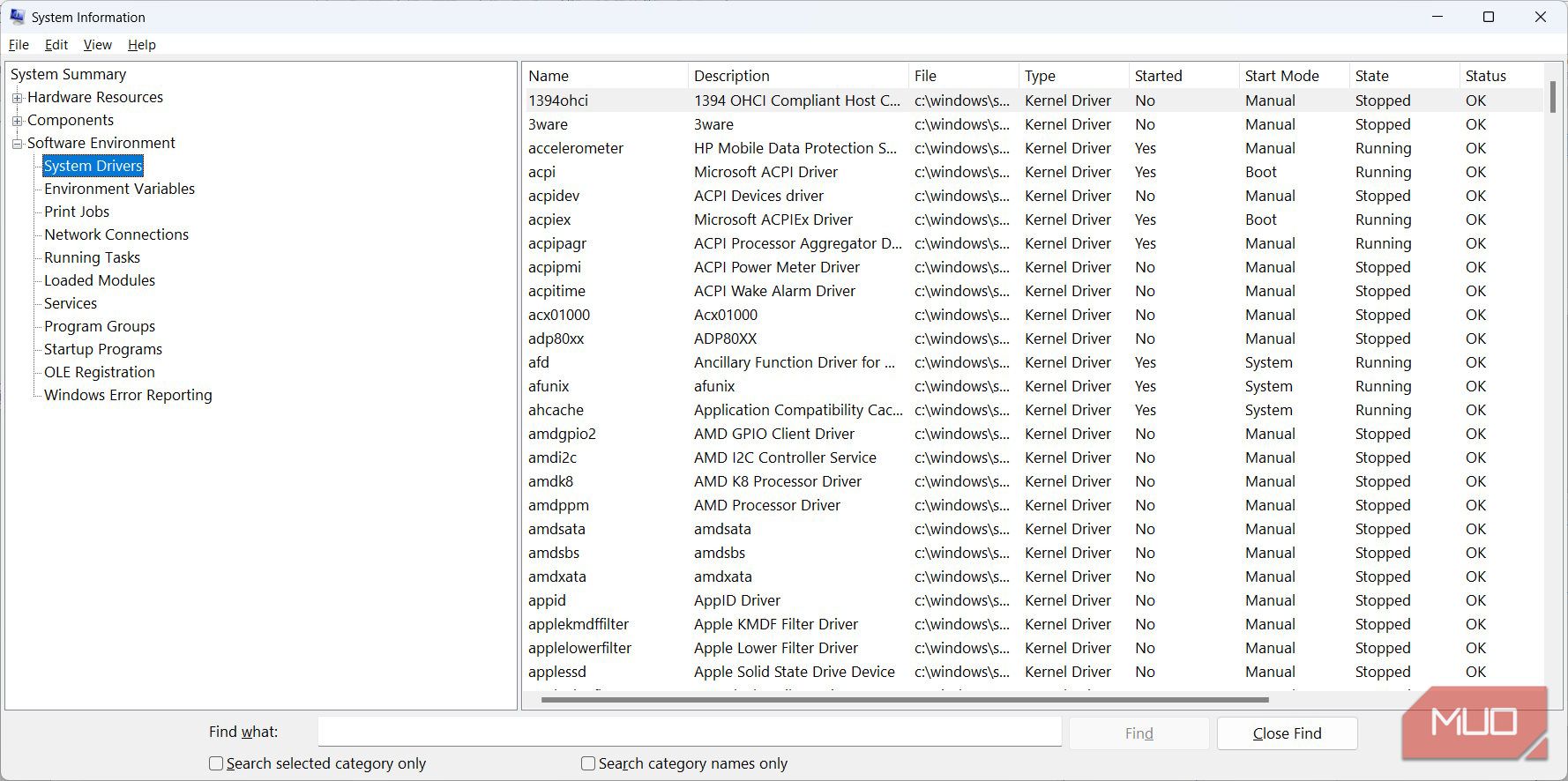
بنابراین این تنها چیزی است که برای شروع کار با گزارش سیستم باید بدانید.
نحوه جستجوی اطلاعات در گزارش سیستم
اگر ایده ای از آنچه به دنبال آن هستید دارید، می توانید از ابزار جستجو در پایین پنجره اطلاعات سیستم در گزارش استفاده کنید تا آن را سریعتر پیدا کنید. فقط روی کادر متن کلیک کنید، آنچه را که جستجو می کنید وارد کنید (ما در مثال خود درایو را وارد کرده ایم)، و کلید Enter را روی صفحه کلید خود بزنید یا روی Find Next کلیک کنید.
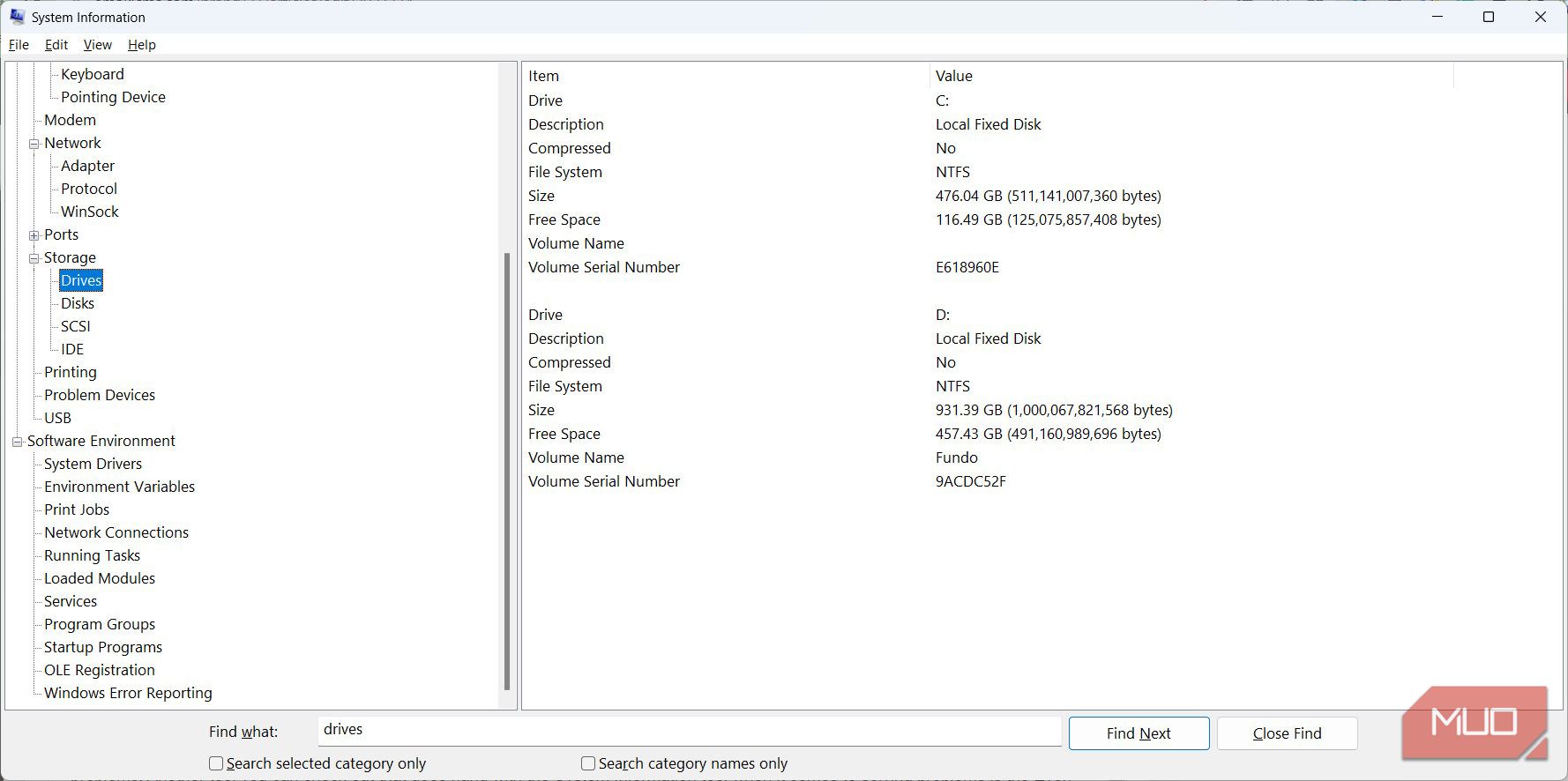
اکنون لازم نیست بخشهای زیادی را فقط برای یافتن آنچه نیاز دارید باز کنید، این امر باعث میشود که عملکرد جستجو به صرفهجویی زیادی در زمان تبدیل شود.
خلاصه کامل سیستم خود را در ویندوز دریافت کنید
گزارش سیستم در ویندوز حاوی اطلاعات بسیار زیادی است که پوشش همه آنها در یک راهنما غیرممکن است. با این حال، ما امیدواریم که به شما ایده خوبی از چیستی آن داده باشیم و با مروری کوتاه، چگونه می توانید از آن برای تشخیص و عیب یابی رایانه خود استفاده کنید.
ابزار دیگری که می توانید بررسی کنید و در هنگام عیب یابی مشکلات ویندوز با اطلاعات سیستم همراه است، Event Viewer است. همچنین زمانی که بدانید چیست و چگونه از آن استفاده کنید، می توانید از آن برای حل مشکلات به طور موثر استفاده کنید.
