جابجایی از طریق چندین برنامه برای پروژه های مختلف همیشه تمرکز را برای من سخت کرده است. این حتی در هنگام کار با یک مانیتور واحد نیز بدتر است – زمان زیادی که روی پنجره های دستکاری و تغییر اندازه هدر می رود. سپس این ویژگی ویندوز داخلی را پیدا کردم و همه چیز تغییر کرد.
جابجایی از طریق چندین برنامه برای پروژه های مختلف همیشه تمرکز را برای من سخت کرده است. این حتی در هنگام کار با یک مانیتور واحد نیز بدتر است – زمان زیادی که روی پنجره های دستکاری و تغییر اندازه هدر می رود. سپس این ویژگی ویندوز داخلی را پیدا کردم و همه چیز تغییر کرد.
دسک تاپ مجازی ویندوز نحوه کار من را تغییر داد
قبل از اینکه دسک تاپ مجازی ویندوز را کشف کنم ، با یک صفحه نمایش به هم ریخته تلاش کردم و وقت خود را برای جستجوی پنجره سمت راست هدر دادم. ناراحت کننده بود که در طول روز نگه داشتن Alt + Tab و Squinting در صفحه من را نگه دارید تا یک ده ویندوز را جمع کنم.
اگرچه من قبلاً در مورد دسک تاپ مجازی ویندوز شنیده بودم که برای اولین بار در ویندوز 10 ظاهر شد ، اما هرگز آن را امتحان نکردم تا اینکه به ویندوز 11 تغییر دادم و وقت لازم را برای یادگیری در مورد ویژگی های آن گرفتم.
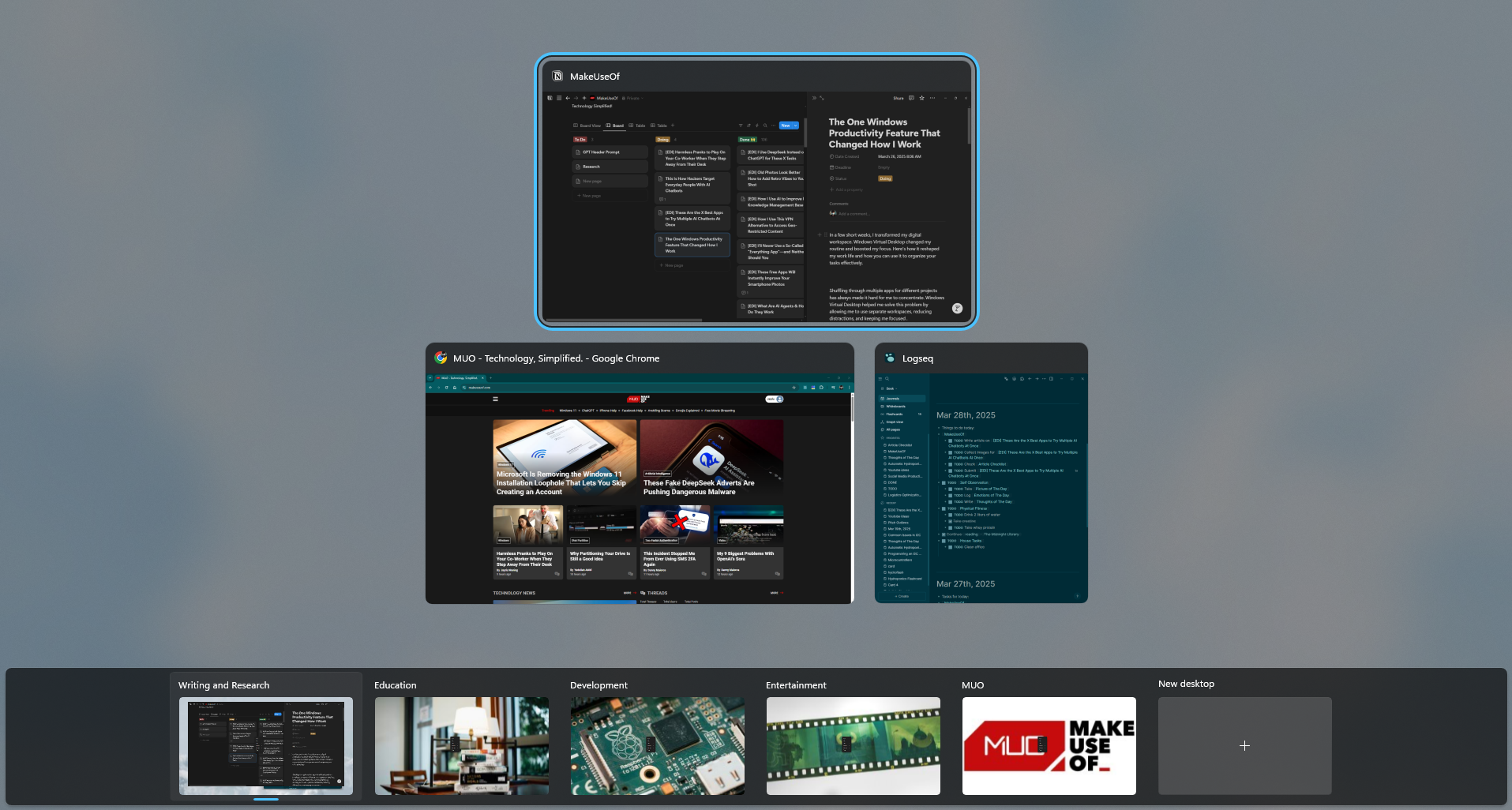
به سرعت به امروز ، و دسک تاپ های مجازی به یکی از ویژگی های مورد علاقه وی برای ویندوز زمان تبدیل شده است. با استفاده از این ویژگی ، من می توانم فضاهای کاری اختصاصی را برای کارهای یا علایق مختلف مانند نوشتن و تحقیق ، آموزش ، برنامه نویسی و سرگرمی ایجاد کنم.

ویندوز کار را سریعتر و آسان تر می کند.
این جدایی ساده به من اجازه می دهد تا در یک زمان روی یک کار تمرکز کنم. وقتی به دسک تاپ نوشتن خود می روم ، فقط برنامه ها ، ابزارها و پوشه هایی را می بینم که مربوط به کارهای فعلی من است. این نه تنها تمرکز من را تقویت می کند بلکه به من کمک می کند تا از طریق مجموعه ای از برنامه های بسیار کوچکتر برای هر فضای کاری چرخه ای داشته باشم.
و با وجود ویندوز 11 که اکنون قادر به اختصاص زمینه های مختلف برای هر دسک تاپ است ، می توانم یک تصویر آرامش بخش را برای فضای نوشتن خود و یک روش روشن برای دسک تاپ تحقیق خود اختصاص دهم. من دیگر نیازی به به حداقل رساندن برنامه ها ندارم تا ببینم روی چه چیزی کار می کنم ، و همه چیز به طور مرتب گروه بندی می شود.
چگونه می توانید به طور موثر از دسک تاپ مجازی استفاده کنید
دسک تاپ مجازی ویندوز ابزاری برای مدیریت ساده است که زمان زیادی برای یادگیری نمی گیرد. در اینجا چگونه می توانید از دسک تاپ های مجازی به طور مؤثر استفاده کنید:
دسک تاپ های مجازی را ایجاد و تغییر دهید
برای شروع استفاده از دسک تاپ مجازی ویندوز ، ابتدا باید اصول را بدانید. در اینجا چگونه می توانید دسک تاپ ایجاد کرده و از طریق آنها تغییر دهید:
- کلیدهای Windows + Tab را روی صفحه کلید خود فشار دهید. این کار را باز می کند و تمام دسک تاپ ها و ویندوزهای مجازی خود را به شما نشان می دهد.
- برای ایجاد یک دسک تاپ مجازی ، در قسمت پایین نمایش کار بر روی دسک تاپ جدید کلیک کنید.
- برای جابجایی بین دسک تاپ های مجازی ، CTRL + Windows Key + کلید فلش چپ/راست را فشار دهید تا چپ یا راست را تغییر دهید.
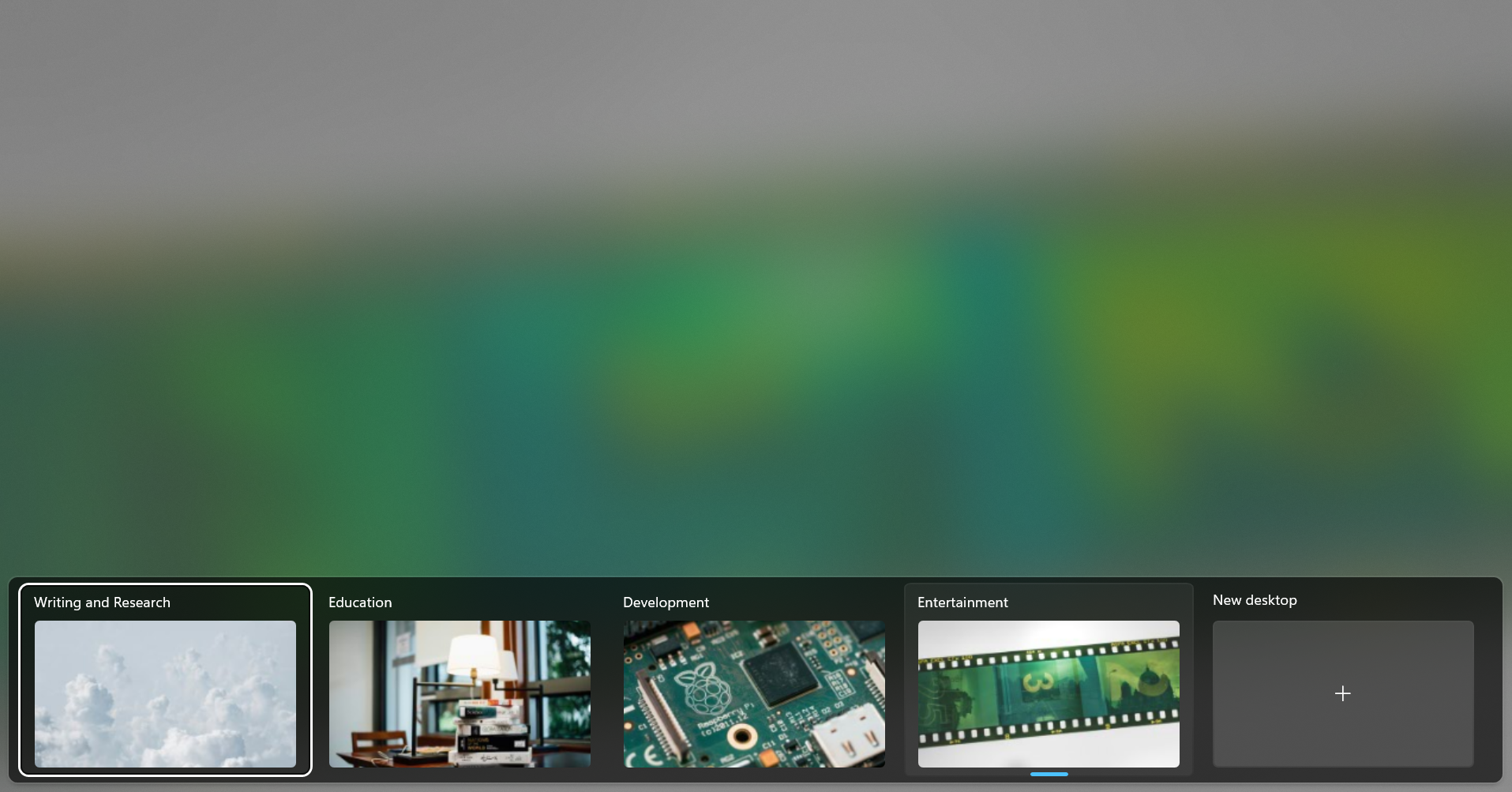
ساده! اکنون اصول دسک تاپ مجازی را می دانید ، اما چند کار وجود دارد که می توانید برای بهتر شدن آن انجام دهید.
درک کنترل های پیشرفته تر
فراتر از ویژگی های اساسی ، دسک تاپ های مجازی ویندوز چند کنترل دیگر را ارائه می دهند که می تواند قابلیت های چند وظیفه ای شما را به میزان قابل توجهی بهبود بخشد. در اینجا چند مورد از آنها آورده شده است:
- برنامه های کاربردی در سراسر دسک تاپ: اگر به برنامه های خاصی نیاز دارید که در تمام دسک تاپ های مجازی قابل دسترسی باشد ، می توانید آنها را به صورت جهانی بچسبانید. برای انجام این کار ، باز کردن Task View (Windows Key + Tab) ، بر روی پنجره برنامه مورد نظر راست کلیک کرده و نمایش این پنجره را در تمام دسک تاپ ها انتخاب کنید. این تضمین می کند که ابزارهای اساسی بدون در نظر گرفتن دسک تاپ مورد نظر شما به راحتی در دسترس هستند.
- ویندوز را بین دسک تاپ های مجازی جابجا کنید: برای انتقال یک پنجره باز به یک دسک تاپ مجازی متفاوت ، نمای وظیفه باز ، سپس پنجره مورد نظر را به دسک تاپ انتخابی خود بکشید. از طرف دیگر ، روی پنجره راست کلیک کرده ، Move to را انتخاب کرده و دسک تاپ هدف را انتخاب کنید.
- کار سفارشی سازی نمایش: شما می توانید رابط کار را شخصی کنید تا متناسب با ترجیحات خود باشد. به عنوان مثال ، می توانید ویندوز را از تمام دسک تاپ های موجود در نوار وظیفه نمایش دهید یا آنها را به دسک تاپ فعلی محدود کنید. برای تنظیم این گزینه ها در بخش دسک تاپ به تنظیمات> سیستم> چند وظیفه ای بروید.
اگرچه جزئی ، وقت گذاشتن برای یادگیری در مورد این کنترل ها به شما کمک می کند تا در دراز مدت دسک تاپ های مجازی را بهتر کنترل کنید.
دسک تاپ مجازی را سفارشی کنید
همانطور که قبلاً نیز ذکر شد ، من از مکانهای کاری مختلف برای کارهای و علایق مختلف استفاده می کنم. برای اینکه شناسایی هر یک از آنها برای من آسان تر شود ، باید هر یک را سفارشی کنم تا متفاوت به نظر برسد. در اینجا چگونه:
- با باز کردن نمای کار (ALT + TAB) یک دسک تاپ تغییر نام دهید.
- بر روی دسک تاپ راست کلیک کرده و Rename را انتخاب کنید. به آن یک نام مناسب بدهید.
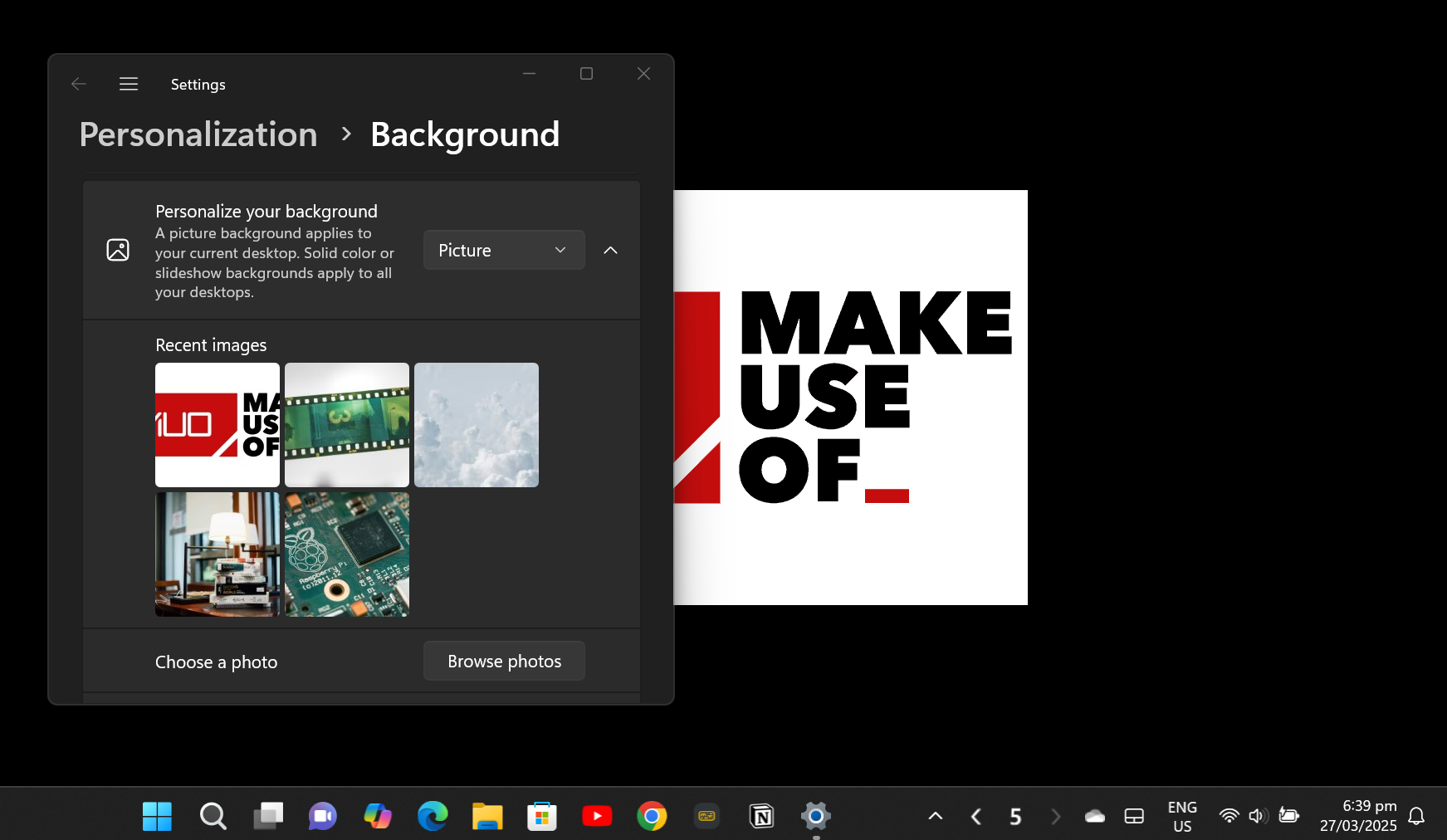
اگر در ویندوز 11 هستید ، می توانید تصویر پس زمینه هر دسک تاپ مجازی را نیز تغییر دهید.
- نمای کار باز
- بر روی دسک تاپ مورد نظر خود کلیک راست کرده و برای تغییر تصویر ، پس زمینه را انتخاب کنید.
سعی کنید از تصاویری استفاده کنید که از نزدیک با وظایف اختصاص داده شده به هر دسک تاپ مجازی مرتبط باشد. همچنین می توانید تصاویری را انتخاب کنید که یک احساس خاص را برانگیخته تا به شما در فکر درست برای کار مورد نظر کمک کند.
به عنوان مثال ، از یک تصویر آرام برای فضای نوشتن خود ، پس زمینه نمایشی برای تماشای نمایش ها و فیلم ها و یک پس زمینه معمولی ویندوز برای کارهای شخصی یا روزمره استفاده کنید.
از طرح های SNAP و گروه های SNAP استفاده کنید
چیدمان های SNAP یکی از ویژگی هایی است که ویندوز عالی است. همچنین این ویژگی است که با دسک تاپ های مجازی بسیار خوب جفت می شود زیرا به شما امکان می دهد ویندوزهای خود را در یک دسک تاپ کارآمدتر سازماندهی کنید.
- چیدمان های SNAP: روی دکمه حداکثر یک پنجره فعال حرکت کنید یا Windows Key + Z را فشار دهید تا طرح های موجود را مشاهده کنید. پیکربندی را انتخاب کنید تا چندین ویندوز مرتباً روی صفحه خود ترتیب دهید.
- Snap Groups: ویندوز پس از تنظیم ویندوز با استفاده از چیدمان های SNAP ، این ترکیبات را به عنوان گروه های SNAP به یاد می آورد. شما می توانید بین گروه های مختلف یکپارچه جابجا شوید و چند وظیفه ای را در سراسر دسک تاپ های مجازی تقویت کنید.
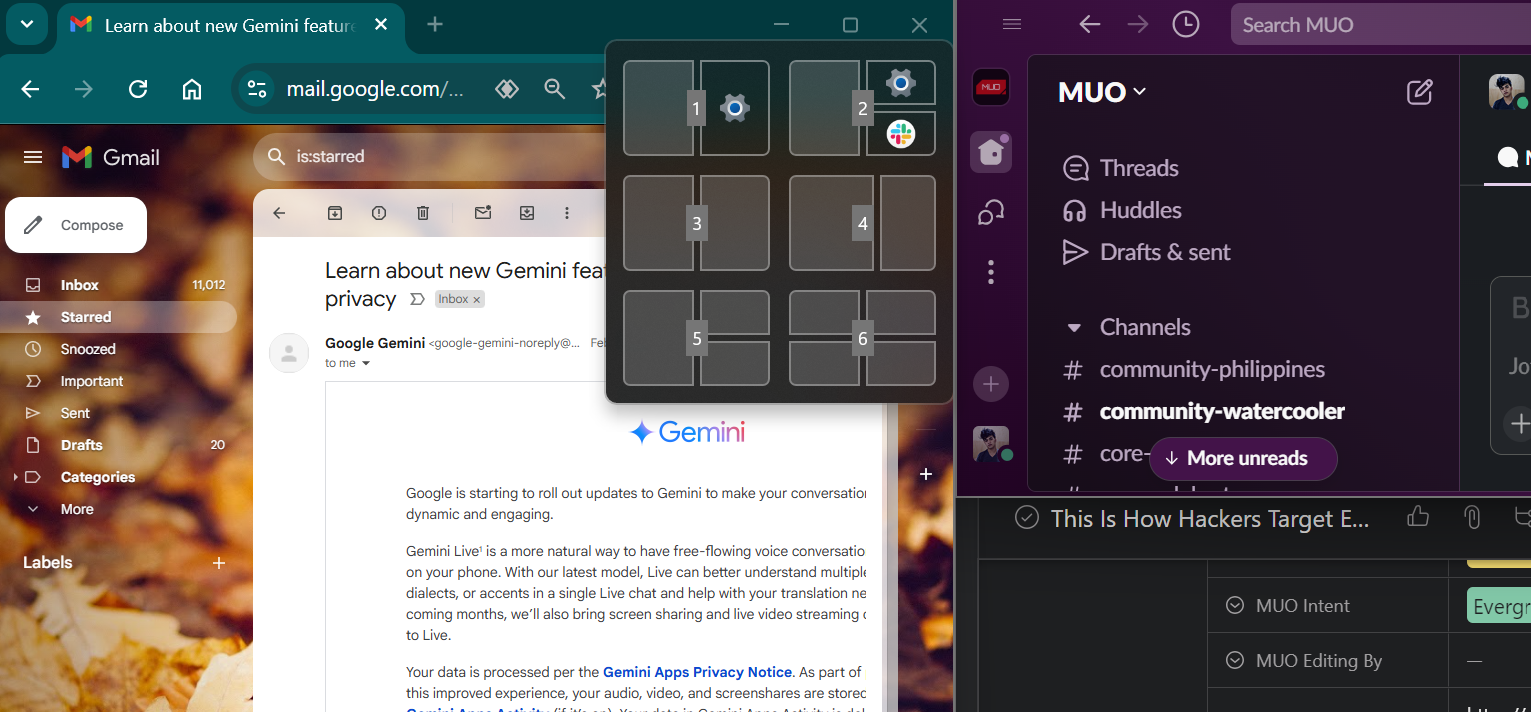
با ایجاد دسک تاپ جداگانه برای پروژه های مختلف ، اکنون سریعتر و با استرس کمتری کار می کنم. اگر شما همان مشکلاتی را که من داشتید دارید ، اکنون زمان آن است که واقعاً دسکتاپ مجازی ویندوز را امتحان کنید.
