با این نکات، مدیر اعتبارنامه را به سرعت باز کنید.
Credential Manager در ویندوز 11 تمام ترکیبهای نام کاربری و رمز عبوری را که برای وبسایتهایی که بازدید میکنید در مرورگرها، برنامهها یا شبکههای Edge استفاده میکنید، ذخیره میکند. مایکروسافت Credential Manager را با ویندوز 10 معرفی کرد و از آن زمان تمام اعتبارنامه ها را در یک مکان ذخیره و مدیریت می کند. حتی می توانید از ورودی های اعتبارنامه ای که منسوخ شده اند نسخه پشتیبان تهیه کرده و حذف کنید.
واضح ترین روش برای دسترسی به Credential Manager استفاده از کنترل پنل است. اما آیا می دانید که روش های دیگری نیز برای دسترسی به این مدیریت رمز عبور وجود دارد؟ ما تمام راه های ممکن برای باز کردن سریع آن را فهرست می کنیم. شروع کنیم.
1. استفاده از منوی استارت
منوی Start پربازدیدترین بخش توسط کاربران ویندوز است. برای دسترسی به Credential Manager با استفاده از منوی استارت، مراحل زیر را تکرار کنید:
- کلید Win را فشار دهید تا منوی استارت باز شود.
- Credentials Manager را تایپ کرده و روی گزینه Open کلیک کنید.
- ابزار Credential Manager بر روی سیستم شما راه اندازی می شود.
2. استفاده از جستجوی ویندوز
همچنین، میتوانید از ابزار جستجوی جدید و بهبودیافته ویندوز برای یافتن و باز کردن Credential Manager در سیستم خود استفاده کنید. در اینجا نحوه انجام آن آمده است:
- Win + S را فشار دهید تا ابزار جستجوی ویندوز باز شود.
- Credential Manager را تایپ کنید و روی اولین نتیجه جستجوی مرتبط کلیک کنید تا ابزار باز شود.
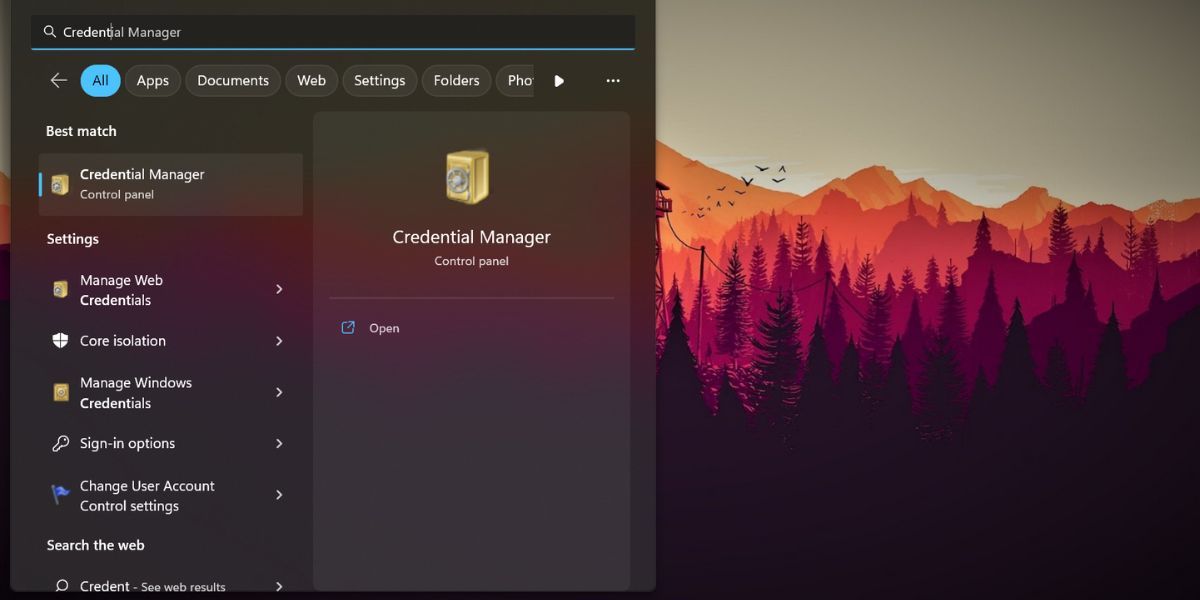
3. با استفاده از Run Command Box
میتوانید Credentials Manager را بدون استفاده از ماوس و کلیک کردن روی گزینهها یا منوی زمینه با استفاده از کادر دستور Run اجرا کنید. مراحل زیر را تکرار کنید:
- Win + R را فشار دهید تا کادر دستور Run اجرا شود.
- Control /name Microsoft.CredentialManager را در کادر ورودی متن تایپ کنید و کلید Enter را فشار دهید.
- Credential Manager در یک پنجره کنترل پنل جداگانه باز می شود.
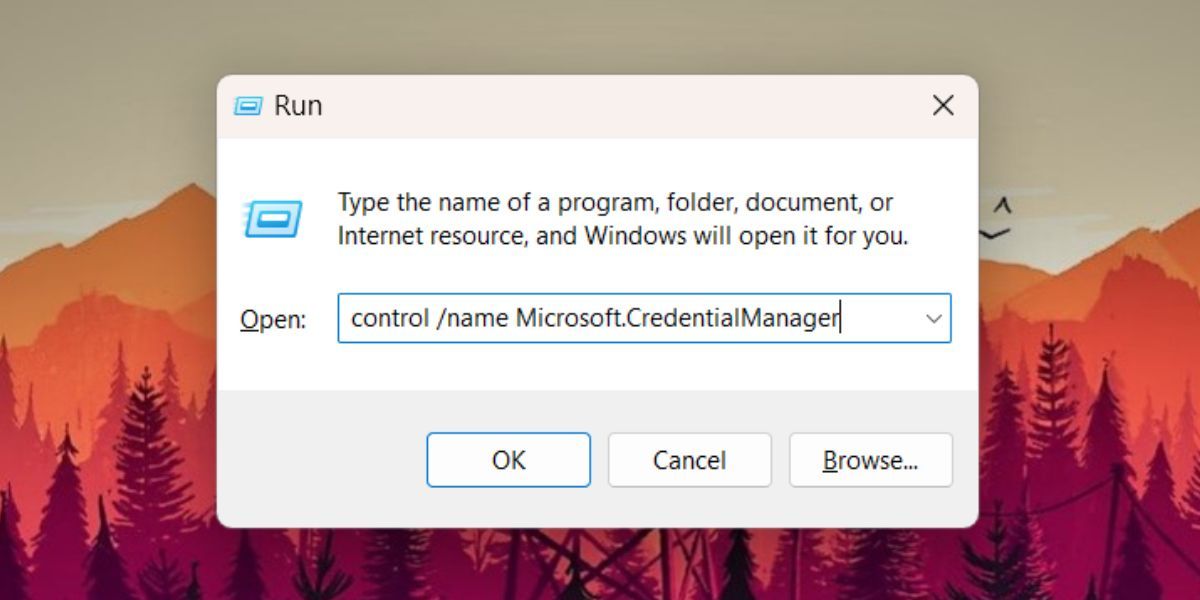
4. استفاده از File Explorer
فایل DLL Credential Manager در داخل پوشه SysWoW64 قرار دارد. می توانید با استفاده از File Explorer به آن دسترسی داشته باشید و سپس با استفاده از Control Panel آن را اجرا کنید. قبل از امتحان کردن این روش، اطمینان حاصل کنید که برای دسترسی به پوشه SysWOW64 از حقوق سرپرست برخوردار هستید. در اینجا چگونه است:
- Win + E را فشار دهید تا File Explorer راه اندازی شود.
- به نوار آدرس بروید، مسیر زیر را پیست کنید و کلید Enter را فشار دهید: C:\Windows\SysWOW64
- هنگامی که داخل پوشه SysWOW64 هستید، فایل keymgr.dll را پیدا کرده و روی آن کلیک راست کنید.
- از منوی زمینه گزینه Show more options را انتخاب کنید و سپس بر روی گزینه Open with کلیک کنید.
- به پایین اسکرول کنید و روی گزینه Choose an app on your PC کلیک کنید.
- به درایو C بروید و روی پوشه ویندوز کلیک کنید. سپس، پوشه SysWOW64 را باز کنید.
- برنامه Control.exe را پیدا کرده و آن را انتخاب کنید. بر روی دکمه Open کلیک کنید.
- کنترل پنل پنجره به لیست برنامه های پشتیبانی شده اضافه خواهد شد. روی آن دوبار کلیک کنید تا فایل keymgr.dll در کنترل پنل باز شود.
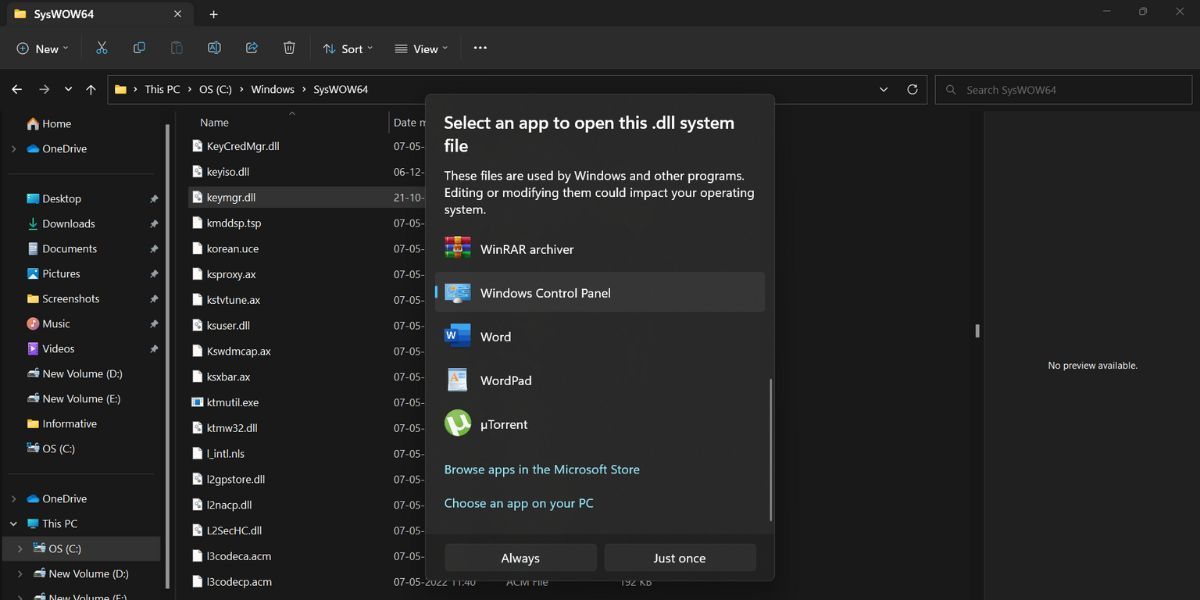
5. استفاده از CMD
می توانید از Command Prompt برای باز کردن Credential Manager به طور مستقیم استفاده کنید. برای یافتن ابزار نیازی به پیمایش از طریق کنترل پنل نیست. مراحل زیر را تکرار کنید:
- Win + R را فشار دهید تا کادر محاوره ای Run باز شود.
- cmd را تایپ کنید و کلیدهای Ctrl + Shift + Enter را فشار دهید تا Command Prompt با امتیازات مدیر اجرا شود.
- در پنجره Command Prompt دستور زیر را تایپ کرده و کلید Enter را فشار دهید: control.exe keymgr.dll
- Credentials Manager روی سیستم شما راه اندازی می شود. پنجره Command Prompt را ببندید.
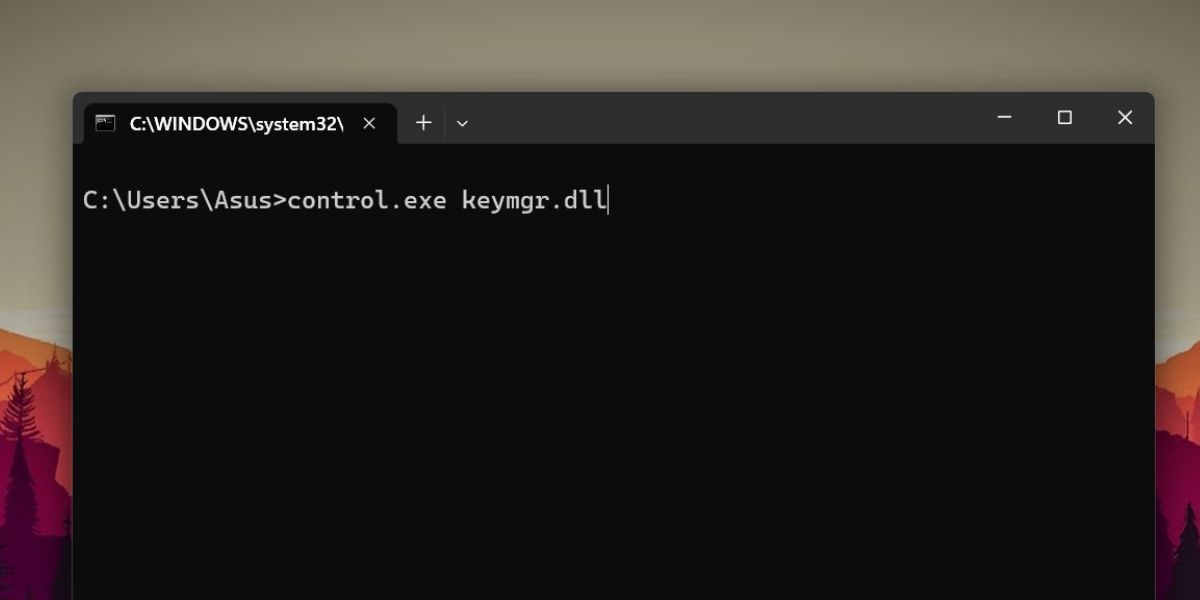
6. استفاده از کنترل پنل
کنترل پنل مرکز مرکزی بسیاری از برنامه های کاربردی سیستم است و همچنین شامل Credential Manager است. اگر روش GUI را برای باز کردن ابزارهای ویندوز ترجیح می دهید، می توانید از Control Panel استفاده کنید. مراحل زیر را تکرار کنید:
- Win + R را فشار دهید تا کادر دستور Run اجرا شود. کنترل را تایپ کرده و کلید Enter را فشار دهید.
- در پنجره کنترل پنل بر روی گزینه User Accounts کلیک کنید.
- در آخر روی گزینه Credential Manager کلیک کنید تا ابزار راه اندازی شود.
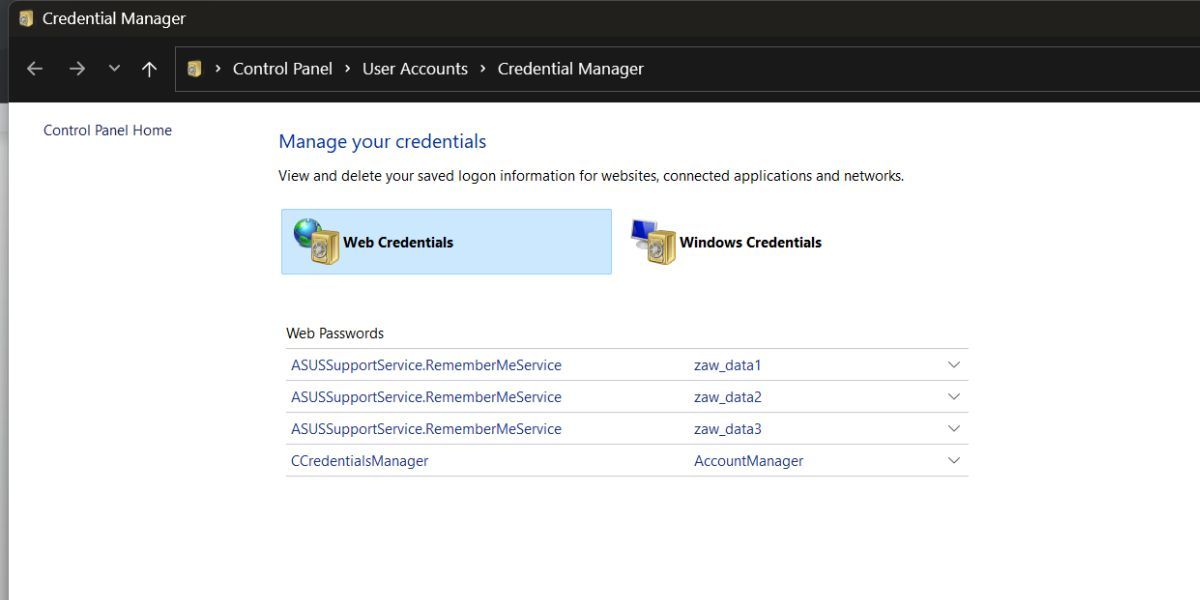
7. استفاده از میانبر دسکتاپ
یک میانبر دسکتاپ می تواند زمان زیادی را در Credential Manager در سیستم ذخیره کند. از آنجایی که این یک برنامه اجرایی نیست بلکه یک فایل DLL است، صرفاً ایجاد میانبر دسکتاپ کار نخواهد کرد. در عوض، ما یک میانبر از فایل DLL Credential Manager ایجاد می کنیم و آن را برای باز کردن با کنترل پنل پیکربندی می کنیم.
مراحل زیر را برای ایجاد میانبر برای Credential Manager تکرار کنید:
- Win + D را فشار دهید تا به دسکتاپ بروید.
- روی Desktop کلیک راست کرده و گزینه New > Shortcut را از منوی زمینه انتخاب کنید.
- در پنجره Create Shortcut، متن زیر را در کادر Location قرار دهید: control.exe /name Microsoft.CredentialManager
- بر روی دکمه Next کلیک کنید. نام میانبر را Credential Manager بگذارید و روی دکمه Finish کلیک کنید.
- اکنون روی میانبر دوبار کلیک کنید تا Credential Manager باز شود.
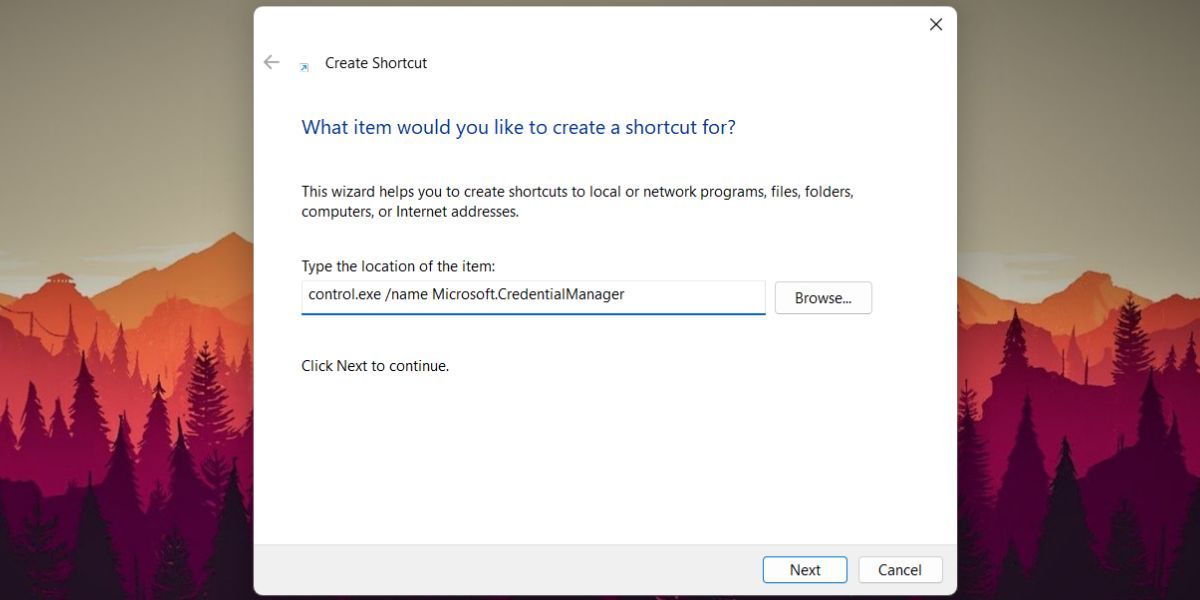
8. با استفاده از برنامه تنظیمات
مایکروسافت همه گزینه های کنترل پنل را به برنامه تنظیمات منتقل نکرده است. اما امکان جستجو و دسترسی به Credential Manager در داخل اپلیکیشن تنظیمات وجود دارد. در اینجا نحوه انجام آن آمده است:
- روی دکمه Start کلیک راست کنید تا منوی Power User باز شود. از منو گزینه Settings را انتخاب کنید.
- به گوشه بالا سمت چپ بروید و روی گزینه Find a setting کلیک کنید.
- Credential Manager را تایپ کنید و روی اولین نتیجه جستجوی مرتبط برای ابزار کلیک کنید.
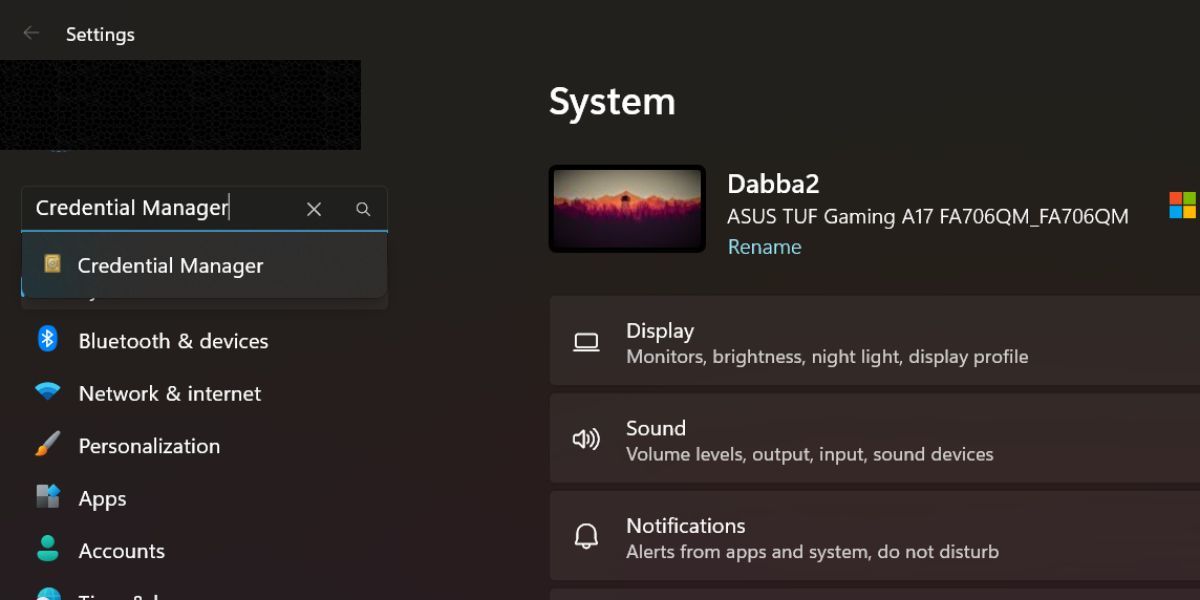
9. استفاده از یک فرمان PowerShell
مانند Command Prompt، می توانید از PowerShell برای باز کردن Credential Manager با یک دستور ساده یک خطی استفاده کنید. در اینجا نحوه انجام آن آمده است:
- Win + S را فشار دهید تا جستجوی ویندوز باز شود.
- PowerShell را تایپ کنید و روی گزینه Run as administrator در سمت راست کلیک کنید.
- دستور زیر را در پنجره PowerShell تایپ کنید و کلید Enter را فشار دهید: start-process control.exe keymgr.dll
- مدیر اعتبار باز خواهد شد. دستور exit را در پنجره PowerShell تایپ کرده و کلید Enter را فشار دهید تا بسته شود.
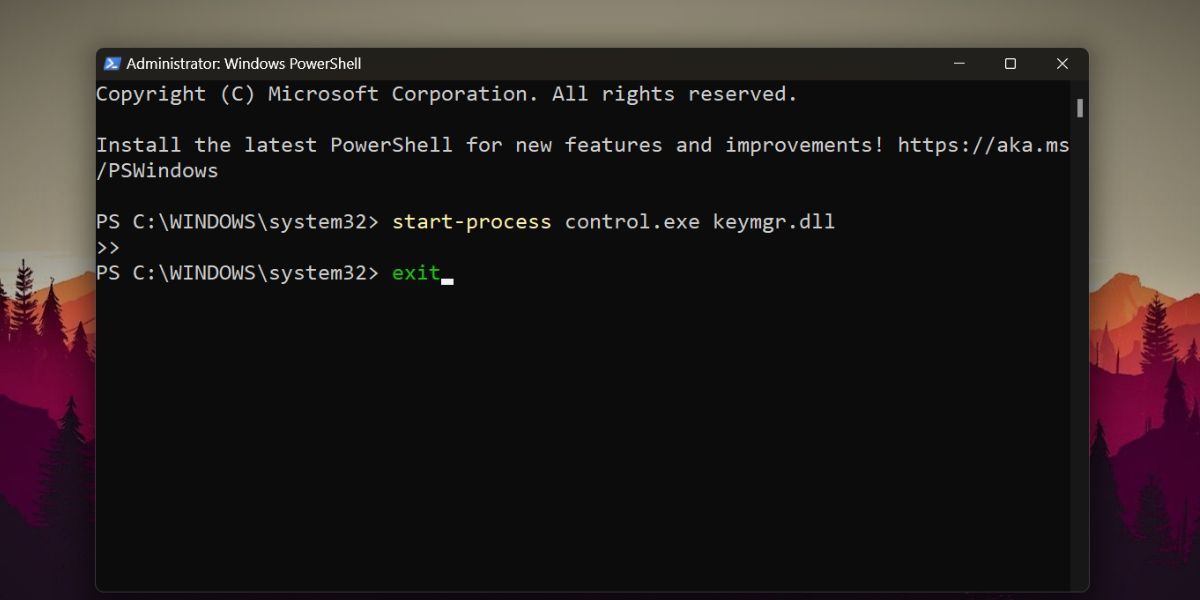
10. استفاده از یک فایل دسته ای
فایل دسته ای روش راحت تری برای باز کردن Credential Manager در هر زمان که به آن نیاز داشتید است. شما می توانید آن را روی دسکتاپ قرار دهید و آن را مانند یک میانبر با حقوق مدیر اجرا کنید. مراحل زیر را برای ایجاد یک فایل دسته ای تکرار کنید:
- Win + D را فشار دهید تا به دسکتاپ بروید. روی دسکتاپ کلیک راست کرده و گزینه New > Text Document را انتخاب کنید.
- سند متنی خالی را باز کنید و قطعه کد زیر را جایگذاری کنید: @echo off powershell.exe control.exe keymgr.dll
- Ctrl + Shift + S را فشار دهید تا پنجره Save as باز شود. نام فایل را CredMgr.bat بگذارید و روی دکمه Save کلیک کنید.
- فایل Notepad را ببندید. به مکانی که فایل CredMgr.bat را در آن ذخیره کرده اید بروید.
- روی آن کلیک راست کرده و گزینه Run as administrator را انتخاب کنید.
- پنجره PowerShell به طور خودکار راه اندازی و بسته می شود. Credential Manager روی سیستم شما راه اندازی می شود.
@echo off powershell.exe control.exe keymgr.dll
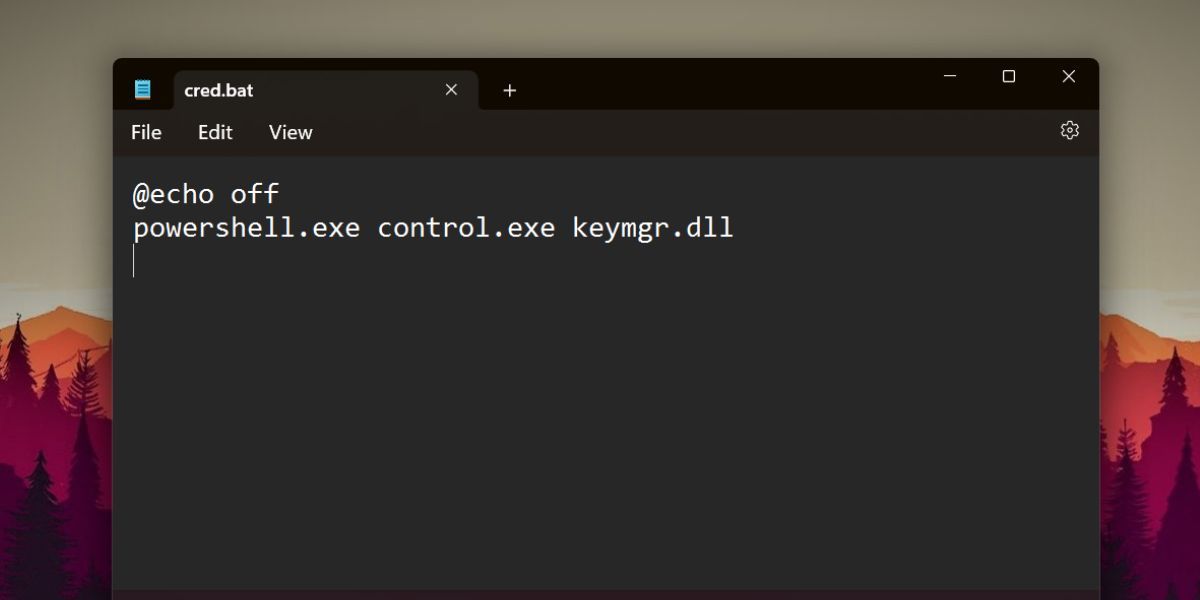
11. استفاده از Task Manager
میتوانید با اجرای یک کار جدید در Task Manager، Credentials Manager را باز کنید. در اینجا نحوه انجام آن آمده است:
- Win + R را فشار دهید تا کادر دستور Run باز شود. taskmgr را در قسمت ورودی متن تایپ کنید و کلید Enter را فشار دهید تا Task Manager باز شود.
- در پنجره Task Manager بر روی دکمه Run new task کلیک کنید.
- در پنجره Create new task عبارت control.exe keymgr.dll را تایپ کرده و روی دکمه OK کلیک کنید.
- Credential Manager در یک پنجره جدید باز می شود. از پنجره Task Manager خارج شوید.
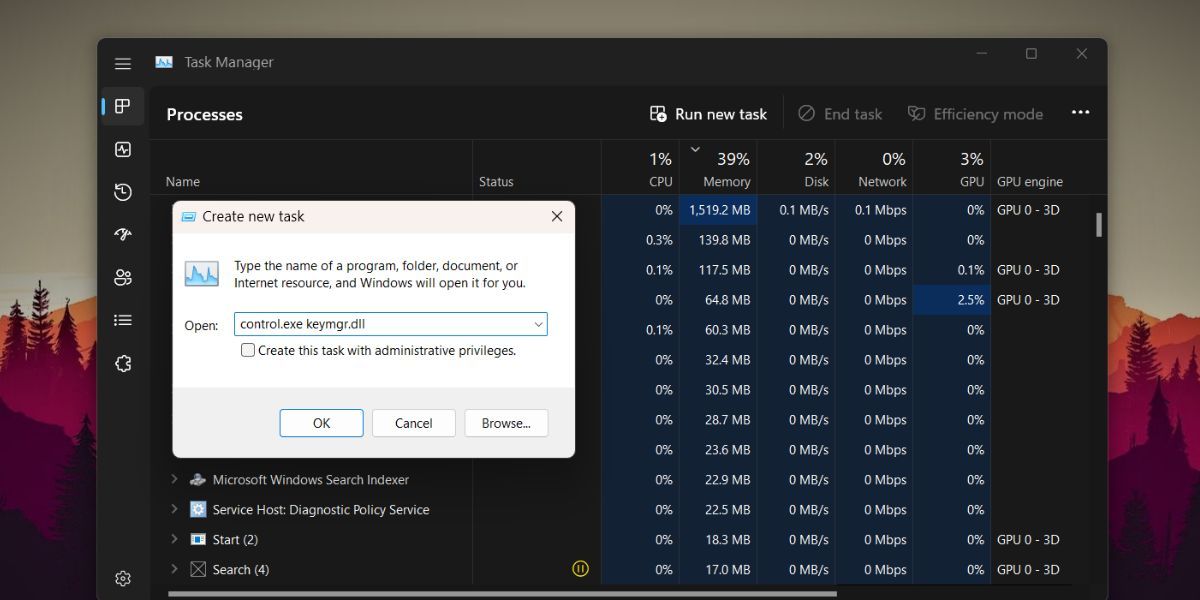
با این نکات به سرعت اعتبار خود را در ویندوز بررسی کنید
Windows Credential Manager یک ابزار عالی است که به طور خودکار نام های کاربری و جفت های ورود را بدون نصب برنامه جداگانه ذخیره می کند. حتی اگر از این ویژگی برای ذخیره گذرواژههای وبسایتهای مورد علاقه خود استفاده نمیکنید، همچنان میتوانید اطلاعات ورود به سیستم همه برنامههای ویندوزی را که استفاده میکنید ذخیره کنید.
