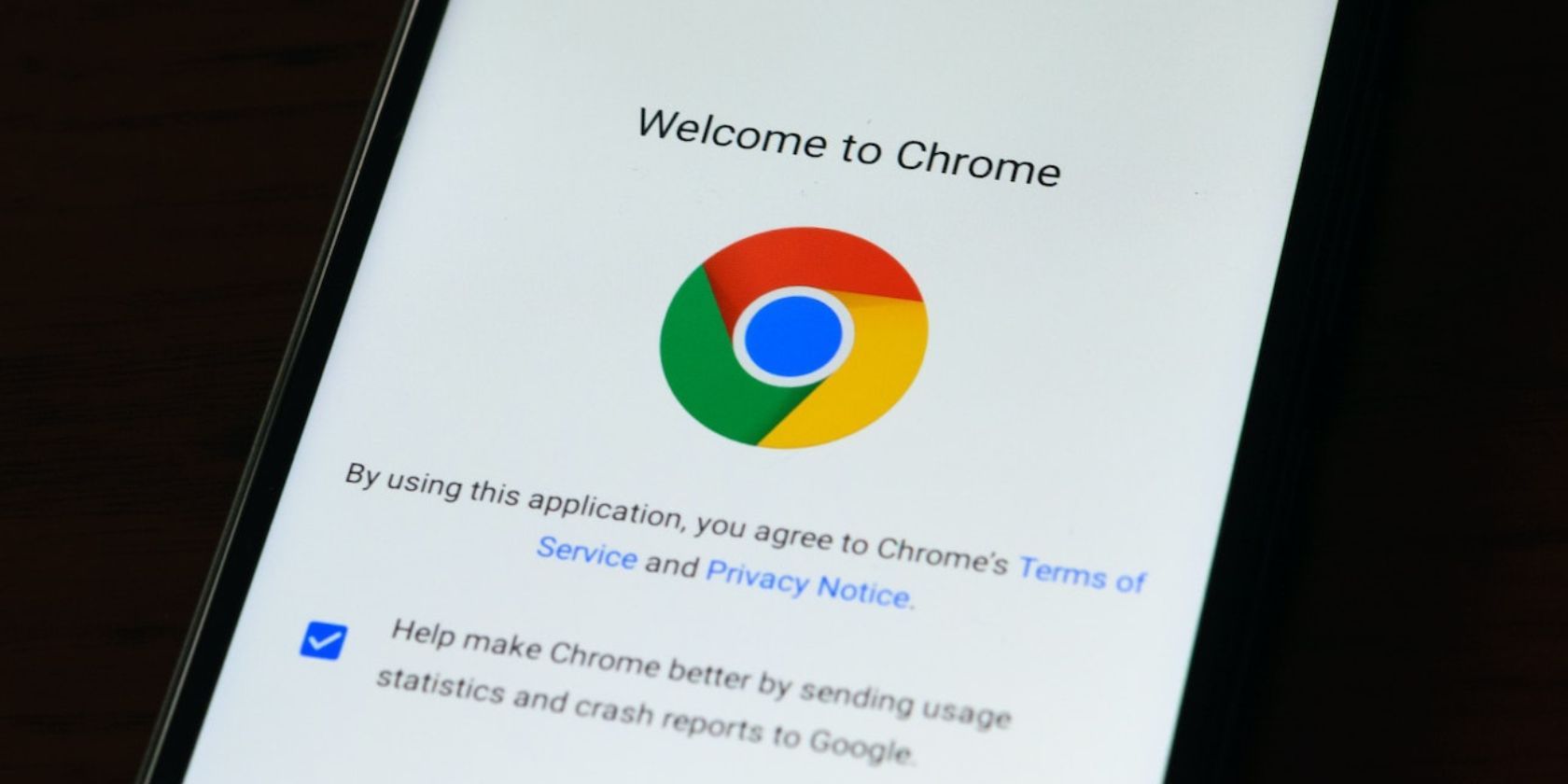کروم یک باتری بدنام در اندروید است، اگر آن را کنترل نکنید.
کروم یکی از بهترین مرورگرهای وب تلفن همراه است، اما شناخته شده است که در اندروید و تمام پلتفرمهای دیگری که در آن موجود است، یک مشکل باتری است. میتوانید برای رفع این مشکل به گزینههای سازگار با باتری بروید، اما اگر از طرفداران سرسخت Chrome هستید، این گزینه نیست. و شما مجبور نیستید، به هر حال. در اینجا چند راه برای اینکه Chrome کمتر از باتری اندروید شما استفاده کند آورده شده است.
1. برگه هایی را که دیگر نیاز ندارید ببندید
اگر عادت به ذخیره کردن تب ها در کروم دارید، این می تواند یکی از دلایل اصلی مصرف باتری بیشتر مرورگر باشد. هر برگه باز اضافی به این معنی است که مرورگر باید بیشتر کار کند. با باز بودن برگههای بیشتر، مثلاً دهها برگه، Chrome باید از منابع بیشتری از تلفن شما برای ادامه کار استفاده کند که یکی از آنها قدرت بیشتر است.
قبل از انجام این مراحل، Chrome را به آخرین نسخه بهروزرسانی کنید. فروشگاه Play را بررسی کنید تا مطمئن شوید که آخرین بهروزرسانی را نصب کردهاید.
برای کاهش مصرف باتری کروم، همیشه باید برگه های باز خود را به حداقل برسانید. گفتن این کار آسانتر از انجام آن است زیرا اکثر ما معمولاً یک صفحه وب جالب را باز میکنیم اما وقت کافی برای مرور آن نداریم، بنابراین باز گذاشتن آن به این معنی است که ممکن است بعداً بدون فراموش کردن آن فرصت انجام آن را داشته باشید. اگر این شما هستید، به جای آن از ویژگی نشانک گذاری کروم استفاده کنید یا اگر به راه حل قوی نیاز دارید، از Instapaper یا Pocket استفاده کنید.
برای بستن یک برگه، روی نماد مربع با یک عدد (یا حرف) در داخل در سمت راست بالا ضربه بزنید، سپس روی دکمه بستن (X) در سمت راست بالای هر برگه ضربه بزنید تا بسته شود.
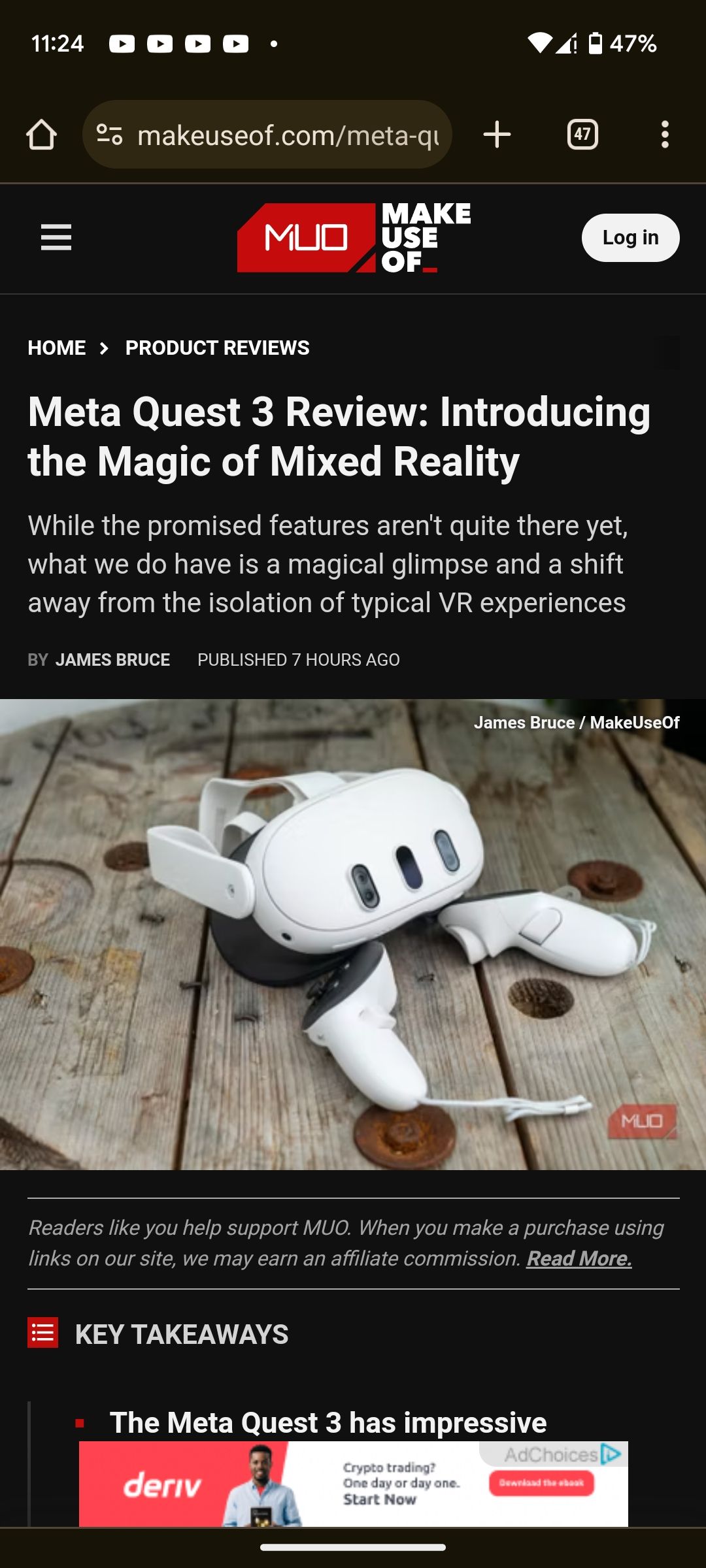
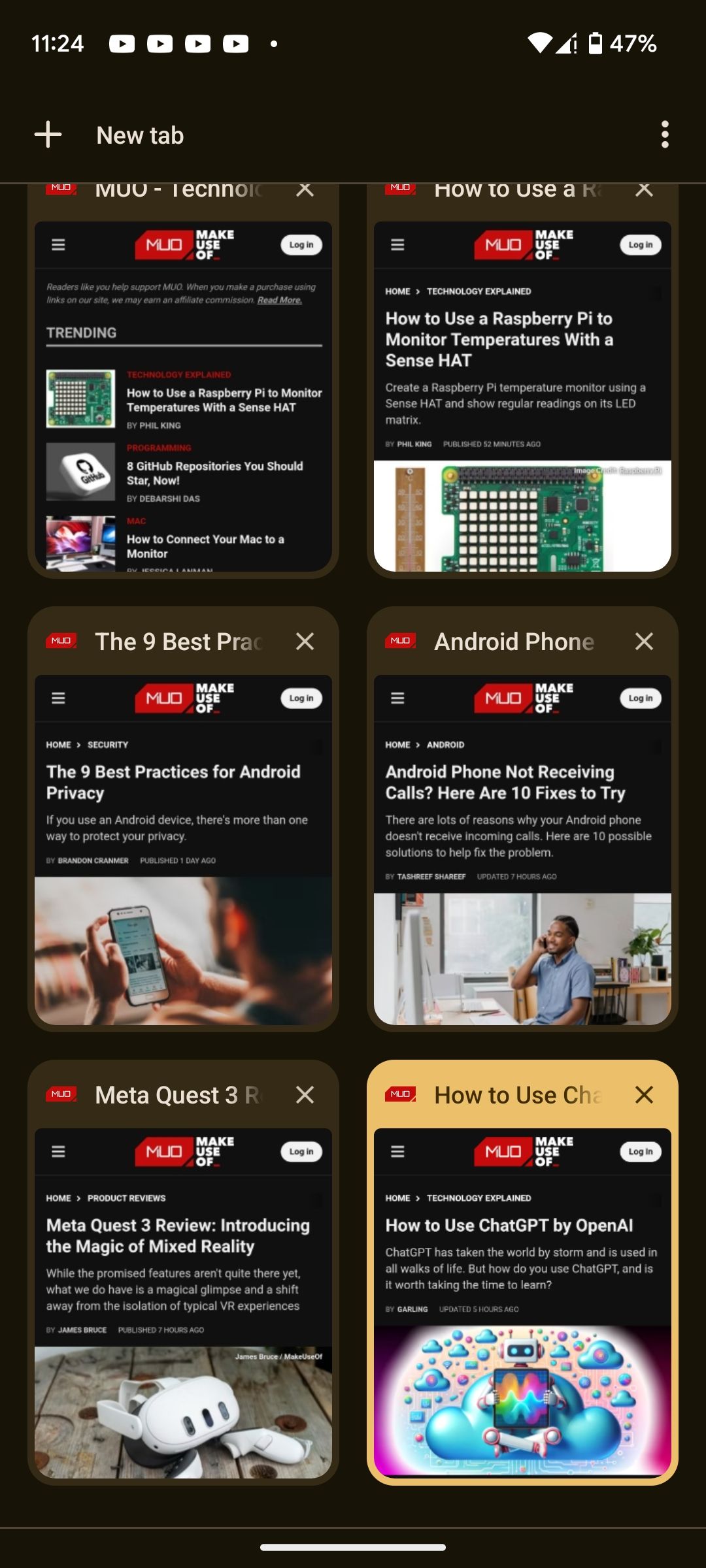
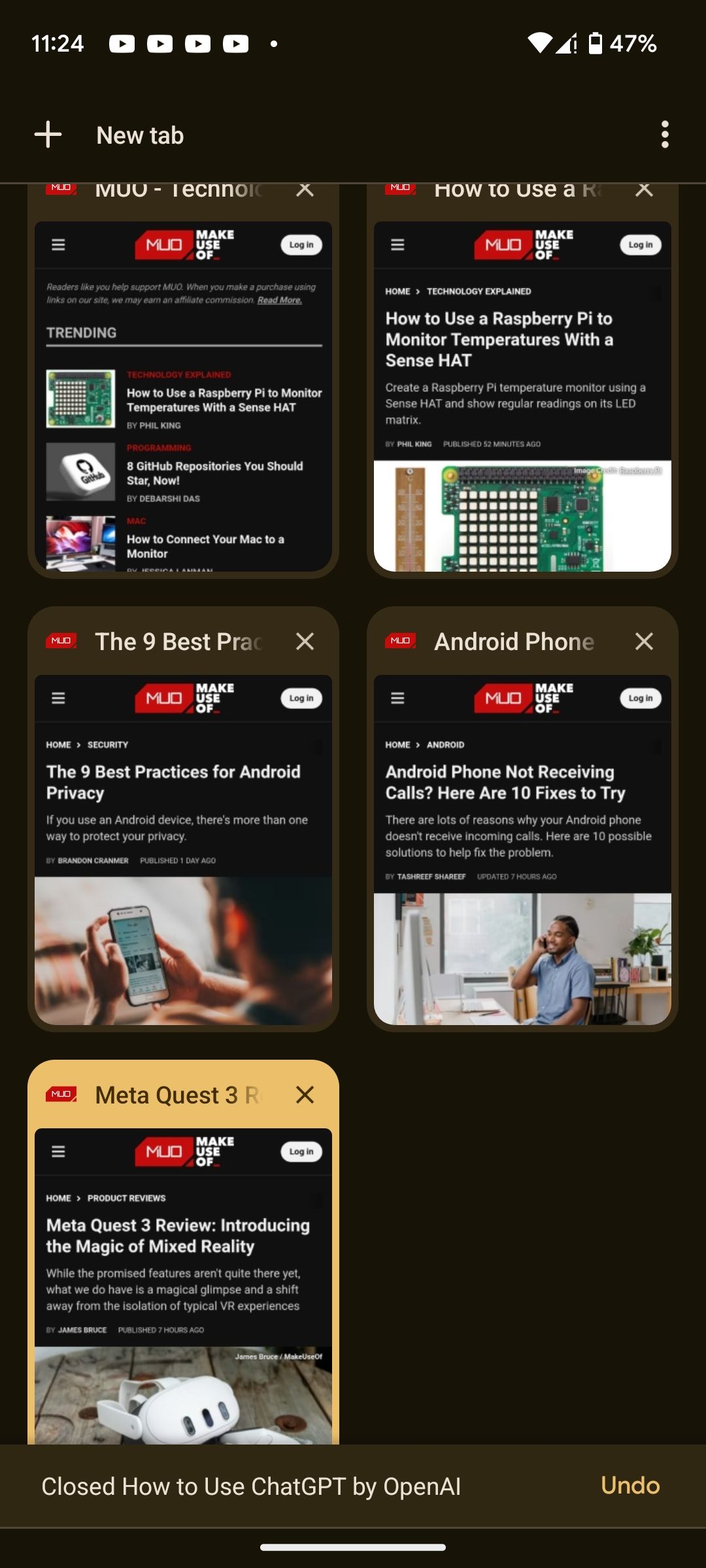
این کار را به طور مکرر انجام دهید تا زمانی که تمام برگه های غیر ضروری خود را ببندید.
2. تنظیمات استفاده از باتری Chrome را تنظیم کنید
تیم پشتیبان اندروید میداند که برخی از برنامهها میتوانند باعث افزایش باتری شوند، بنابراین ابزارهایی را در اختیار شما قرار میدهند تا در صورت نیاز میزان مصرف باتری را تنظیم کنید. میتوانید با حفاری در برنامه تنظیمات، مصرف باتری Chrome را به صورت دستی تنظیم کنید.
تنظیمات را باز کنید، سپس به Apps بروید و Chrome را از لیست برنامههای اخیراً باز شده انتخاب کنید. اگر نمیتوانید برنامه را ببینید، روی مشاهده همه برنامههای [x] ضربه بزنید، سپس از فهرست روی Chrome ضربه بزنید.
در زیر صفحه اطلاعات برنامه Chrome، به پایین صفحه استفاده از باتری برنامه بروید و یکی از موارد محدود شده یا بهینه شده را انتخاب کنید.

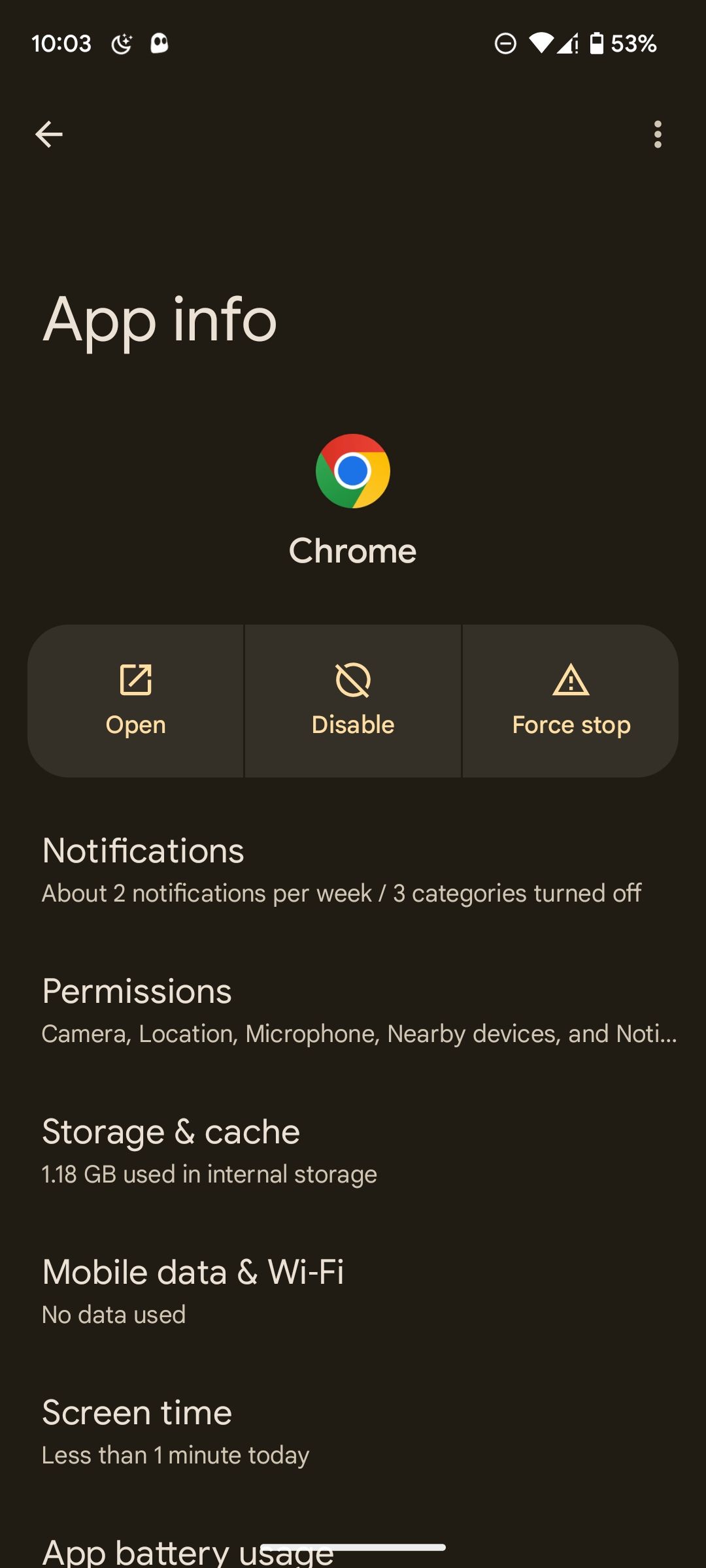
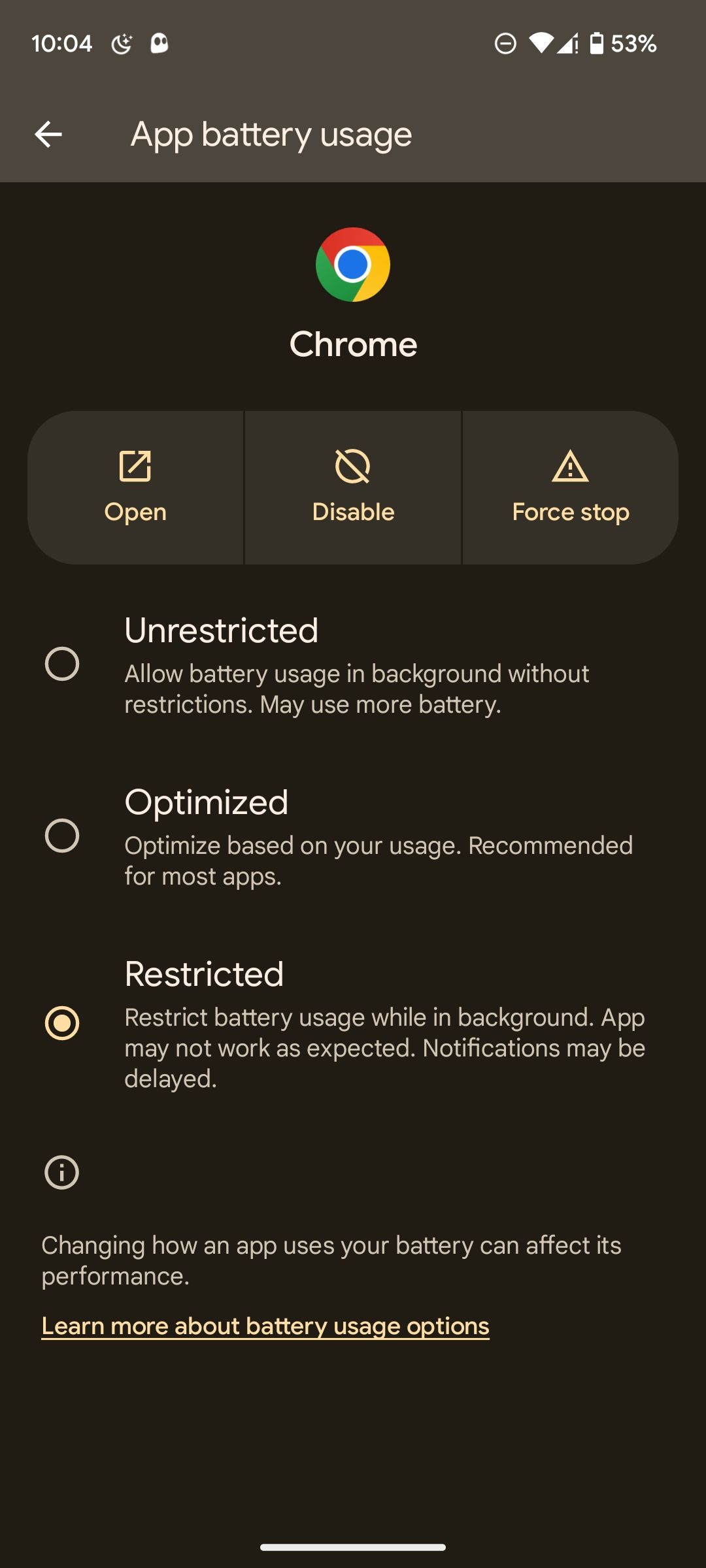
بهینهسازی پیشفرض است، بنابراین توصیه میکنیم برای رفع تخلیه باتری، به Restricted بروید. در دسکتاپ، میتوانید حالت صرفهجویی در انرژی Chrome را فعال کنید تا به همان نتیجه برسید.
3. همگام سازی خودکار را خاموش کنید
اگر با استفاده از یک ایمیل وارد سیستم شوید، همگامسازی خودکار به Chrome اجازه میدهد تا دادهها و ویژگیهای خاصی را در پلتفرمهای مختلف همگامسازی کند. این ویژگی تضمین میکند که نشانکها، آدرسها، تاریخچه مرورگر، روش پرداخت، گذرواژهها، فهرست خواندن، برگههای باز و حتی تنظیمات مرورگر خود را در دستگاهها داشته باشید، و شما را از دردسر شروع از ابتدا نجات میدهد.
اما اگر افزایش عمر باتری گوشی اندرویدی شما مهمتر از راحتی همگام سازی خودکار است، باید این ویژگی را خاموش کنید. Chrome را باز کنید و روی منوی سه نقطه در بالا سمت راست ضربه بزنید. تنظیمات را از منوی باز شده انتخاب کنید، سپس روی همگام سازی ضربه بزنید. برای غیرفعال کردن همگامسازی، Sign out را انتخاب کنید و همگامسازی را خاموش کنید، سپس روی Continue ضربه بزنید.
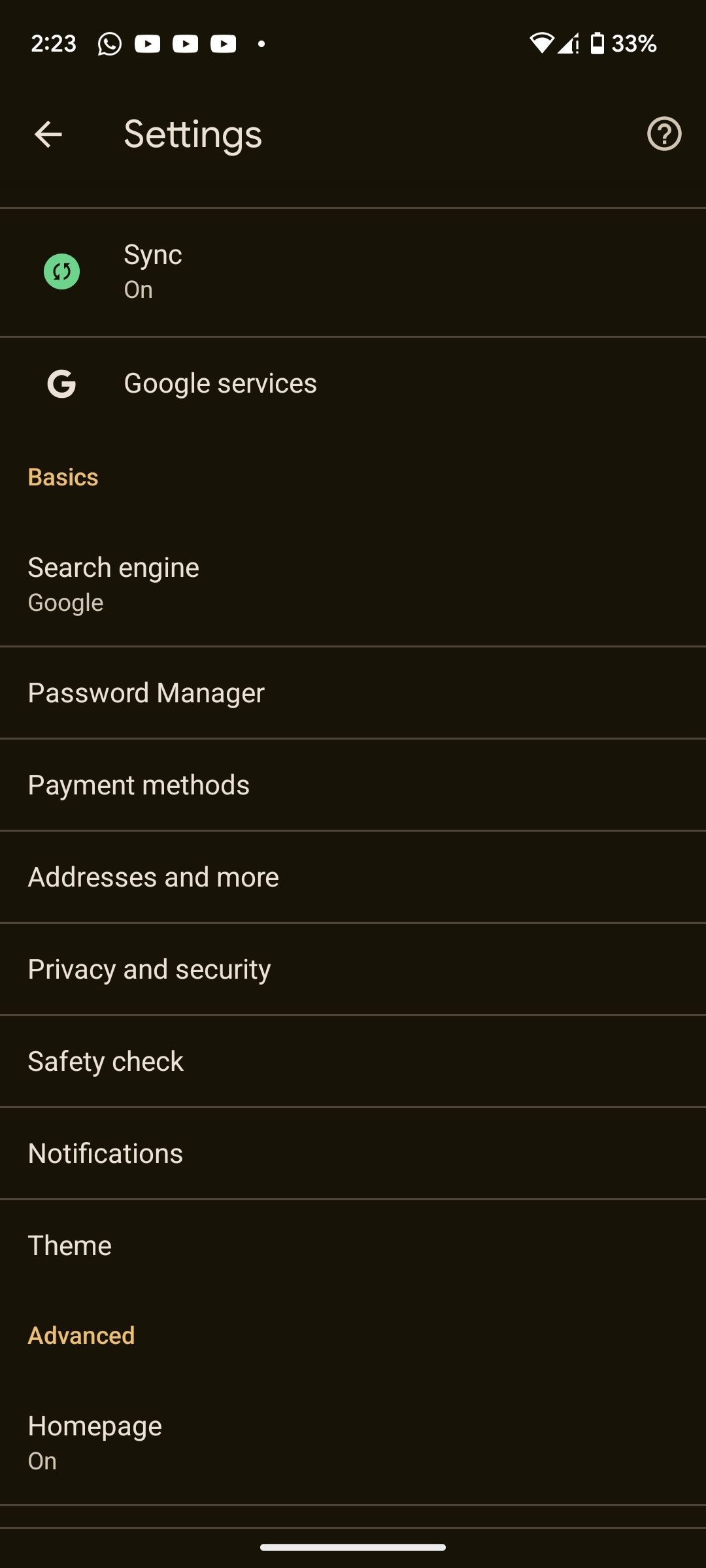
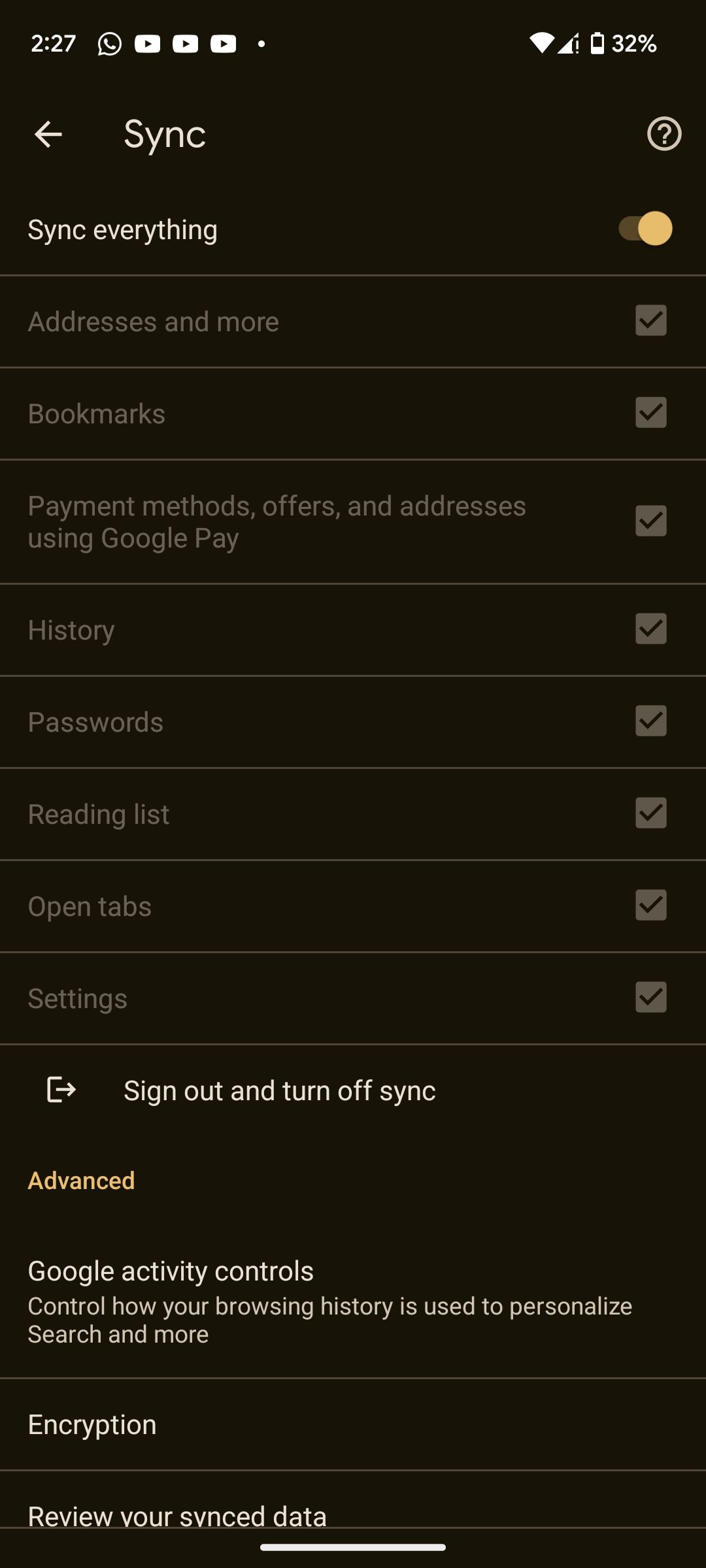
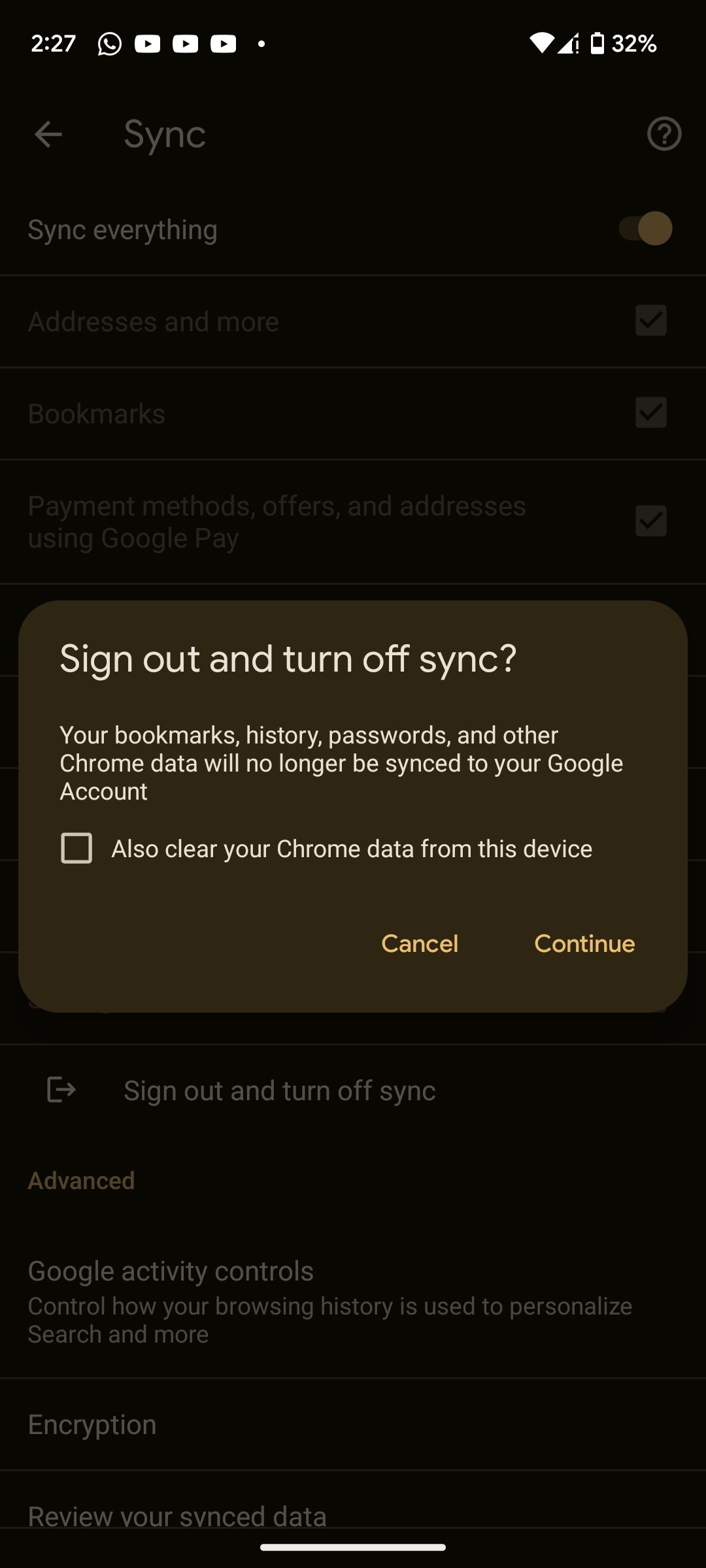
اگر میخواهید به همگامسازی دادههای ضروری مانند گذرواژهها، روشهای پرداخت و آدرسها ادامه دهید، همگامسازی همه چیز را در بالای صفحه خاموش کنید، سپس فقط دادههای مهم را فعال کنید. همچنین اگر میخواهید به حساب Google خود در کروم وارد شوید، باید گزینه دوم را انتخاب کنید.
4. پیش بارگذاری صفحه را غیرفعال کنید
پیش بارگیری ویژگی است که به کروم اجازه می دهد قبل از انجام آن، صفحاتی را که فکر می کند ممکن است بازدید کنید بارگیری کند. در اصل، بارگذاری اولیه به افزایش سرعت کروم کمک میکند و در نتیجه به تجربه مرور سریعتری منجر میشود. با این حال، این پیشبارگیری پسزمینه به این معنی است که Chrome باید بیشتر کار کند، بنابراین باتری بیشتری مصرف میکند.
برای غیرفعال کردن بارگذاری اولیه، روی منوی سه نقطه در بالا سمت راست ضربه بزنید و تنظیمات را از پنجره بازشو انتخاب کنید. روی Privacy & security ضربه بزنید و در صفحه بعد Preload pages را انتخاب کنید و سپس No preloading را انتخاب کنید.
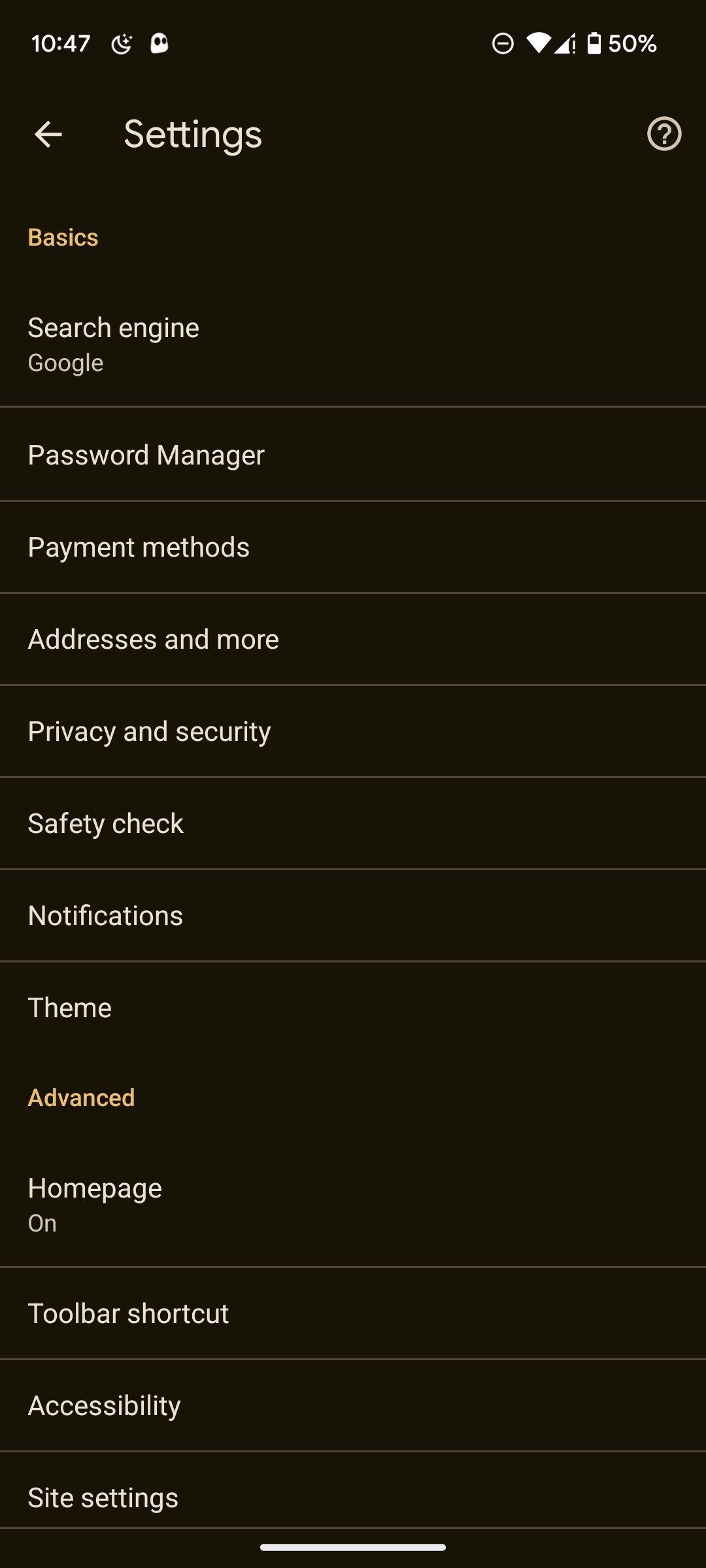
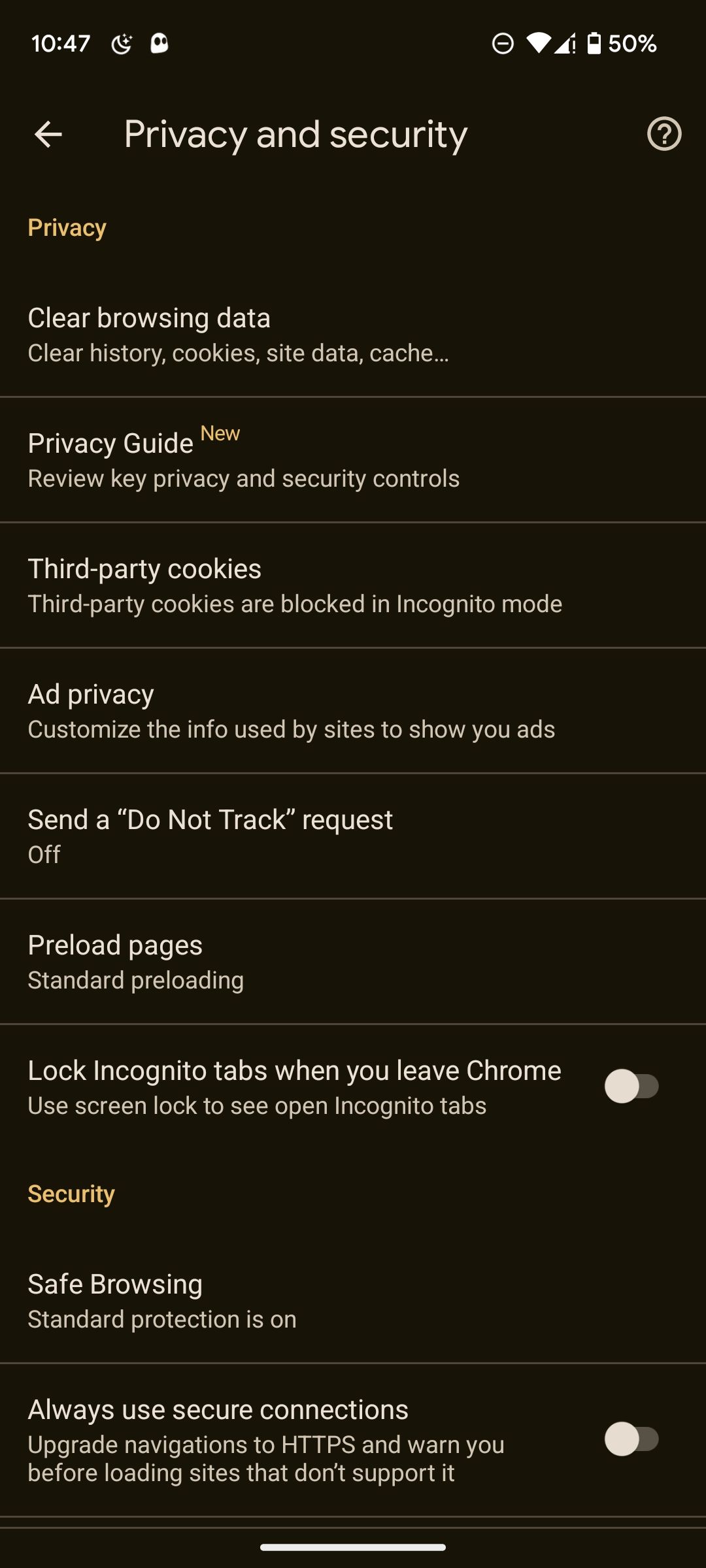
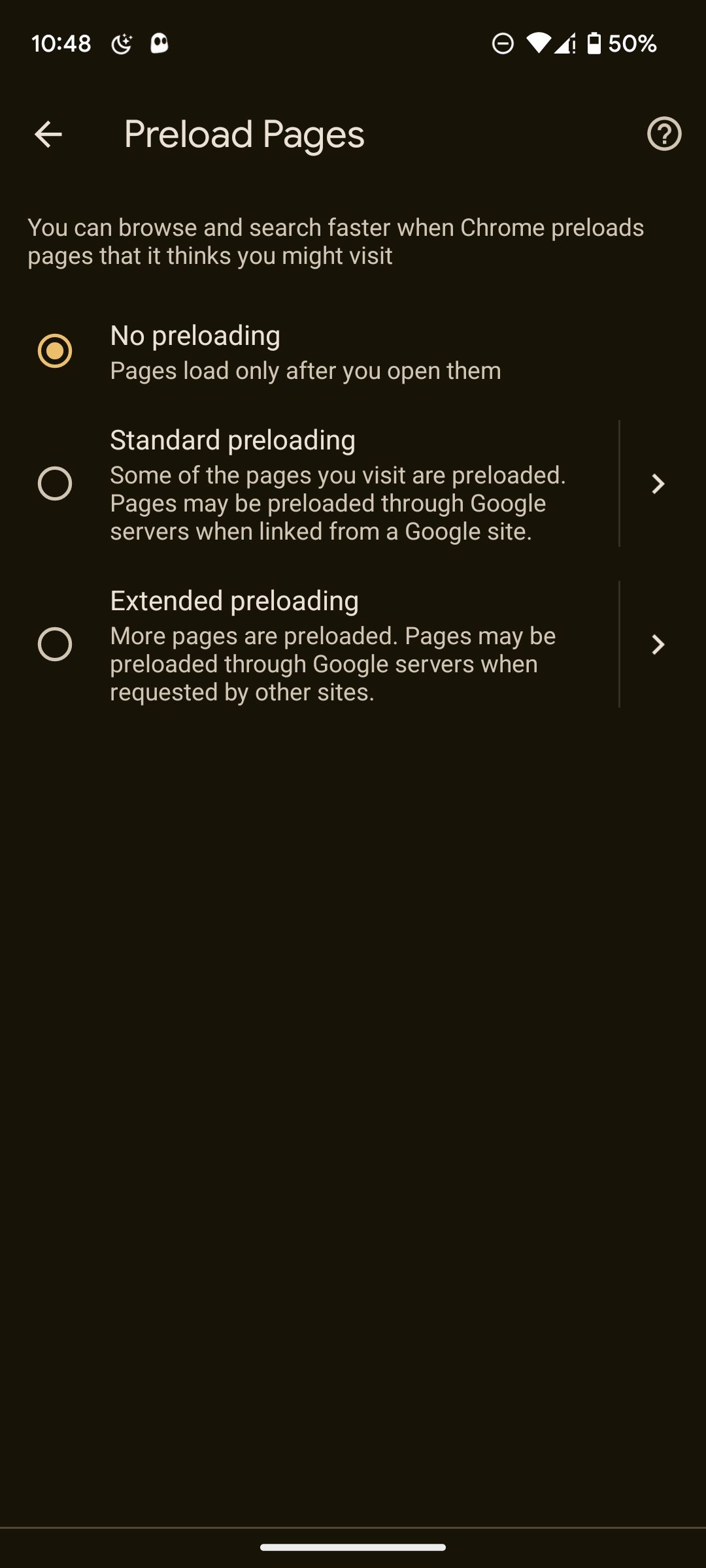
پس از انجام این کار، ممکن است متوجه شوید که صفحات کندتر از آنچه عادت کردهاید بارگیری میشوند، زیرا Chrome فقط زمانی منابع را بارگیری میکند که برای بازدید از یک صفحه ضربه بزنید.
در هنگام استفاده از Chrome در Android، باتری را ذخیره کنید
مرورگر کروم گوگل بسته به الگوهای استفاده شما می تواند کارایی باتری کمتری داشته باشد. برای کاهش مصرف باتری مرورگر باید از نکات بالا استفاده کنید. ابتدا با بهروزرسانی به آخرین نسخه شروع کنید، سپس مطمئن شوید که برگههایی را که به آنها نیاز ندارید ببندید، تنظیمات استفاده از باتری Chrome را محدود کنید، همگامسازی خودکار را غیرفعال کنید، و در نهایت، بارگذاری پیشبارگذاری صفحه را خاموش کنید.