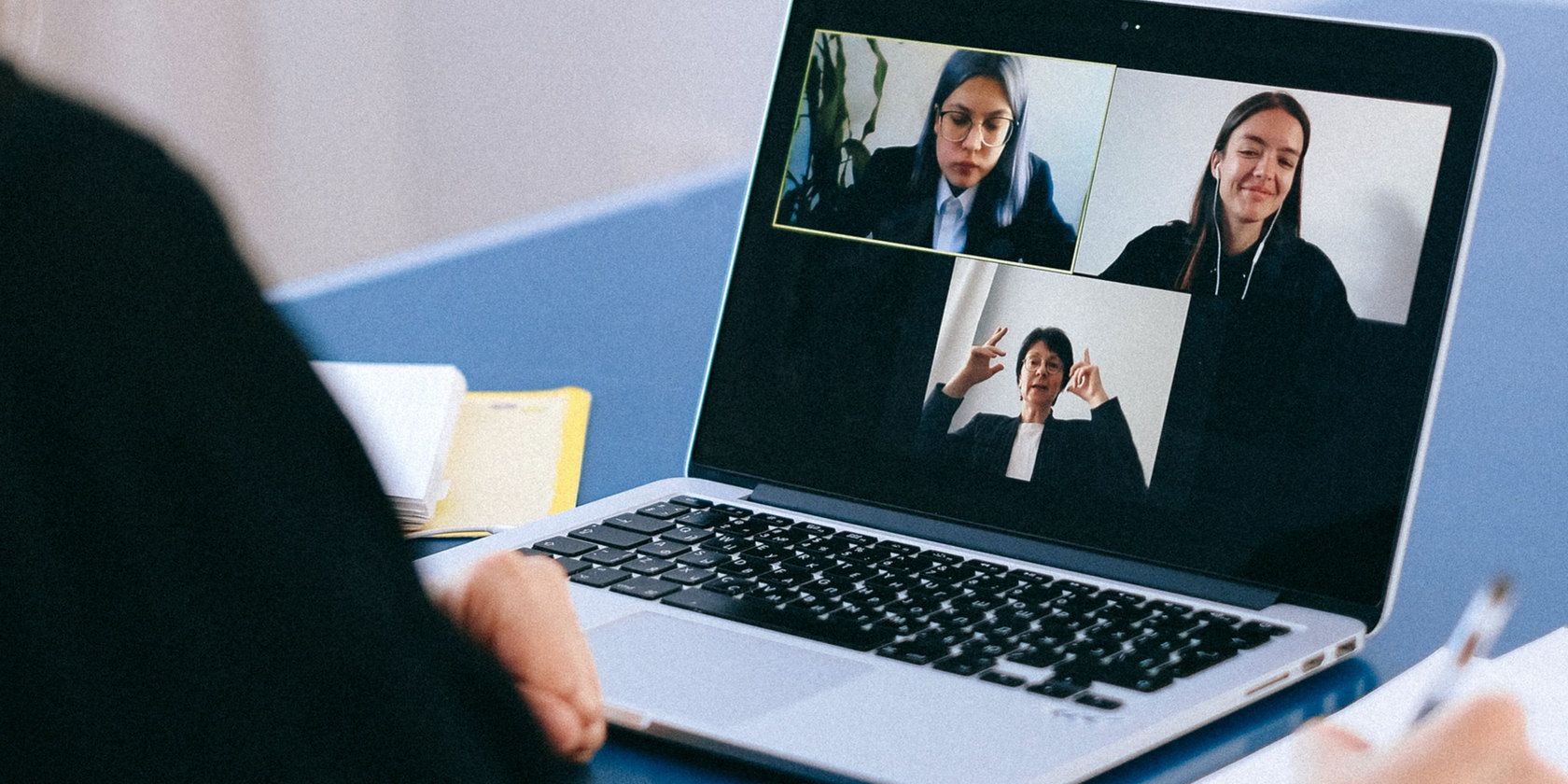میخواهید میزبانی کنید یا به یک جلسه زوم بپیوندید و نرمافزار از کار میافتد یا مسدود میشود؟ ما راه حل های مورد نیاز شما را داریم.
دلیلی وجود دارد که بسیاری از افراد از Zoom برای میزبانی جلسات سمعی و بصری استفاده می کنند – در بیشتر مواقع، بدون مشکل کار می کند. با این حال، گاهی اوقات، Zoom می تواند پخش شود. این نرم افزار می تواند به طور غیرمنتظره ای، شاید بلافاصله پس از راه اندازی، هنگام پیوستن به یک جلسه یا در زمان های به ظاهر تصادفی، از کار بیفتد یا روی شما یخ بزند.
قطع یا انجماد زوم به طور قابل درک ناامید کننده است، به خصوص اگر لازم باشد به یک تماس مهم که به زمان حساس است بپیوندید. اما نگران نباشید، ما اینجا هستیم تا شما را مرتب کنیم. این مراحل عیبیابی را به نوبه خود دنبال کنید و خرابیها و یخهای Zoom متعلق به گذشته خواهند بود.
1. وضعیت خدمات زوم را بررسی کنید
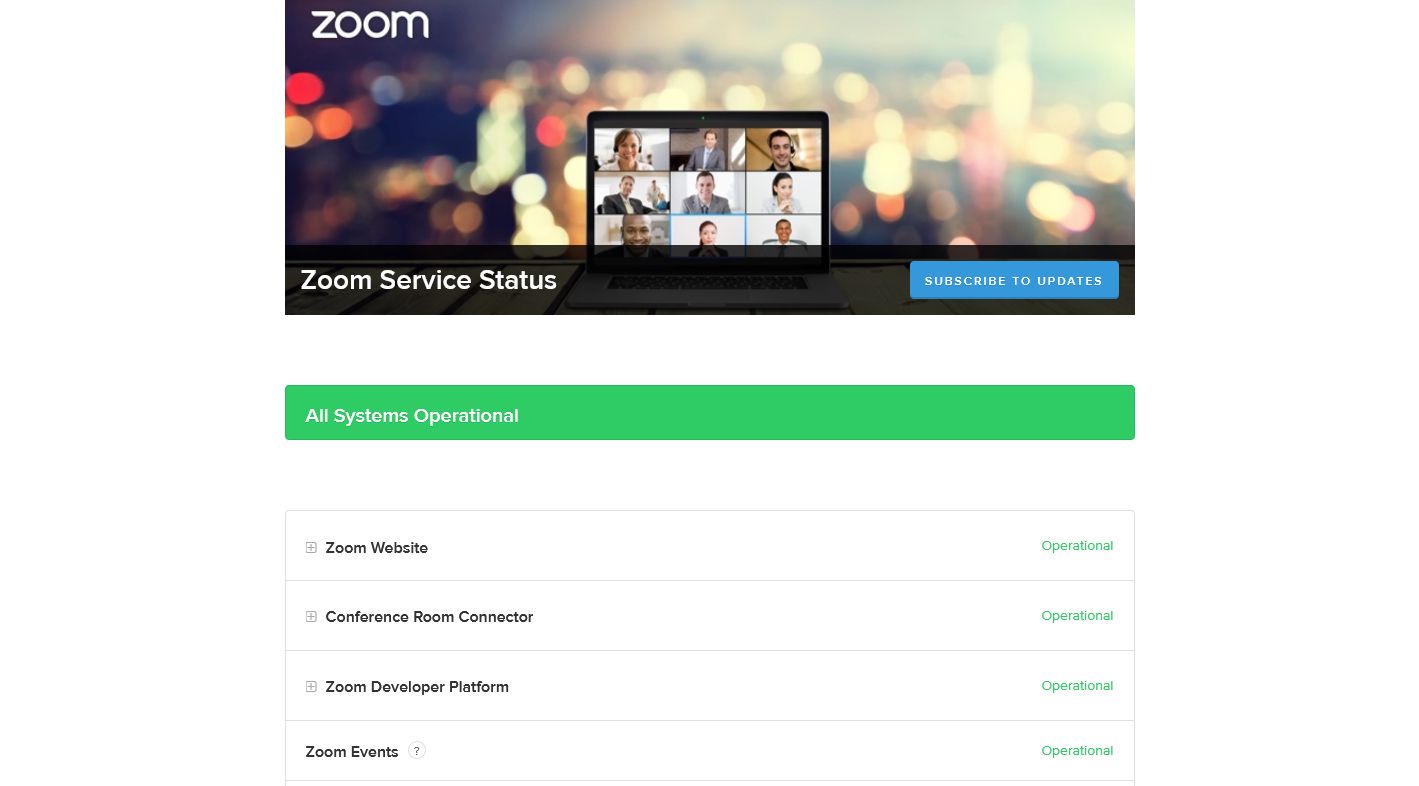
در حالی که مشکل احتمالاً مربوط به نرم افزار Zoom یا سیستم عامل شماست، این احتمال وجود دارد که سیستم های Zoom دچار مشکل شوند. برای بررسی سریع این موضوع، به صفحه وضعیت بزرگنمایی بروید. این به شما وضعیت هر مؤلفه Zoom و «عملیاتی» بودن آن را میگوید.
اجزای مربوطه مانند رابط اتاق کنفرانس، جلسات زوم و وبینارهای ویدئویی زوم را بررسی کنید. اگر اینها «عملکرد ضعیف» یا «تحت تعمیر» باشند، نشاندهنده یک مشکل است و میتواند باعث توقف یا از کار افتادن زوم شود.
در زیر فهرست مؤلفهها، اطلاعات کاملی در مورد هر مشکل در حال انجام، از جمله زمان حل و فصل در صورت مشخص بودن آن، پیدا خواهید کرد. اگر زوم دچار قطعی شده است، قبل از اقدام به تماس، صبر کنید تا برطرف شود.
2. زوم را به روز کنید
زوم اغلب مشتری خود را برای ارائه ویژگی های جدید و رفع اشکال به روز می کند. ممکن است خرابی و یخ زدن در نتیجه یک نقص نرم افزاری باشد. با هر شانسی، زوم از این مشکل مطلع شده و به روز رسانی برای رفع آن منتشر کرده است.
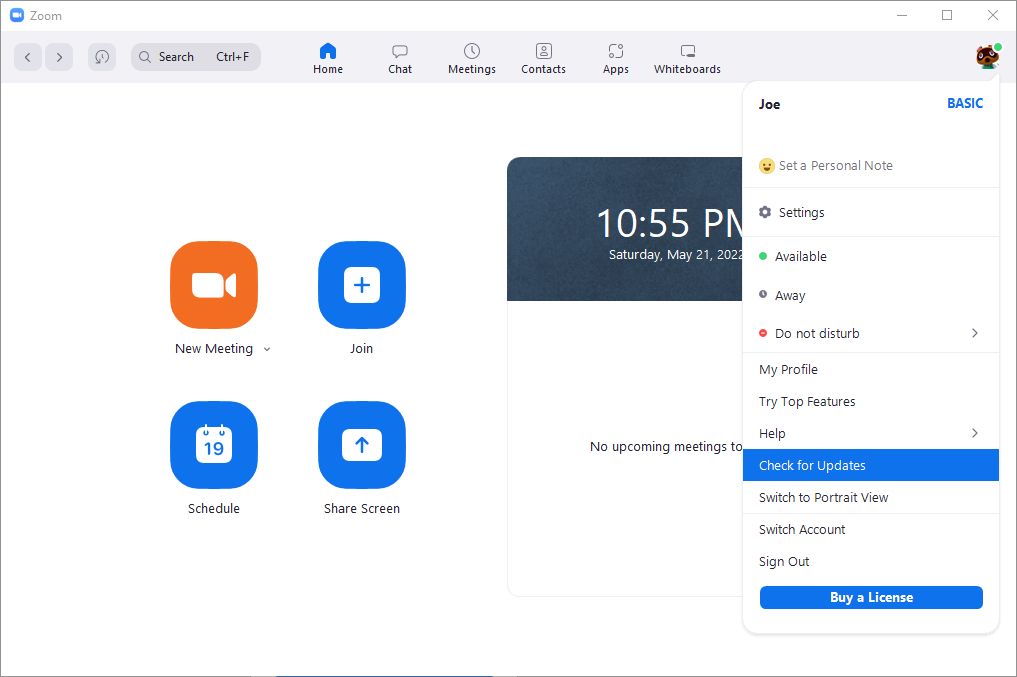
به طور معمول، مشتری زوم باید در هنگام راهاندازی بهروزرسانیها را بررسی کند، اما میتوانید به صورت دستی نیز نگاه کنید. برای انجام این کار، عکس نمایه خود را در بالا سمت راست انتخاب کنید، سپس بر روی گزینه Check for Updates کلیک کنید. اگر آپدیت در دسترس باشد، دانلود خواهد شد. پس از اتمام، روی Update کلیک کنید تا آن را نصب کنید و سپس Zoom به طور خودکار راه اندازی مجدد می شود.
اگر فرآیند بهروزرسانی به هر دلیلی با شکست مواجه شد، Zoom را از سیستم خود حذف نصب کنید (کلید ویندوز + I > برنامهها > برنامهها و ویژگیها)، سپس کلاینت را دوباره از مرکز دانلود Zoom دانلود کنید.
3. شتاب سخت افزاری را غیرفعال کنید
به طور پیش فرض، Zoom از منابع سخت افزاری شما برای بهبود عملکرد استفاده می کند. به این شتاب سخت افزاری می گویند. با این حال، در برخی موارد، شتاب سخت افزاری می تواند باعث از کار افتادن کلاینت شود. ارزش آن را دارد که آن را به عنوان آزمایش غیرفعال کنید.
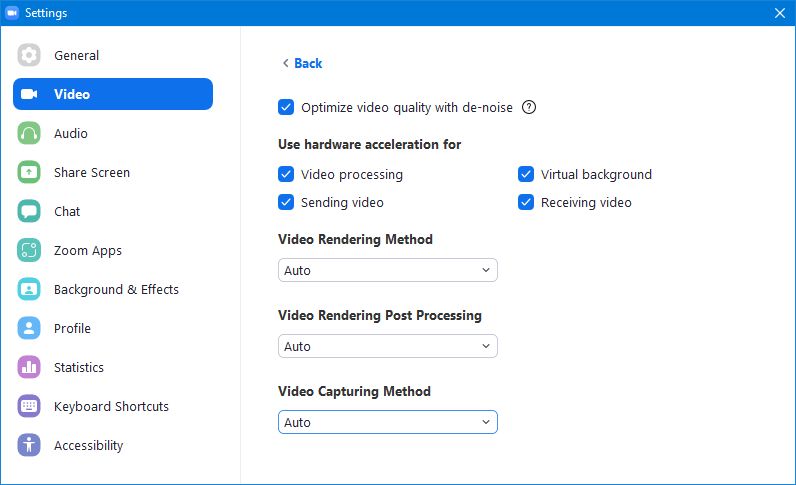
برای غیرفعال کردن شتاب سخت افزاری در زوم:
- عکس پروفایل خود را در بالا سمت راست انتخاب کنید.
- روی تنظیمات کلیک کنید.
- در منوی سمت چپ، Video را انتخاب کنید.
- روی Advanced کلیک کنید.
- در زیر Use hardware acceleration for، علامت همه گزینه ها را بردارید.
اگر این تفاوتی ایجاد نکرد، ادامه دهید و شتاب سخت افزاری را دوباره فعال کنید. تا زمانی که منبع هیچ مشکلی نباشد، استفاده از آن یک ویژگی خوب است.
4. دستگاه ویدئو/صوتی خود را تغییر دهید
سعی کنید به نوبه خود منبع دوربین و میکروفون را تغییر دهید تا ببینید آیا یکی از این دستگاهها منبع خراب شدن یا انجماد زوم است. برای انجام این کار، تصویر نمایه خود را در بالا سمت راست انتخاب کنید، روی تنظیمات کلیک کنید و به هر دو ویدیو و صدا بروید. از منوهای کشویی مربوطه برای تغییر دستگاه استفاده کنید.
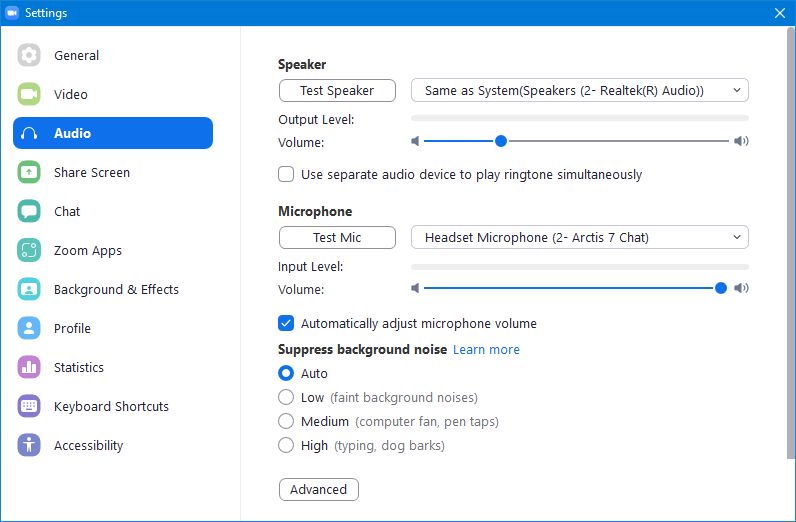
ممکن است متوجه شوید که Zoom به شما اجازه دسترسی به تب Video را نمی دهد. در عوض، پنجره تنظیمات هنگ میکند، سپس خراب میشود و یک پنجره خطایی میبینید که میگوید Zoom بهطور غیرمنتظرهای خارج میشود. مهم نیست چند بار تلاش کنید، همان خطا را دریافت خواهید کرد.
این در واقع یک مشکل زوم نیست، بلکه یک مشکل با ویندوز است، و ممکن است زمانی اتفاق بیفتد که از یک وب کم خارجی استفاده می کنید که همیشه به برق متصل نیست. نرم افزار کنفرانس ویدیویی دیگری مانند Google Meet را امتحان کنید، اتفاق مشابهی رخ خواهد داد. برای غلبه بر این مشکل، قبل از راهاندازی Zoom، وبکم خارجی خود را وصل کنید. سپس باید بتوانید به صفحه تنظیمات دسترسی داشته باشید و در صورت لزوم دستگاه خود را تغییر دهید.
هنوز شانسی ندارید؟ راهنمای ما را برای زمانی که وب کم شما در ویندوز کار نمی کند دنبال کنید.
5. درایورهای صوتی/تصویری خود را به روز کنید
شما Zoom را به روز کرده اید، اما درایورهای وب کم خود را فراموش نکنید. همچنین باید مطمئن شوید که درایورهای صوتی ویندوز شما به روز هستند. درایورهای قدیمی می توانند مشکلات سازگاری ایجاد کنند و ممکن است دلیل خرابی یا توقف Zoom باشد.
امیدواریم Windows Update این درایورها را به طور خودکار برای شما بگیرد (از طریق Windows key + I > Update & Security > Windows Update)، اگرچه تضمینی نیست. برای بررسی مجدد، به وب سایت سازنده دستگاه بروید و جدیدترین درایورها را جستجو کنید، سپس آنها را دانلود و نصب کنید.
برعکس، شاید مشکلات Zoom شما پس از بهروزرسانی درایورها شروع شده باشد. در این شرایط، شما باید درایورهای خود را به نسخه قبلی که در آن هیچ مشکلی نداشتید برگردانید. برای پشتیبانی، به راهنمای ما در مورد نحوه بازگرداندن درایورها در ویندوز مراجعه کنید.
6. برنامه های متناقض را غیرفعال کنید
اگرچه Zoom باید به خوبی با سایر برنامه های سیستم شما بازی کند، ممکن است متوجه شوید که چیزی به طور غیرمنتظره ای باعث از کار افتادن یا یخ زدن Zoom می شود. شما باید به تمام فرآیندهای در حال اجرا خود نگاهی بیندازید و هر کدام را که نیاز ندارید ببندید. به خصوص آنهایی که ممکن است از دوربین یا وب کم شما در پس زمینه استفاده کنند، مانند سایر نرم افزارهای کنفرانس یا چت.
از Ctrl + Shift + Esc برای باز کردن Task Manager و رفتن به تب Processes استفاده کنید. هر برنامه و فرآیند پسزمینهای را که به نوبه خود به آنها نیاز ندارید، برجسته کنید و روی پایان کار کلیک کنید.
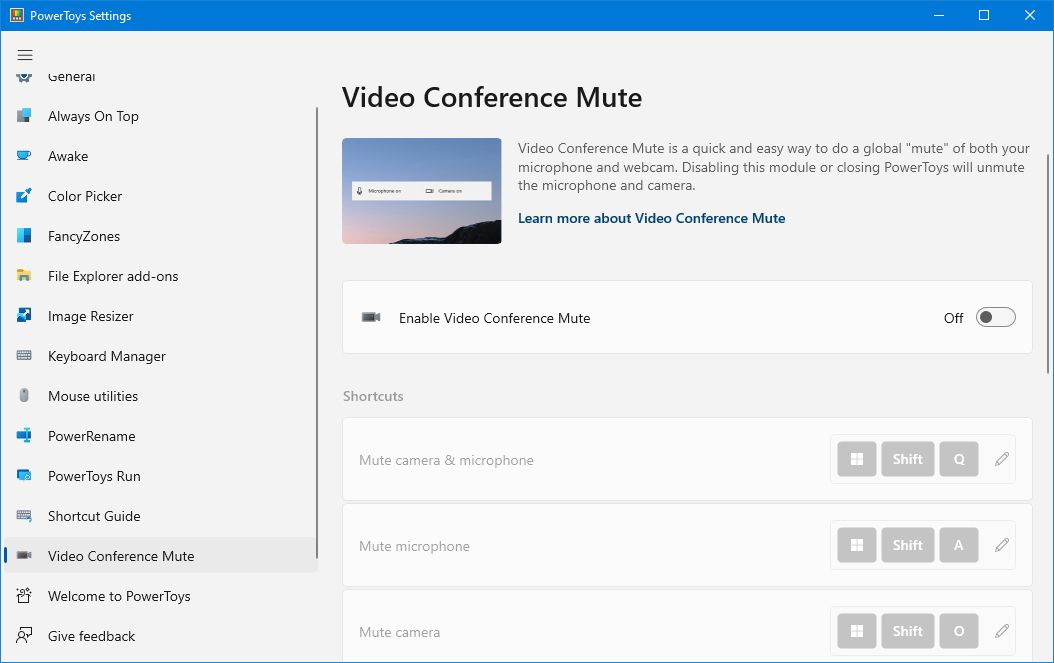
جالب است بدانید که ابزار رایگان Windows PowerToys باعث ایجاد مشکلاتی در زوم می شود – به ویژه ماژول بی صدا کنفرانس ویدیویی. اگر PowerToys دارید (این یک ابزار پیش فرض ویندوز نیست) باید این را غیرفعال کنید. برای انجام این کار، PowerToys را راه اندازی کنید، از منوی سمت چپ به تب Conference Mute بروید و ویژگی Off را تغییر دهید. پس از انجام این کار، زوم را مجدداً راه اندازی کنید.
بدون زحمت جلسات زوم را میزبانی کنید و به آنها بپیوندید
همه چیز خوب است، یکی از مراحل عیب یابی بالا، مشکل شما را با انجماد یا خرابی زوم حل کرده است. اگر اینطور نیست، باید مستقیماً با تیم پشتیبانی Zoom یا اگر Zoom را از طریق مجوز تجاری یا آموزشی اجرا می کنید، با سرپرست سیستم خود تماس بگیرید.
خرابی و یخ زدن تنها مشکلات زوم نیستند که ممکن است با آن مواجه شوید. اتصال به اینترنت مبهم می تواند باعث تاخیر شود، امنیت ضعیف اتاق می تواند منجر به Zoomooming شود، و اگر هدست مقرون به صرفه ای داشته باشید، صدای پژواک می تواند رخ دهد. قبل از شروع جلسه، مطمئن شوید که همه چیز را آزمایش کرده اید. شما نمی خواهید گرفتار شوید