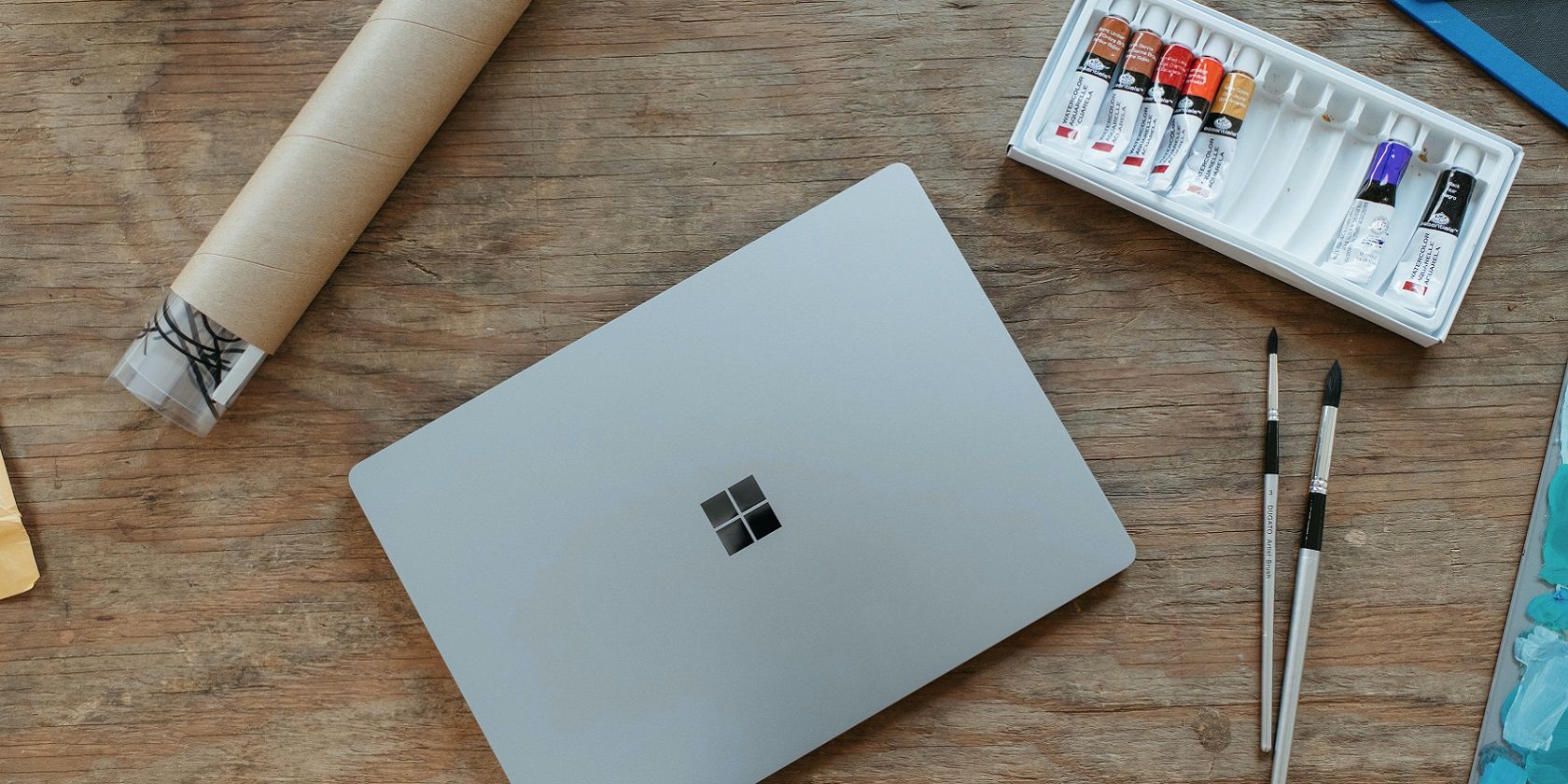به دلیل خطای “حالت فقط خواندنی” نمی توانید CHKDSK را اجرا کنید؟ در اینجا راه حل است.
اجرای ابزار چک دیسک (CHKDSK) در ویندوز می تواند به شما در عیب یابی بسیاری از مشکلات کمک کند. با این حال، زمانی که این ابزار پیامهای خطایی مانند «CHKDSK نمیتواند در حالت فقط خواندنی ادامه دهد» را نمایش میدهد خستهکننده است. چگونه با چنین مسائلی برخورد می کنید؟
ما با بررسی شش روش آسانی که می توانید اعمال کنید به شما کمک می کنیم. اما ابتدا، اجازه دهید به طور خلاصه نحوه عملکرد اسکن CHKDSK را کشف کنیم.
CHKDSK چیست؟

ویژگی CHKDSK (Check Disk) یک ابزار تشخیصی است که به حل مشکلات مختلف سیستم ویندوز کمک می کند. در واقع، این اولین ابزاری است که اغلب در مواقعی که کامپیوتر شما باگ یا کند می شود، باید از آن استفاده کنید.
هنگامی که ابزار CHKDSK را اجرا می کنید، کل درایو شما را اسکن می کند تا خطاها را پیدا کرده و برطرف کند. در برخی موارد، این ابزار همچنین بخشهای خراب (بخشهای دیسکی که به شدت آسیب دیدهاند) را اسکن کرده و سعی در تعمیر آنها دارد.
با این حال، ابزار CHKDSK اغلب ممکن است با مشکلات خاص خود نیز مواجه شود. در این مقاله، خطای «CHKDSK نمیتواند در حالت فقط خواندنی ادامه یابد» را بررسی میکنیم.
در اینجا روش هایی وجود دارد که می توانید برای حل مشکل مورد نظر استفاده کنید.
1. Active Programs را ببندید و File Explorer را مجددا راه اندازی کنید
اگر در حال اسکن دیسکی هستید که در حال حاضر استفاده می شود، احتمالاً با این مشکل مواجه خواهید شد. بنابراین، راه حل این است که برنامه های فعال خود را ببندید و ببینید که آیا این کمک می کند.
اگر مشکل برطرف نشد، File Explorer را از طریق این مراحل مجددا راه اندازی کنید:
- Win + X را فشار دهید تا منوی دسترسی سریع باز شود.
- از میان گزینه ها Task Manager را انتخاب کنید.
- روی Windows Explorer کلیک راست کرده و Restart را انتخاب کنید.

از طرف دیگر، فایل اکسپلورر را به طور کامل ببندید و ببینید که آیا این کمک می کند. در اینجا مراحلی وجود دارد که باید دنبال کنید:
- Task Manager را با استفاده از روش های قبلی باز کنید.
- روی Windows Explorer کلیک راست کرده و End task را انتخاب کنید.
2. گزینه «فقط خواندنی» را در دستگاههای ذخیرهسازی قابل جابجایی خود غیرفعال کنید
آیا هنگام استفاده از دستگاه ذخیره سازی قابل جابجایی با این مشکل مواجه می شوید؟ برای حل این مشکل، باید حالت «فقط خواندنی» را در دیسک آسیب دیده غیرفعال کنید.
خوب، خبر خوب این است که ویندوز به شما امکان می دهد دسترسی خواندن را در دستگاه های ذخیره سازی قابل جابجایی خود غیرفعال کنید!
در اینجا نحوه غیرفعال کردن حالت «فقط خواندنی» در ویندوز آمده است:
- Win + R را فشار دهید تا کادر محاوره ای Run باز شود.
- gpedit.msc را تایپ کنید و Enter را فشار دهید تا Local Group Policy Editor باز شود.
- به Computer Configuration > Administrative Templates > System > Removable Storage Access بروید.
- گزینه Removable Disks: Deny read access را در سمت راست پیدا کنید.
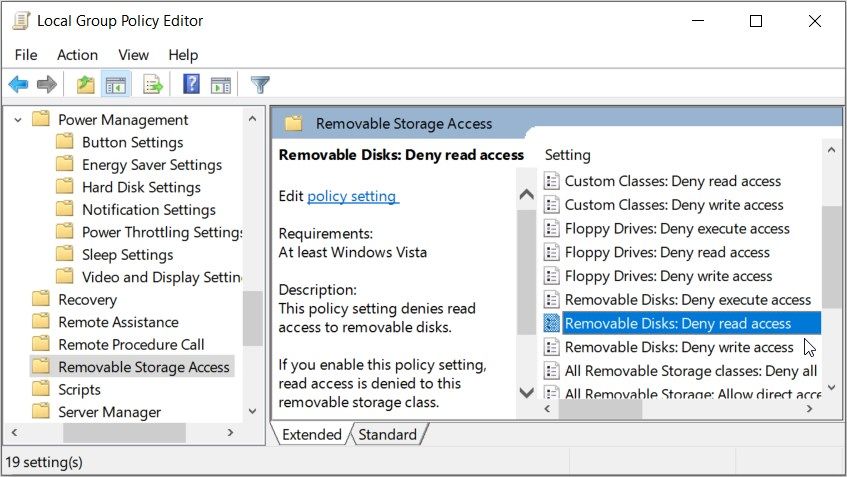
برای غیرفعال کردن حالت «فقط خواندنی»، روی گزینه Removable Disks: Deny read access دوبار کلیک کنید و Enabled را انتخاب کنید. یا غیرفعال یا پیکربندی نشده را انتخاب کنید تا حالت «فقط خواندنی» فعال شود.
از آنجا، Apply را فشار دهید و سپس OK را فشار دهید. در نهایت دستگاه خود را مجددا راه اندازی کنید تا این تغییرات ذخیره شود.
3. ابزار CHKDSK را در حالت ایمن اجرا کنید
در برخی موارد، ابزار CHKDSK ممکن است توسط ابزارهای شخص ثالث معیوب مختل شود. برای حل مشکل، باید ابزار CHKDSK را در حالت امن اجرا کنید.
در اینجا مراحلی وجود دارد که باید دنبال کنید:
- Settings را در نوار جستجوی منوی Start تایپ کنید و بهترین مطابقت را انتخاب کنید.
- Update & Security را انتخاب کنید و سپس روی Recovery در قسمت سمت چپ کلیک کنید.
- سپس دکمه Restart Now را در پنجره Recovery فشار دهید. با این کار کامپیوتر شما در محیط بازیابی مجدد راه اندازی می شود.

سپس روی گزینه های پیشرفته کلیک کنید و تنظیمات راه اندازی را انتخاب کنید. در نهایت دکمه Restart را فشار داده و کلید F4 را فشار دهید تا کامپیوتر شما به حالت Safe Mode راه اندازی شود.
اکنون، ابزار CHKDSK را اجرا کنید و بررسی کنید که آیا مشکل حل شده است.
برای اجرای یک اسکن معمولی CHKDSK، دستور زیر را تایپ کرده و Enter را فشار دهید:
chkdsk C: /f
برای اجرای ابزار CHKDSK و اسکن بخش های بد، دستور زیر را تایپ کرده و Enter را فشار دهید:
chkdsk C: /r
در هر یک از این مراحل، ممکن است بخواهید دستور C: را با حرف درایو مربوطه تغییر دهید. به عنوان مثال، اگر می خواهید درایو D: را اسکن کنید، به جای C: از D: استفاده کنید.
اگر مشکل حل شد، می توان گفت که یک برنامه معیوب در دستگاه شما وجود دارد. بنابراین، بهترین راه برای حل کامل این مشکل، حذف نصب یا بهروزرسانی برنامههای مشکوک است.
4. یک اسکن CHKDSK را برنامه ریزی کنید تا هنگام راه اندازی مجدد دستگاه اجرا شود

هنوز برای رفع خطای “CHKDSK” تلاش می کنید؟ ممکن است بخواهید برنامه ریزی کنید که اسکن بلافاصله پس از بوت شدن دستگاه اجرا شود. به این ترتیب، ابزار آزادانه و بدون هیچ وقفه ای اجرا می شود.
بنابراین، در اینجا نحوه برنامه ریزی یک اسکن CHKDSK برای اجرا در هنگام راه اندازی مجدد دستگاه شما آمده است:
- Command Prompt را در نوار جستجوی منوی Start تایپ کنید.
- بر روی بهترین نتیجه مسابقه کلیک راست کرده و Run as administrator را انتخاب کنید.
- دستور زیر را تایپ کنید:
chkdsk /r C:
اگر می خواهید هر درایو دیگری غیر از درایو C: را اسکن کنید، دستور C: را با حرف درایو مربوطه جایگزین کنید. از آنجا، Enter را فشار دهید. سپس Y را تایپ کرده و Enter را فشار دهید تا ادامه دهید.
در نهایت کامپیوتر خود را ریستارت کنید. سیستم باید به طور خودکار اسکن CHKDSK را هنگام بوت شدن اجرا کند.
5. دستگاه خود را از طریق تنظیمات سیستم اسکن کنید

یا می توانید با استفاده از تنظیمات ویندوز اسکن را اجرا کنید. این باید از شر مشکلات سیستمی که با ابزار CHKDSK تداخل دارند خلاص شود.
در اینجا مراحلی وجود دارد که باید دنبال کنید:
- تنظیمات را در نوار جستجوی منوی Start تایپ کنید و بهترین مطابقت را انتخاب کنید.
- Update & Security را انتخاب کنید. بعد، Windows Security را در قسمت سمت چپ انتخاب کنید.
- از آنجا، در سمت راست گزینه Virus & kërcënim محافظت را انتخاب کنید.
- در مرحله بعد گزینه Scan options و سپس گزینه Full scan را انتخاب کنید.
- در نهایت، دکمه Scan now را فشار دهید و دستورالعمل های روی صفحه را دنبال کنید.

6. به جای آن از SFC و DISM Tools استفاده کنید

نمی توان انکار کرد که ابزار CHKDSK یک ویژگی باورنکردنی است. با این حال، همچنان می توانید با استفاده از ابزارهای قابل اعتمادی مانند SFC و DISM، مشکلات را اسکن و برطرف کنید.
ابزارهای SFC و DISM به شما کمک میکنند فایلهای سیستمی خراب را تعمیر یا جایگزین کنید. بنابراین، ما بررسی خواهیم کرد که چگونه می توانید این ابزارها را اجرا کنید.
بیایید با ابزار DISM شروع کنیم:
- Command Prompt را در نوار جستجوی منوی Start تایپ کنید.
- بر روی بهترین نتیجه مسابقه کلیک راست کرده و Run as administrator را انتخاب کنید.
- دستور زیر را تایپ کرده و Enter را فشار دهید:
DISM /Online /Cleanup-Image /ScanHealth
از آنجا دستور زیر را تایپ کرده و Enter را فشار دهید:
DISM /Online /Cleanup-Image /RestoreHealth
منتظر بمانید تا اسکن DISM کامل شود. از آنجا، دستگاه خود را مجددا راه اندازی کنید.
سپس ابزار SFC را از طریق این مراحل اجرا کنید:
- Command Prompt را با اعمال روش های قبلی باز کنید.
- دستور زیر را تایپ کرده و سپس Enter را فشار دهید:
sfc /scannow
صبر کنید تا اسکن کامل شود. در نهایت، Command Prompt را ببندید و دستگاه خود را ریستارت کنید.
مشکلات “CHKDSK” شما اکنون حل شده است
خطاهای CHKDSK می تواند بسیار آزاردهنده باشد. اما امیدواریم روشهایی که پوشش دادهایم به شما کمک کنند تا خطای «CHKDSK نمیتواند در حالت فقط خواندنی ادامه یابد» را برطرف کنید.
در حالی که در آن هستید، ممکن است بخواهید تفاوت بین CHKDSK، SFC و DISM را بررسی کنید. این به شما کمک می کند تا بهترین ابزار را برای استفاده در زمانی که دستگاه شما با مشکلات مختلف مواجه می شود، تعیین کنید.