آیفون شما مملو از ویژگیهای Accessibility است تا به افرادی که مشکلات جسمی و حرکتی دارند کمک کند.
ویژگیهای «دسترسی داخلی» در آیفون فوقالعاده هستند و به هر کسی کمک میکند تا بهترین استفاده را از دستگاه خود داشته باشد، حتی اگر مشکلات فیزیکی و حرکتی داشته باشد. چه این مشکلات ناشی از صدمات، اختلالات رشدی یا هر چیز دیگری باشد، اپل احتمالاً یک ویژگی برای کمک به آن در نظر گرفته است.
هفت دسته در بخش دسترسی فیزیکی و حرکتی در آیفون وجود دارد. ما به طور خلاصه به همه آنها در زیر نگاه خواهیم کرد و در مورد چه چیزی مفید هستند بحث خواهیم کرد.
معرفی بخش دسترسی فیزیکی و حرکتی
اختلال حرکتی به از دست دادن عملکرد در قسمتی از بدن اشاره دارد. در نتیجه این امر منجر به عدم کنترل حرکات و عضلات، ضعف، خستگی و در موارد شدید فلج می شود. شایع ترین ناتوانی های حرکتی شامل آسیب نخاعی، آرتریت، اندام های آسیب دیده و فلج مغزی است.
بخش فیزیکی و حرکتی در تنظیمات دسترسپذیری در آیفون تلاش میکند به هر کسی با هر نوع ناتوانی حرکتی کمک کند. این می تواند با تغییر ژست های چند لمسی، تغییر ویژگی های نمایشگر، تغییر به کنترل صوتی یا اتصال سخت افزار خارجی باشد.
1. لمس کنید
لمس تمام مشکلاتی را که ممکن است با نمایشگر چند لمسی داشته باشید برطرف می کند: اینکه انگشتانتان به تمام طول صفحه نمایش برسد یا ضربه زدن بسیار آهسته یا سریع. میتوانید حرکات و عملکردهای پیشفرض را تغییر دهید یا دستگاههای تطبیقی را برای کمک به شما اضافه کنید.
AssisstiveTouch قابلیتی است که اگر در لمس صفحه آیفون خود مشکل دارید می توانید آن را فعال کنید. میتوانید دستگاههایی مانند چاپگر، جوی استیک و صفحهکلید را از طریق بلوتوث با آیفون خود مرتبط کنید و ژستهای حرکتی سفارشی ایجاد کنید.
قابلیت دسترسی مخصوصاً زمانی مفید است که انگشتان شما نتوانند در سراسر صفحه امتداد پیدا کنند، زیرا به شما اجازه می دهد تا روی لبه پایین صفحه به سمت پایین بکشید تا قسمت بالایی را در دسترس قرار دهید.
لمس لمسی مدت زمانی را که برای فشار دادن و نگهداشتن برای نمایش اقدامات و پیشنمایشهای محتوا طول میکشد تنظیم میکند، در حالی که Touch Accommodations نحوه واکنش صفحه به لمسها را در فواصل زمانی مختلف تنظیم میکند.
میتوانید Vibrations را تغییر دهید تا تمام لرزشهای آیفونتان خاموش شود. از Tap to Wake استفاده کنید تا هر بار که روی آن ضربه می زنید، صفحه نمایش روشن نشود. و Shake to Undo را تغییر دهید تا اگر دستهایتان مستعد لرزش هستند، Undo ظاهر نشود.
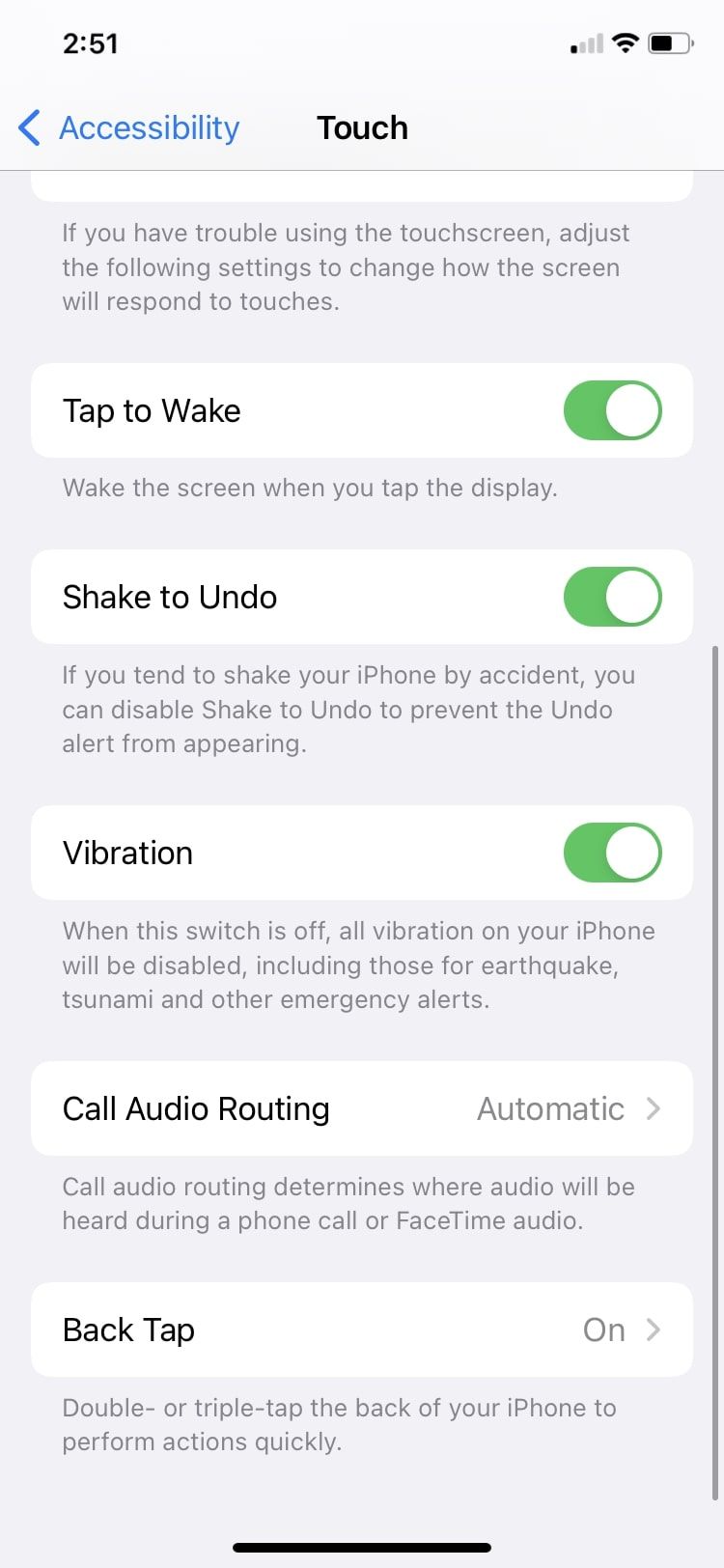
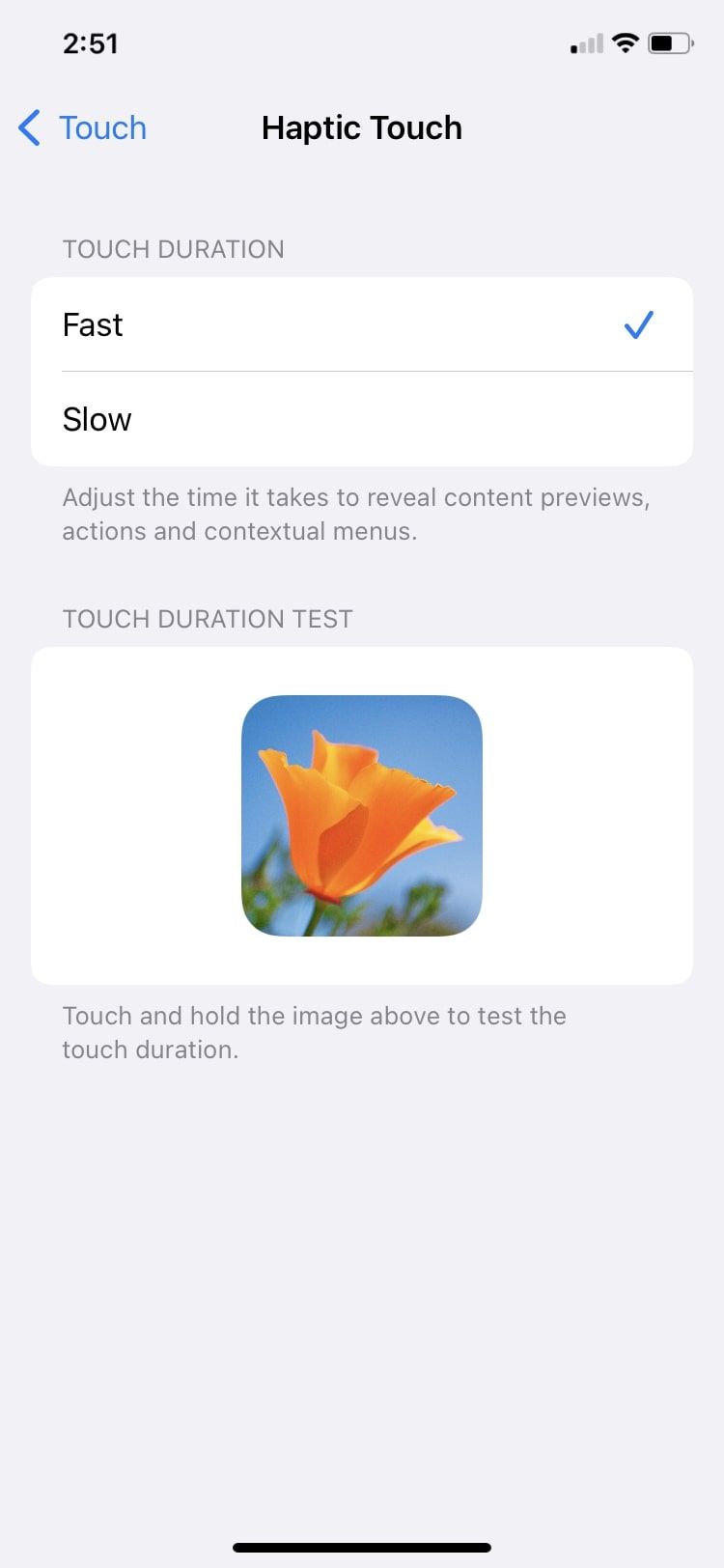
2. شناسه چهره و توجه
می توانید از Face ID برای باز کردن قفل برنامه های آیفون خود استفاده کنید. با این حال، از آنجایی که به طور معمول تنظیم شده است که توجه داشته باشد، برای عملکرد به توجه شما به صفحه نمایش نیاز دارد. این بخش به شما امکان میدهد نحوه ارتباط Face ID و آگاهی از توجه را سفارشی کنید. سه ویژگی را ارائه می دهد.
Require Attention for Face ID یک ویژگی است که به این معنی است که آیفون شما فقط از طریق Face ID در صورتی باز می شود که مستقیماً به آن نگاه کنید. میتوانید این را خاموش کنید تا باز کردن قفل آسانتر شود، اگرچه ممکن است ایمنی و امنیت را کاهش دهد.
گزینه بعدی Attention-Aware Features است و تمام عملکردهای انجام شده توسط آیفون بسته به اینکه آیا به دستگاه خود نگاه می کنید را پوشش می دهد. به عنوان مثال، کمی بعد از اینکه شما به آن نگاه نمی کنید، صفحه نمایش کم رنگ می شود و هنگامی که به آن نگاه می کنید، اعلان ها گسترش می یابند. اگر می خواهید ویژگی های خاصی مستقل از توجه شما کار کنند، این ویژگی را غیرفعال کنید.
Haptic on Successful Authentication تعیین می کند که آیا آیفون شما با استفاده از موتور لمسی هر زمان که قفل آن را باز می کنید، بلرزد یا خیر. این می تواند مفید باشد اگر به صفحه نگاه نمی کنید، اما ممکن است برای برخی از کاربران ناراحت کننده باشد.
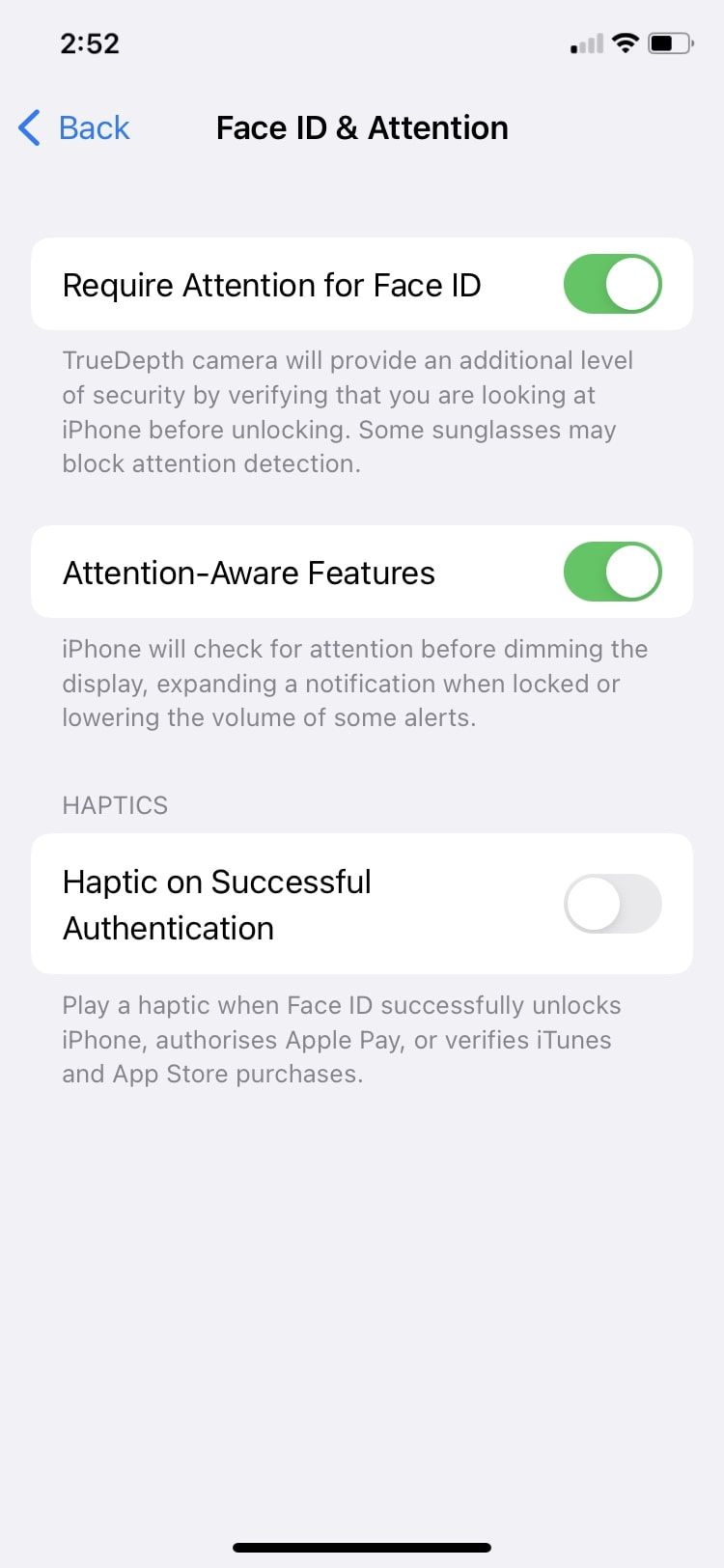
3. کنترل سوئیچ
اگر حرکت محدودی دارید، سوئیچهای توانایی به شما اجازه میدهند تا با سوئیچهای ساده، اعمال مختلفی مانند ضربه زدن، تایپ کردن، و کشیدن دست آزاد انجام دهید. آن را در Settings > Accessibility > Switch Control فعال کنید و شروع به اضافه کردن سوئیچ ها برای استفاده کنید.
بخش زمان بندی دارای ویژگی های مختلفی بر اساس زمان لازم برای انجام عملکرد سوئیچ ها، مدت زمان بین کنترل ها و زمان مورد نیاز برای اسکن خودکار است. بخشی به نام صفحه کلید نیز برای کنترل حرکات انجام شده روی صفحه کلید وجود دارد.
سپس بخش تثبیت سوئیچ می آید، جایی که می توانید مدت زمان بین ورودی های سوئیچ خود را انتخاب کنید. Point Scanning دارای یک ویژگی هیجان انگیز به نام Head Tracking در زیر آن است که به حرکات سر اجازه می دهد یک اشاره گر روی صفحه را کنترل کند و حرکات صورت را برای انجام اقدامات انجام دهد.
ویژگیهای زیر Audio به شما امکان دسترسی به جلوههای صوتی و سفارشیسازی نرخ صحبت و صدا را میدهد، در حالی که بخش Visual بر روی اندازه و رنگ مکاننما در صفحه آیفون شما تمرکز میکند. در پایین، Side Button Confirmation دارای قابلیتی به نام Confirm with Switch Control است که از دکمه کناری برای نشان دادن تایید برای پرداخت با Face ID استفاده می کند.
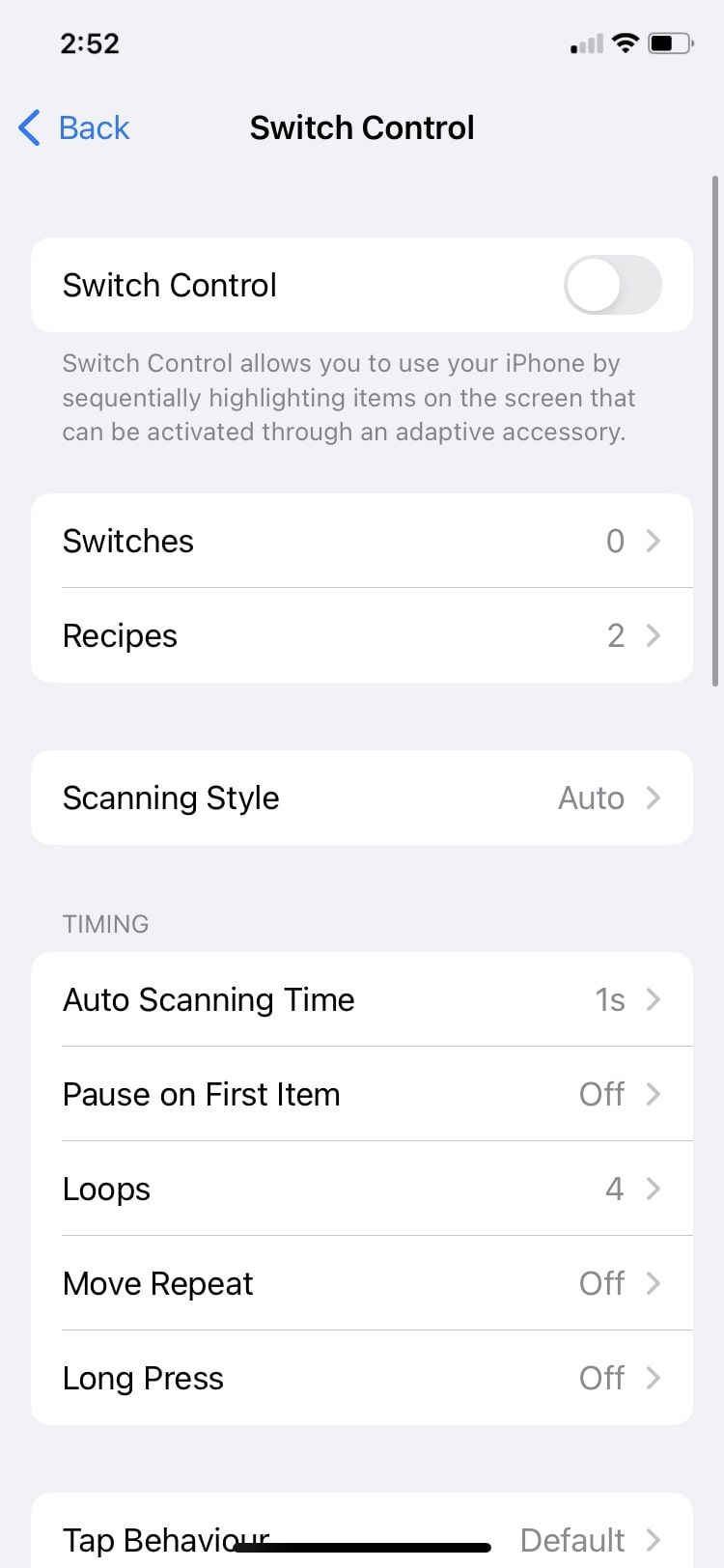
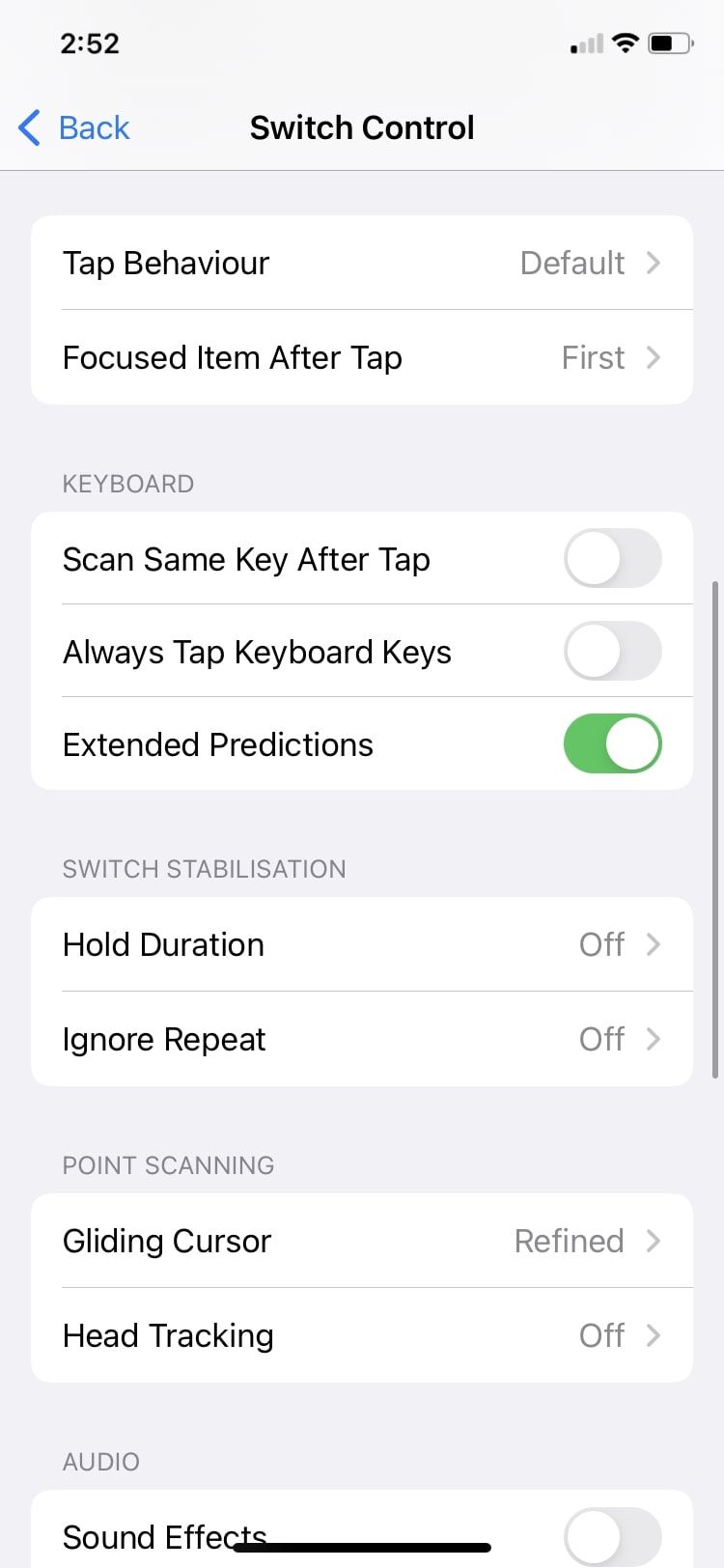
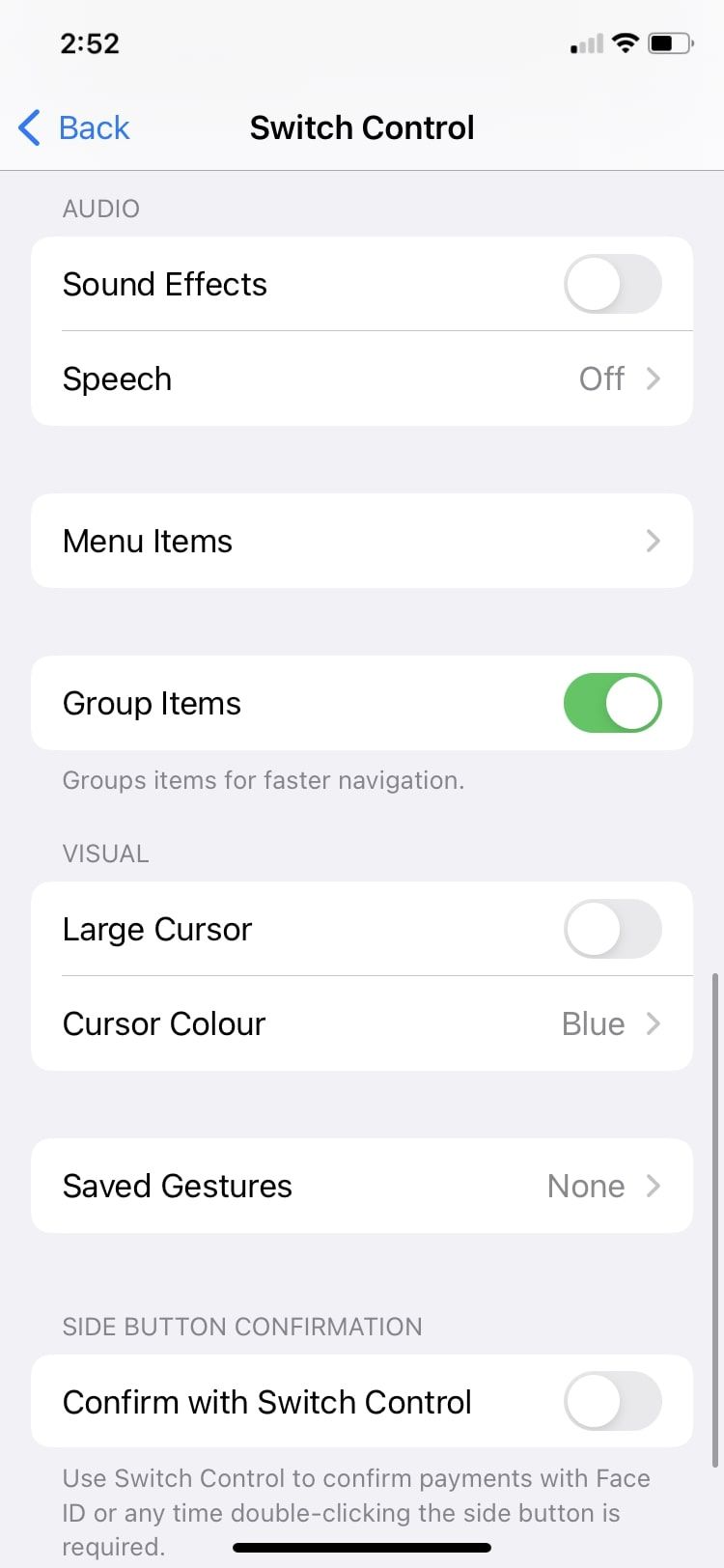
به عنوان یک نکته جانبی، ویژگیهای دسترسی خاصی برای افراد دارای اختلال بینایی و همچنین ویژگیهای دسترسی برای افراد با مشکلات شنوایی وجود دارد.
4. کنترل صدا
همانطور که از عنوان پیداست، Voice Control به شما این امکان را می دهد که از آیفون خود فقط با صدای خود استفاده کنید. میتوانید زبان دلخواه خود را انتخاب کنید و سفارشی کنید که چه فرمانی چه عملکردی را در دستگاه شما انجام میدهد. واژگان به شما امکان می دهد هر کلمه ناشناس را برای استفاده به عنوان دستور اضافه کنید.
بخش Command Feedback که در مرحله بعدی قرار می گیرد بسیار عالی است اگر در کنترل صوتی تازه کار هستید. این شامل گزینه هایی برای نمایش تأیید، پخش صدا، و نمایش نکات است تا شما را با ویژگی کنترل صوتی راهنمایی کند.
Overlay اعداد یا نامها را روی محتویات صفحه نمایش میدهد و Attention Aware وقتی به iPhone خود نگاه میکنید یا از آن دور میشوید، کنترل صوتی را روشن یا خاموش میکند.
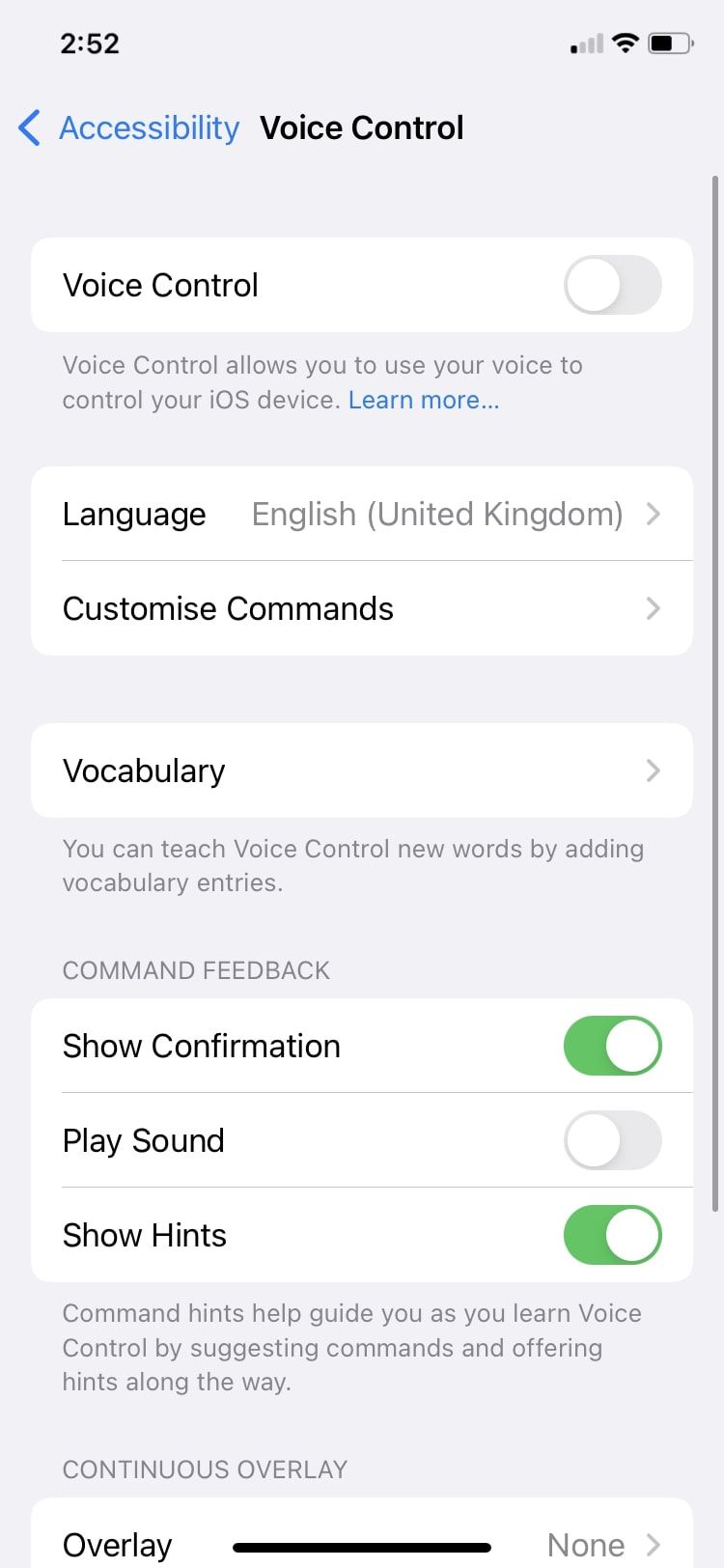
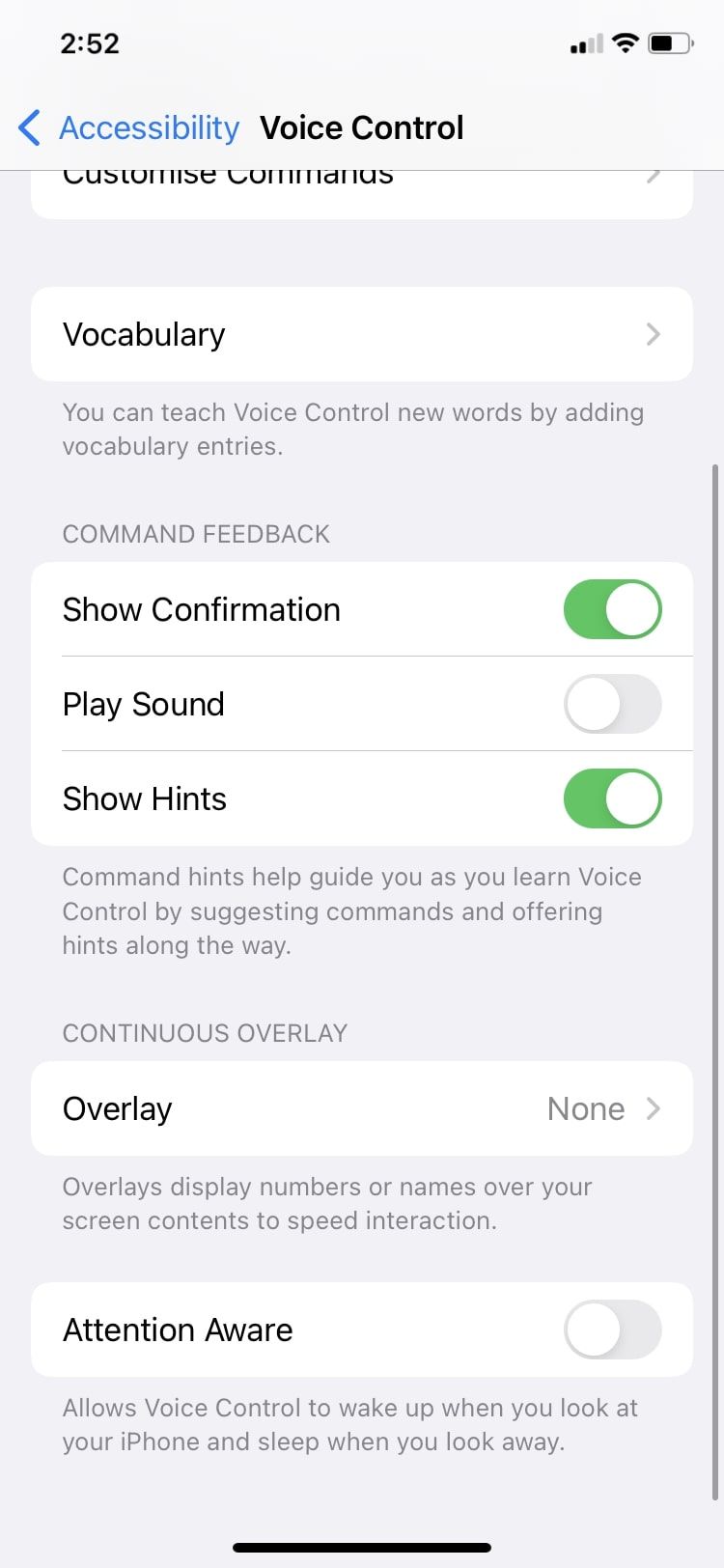
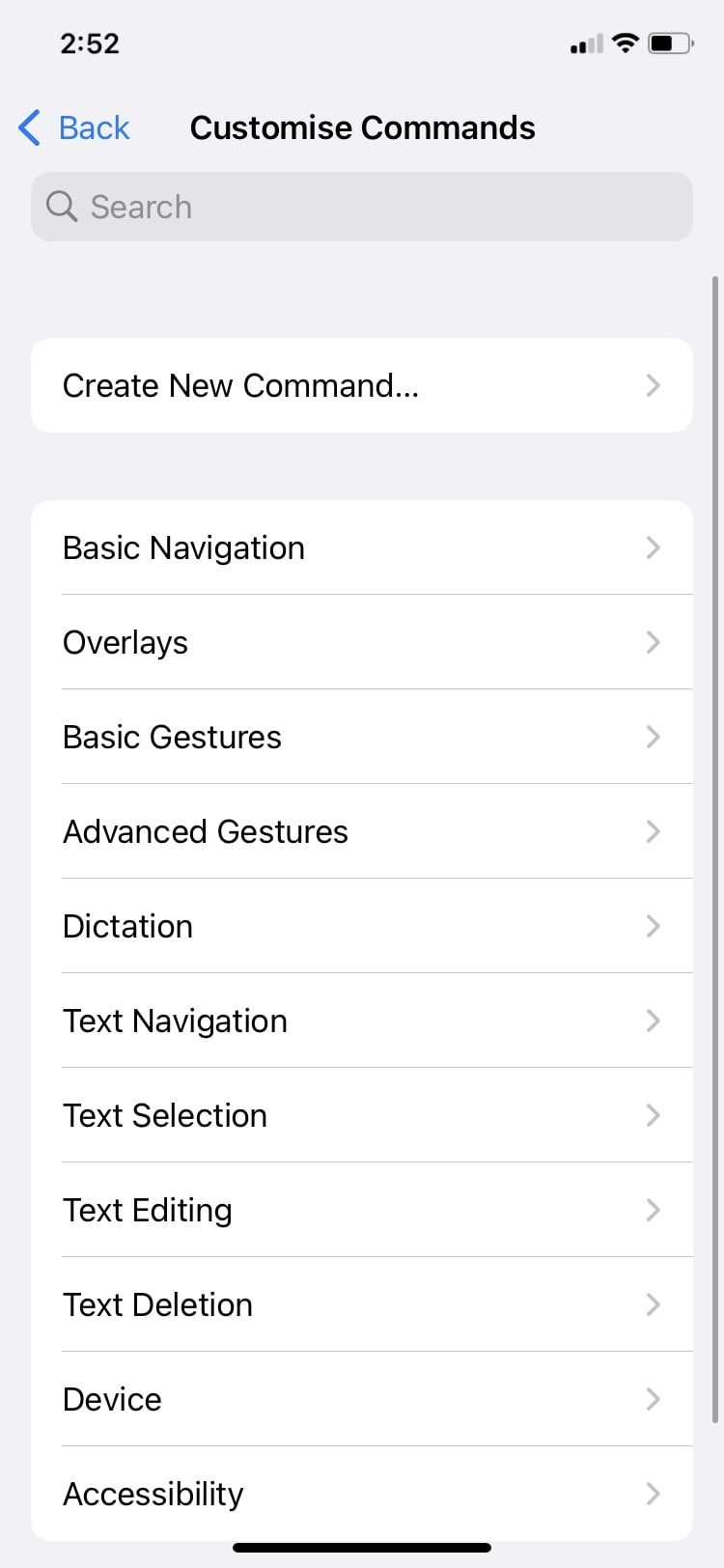
5. دکمه کناری
بخش دکمه کناری ممکن است ویژگی های زیادی نداشته باشد، اما به همان اندازه مهم است. میتوانید سرعت مورد نیاز برای دو یا سه بار کلیک کردن روی دکمه Side در آیفون خود را تنظیم کنید و بین پیشفرض، آهستهترین و آهستهترین انتخاب کنید.
در مرحله بعد، میتوانید انتخاب کنید که آیا با فشار دادن و نگهداشتن دکمه کناری، از سیری، کنترل صوتی کلاسیک پاسخی میشود یا اصلاً پاسخی نمیدهد. در نهایت، میتوانید Switch Control یا AssisstiveTouch را فعال کنید تا پرداختها را با Face ID تأیید کنید، که با دوبار کلیک کردن روی دکمه Side فعال میشوید.
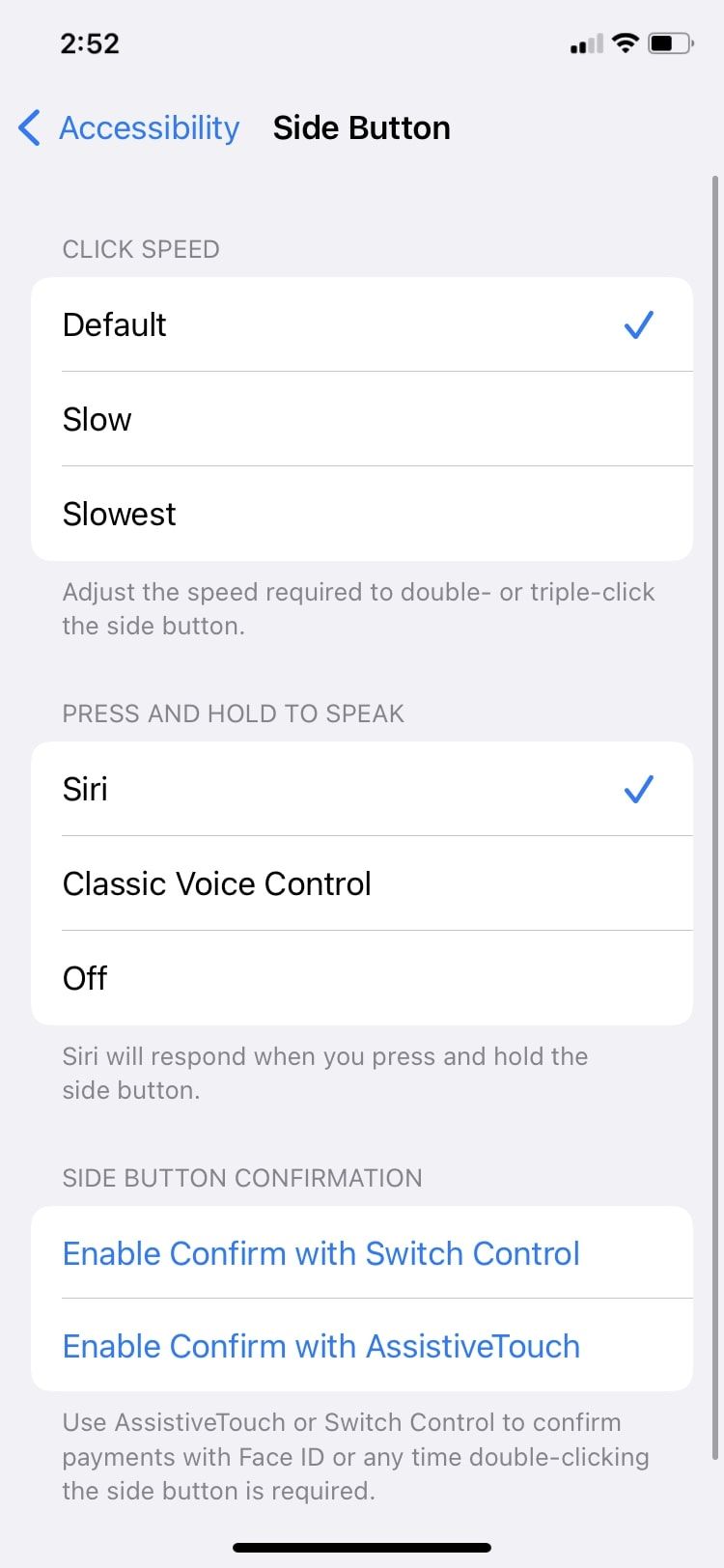
6. Apple TV Remote
این گزینه از دکمه های جهت دار تشکیل شده است که به شما امکان می دهد از دکمه های روی کنترل Apple TV خود از طریق آیفون خود استفاده کنید.
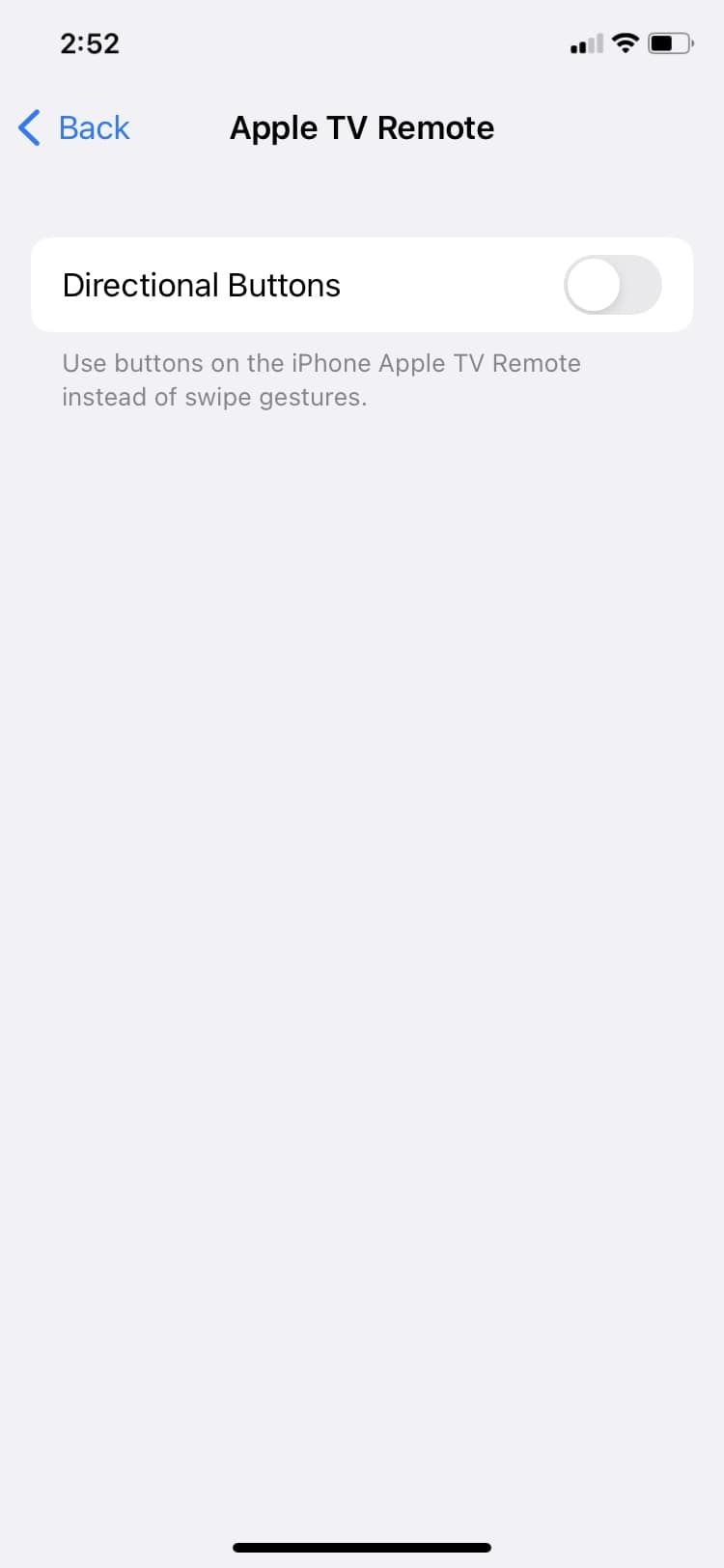
7. صفحه کلید
این بخش به شما کمک می کند تا نحوه عملکرد صفحه کلید در آیفون خود را تغییر دهید. دسترسی کامل به صفحه کلید به شما امکان می دهد از یک صفحه کلید خارجی برای کنترل آیفون خود استفاده کنید. شما می توانید نحوه استفاده از صفحه کلید و مدت زمان بین ورودی های روی آن را سفارشی کنید.
نمایش کلیدهای کوچک یک ویژگی جالب برای کاربران آیفون به طور کلی است. اگر می خواهید کلیدهای حروف بزرگ روی صفحه کلید شما نمایش داده شوند، این ویژگی را غیرفعال کنید. در حالی که کلیدهای بزرگ را می بینید، متن های شما همچنان کوچک خواهند بود.
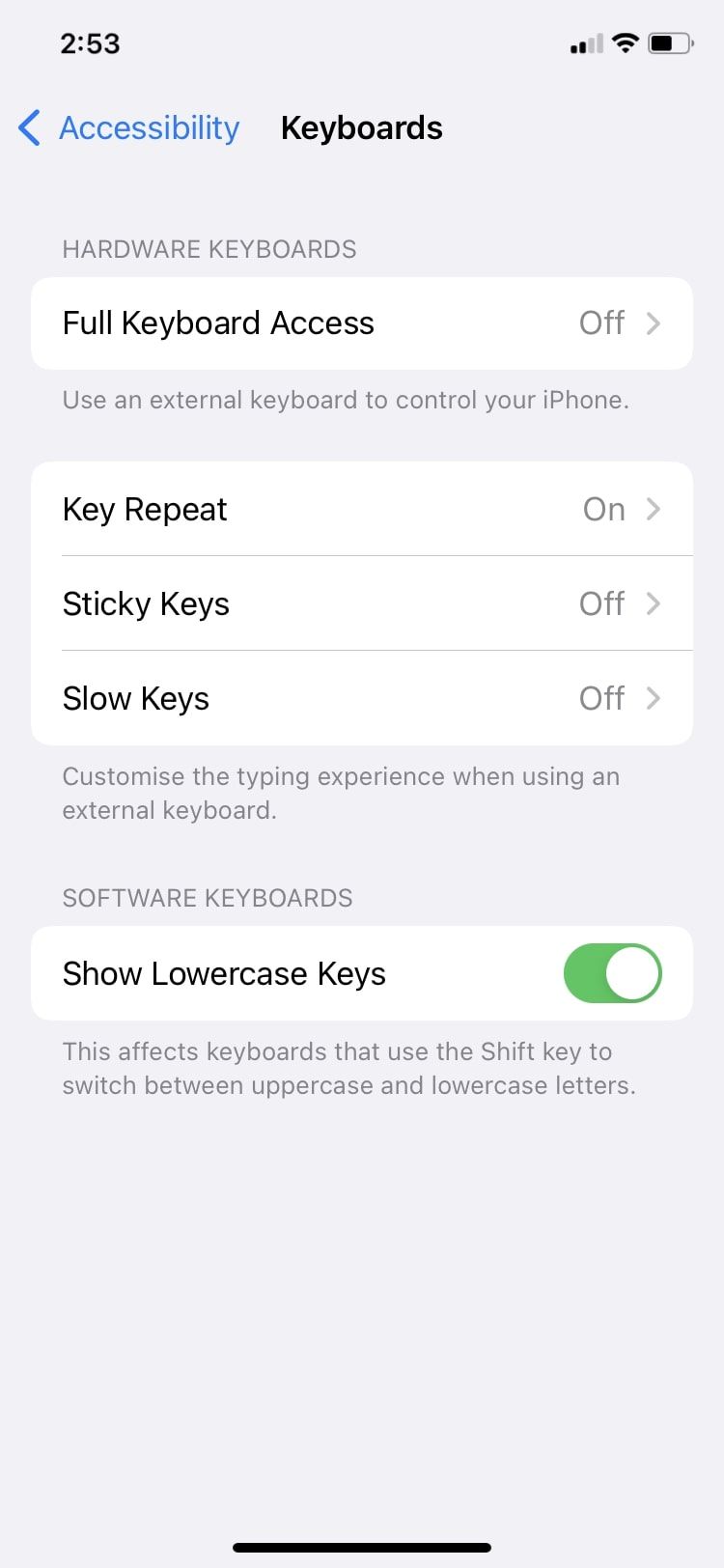
اگر مشکلات حرکتی دارید، آیفون شما را پوشش داده است
میتوانید فهرست گستردهای از ویژگیهای دسترسپذیری را در دسته فیزیکی و موتوری در تنظیمات آیفون خود بیابید. از سخت افزار خارجی گرفته تا کنترل صوتی، چیزی برای کمک به تقریباً همه وجود دارد. دستههای دیگری که در بخش قابلیت دسترسی پیدا خواهید کرد عبارتند از Vision، Hearing و General که هر کدام گزینههایی به همان اندازه خوب دارند.